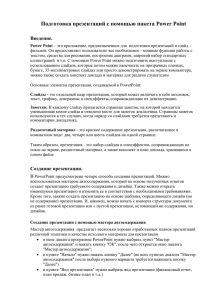Методические рекомендации по подготовке презентации
advertisement

Методические рекомендации по подготовке презентации выступления 1. Рассказывать можно только то, о чем знаешь, как минимум, в 10 раз больше, чем озвучиваешь. 2. Первый слайд должен содержать название доклада, ФИО и координаты (организация/подразделение, адрес электронной почты) выступающего. Правила хорошего тона предполагают еще указание на первом (да и на каждом) слайде названия мероприятия. Каждый слайд должен иметь заголовок и быть пронумерованным в формате 1/11. 3. Не все равно, каким программным продуктом пользоваться для подготовки презентации. Наиболее распространен сегодня MS PowerPoint. Но, например, если презентация подготовлена не в TeX, то слушатели-математики могут не воспринять доклад всерьез. 4. Презентация начинается с аннотации, где на одном-двух слайдах дается представление, о чем пойдет речь. Большая часть презентаций требует оглашения структуры. При использовании TeX для макетирования стандартный шаблон предполагает отображение структуры разделов презентации с подсветкой текущего раздела на каждой странице, что стало уже стандартом де факто. 5. Презентация не заменяет, а дополняет доклад. Не надо писать на слайдах то, что Вы собираетесь сказать словами. Обратное тоже верно: при докладе никогда не зачитывайте текст со слайда! Возможное исключение – если презентация по-английски, и Вы не уверены в Вашем устном английском, имеет смысл сделать слайды самодостаточными, вынеся на них весь (слегка сокращенный) текст доклада. 6. Оптимальная скорость переключения — один слайд за 1–2 минуты, на лекциях — до 5 минут. Для кратких выступлений допустимо два слайда в минуту, но не быстрее. Слушатели должны успеть воспринять информацию и со слайда, и на слух. «Универсальная» оценка – число слайдов равно продолжительности выступления в минутах. 7. Размер шрифта основного текста – не менее 16pt, заголовки 20 pt. Наиболее читабельным является Arial. Оформляйте все слайды в едином стиле (в TeX многое из упомянутого делается «автоматически»). 8. Не перегружайте слайд информацией. Не делайте много мелкого текста. При подготовке презентации рекомендуется в максимальной степени использовать графики, схемы, диаграммы и модели с их кратким описанием. Фотографии и рисунки делают представляемую информацию более интересной и помогают удерживать внимание аудитории, давая возможность ясно понять суть предмета. Длинные перечисления или большие таблицы с числами бессмысленны – лучше постройте графики. 9. Имеет смысл быть аккуратным. Неряшливо сделанные слайды (разнобой в шрифтах и отступах, ошибки и опечатки) вызывают подозрение, что и к содержательным вопросам докладчик подошёл спустя рукава. Готовую презентацию надо просмотреть внимательно несколько раз «свежим» взглядом; каждый раз будете находить по несколько опечаток, ошибок или «некрасивостей». Особенно стоит обратить внимание на заголовок, набранный заглавными буквами. MS Office зачастую не проверяет орфографию в таких сло-вах. 10.Если Вы чувствуете себя хоть немного неуверенно перед аудиторией, или выступление очень ответственное, то напишите и выучите свою речь наизусть. Озвучивание одной страницы (формат А4, шрифт 14pt, полуторный интервал) занимает 2 минуты. Потренируйтесь выступать с вашей презентацией. Пусть кто-то послушает и скажет Ваши ошибки, впечатление о выступлении, что интересно, что непонятно, как Вы выглядели. 11.Следите за временем! 12.Речь и слайды не должны совпадать, тогда презентация станет «объёмной». Речь должна быть более популярна и образна. Слайды могут содержать больше «технических» подробностей: формулы, схемы, таблицы, графики. Всегда подписывайте оси (какая переменная и ее размерность). 13.Нельзя читать формулы и обозначения («икс», «зет и джитое с тильдой» и т.п.) – рассказывайте на качественном уровне! Возможное исключение – рассказ на рабочем семинаре перед коллегами «технических» результатов. 14.Первые же фразы должны интриговать. Например, можно сказать о том, насколько сложной или насколько важной является данная задача, или о том, насколько неожиданным будет решение — это позволит удержать внимание слушателей до конца. Но тогда концовка действительно должна оказаться нетривиальной — иначе слушатель будет разочарован. Запомните, у Вас только 20 секунд в начале доклада для того, чтобы привлечь внимание слушателей. Если за это время не прозвучит нечто поистине интригующее (или хотя бы хорошая шутка), вернуть внимание будет очень сложно. 15.Люди лучше запоминают то, что увидели последним! 16.В серьёзных научных презентациях не следует использовать эффекты анимации и излишнее «украшательство». 17.Заранее продумайте возможные проблемы с техникой. Заранее скопируйте на рабочий стол файл с презентацией и проверьте, как он работает, с первого до последнего слайда. Обязательно имейте при себе копию презентации на флэш-карте. Проверьте, нет ли проблем с отображением русских шрифтов и формул. Целесообразно иметь при себе как PPT презентацию (в случае подготовки презентации в MS Office), так и PDF версию (но показ PDF версии презентации автоматически налагает ограничения на используемые визуальные эффекты). Подготовка презентаций с помощью пакета Power Point Введение. Power Point – это приложение, предназначенное для подготовки презентаций и слайд - фильмов. Он предоставляет пользователю все необходимое - мощные функции работы с текстом, средства для рисования, построение диаграмм, широкий набор стандартных иллюстраций и т.п. С помощью Power Point можно подготовить выступление с использованием слайдов, которые потом можно напечатать на прозрачных пленках, бумаге, 35-миллиметровых слайдах или просто демонстрировать на экране компьютера, можно также создать конспект доклада и материал для раздачи слушателям Основные элементы презентации, создаваемой в PowerPoint: Слайды - это отдельный кадр презентации, который может включать в себя заголовок, текст, графику, диаграммы и спецэффекты, сопровождающие их демонстрацию. Заметки. К каждому слайду прилагается страница заметок, на которой находится уменьшенная копия слайда и отведено место для заметок докладчика. Страницы заметок используются в тех случаях, когда наряду со слайдами требуется представить и комментарии докладчика. Раздаточный материал - это краткое содержание презентации, распечатанное в компактном виде: два, четыре или шесть слайдов на одной странице. Таким образом, презентация - это набор слайдов и спецэффектов, сопровождающих их показ на экране, раздаточный материал, а также конспект и план доклада, хранящиеся в одном файле Создание презентации. В PowerPoint предусмотрено четыре способа создания презентаций. Можно воспользоваться мастером автосодержания, который на основе полученных ответов создает презентацию требуемого содержания и дизайна. Также можно открыть имеющуюся презентацию и изменить ее в соответствии с необходимыми требованиями. Кроме того, можно создать презентацию на основе шаблона, определяющего дизайн (но не содержание) презентации. И, наконец, можно начать с импорта структуры документа из ранее готовой презентации или с пустой презентации, не имеющей ни содержания, ни дизайна. Создание презентации с помощью мастера автосодержания Мастер автосодержания предлагает несколько хорошо отработанных планов презентаций различной тематики в качестве исходного материала для презентации • в окне диалога программы PowerPoint нужно выбрать пункт "Мастер автосодержания" и нажать кнопку "ОК", после чего откроется окно диалога "Мастер автосодержания"; • в пункте "Начало" нужно нажать кнопку "Далее" (во всех пунктах диалога "Мастер автосодержания" после выбора нужного варианта требуется нажимать кнопку "Далее") • в пункте "Вид презентации" нужно выбрать вид презентации (финансовый отчет, план продаж, бизнес-план и т.д.). • в пункте "Способ предъявления" нужно выбрать один из двух способов предъявления презентации "Доклады, совещания, выдачи" (рекомендуется в нашем случае) или "Интернет, киоск" (создает презентацию, которая имеет структуру web-страницы) • в пункте "Форма выдачи" нужно выбрать форму выдачи презентации, в нашем случае нужно выбрать вариант "Презентация на экране" • В пункте "Дополнения", можно ввести данные для титульного слайда (заголовок презентации, свое имя, дополнительные данные"), после чего нужно нажать кнопку "Готово". Создание презентации с помощью шаблонов Программа PowerPoint предоставляет пользователям большое количество шаблонов презентаций на различные темы. Такие шаблоны включают оформленные слайды, в которые пользователи вносят данные. Каждый шаблон слайда имеет свою композицию, соответствующую его назначению. Изначально все слайды содержат либо стандартные текст и встроенные объекты, которые следует заменить при создании презентации, либо места, предназначенные для вставки определенных объектов. Любой стандартный шаблон презентации можно изменить по своему вкусу. В состав PowerPoint включены шаблоны двух видов: шаблоны дизайна и шаблоны содержания. Шаблоны дизайна содержат заранее определенные форматы и цветовые схемы, которые можно применять к любой презентации для придания ей нестандартного вида. Шаблоны содержания, кроме тех же форматов и цветовых схем, предлагают определенное содержимое по конкретным темам. Любой из этих шаблонов можно изменить по своему вкусу. Можно создать новый шаблон на основе уже созданной презентации. В такой шаблон войдет все ее содержимое. • в окне диалога программы PowerPoint нужно выбрать пункт "Шаблон презентации" и нажать кнопку "ОК", после чего откроется окно диалога "Создать презентацию" • в окне диалога "Создать презентацию" нужно щелкнуть левой кнопкой мыши по вкладке "Презентации" • в списке презентаций выбрать нужный шаблон. Для этого нужно щелкнуть левой кнопкой по значку с названием презентации • щелкнуть левой кнопкой мыши по кнопке "ОК" • заполнить поля в заготовках слайдов • панелей инструментов начать создавать презентацию Представление информации на экране В PowerPoint предусмотрено пять режимов представления информационного наполнения презентации. Установить нужный вид можно и с помощью команд из меню Вид • режим слайдов - в данном режиме в отдельные слайды можно вставлять текст и графику. Для переключения в данный режим нужно нажать кнопку "Режим слайдов". Слайд можно смотреть целиком или любыми фрагментами в крупном плане. Для перехода к другому слайду нужно использовать полосу прокрутки, расположенную справа от окна PowerPoint. • вид структуры - в данном режиме на экране появляется панель инструментов, помогающая быстро организовать содержимое презентации в нужном виде, её можно расположить в любом месте экрана, чтобы она не мешала работе. Кнопки этой панели позволяют изменять отступы элементов маркированного списка, перемещать элементы списка или весь слайд с одного уровня структуры на другой, отображать и скрывать форматирование, а также сворачивать и разворачивать текст выбранных слайдов. Чтобы переключиться в режим структуры, нужно нажать кнопку "Режим структуры". • вид сортировщика - этот режим допускает просмотр всей последовательности миниатюрных копий слайдов, расположенных равномерными рядами в окне презентации. Пользователь может проследить влияние на вид презентации в целом любого из ее общих параметров, например, шаблона, определяющего дизайн фона слайдов и их цветовую схему. Возможность изменения содержания конкретного слайда отсутствует, зато доступны средства их дублирования, удаления и изменения порядка демонстрации, установки длительности пребывания слайда на экране. Чтобы переключиться в режим сортировщика, нужно нажать кнопку "Режим сортировщика слайдов". • вид заметок предназначен для создания заметок к докладу. В этом режиме создается уменьшенная копия слайда, размещаемая в верхней половине страницы заметок, так что нижняя, остающаяся свободной, может быть использована для размещения текста доклада, относящегося к данному слайду. Чтобы переключиться в режим страниц заметок, нужно нажать кнопку "Режим страниц заметок". • демонстрация используется для того, чтобы увидеть результаты работы. В этом режиме слайды по очереди выводятся на экран. Чтобы включить этот режим нужно нажать кнопку "Показ слайдов". Работа с содержимым слайда Ввод и редактирование текста Чтобы обеспечить единство в оформлении слайдов и сохранить особенности стиля каждой презентации, текст следует вводить в предназначенные для этого текстовые поля. В полях для ввода текста находятся соответствующие подсказки. Чтобы ввести новый текст, необходимо выполнить щелчок внутри текстового поля или автофигуры. В результате внутри текстового поля появится курсор ввода, указывающий, что можно приступить к набору нового текста. Переход от одного текстового поля к другому выполняется с помощью мыши или клавиши [Tab]. Вводимый текст связывается с текстовым полем и перемещается вместе с ним. Чтобы вставить текст вне текстовые поля или фигуры (например, снабдить рисунки надписями или выносками), можно воспользоваться инструментом Надпись, расположенным на панели инструментов Рисование. Чтобы вставить текст без перехода на следующую строку (например, надпись), щелкните указанный инструмент, затем щелкните место, где разместится текст, и наберите текст. Кроме того, с помощью объектов WordArt возможно добавить специальные текстовые эффекты – фигурный текст. Следует помнить, что фигурный текст, созданный средствами WordArt, является графическим объектом, а не текстом, и его форматирование осуществляется с помощью кнопок панели инструментов рисования. Кроме того, невозможно выполнить проверку орфографии фигурного текста и отобразить его в режиме структуры. Форматирование текста — один из основных этапов создания профессиональной презентации. Правильно выбранный шрифт и различные текстовые эффекты, которые позволяет задавать PowerPoint, улучшают внешний вид презентации и делают ее более привлекательной и наглядной. Редактирование текста позволяет произвести выбор шрифта, его размера и начертания, а так же цвет и расположение символов друг относительно друга Основные приемы форматирования текста в PowerPoint такие же, как и в приложении Word. Для форматирования выделенного текста программа PowerPoint предоставляет большое количество средств: • инструменты панели Форматирование; — команду Шрифт меню Формат; • инструменты панели Эффекты анимации Изменение шрифта. Чтобы изменить шрифт уже существующего текста, нужно: 1. Установить указатель мыши на рамку надписи, внутри которой нужно изменить шрифт (или выделить мышью нужный участок текста). 2. На панели инструментов “Форматирование” открыть поле со списком “Шрифт”. 3. Щелкнуть мышью по строке с названием нужного шрифта Изменение размера шрифта. Размер шрифта измеряется в специальных единицах пунктах. Чем больше пункты, тем больше буквы. Чтобы изменить шрифт (по умолчание размер равен 24) уже существующего текста, нужно: 1. Выделить часть текста, в которой нужно изменить размер букв или цифр. 2. На панели инструментов “Форматирование” открыть поле со списком “Размер”. 3. Щелкнуть мышью по нужному числу. Изменение начертания символов. Чаще всего используются следующие начертания: обычное, полужирное, курсивное, подчеркнутое и текст с тенью. Иногда используют их сочетания. Чтобы изменить начертание в существующем тексте, нужно: 1. Выделить часть текста, в которой нужно изменить начертание. 2. Щелкнуть мышью по одной из кнопок на панели инструментов “Форматирование”: • полужирный • курсив • подчеркнутый • с тенью Изменение цвета символов. Выделить значимую часть текста можно с помощью цвета. Для изменения цвета нужно: 1. Выделить часть текста, в которой нужно изменить цвет символов 2. Щелкнуть левой кнопкой мыши по кнопке "Цвет шрифта" на панели инструментов "Рисование". 3. В открывшейся палитре нужно щелкнуть левой кнопкой мыши по квадратику нужного цвета. Удаление текста. Удаление всего текста внутри рамки. 1. Установить указатель мыши на рамку надписи, в которой нужно удалить текст. 2. Нажать на левую кнопку мыши. 3. На клавиатуре нажать клавишу "Delete". В результате будет удалена рамка вместе с текстом. Удаление части текста внутри рамки. 1. Щелкнуть левой кнопкой мыши внутри надписи. 2. Установить указатель мыши перед первым удаляемым словом и нажать на левую кнопку мыши. 3. Нажать на клавиатуре клавишу "Shift" и удерживать ее нажатой. 4. Переместить текстовый курсор на последнее удаляемое слово. 5. Отпустить клавишу "Shift". 6. Нажать на клавиатуре клавишу "Delete". В результате чего будет удален выделенный текст. Добавление и изменение автофигуры Автофигуры – это группа готовых геометрических фигур, включающая в себя основные фигуры, например, прямоугольники, окружности, различные линии, фигурные стрелки, блок-схемы, звездочки и флаги, а также выноски. В составе PowerPoint имеется набор готовых фигур, которые можно использовать в презентациях. Эти фигуры можно увеличивать, уменьшать, вращать, переворачивать, раскрашивать, а также комбинировать с другими фигурами для создания более сложных форм. Как правило, фигура снабжается маркером изменения формы, позволяющим изменять наиболее характерный атрибут фигуры; например, размер острия стрелки. На панели инструментов Рисование в меню Автофигуры приведено несколько категорий фигур, в том числе простые и соединительные линии, основные фигуры, элементы блок-схемы, звезды и ленты, а также выноски. Пункт Дополнительные автофигуры открывает раздел автофигур в коллекции клипов. Любую автофигуру в коллекции клипов легко можно перетащить на слайд. Выделение графических объектов. Выделение графических объектов можно произвести с помощью мыши, если предварительно нажать кнопку “Выбор объектов” на панели “Рисование”. Изменение внешнего вида графического объекта. Чтобы изменить внешний вид графического объекта нужно выделить его и использовать одну или несколько из ниже перечисленных кнопок на панели инструментов “Рисование”: • “Цвет заливки”. Добавление, изменение или удаление цвета заливки или самой заливки для выделенного объекта. Заливка может быть градиентной, текстурной, узорной или состоять из рисунков. • “Цвет линий”. Добавление, изменение или удаление цвета линий выделенного объекта. • “Цвет шрифта”. Форматирование выделенного текста заданным цветом. • “Толщина линии”. Выбор толщины выделенной линии. • “Тип штриха”. Выбор штриховой или штрих пунктирной линии для выделенной фигуры или рамки. • “Вид стрелки”. Выбор типа стрелки для выделенной линии. • “Тень”. Выбор типа тени для выделенного объекта. • “Объем”. Выбор стиля для объемного эффекта. Действия над графическими объектами. Чтобы произвести действия над графическими объектами их нужно сначала выделить, а потом выбрать нужную команду из меню “Действия” на панели “Рисование”. С помощью меню “Действия” можно: 1. Группировать г.о., т.е. собрать в единый объект несколько выбранных объектов для того, чтобы их можно было изменять и перемещать одновременно. 2. Разгруппировать г.о., т.е. разделить несколько собранных в группу объектов так, чтобы каждый из них мог быть изменен или перемещен отдельно. 3. Перегруппировать г.о., т.е. объединить в группу объекты, которые были разгруппированы. 4. Изменить порядок г.о., т.е. переместить выделенный объект на передний или задний план, вперед или назад, поместить перед текстом или за текстом. 5. Установить режим привязки к сетке, который позволяет легко выровнять объекты при рисовании. 6. Произвести сдвиг г.о. вверх, вниз, влево или вправо. 7. Выровнять и распределить г.о. 8. Повернуть или отразить г.о. 9. Изменить узлы г.о. 10. Изменить автофигуру. Вставка изображений В PowerPoint можно добавить картинку или рисунок из коллекции клипов, либо рисунок или сканированную фотографию из другого приложения или папки Чтобы вставить в презентацию готовый рисунок нужно: 1. В меню "Вставка" выбрать строку "Рисунок". 2. В появившемся справа дополнительном меню нужно переместить указатель мыши на строку: а) "Картинки" - позволяет вставить картинки из библиотеки Microsoft ClipArt, которая содержит сотни рисунков. б) "Из файла" - позволяет вставить рисунки или фотографии находящиеся на диске вашего компьютера. в) "Со сканера" - позволяет вставить отсканированный рисунок или фотографию с цифрового фотоаппарата. 3. В окне диалога выбрать нужный рисунок. 4. Нажать кнопку "Вставить" Удаление рисунка. Чтобы удалить из презентации рисунок нужно: 1. Установить указатель на рисунок, который нужно удалить, и нажать левую кнопку мыши. 2. Нажать на клавиатуре клавишу "Delete". Фон презентации Чтобы фон слайда принял другой вид, можно изменить его цвет, градиентную заливку, узор или текстуру. Кроме того, в качестве фона можно использовать какой-либо рисунок. При этом следует учитывать, что на слайде или в образце допускается только один вид фона. Например, фон выполняется в виде градиентной заливки, текстуры или рисунка, но на любом отдельно взятом слайде используется только один из этих вариантов. Изменение, вносимое в фон, применяется только к текущему слайду или ко всем слайдам презентации. Для того чтобы изменить фон, нужно: 1. В режиме слайдов выбрать в меню "Формат" команду "Фон", после чего откроется окно диалога "Фон". 2. В группе "Заливка фона" щелкнуть стрелку вниз. 3. а) Изменение цвета. Для изменения цвета, входящего в цветовую схему, нужно щелкнуть один из восьми цветов в группе "Авто". Чтобы изменить цвет, не входящий в цветовую схему, нужно нажать кнопку "Дополнительные цвета". Затем щелчком мыши выбрать нужный цвет на вкладке "Обычные" или перейти на вкладку "Спектр", создать свой цвет и нажмите кнопку "OK". Для восстановления цвета фона, используемого по умолчанию, нажать кнопку "Авто". б) Добавление или изменение градиентного фона. В группе "Заливка фона" нужно щелкнуть стрелку вниз, затем щелкнуть "Способы заливки" и перейти на вкладку "Градиентная". в) Добавление или изменение фона с узором. В окне "Способы заливки" следует выбрать вкладку "Узор". г) Добавление или изменение фона с текстурой. В окне "Способы заливки" следует выбрать вкладку "Текстура" 4. Выбрать нужные параметры и нажать кнопку "OK". 5. Чтобы применить внесенное изменение к текущему слайду, нажать кнопку "Применить". Чтобы применить изменение ко всем слайдам и образцу слайдов, следует нажать кнопку "Применить ко всем". Показ презентации. Электронную демонстрацию слайдов можно проводить вручную, меняя слайды с помо- щью мыши. Каждый переход представляет собой просто смену кадра. Другой способ провести демонстрацию - установить временные интервалы и выбрать нужные слайды командой Демонстрация из меню Вид. Можно задать проведение демонстрации с повторением в непрерывном цикле. Можно также выполнить демонстрацию на основе списка воспроизведения. Такой список позволяет провести несколько презентаций одну за другой. Запуск демонстрации слайдов Способ 1. 1. Открыть нужную презентацию. 2. Войти в меню "Показ слайдов". 3. Выбрать команду "Показ слайдов". Способ 2. 1. Открыть нужную презентацию. 2. Щелкнуть левой кнопкой мыши по кнопке "Показ слайдов" Она расположена в нижнем правом углу программы точно над кнопкой "Действия". Литература: 1. “MS PowerPoint одним взглядом”, BHV-СПб,2002, стр.112 2. Журин, “Microsoft PowerPoint 2000. Краткие инструкции для новичков (Компьютер для начинающих)”, Аквариум, 2002, стр. 128 3. Кравцова, Усенков, “Изучаем PowerPoint”, Образование и Информатика, 2001, стр. 40