Описание программы «Бисер с MyJane», версия 2
advertisement
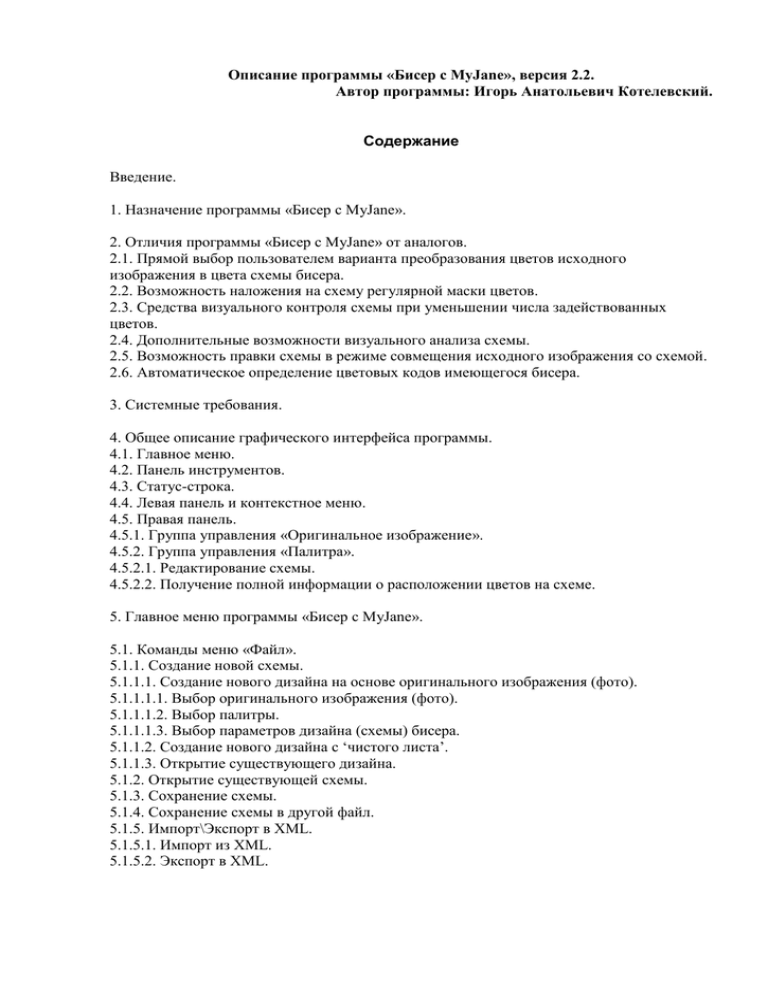
Описание программы «Бисер с MyJane», версия 2.2. Автор программы: Игорь Анатольевич Котелевский. Содержание Введение. 1. Назначение программы «Бисер с MyJane». 2. Отличия программы «Бисер с MyJane» от аналогов. 2.1. Прямой выбор пользователем варианта преобразования цветов исходного изображения в цвета схемы бисера. 2.2. Возможность наложения на схему регулярной маски цветов. 2.3. Средства визуального контроля схемы при уменьшении числа задействованных цветов. 2.4. Дополнительные возможности визуального анализа схемы. 2.5. Возможность правки схемы в режиме совмещения исходного изображения со схемой. 2.6. Автоматическое определение цветовых кодов имеющегося бисера. 3. Системные требования. 4. Общее описание графического интерфейса программы. 4.1. Главное меню. 4.2. Панель инструментов. 4.3. Статус-строка. 4.4. Левая панель и контекстное меню. 4.5. Правая панель. 4.5.1. Группа управления «Оригинальное изображение». 4.5.2. Группа управления «Палитра». 4.5.2.1. Редактирование схемы. 4.5.2.2. Получение полной информации о расположении цветов на схеме. 5. Главное меню программы «Бисер с MyJane». 5.1. Команды меню «Файл». 5.1.1. Создание новой схемы. 5.1.1.1. Создание нового дизайна на основе оригинального изображения (фото). 5.1.1.1.1. Выбор оригинального изображения (фото). 5.1.1.1.2. Выбор палитры. 5.1.1.1.3. Выбор параметров дизайна (схемы) бисера. 5.1.1.2. Создание нового дизайна с ‘чистого листа’. 5.1.1.3. Открытие существующего дизайна. 5.1.2. Открытие существующей схемы. 5.1.3. Сохранение схемы. 5.1.4. Сохранение схемы в другой файл. 5.1.5. Импорт\Экспорт в XML. 5.1.5.1. Импорт из XML. 5.1.5.2. Экспорт в XML. 5.1.6. Экспорт в PDF. 5.1.6.1. Экспортируемые данные. 5.1.6.2. Оформление страниц. 5.1.6.3. Защита и PDF свойства. 5.1.7. Экспорт в графический файл. 5.1.8. Копирование изображения в буфер обмена. 5.1.9. Свойства схемы. 5.1.10. Защита схемы. 5.1.11. Выход. 5.2. Команды меню «Правка». 5.2.1. Копировать. 5.2.2. Отмена. 5.2.3. Повтор. 5.2.4. Подобрать цвета. 5.2.5. Заменить цветовую группу. 5.2.6. Добавить текст. 5.2.7. Ограничить число цветов. 5.2.8. Убрать изолированные бусинки. 5.2.9. Удалить блок бусинок. 5.2.10. Заменить палитру мулине. 5.2.11. Повторить дизайн. 5.2.12. Зеркало. 5.2.13. Вставить\удалить строки\столбцы. 5.3. Команды меню «Вид». 5.3.1. Окно дизайна. 5.3.2. Показать заданные цвета. 5.3.3. Показать сетку. 5.3.4. Панель инструментов. 5.3.5. Метрические линейки бисера. 5.3.6. Статус-строка. 5.3.7. Шар. 5.3.8. Круг. 5.3.9. Цилиндр. 5.3.10. Прямоугольник. 5.4. Команды меню «Сервис». 5.4.1. Настройка. 5.4.1.1. Действия при запуске. 5.4.1.2. Горячие клавиши. 5.4.1.3. Использование памяти. 5.4.1.4. Метрика линеек бисера. 5.4.1.5. Данные в статус-строке. 5.4.1.6. Размеры бисера. 5.4.1.7. Размеры PDF страницы. 5.4.1.8. Разное. 5.4.2. Цвет фона. 5.5. Команды меню «Помощь». 5.5.1. О программе. 5.5.2. Ввести серийный номер. Введение. Программа «Бисер с MyJane» позволяет создать схему вышивки\плетения бисером из имеющихся изображений (фотографий). Для освоения программы не нужно никаких специальных навыков. Для примера, ниже приведен пример создания такой схемы. Выполним команду главного меню «Файл\Новый». Появится следующее окно: Выбираем 1-й пункт “Новый дизайн на основе оригинального изображения (фото)” и нажимаем кнопку “Далее”. Появится окно следующего вида: Нажимаем кнопку “Открыть файл…”, которая вызывает стандартный диалог открытия файла. Выбираем интересующий нас графический файл и нажимаем кнопку “Далее”. В данном окне следует выбрать палитру бисера. Например, это будет Preciosa: Нажимаем кнопку “Далее”. Теперь нужно выбрать параметры нашей схемы. Вводим ширину схемы (15 см). Т.к. режим ввода размера схемы по-умолчанию “пропорционально оригинальному изображению”, то высота схемы рассчитывается автоматически. Выбираем размер бисера (10). Остальные параметры оставим без изменения. Нажимаем кнопку “Применить”. Готово, схема создана. С помощью кнопки “Завершить” закрываем диалог. Ниже приведено изображение схемы в главном окне программы. 1. Назначение программы «Бисер с MyJane». Программа «Бисер с MyJane» предназначена для создания схем вышивки и плетения бисером из имеющихся изображений (фотографий). Программа автоматически преобразует изображения в схемы с учетом указанного набора бисера. Можно также самостоятельно нарисовать схему в программе. Полученные схемы можно посмотреть на экране, экспортировать вместе со списком задействованных материалов в формат PDF (portable document format) и распечатать, сохранить в графический файл (jpg, png, bmp); скопировать изображение и буфер обмена для вставки в другое приложение. В состав пакета программы входит утилита «Редактор палитры», предназначенная для создания и редактирования цветов бисера. 2. Отличия программы «Бисер с MyJane» от аналогов. Существуют программы, аналогичные «Бисер с MyJane». Во многом их возможности похожи: составление схемы по исходному изображению (фотографии); возможность для выбора набора бисера заданного производителя; развитые средства ручного редактирования схемы; различные варианты печати полученной схемы и т.д. По сравнению с ними «Бисер с MyJane» имеет следующие существенные отличия. 2.1 Прямой выбор пользователем варианта преобразования цветов исходного изображения в цвета схемы бисера. «Бисер с MyJane» предоставляет пользователю возможность прямого выбора варианта преобразования цвета, что позволяет наиболее полно реализовать художественный замысел исполнителя работы. Варианты преобразований различаются не только художественными характеристиками, но и трудоемкостью реализации получаемых схем. Здесь пользователь имеет возможность выбора варианта цветового преобразования для достижения приемлемого, с его точки зрения, компромисса между реалистичностью получаемой схемы и трудоемкостью ее дальнейшего изготовления. Конечно, этого можно добиться и простой обработкой исходного изображения в какой-нибудь графической программе. Но вариант, реализованный в программе, имеет следующие преимущества. 1. Палитра цветов исходного изображения может быть существенно шире палитры используемого бисера. Т.о. при изменении цветов исходного изображения в графической программе не очевидно, как это преобразование отразится на изображении бисерной схемы. Программа «Бисер с MyJane» выполняет этот процесс в явной форме. 2. При преобразовании цветов одновременно отображаются исходный и преобразованный варианты схемы. Ниже приведены различные варианты преобразования цвета для схемы, созданной на основе классической картины Ван Гога “Кипарисы”. Классический вариант преобразования цвета Мягкий вариант преобразования цвета Изменение интенсивности цветовых каналов Изменение окраски, насыщенности и яркости 2.2. Возможность наложения на схему регулярной маски цветов. Программа «Бисер с MyJane» позволяет наложить на схему бисера регулярную маску цветов. Примеры таких вариантов схемы приведены ниже. Исходная схема Маска ”правый угол” Маска ”линия Гильберта” Маска ”линия Госперо” Различные типы масок могут комбинироваться со всеми видами форматов дизайна (ткань, кактус, кирпич и т.д.). Маске могут соответствовать или пропуск бусинки, или бусинка заданного цвета. Это значительно увеличивает возможные варианты создания схемы бисера. 2.3. Средства визуального контроля схемы при уменьшении числа задействованных цветов. Все программы создания схем бисера позволяют ограничить число различных цветов, управляя, таким образом, трудоемкостью изготовления получаемой схемы. При этом программа «Бисер с MyJane» предоставляет возможность визуального контроля схемы, отображая ее исходный и упрощенный варианты. Кроме того, программа «Бисер с MyJane» предоставляет средство удаления одиночных изолированных бусинок. Это также обеспечивает уменьшение трудоемкости изготовления схемы и позволяет добиться визуального эффекта ”рельефности”. 2.4. Дополнительные возможности визуального анализа схемы. Программа легко позволяет получить и ответ на вопрос "где на данной схеме расположен заданный цвет". Эту возможность удобно применять в ходе ручной правки схемы и при ее реальной сборке или вышивке. 2.5. Возможность правки схемы в режиме совмещения исходного изображения со схемой. Программа «Бисер с MyJane» предоставляет средства ручной правки схемы. В этой части у нее есть следующее отличие - возможность одновременного отображения исходного изображения и получаемой схемы. При этом степень прозрачности исходного изображения задается исполнителем. Внешне это напоминает рисование на кальке, наложенной на исходное изображение. 2.6. Автоматическое определение цветовых кодов имеющегося бисера. При подборе цветов возникает задача введения в программу RGB-кодов цветов имеющегося бисера. В состав программы входит автономная утилита для создания-правки палитры бисера. С помощью данной утилиты это делается следующим образом. Набор бисера фотографируется и его цифровое изображение вводится в утилиту. Далее мышью выделяется область интересующего изображения бисера и соответствующий ему RGB код добавляется в файл палитры. 3. Системные требования. Необходимо Операционная система Windows ® XP, Windows Vista или Windows 7. Программное средство просмотра и печати документов в формате PDF (portable document format), например, Adobe Reader ®, http://www.adobe.com/ru/products/acrobat.html Персональный компьютер с процессором Intel® Pentium® или совместимым. Не менее 128 Мб оперативной памяти. Не менее 12 Мб свободного дискового пространства для установки программы. Рекомендуется Монитор и графический адаптер с разрешением 1024х768 (и более) 16,7 млн. цветов. Цветной принтер. 4. Общее описание графического интерфейса программы. Программа имеет стандартные элементы управления: главное меню, осуществляющее доступ к основным возможностям программы; панель инструментов, дублирующая некоторые команды главного меню; статус-строка, отображающая основные сведения о схеме вышивки. Основное окно программы состоит из двух частей – левой и правой панелей, разделенных вертикальной линией, которая позволяет управлять размерами панелей с помощью указателя мыши. В левой панели отображается схема вышивки. В правой панели находятся дополнительные средства для редактирования схемы вышивки и выбора режима ее просмотра. Рядом с левой панелью расположены вертикальная и горизонтальная линейки, облегчающие навигацию в окне дизайна. В правой части горизонтальная линейки расположена кнопка , позволяющая установить оптимальную ширину правой панели. 4.1. Главное меню. Главное меню предназначено для доступа к основным возможностям программы. При перемещении указателя мыши внутри главного меню в левой части статус-строки автоматически отображается описание соответствующей команды. Кроме этого, имеется контекстное меню, вызываемое с кликом правой кнопки мыши по стежку схемы с нажатой клавишей Shift. Дополнительно можно назначить клавиши быстрого доступа ко всем командам главного меню. Это выполняется внутри диалога, вызываемого командой «Сервис \ Предпочтения». 4.2. Панель инструментов. Панель инструментов дублирует основные команды главного меню. При наведении курсора мыши на кнопку панели инструментов появляется всплывающее окно – краткое описание команды. Одновременно более подробное описание команды появляется в левой части статус-строки. На панели инструментов расположен список, предназначенный для выбора масштаба просмотра схемы . Возможен как выбор величины масштаба из предлагаемого списка, так и непосредственный ввод необходимого числового значения в этот список. Если выбрать значение «Вписать» (последний элемент списка), то программа установит максимальное значение масштаба, допускающего полную видимость схемы, как по ширине, так и по высоте. Вторая слева кнопка панели инструментов предназначена для вызова диалога выбора файла схемы . В правой части она имеет маркер в виде стрелки, предназначенный для быстрого доступа к нескольким самым последним загружавшимся файлам схем. Приложение автоматически запоминает имена этих файлов. Открыть их список для выбора можно кликом мышью по вышеуказанной стрелке. Кроме того, программа автоматически загружает самый последний файл схемы, если эта возможность была включена в диалоге «Сервис\Предпочтения\Действия при запуске». Там же можно указать число последних запоминающихся файлов. На панели инструментов расположены кнопки для изменений схемы. отмены и повтора 4.3. Статус-строка. Статус-строка отображает основные сведения о текущей схеме бисера. Она состоит из левой части и 2-х окон. Можно отобразить или спрятать статус-строку с помощью команды меню «Вид \ Статус-строка». Отдельные части статус-строки отображают следующие данные: Левая часть - данные о бусинке схемы, над которым расположен курсор мыши. Например, означает, что мышь находится над бусинкой схемы, расположенном в колонке 9 и столбце 8. Код этого цвета DB266 (сам цвет использован здесь как фон), всего в схеме имеется 219 бусинок с этим цветом. Эту возможность можно отключить с помощью отметки «Статус-строка \ Показать показывать реальный цвет бусинки под мышью» диалога, вызываемого командой главного меню «Сервис \ Настройка». Кроме того, в этой части отображаются описания команд меню и кнопок панели инструментов при фиксации курсора мыши над ними. о схеме бисера. Например, означает, что размер схемы 14.99 на 18.67 сантиметров и в ней имеется 17346 бусинок. 2-е окно - данные о палитре, использованной для создания схемы бисера. Например, означает, что была использована палитра «Delica 11 Color» из 957 цветов. При создании схемы было разрешено использовать 956 цветов. Реально было использовано 326 цветов. Полную информацию о палитре можно получить с помощью вкладки «Палитра» диалога, вызываемого командой «Файл \ Свойства». 1-е окно - общие данные 4.4. Левая панель и контекстное меню. В левой панели основного окна отображается схема бисера. Панель имеет вертикальную и горизонтальную линейки размера. Метрика линеек настраивается пользователем программы через секцию «Метрика линеек бисера» диалога, вызываемого командой главного меню «Сервис \ Настройка». Возможные значения метрики: бусинки, дюймы, сантиметры или миллиметры. Линейки можно отобразить или спрятать с помощью команды главного меню «Вид \ Линейки». При нажатии правой копки мыши с нажатой клавишей Shift над бусинкой в окне дизайна появляется контекстное меню. Содержимое этого меню зависит от “состояния” соответствующей бусинки. Если бусинка присутствует в дизайне, то это меню имеет следующий вид. Удалить бусинку – удаляет бусинку из дизайна. Если бусинка была удалена из дизайна, то это меню имеет следующий вид. Вставить бусинку – вставляет бусинку в дизайн. 4.5. Правая панель. В правой панели находятся средства: одновременного просмотра схемы и оригинального изображения (фото), редактирования схемы, получения полной информации о расположении конкретного цвета на схеме, путем выделения заданных бусинок в основном окне дизайна. Панель состоит из 2-х групп органов управления, изображенных ниже: «Оригинальное изображение» включение режима одновременного отображения изображений схемы и оригинала (фото). «Палитра» 1. Кнопки переключения режима рисования: “карандаш”, “линия”, “квадрат” и т.д. вверху группы. 2. Краткая инструкция о действии, выполняемом по клику правой кнопкой мыши в основном окне дизайна и переключатель способа выделения бусинок схемы (“Все бусинки ее цвета”) при клике правой кнопкой мыши с нажатой клавишей Ctrl. 3. Переключатель “Выделить”, обеспечивающий синхронизацию выделения бусинок (2.2) с выделением соответствующего цвета в карте цветов палитры. 4. Карта цветов палитры. 5.Переключатель “Спрятать неиспользованные цвета”. 6. Кнопка “Погасить”, снимающая выделение бусинок 2.2. 7. Кнопка “Колонки”, вызывающая диалог выбора отображаемых колонок палитры. 4.5.1. Группа управления «Оригинальное изображение». Данная группа органов управления обеспечивает одновременное отображение изображений схемы и оригинала, в том числе и при редактировании схемы. Внешне это напоминает рисование на кальке, наложенной на исходное изображение. Для включения этого режима следует выставить отметку в левой части группы управления и с помощью перемещения горизонтального ползунка установить необходимую степень прозрачности изображения. 4.5.2. Группа управления «Палитра». Данная группа органов управления обеспечивает редактирования схемы и получение полной информации о расположении конкретного цвета на схеме, путем выделения заданных бусинок в основном окне дизайна. В центральной части этой группы расположен список цветов (карта) схемы. Список может отображать или все доступные цвета, или только задействованные в схеме. Это управляется нажатием на переключатель “Спрятать неиспользованные цвета”, расположенный в нижней части группы. Каждый цвет палитры имеет 21 характеристику (колонку). С помощью кнопки “Колонки” можно вызывать диалог выбора отображаемых колонок палитры. Диалог состоит из 2-х списков. В левом списке расположены отображаемые колонки, в правом – спрятанные (другие). Перемещение имени колонки с помощью левой кнопки мыши управляет ее отображением в карте цветов. Можно отсортировать карту цветов клик левой кнопкой мыши по ее имени. Повторный клик по колонке обеспечивает сортировку в обратном порядке. При этом цвет, выделенный в карте до сортировки, может остаться таковым и после сортировки; это определяется отметкой переключателя диалога “Запоминать выделенный цвет при сортировке”. 4.5.2.1. Редактирование схемы. Схему бисера, находящуюся в левом окне можно редактировать. Для этого необходимо выделить необходимый цвет в карте цветов и выбрать интересующий режим редактирования с помощью кнопок расположенных в верхней части данной группы. После этого можно использовать левую кнопку мыши для редактирования. Программа предлагает следующие режимы редактирования. КАРАНДАШ: левый клик по бусинке или перемещение мыши с удержанием левой кнопки изменяет цвет соответствующей бусинки; ЛИНИЯ: левый клик на начале линии и фиксация кнопки мыши; перемещение к окончанию линии и освобождение кнопки мыши рисует линию; ПРЯМОУГОЛЬНИК: левый клик по углу и фиксация кнопки мыши; перемещение мыши на диагональный угол и освобождение кнопки мыши рисует контур прямоугольника; ЗАПОЛНЕННЫЙ ПРЯМОУГОЛЬНИК: левый клик по углу и фиксация кнопки мыши; перемещение мыши на диагональный угол и освобождение кнопки мыши рисует заполненный прямоугольника; ЭЛЛИПС: левый клик по углу и фиксация кнопки мыши; перемещение мыши на диагональный угол и освобождение кнопки мыши рисует контур эллипса; ЗАПОЛНЕННЫЙ ЭЛЛИПС: левый клик по углу и фиксация кнопки мыши; перемещение мыши на диагональный угол и освобождение кнопки мыши рисует заполненный эллипса; ЗАЛИВКА СВЯЗАННАЯ ОБЛАСТЬ: клик по бусинке заполняет одноцветную связанную область; СТЕРКА: клик по бусинке или перемещение мыши с нажатой левой кнопкой удаляет\восстанавливает соответствующую бусинку. Примечание. Расширенные средства удаления бусинок доступны по команде главного меню «Правка \ Удалить блок бусинок». 4.5.2.2. Получение полной информации о расположении цветов на схеме. Программа обеспечивает получение полной информации о расположении конкретного цвета на схеме, путем выделения (маркировки) бусинок одного цвета в основном окне дизайна. Если просто кликнуть правой кнопкой мыши по бусинке в основном (левом) окне дизайна, то соответствующий цвет будет выделен в карте цветов. Если кликнуть правой кнопкой мыши с одновременным нажатием клавиши Ctrl по бусинке в основном (левом) окне дизайна, то бусинки этого цвета будут выделены в окне дизайна специальными маркерами. Тип выделения зависит от выбранного режима выделения. Возможны 3 варианта выделения: изменить отметку бусинки, отметить все бусинки данного цвета, отметить связанные бусинки данного цвета. Пример такого выделения приведен ниже. Одновременно с указанным выделением бусинок возможно выделение соответствующего цвета в карте цветов. Это определяется состоянием переключателя “Выделить”. Выполненное выделение бусинок можно отменить с помощью кнопки “Погасить”. 5. Главное меню программы «Бисер с MyJane» Главное меню программы состоит из 5-ти пунктов: «Файл» - создание, загрузка, сохранение и экспорт схемы вышивки, в том числе и для последующей печати; «Правка» - редактирование схемы вышивки; «Вид» - настройка вида приложения; «Сервис» - общая настройка приложения и выполнение вспомогательных действий; «Помощь» - получение сведений о программе и ее регистрация. 5.1. Команды меню «Файл». Команды данной группы предназначены для создания, загрузки, сохранения, и экспорта всех элементов бисерной схемы, в том числе и для последующей печати. 5.1.1. Создание новой схемы. Создать новую схему можно с помощью команды меню «Файл \ Новый». Команда продублирована кнопкой на панели инструментов. Эта команда открывает мастер создания схемы, первая страница которого изображена ниже. Мастер позволяет: 1. создать новый дизайн на основе оригинального изображения (фото); 2. создать новый дизайн с ‘чистого листа’; 3. открыть уже существующий дизайн. Для этого нужно выбрать необходимый режим создания и нажать кнопку “Далее”. 5.1.1.1. Создание нового дизайна на основе оригинального изображения (фото). 5.1.1.1.1. Выбор оригинального изображения (фото). Для создания нового дизайна на основе оригинального изображения (фото) нужно выбрать необходимое изображение. Выбрать изображение можно следующими путями. 1. Нажать кнопку “Открыть файл” и с помощью диалога выбора файла загрузить в программу необходимое изображение. 2. Открыть какую-нибудь другую графическую программу, скопировать изображение в буфер обмена и нажать кнопку “Вставить из буфера” в рассматриваемом диалоге. 3. Если в программу ранее уже загружались изображения, то в левом окне диалога расположен список этих изображений. Можно выбрать изображение из этого списка. После загрузки исходного изображения нужно нажать кнопку диалога “Далее” и перейти к выбору палитры мулине. 5.1.1.1.2. Выбор палитры. Для выбора палитры программа открывает следующий диалог. В левом окне диалога расположен список палитр. Список состоит из устанавливаемых с программой палитр. Если с помощью входящей в пакет программы «Бисер с MyJane» отдельной утилиты «Редактор палитр» (см. соответствующий раздел документации) была создана другая палитра, то ее можно загрузить с помощью кнопки “Открыть палитру”. В правом окне диалог отображает цвета выбранной палитры. С помощью переключателей «Использование» можно запретить\разрешить использование конкретных цветов палитры в бисерной схеме. Кнопка “Колонки” позволяет открыть диалог настройки отображаемых колонок палитры. Кнопка “Править палитру” запускает утилиту «Редактор палитр» для правки палитры. При этом утилита автоматически загружает выбранную в диалоге палитру. После правки палитры в редакторе достаточно закрыть редактор и измененная палитра будет перезагружена в окно диалога. После загрузки палитры нужно нажать кнопку диалога “Далее” и перейти к выбору параметров дизайна (схемы) бисера. 5.1.1.1.3. Выбор параметров дизайна (схемы) бисера. Для выбора параметров дизайна (схемы) бисера открывается диалог следующего вида. В левой верхней группе “Размер дизайна” необходимо установить размер дизайна. Рзмер можно устанавливать или в дюймах, или в сантиметрах, или в миллиметрах в зависимости от выбора в списке “Метрика”. В поле “Ширина” нужно ввести ширину дизайна, а в поле “Высота” его высоту. При изменении значений любого поля, значение другого поля будет изменяться автоматически, если включен переключатель “Пропорционально оригинальному изображению”. В группе “Параметры бисера” необходимо установить размеры бисера. Размеры можно устанавливать или в выбранной метрике или в числе бусинок в зависимости от значения переключателя “Дизайн в”. С помощью списка “Размер бисера” можно выбрать стандартный размер бисера. В поле “Ширина” можно ввести ширину бисера, в поле “Высота” его высоту, а в поле “Зазор” величину зазора между бусинками. При изменении значений параметров программа автоматически рассчитывает и отображает число бусинок в подгруппе “Оценка”. В группе “Преобразование цвета” можно выбрать преобразование цвета – контрастно, классически, точно или мягко. В группе “Формат дизайна” можно выбрать формат дизайна. Доступные форматы: ткань (loom), кактус (peyote), кактус-2 (peyote), кактус-3 (peyote), кактус-4 (peyote), кактус -5 (peyote), кактус-6 (peyote), кактус-7 (peyote), кактус-8 (peyote), кактус-9 (peyote), кирпич (brick), шеврон (herringbone), кирпичный (sacred brick), кактусообразный (sacred peyote); в скобках продублированы соответствующие англоязычные названия форматов. В поле “Маска” можно задать дополнительный параметр – регулярную сетку, наложенную на цвета схемы. Доступные значения маски: нет, правый угол 1 бусинка (RAW1), правый угол 2 бусинки (RAW1), правый угол 3 бусинки (RAW1), линия Гильберта 1 бусинка, линия Гильберта 2 бусинки, линия Гильберта 3 бусинки, линия Госперо 1 бусинка, линия Госперо 2 бусинки, линия Госперо 3 бусинки. В поле “Цвет маски” можно задать цвет маски. Доступные значения цвета – пустой, т.е. пропуск бусинок на схеме, и, все цвета используемой палитры. В поле “Ник-имя дизайна” необходимо ввести имя дизайна. По умолчанию программа подставляет в это поле имя файла оригинального изображения. Это имя отображается в заголовке окна программы. Например, так: Нажатие на кнопку “Применить” приводит к созданию дизайна. Если дизайн уже был создан, то при изменении выбора в списках “Преобразование цвета”, “Формат”, “Маска”, “Цвет маски” и “Размер бисера” дизайн будет пересоздан автоматически. Нажатие на кнопку “Завершить” завершает создание дизайна. 5.1.1.2. Создание нового дизайна с ‘чистого листа’. Создание дизайна с чистого листа начинается с выбора палитры как это описано ранее в пункте «5.1.1.1.2. Выбор палитры». После этого необходимо выбрать параметры дизайна в диалоге, изображенном ниже. Этот диалог похож на диалог параметров дизайна на основе оригинального изображения (см. раздел 5.1.1.1.3). Отличия следующие. Необходимо выбрать предварительный цвет дизайна в правом верхнем списке. С помощью переключателя “Создать рамку цвета” можно инициировать обрамление дизайна заданным цветом. 5.1.1.3. Открытие существующего дизайна. При открытии уже существующего дизайна появляется диалог следующего вида. В левой части окна диалога расположен список последних использованных дизайнов, в правой – предварительный просмотр выделенного в списке дизайна, а в нижней – дополнительная информация об этом дизайне. Кнопка “Открыть файл” вызывает стандартный диалог выбора файла с возможностью предварительного просмотра файла дизайна программы. Нажатие на кнопку “Применить” приводит к загрузке выбранного. Нажатие на кнопку “Завершить” завершает работу. Вторая слева кнопка панели инструментов предназначена для вызова диалога выбора файла дизайна , который описан выше. В правой части кнопки расположен маркер в виде стрелки, предназначенный для быстрого доступа к нескольким самым последним загружавшимся файлам схем. Приложение автоматически запоминает имена этих файлов. Открыть их список для выбора можно кликом мышью по вышеуказанной стрелке. 5.1.2. Открытие существующей схемы. Открытие существующего файла схемы выполняется командой главного меню “Файл\Открыть”, которая продублирована кнопкой панели инструментов . В правой части кнопки расположен маркер в виде стрелки, предназначенный для быстрого доступа к нескольким самым последним загружавшимся файлам схем. Приложение автоматически запоминает имена этих файлов. Открыть их список для выбора можно кликом мышью по вышеуказанной стрелке. Для выбора файла схемы вызывается стандартный диалог выбора файла с возможностью предварительного просмотра файла дизайна. Изначально программа предлагает открыть файл в папке \Design, расположенной в папке программы. При каждом запуске программа автоматически загружает последний использованный файл схемы. Эту возможность можно отключить с помощью секции действия при “запуске” в диалоге, открываемом командой главного меню “Сервис \ Настройка”. 5.1.3. Сохранение схемы. Сохранение схемы выполняется командой главного меню “Файл\Сохранить”. Команда продублирована кнопкой панели инструментов . Если в текущую схему были внесены изменения, и она еще не была сохранена, то справа от имени схемы в заголовке программы отображаются 3 звездочки: Программа предлагает сохранить изменения схемы перед завершением работы, открытием существующей схемы или созданием новой схемы. Например, так: Для выбора имени сохраняемого файла вызывается стандартный диалог выбора файла с предварительным просмотром файла-дизайна. В качестве имени предлагается ник-имя дизайна. Программа предлагает сохранить файл в папке \Design, расположенной в папке программы. 5.1.4. Сохранение схемы в другой файл. Сохранить схему в другой файл можно командой главного меню “Файл\Сохранить как”. При этом открывается стандартный диалог выбора файла с предварительным просмотром файла-дизайна как и при выполнении команды “Файл\Сохранить”. 5.1.5. Импорт\Экспорт в XML. Программа «Бисер с MyJane» обеспечивает импорт и экспорт схемы в открытый формат XML. Это может быть полезно для обмена данными с другими “бисерными” программами, например, “BeadCreatorPro 6” или “BeadCreatorPro 6 Plus”. 5.1.5.1. Импорт из XML. При импорте из XML открывается стандартный диалог выбора файла. После этого схема вышивки отображается в главном окне программы и с ней можно полноценно работать – редактировать, сохранять, экспортировать и т.д. Если формат выбранного файла не форматом бисерной схемы, то выводится соответствующее сообщение об ошибке. 5.1.5.2. Экспорт в XML. При экспорте в XML открывается стандартный диалог выбора файла. После этого схема вышивки сохраняется в формате XML и может быть импортирована в другие “бисерные” программы, например, “BeadCreatorPro 6” или “BeadCreatorPro 6 Plus”. Примечание: оригинальное изображение не экспортируется в формат XML. 5.1.6. Экспорт в PDF. Для экспорта бисерной схемы в формат PDF (portable document format) предназначена команда меню «Файл \ Экспорт в PDF». Команда продублирована кнопкой панели инструментов . Полученный PDF файл можно распечатать в любой программе работы с документами в формате PDF, например, в свободной программе «Adobe Reader». Пример такого экспорта приведен ниже. При вызове команды появляется диалог, состоящий из трех частей (вкладок). 1. Экспортируемые данные; 2. Оформление страниц; 3. Защита и PDF свойства. 5.1.6.1. Экспортируемые данные. Данная вкладка позволяет выбрать экспортируемые элементы схемы бисера. В нижней части окна выбирается имя PDF файла для экспорта. По умолчанию программа предлагает экспортировать в файл с ник-именем схемы, расположенный в папке “PDF export”. 5.1.6.2. Оформление страниц. Данная вкладка позволяет выбрать тип и размер шрифта выводимых элементов, их цвет и ориентацию. Можно задать верхний и нижний колонтитулы и отступы PDF страниц. При необходимости наличия в PDF документе закладок для каждой выводимой секции следует выставить отметку в поле “Создать закладки”. Можно пропустить несколько первых символов в выводимых именах mfg-кодов палитры. Например, все mfg-коды палитры Delica начинаются с префикса DB. Можно пропустить этот префикс, задав величину пропуска 2. 5.1.6.3. Защита и свойства документа. Данная вкладка позволяет установить защиту и «PDF» свойства документа. Например, можно сделать документ доступным только для чтения и правки, но запретив его печать. Для этого следует выставить отметки соответствующего ограничения и задать пароль ограничений. Если пользователю документа сообщить этот пароль, то он сможет распечатать документ. Дополнительно можно задать пароль открытия, необходимый для открытия документа. Примечание: пароли не могут включать русские символы. В нижней части окна диалога можно задать свойства PDF документа. Эти свойства будут отображаться в соответствующем окне программы работы с PDF документом и могут использоваться для индексирования документа. 5.1.7. Экспорт в графический файл. Для экспорта изображения схемы в графический файл предназначена команда меню «Файл \ Экспорт в графический файл». Команда продублирована кнопкой на панели инструментов. При выполнении команды открывается стандартный диалог для выбора имени файла с возможностью предварительного просмотра. Диалог позволяет: задать размер экспортируемого изображения схемы в пикселях; определить степень сжатия файла при сохранении в формате JPG; определить необходимость вывода списка использованных цветов палитры и параметры этого вывода. 5.1.8 Копирование изображения схемы в буфер обмена. Для копирования изображения схемы в буфер обмена предназначена команда меню «Файл \ Копирование изображения в буфер обмена». Команда позволяет вставить изображение схемы в другое приложение – PhotoShop, MS Word и т.д. Для этого необходимо: - выполнить данную команду из «Бисер с MyJane»; - запустить другое приложение (MS Word) и выполнить команду «Вставить (Paste)», расположенную, как правило, в меню «Правка (Edit)». 5.1.9. Свойства схемы. Для просмотра и редактирования свойств схемы предназначена команда меню «Файл \ Свойства». Команда продублирована кнопкой панели инструментов. Диалог состоит из 3-х частей – окон: «Атрибуты», «Палитра» и «Оригинальное изображение». Окно «Оригинальное изображение» отображается только для схем созданных по оригинальному изображению. 1. Окно «Атрибуты» позволяет задать следующие атрибуты схемы: - Ник-имя дизайна; - Автор; - Компания; - Авторские права; - Email адрес; - Веб сайт; - Комментарии. В нижней части окна отображены геометрические размеры схемы. Для сохранения этих изменений атрибутов следует воспользоваться кнопкой «применить». 2. Окно «Палитра» отображает имя палитры, использованной при создании схемы и статистику использования цветов. Кнопка “Колонки”, вызывает диалог выбора отображаемых колонок палитры. В нижней части окна расположены кнопки для экспорта палитры в различные форматы. 3. Окно «Оригинальное изображение» отображает изображение оригинального изображения, использованное при создании схемы. С помощью кнопки “Экспорт” можно выполнить экспорт оригинального изображения в графический файл. Предварительно будет открыт стандартный диалог выбора имени файла. 5.1.10. Защита схемы. Можно защитить файл схемы по паролю от изменений третьими лицами, т.е. если кто-нибудь откроет Вашу схему, то для ее изменения будет необходимо ввести пароль. Можно защитить файл схемы по паролю возможность экспорта схемы в PDF, графический файл и копирования изображения схемы в буфер обмена, т.е. если ктонибудь откроет Вашу схему, то для ее экспорта будет необходимо ввести пароль. Для установки такой защиты предназначена команда меню «Файл \ Защита», которая продублирована кнопкой панели инструментов . При выполнении команды появится изображенный ниже диалог. В соответствующие поля ограничений можно ввести пароли, или снять их, очистив поля. В верхней строке диалога отображен серийный номер Вашего экземпляра программы. По нему программа узнает Вас как “хозяина” данной схемы, т.е. Вы можете устанавливать, снимать или изменять пароли. Для выполнения соответствующих действий Вам пароли не нужны. 5.1.11. Выход. Данная команда завершает работу программы. При необходимости предварительно выдается запрос на сохранение измененной схемы. 5.2. Команды меню «Правка». Команды данной группы предназначены для редактирования текущей схемы. Изменения схемы, внесенные командами данной группы, можно отменить и повторить с помощью кнопок панели инструментов . С помощью инструментов правой панели можно рисовать на схеме, как описано в разделе 4.5.2.1. В ходе правки схемы с помощью любого диалога программы можно сравнивать начальный и получаемый варианты схемы. Для этого предназначена кнопка на панели инструментов, которая отображает текущий на момент нажатия вариант схемы в отдельном окне. В любой момент времени можно изменить масштаб схемы основного окна с помощью списка масштабов на панели инструментов . При правке схемы, созданной на основе оригинального изображения можно включить режим совмещения схемы и оригинального изображения. Для этого следует выставить отметку “Показать” в группе «Оригинальное изображение», расположенную в правой части основного окна программы. Внешне это напоминает рисование на кальке, наложенной на исходное изображение. Степень прозрачности исходного изображения можно регулировать с помощью ползунка, расположенного там же. При выполнении всех команд правки можно узнать цвет любой бусинки, поместив над ней мышь. При этом название соответствующего цвета палитры будет отображено в левой части статус-строки как описано в разделе 4.3. В любой момент времени можно получить наглядное представление о расположении заданного цвета на схеме. Для этого предназначена группа «Палитра», расположенная в правой части основного окна программы – см. раздел 4.5.2.2. 5.2.1. Копировать. Для копирования изображения схемы в буфер обмена предназначена команда меню «Правка \ Копировать». Команда дублирует команду «Файл \ Копирование изображения в буфер обмена». Команда позволяет вставить изображение схемы в другое приложение – PhotoShop, MS Word и т.д. Для этого необходимо: - выполнить данную команду из «Бисер с MyJane»; - запустить другое приложение (MS Word) и выполнить команду «Вставить (Paste)», расположенную, как правило, в меню «Правка (Edit)». Данная команда 5.2.2. Отмена. отменяет самое последнее продублирована кнопкой панели инструментов изменение схемы. Команда . 5.2.3. Повтор. Данная команда повторяет самую последнюю отмену изменения схемы. Команда продублирована кнопкой панели инструментов . 5.2.4. Подобрать цвета. Программа позволяет изменить преобразование цветов исходного изображения (фото) в цвета палитры мулине. Для этого предназначена команда меню «Правка \ Подобрать цвета», которая продублирована кнопкой на панели инструментов. Команда открывает диалог, в левой части которого отображен текущий вариант схемы, а в правой части – измененный. Под изображениями вариантов находятся ползунки управления преобразованием цвета. Изменение положения ползунков изменяет преобразование цветов изображения в правом окне диалога. Кнопка «OK» переносит вариант цветов правого окна в основное окно программы и закрывает диалог. Преобразование цвета возможно по одному из трех вариантов, активизируемых кликом мыши по одноименной вкладке, расположенной в верхней части окна диалога Яркость и контрастность; Окраска, насыщенность и яркость; Красный, зеленый, синий. Каждое преобразование цвета применяется к предыдущему. Кнопка «Вернуться к оригиналу» позволяет вернуться к начальному варианту. Кнопки «Отмена» и «Повтор» позволяют отменить и повторить последнее изменение цветов. Преобразование цветов применимо не только к дизайну, созданному на основе исходного изображения (фото), но и к дизайну, нарисованному «вручную». Яркость и контрастность. Данный режим преобразования позволяет изменить яркость и контрастность схемы. Для этого в окне диалога имеются 2 одноименных ползунка. Окраска, насыщенность и яркость. Данный режим преобразования позволяет изменить окраску, насыщенность и яркость схемы. Для этого в окне диалога имеются 3 одноименных ползунка. Красный, зеленый, синий. Данный режим преобразования позволяет изменить интенсивность красного, синего и зеленого цветов схемы. Для этого в окне диалога имеются 3 одноименных ползунка. 5.2.5. Заменить цветовую группу. Если необходимо выполнить общую замену одного используемого цвета на другой во всей схеме сразу, то следует воспользоваться командой меню «Правка \ Заменить цветовую группу». При выполнении команды появляется диалог, который представлен ниже. Диалог отображает 2 списка цветов – подлежащий замене и заменяющий. Кнопка “Колонки”, вызывает диалог выбора отображаемых колонок палитры. Верхний список предназначен для выбора цвета подлежащего замене. Если в окне схемы выполнить клик правой кнопкой мыши по бусинке, то соответствующий цвет будет выделен в верхнем в списке. Кнопка “Показать”, выполняет отмету\маркировку всех бусинок цвета, выделенного в списке, а кнопка “Спрятать” снимает эти отметки. Нижний список предназначен для выбора заменяющего цвета. Замена цвета выполняется с помощью кнопки “Применить”. Замену цветов можно отменить и повторить с помощью кнопок “Отмена” и “Повтор”. Списки цветов можно сортировать в прямом и обратном порядках, выполнив клик левой кнопкой мыши по соответствующему столбцу заголовка списка. С помощью полей “Индекс” и “Mfg код” можно быстро найти нужный цвет в списках по соответствующим значениям атрибута цвета. 5.2.6. Добавить текст. Для добавления в схему текста в виде цветов бисера предназначена команда меню «Правка \ Добавить текст», которая продублирована кнопкой на панели инструментов. При выполнении команды вызывается диалог, который представлен ниже. В верхней части диалога расположено поле для ввода добавляемого текста, под ним – кнопки для выбора шрифта и цвета бисера. Вставка текста выполняется с помощью кнопки “Применить”. Изначально текст добавляется в верхний левый угол схемы. После вставки текста его позиция может быть изменена с помощью кнопок “Влево”, “Вправо”, “Вверх” и “Вниз”, а также с помощью перемещения текста в основном окне схемы с помощью мыши. Можно изменить шрифт текста с помощью кнопки “Шрифт”и его цвет с помощью списка “Цвет”. Добавляемый текст может быть плавно смешан с предыдущими цветами схемы с помощью ползунка “Прозрачность”. 5.2.7. Ограничить число цветов. Программа позволяет изменить число цветов, задействованных в схеме, и запретить использование конкретных цветов палитры бисера. Для этого предназначена команда меню «Правка \ Ограничить число цветов», которая продублирована кнопкой на панели инструментов. Команда открывает диалог, в левой части которого отображен текущий вариант схемы, а в правой части – измененный. Под изображениями вариантов находится поле для ввода необходимого числа цветов и кнопка “Применить”, выполняющая изменение числа цветов. В нижней части окна диалога расположен список цветов палитры с числом фактически использованных. В левой колонке списка расположен прямоугольник [X] – поле для отметки разрешения использования цвета. Для запрещения использования цвета следует снять отметку (галочку) в прямоугольнике соответствующего цвета. Нажатие на кнопку “Применить” выполняет изменение использования цветов. Кнопка “Колонки”, вызывает диалог выбора отображаемых колонок палитры. Кнопка “OK” переносит вариант цветов правого окна в основное окно схемы программы и закрывает диалог. 5.2.8. Убрать изолированные бусинки. Для удаления одиночных изолированных бусинок схемы предназначена команда меню «Правка \ Убрать изолированные бусинки», которая продублирована кнопкой на панели инструментов. Команда позволяет убирать изолированные бусинки, как в режиме ручной правки отдельных бусинок, так и автоматически. При выполнении команды появляется диалог, изображенный ниже. В центральной части окна диалога расположен список цветов, которые имеют одиночные бусинки в схеме. Список представлен в виде таблицы из 3-х колонок: визуальное отображение цвета и его имя; число одиночных бусинок с эти цветом; общее число бусинок этого цвета. Список отсортирован по числу одиночных бусинок. Для удаления изолированных бусинок заданного цвета следует выделить этот цвет в списке (при этом соответствующие изолированные бусинки автоматически выделяются маркером в основном окне схемы) и нажать кнопку “Заменить выделенный цвет”. Для удаления всех изолированных бусинок схемы следует нажать кнопку “Заменить Все цвета”. Удаление одиночных цветов можно отменить и повторить с помощью кнопок “Отмена” и “Повтор”. Работа в режиме ручной правки отдельных стежков выполняется следующим образом. С помощью указателя мыши выделяем цвет в списке. При этом соответствующие изолированные бусинки этого цвета выделяются в окне схемы визуальными маркерами (знак плюс +). Затем выполняем клик левым указателем мыши по интересующей выделенной изолированной бусинке в окне схемы. В результате этого рядом с бусинкой появляется диалог вариантов замены цвета, а маркер выделения остается только для выделенной бусинки. Выбрав в списке возможный вариант замены цвета бусинки с помощью кнопки “Попробовать” можно посмотреть возможный результат замены. С помощью переключателя “Выделить” можно погасить или отобразить визуальную маркировку выделенной бусинки. Кнопка “OK” завершает замену цвета. 5.2.9. Удалить блок бусинок. Для удаления из дизайна бусинок предназначена команда меню «Правка \ Удалить блок бусинок», которая продублирована кнопкой на панели инструментов. Для удаления бусинок необходимо выбрать интересующий режим с помощью кнопок расположенных в верхней части окна диалога и выполнить действия левой кнопкой мыши, как описано в инструкции под кнопками. Программа предлагает следующие режимы удаления. - КАРАНДАШ: клик по бусинке левый кнопкой мыши удаляет бусинку; ЛИНИЯ: клик левый кнопкой мыши на начале линии и фиксация кнопки мыши; перемещение к окончанию линии и освобождение кнопки мыши удаляет линию бусинок; КОНТУР ПРЯМОУГОЛЬНИКА: клик левый кнопкой мыши по углу прямоугольника и фиксация кнопки мыши; перемещение мыши на диагональный угол и освобождение кнопки мыши удаляет контур прямоугольника; ЗАПОЛНЕННЫЙ ПРЯМОУГОЛЬНИК: клик левый кнопкой мыши по углу прямоугольника и фиксация кнопки мыши; перемещение мыши на диагональный угол и освобождение кнопки мыши удаляет заполненный прямоугольник; КОНТУР ЭЛЛИПСА: клик левый кнопкой мыши по углу описывающего эллипс прямоугольника и фиксация кнопки мыши; перемещение мыши на диагональный угол и освобождение кнопки мыши удаляет контур эллипса; ЗАПОЛНЕННЫЙ ЭЛЛИПС: клик левый кнопкой мыши по углу описывающего эллипс прямоугольника и фиксация кнопки мыши; перемещение мыши на диагональный угол и освобождение кнопки мыши удаляет заполненный эллипс; ОБЛАСТЬ ВНЕ ЭЛЛИПСА: клик левый кнопкой мыши по углу описывающего эллипс прямоугольника и фиксация кнопки мыши; перемещение мыши на диагональный угол и освобождение кнопки мыши удаляет область вне эллипса. АРКА: для создания арки нарисуйте эллипс ее верхней дуги. Эллипс рисуем так: клик левый кнопкой мыши по углу описывающего эллипс прямоугольника и фиксация кнопки мыши; перемещение мыши на диагональный угол и освобождение кнопки мыши удаляет область вне эллипса. Пример арки приведен ниже: Во всех режимах, кроме “карандаш” и “линиях”, можно выбрать отметку “Только правильная фигура”, если нужно работать только с квадратами или кругами. Удаление бусинок можно отменить и повторить с помощью кнопок “Отмена” и “Повтор”. Кнопка “Восстановить все удаленное” выполняет восстановление всех удаленных бусинок. Примечание: отдельные бусинки можно удалять и восстанавливать непосредственно в основном окне программы с помощью контекстного меню как описано в разделе 4.4. 5.2.10. Заменить палитру мулине. Для смены используемой палитры уже готового дизайна предназначена команда меню «Правка \ Заменить палитру мулине». Команда автоматически переназначает коды цветов новой палитры. При вызове команды появляется диалог, в левой части которого отображена текущая палитра схемы. С помощью кнопки “Выбрать” можно выбрать другую палитру, которая заменит текущую. После выбора заменяющей палитры, она отображается в правой части диалога и он приобретет вид, представленный ниже. Смена палитр производится после нажатия на кнопку “Применить”. Результат этой замены автоматически отображается в окне схемы. Таким образом, можно просмотреть варианты схем на основе нескольких палитр и выбрать наиболее подходящую или просто ту, которая сейчас имеется в наличии. Кнопка “Колонки”, вызывает диалог выбора отображаемых колонок палитры. Для визуального сравнения вариантов схем можно воспользоваться кнопкой панели инструментов, которая отобразит текущий вариант схемы в отдельном окне. Если ни один вариант замены не подошел, то можно вернуться к изначальному с помощью кнопки “Cancel”, которая одновременно завершает диалог. Кнопка “OK” также завершает диалог, оставив схему на основе последней замененной палитры. 5.2.11. Повторить дизайн. Можно выполнить коллаж на основе схемы, повторив ее полностью по ширине и высоте целиком. Для этого предназначена команда меню «Правка \ Повторить дизайн». При выполнении команды появляется диалог, представленный ниже В диалоге имеются 2 поля для задания числа повторений схемы по ширине и высоте. Имеется также переключатель, определяющий необходимость выполнения поворотов исходной схемы через 1 раз. Например, с помощью изображенных выше параметров была получена следующая схема: 5.2.12. Зеркало. Для выполнения зеркального отражения схемы предназначена команда меню «Правка \ Зеркало». При выполнении команды появляется диалог, изображенный ниже. 5.2.13. Вставить\удалить строки\столбцы. Для вставки\удаления строк\столбцов бисера в схему предназначена команда главного меню «Правка \ Вставить\удалить строки\столбы». При выполнении команды появляется диалог, изображенный ниже. Следует выбрать переключатель необходимого вида модификации схемы, нарисовать в основном окне программы левой кнопкой мыши изменяемую область дизайна и нажать соответствующую кнопку диалога “Вставить” или “Удалить”. Цвет вставляемых бусинок следует выбрать в списке “С цветом”. Кнопка “Обратно к оригиналу” позволяет отменить все изменения. 5.3 Команды меню «Вид» Команды данной группы предназначены для настройки вида приложения. 5.3.1. Окно дизайна. Команда позволяет отобразить текущую схему в отдельном окне, что позволяет визуально сравнивать текущий и последующий варианты схем. Команда продублирована кнопкой панели инструментов. Пример выполнения команды приведен ниже: В правом верхнем углу окна располагается список масштабов просмотра схемы. Можно изменить размер окна стандартным путем с помощью мыши. Допускается открытие произвольного числа таких окон, в том числе и для отображения различных схем. Возможно продолжение редактирования текущей схемы (команды группы меню «Правка» и органы управления правой панели) не закрывая данный диалог. 5.3.2. Показать заданные цвета. Команда предназначена для выделения в главном окне схемы бусинок заданного цвета. Команда продублирована кнопкой панели инструментов. При выполнении команды появляется диалог, изображенный ниже. В окне диалога отображен список использованных цветов – изображение цвета, имя (код) цвета и число задействованных цветов. Список отсортирован по числу задействованных цветов. Если с помощью левой кнопки мыши можно выделить какой-то цвет, то изображение остальных невыделенных цветов будет «приглушено» в основном окне программы. С помощью ползунка диалог позволяет изменять интенсивность «приглушения»: Для выделения сразу нескольких цветов следует при нажатии левой кнопкой мыши в списке цветов одновременно удерживать клавишу Ctrl или Shift. Отметка “Помечать бусинки выделенных цветов” позволяет выставить маркеры для бусинок выделенных цветов в основном окне программы. Эти маркеры сохраняются и при выходе из диалога. Кнопка “Сохранить” позволяет сохранить в отдельном файле текущее изображение схемы. 5.3.3. Показать сетку. Для отображения в основном окне схемы “метрической” сетки линий предназначена команда меню «Вид \ Показать сетку». При этом схема может выглядеть, например, так: Цвет и шаг сетки задаются в секции «Разное» диалога, вызываемого командой меню «Сервис \ Настройка». 5.3.4. Панель инструментов. Данная команда переключает отображение панели инструментов. 5.3.5. Метрические линейки бисера. Данная команда переключает отображение метрических линеек бисера в основном окне схемы. 5.3.6. Статус-строка. Данная команда переключает отображение панели инструментов. 5.3.7. Шар. Данная команда устанавливает режим “шар” отображения бисера в основном окне схемы. Команда продублирована на панели инструментов. 5.3.8. Круг. Данная команда устанавливает режим “круг” отображения бисера в основном окне схемы. Команда продублирована на панели инструментов. 5.3.9. Цилиндр. Данная команда устанавливает режим “цилиндр” отображения бисера в основном окне схемы. Команда продублирована на панели инструментов. 5.3.10. Прямоугольник. Данная команда устанавливает режим “прямоугольник” отображения бисера в основном окне схемы. Команда продублирована на панели инструментов. 5.4. Команды меню «Сервис». Команды данной группы предназначены для общей настройки приложения и выполнения вспомогательных действий. 5.4.1. Настройка. Команда меню «Сервис \ Настройка» открывает диалог общей настройки работы приложения. В левой части окна диалога расположен список секций – разделов настройки. При выделении секции левой кнопкой мыши в правой части диалога появляются органы управления настройки соответствующего раздела. После внесения изменений в раздел следует нажать кнопку “Применить” для применения внесенных изменений. 5.4.1.1. Действия при запуске. Данная секция позволяет указать: Необходимость автоматической загрузки последнего использовавшегося файла схемы при запуске программы; Число запоминаемых последних использованных файлов схем, которые помещаются в список, появляющийся при клике левой кнопкой мыши по правой части 2-й кнопки панели инструментов: 5.4.1.2. Горячие клавиши. Данная секция позволяет настроить горячие клавиши (акселераторы) всех команд меню приложения. Работает это следующим образом. Выделяем интересующую команду меню («Файл \ Новый» как изображено на рисунке). При этом в поле “Описание” появляется комментарий к данной команде (“Создать новый дизайн” как изображено на рисунке). Выделяем поле ввода справа от инструкции “выберите команду выше…”. Нажимаем необходимое сочетание горячих клавиш (“Ctrl + N” как изображено на рисунке). При этом соответствующее описание сочетания появляется в этом поле и в колонке “горячая клавиша”. Для удаления горячей клавиши достаточно просто стереть ее описание в этом же поле ввода. Кнопка “Применить” запоминает внесенные изменения. При этом в главном меню программы появляются описания всех внесенных изменений. 5.4.1.3. Использование памяти. Данная секция позволяет указать размер памяти, задействуемый при создании изображения схемы основного окна приложения. При этом следует иметь ввиду, что увеличение размера памяти позволяет лучше отображать схему, одновременно замедляя работу приложения. 5.4.1.4. Метрика линеек бисера. Данная секция позволяет выбрать метрику линеек бисера – бусинки, дюймы, сантиметры или миллиметры. 5.4.1.5. Данные в статус-строке. Данная секция позволяет настроить вывод информации на статус-строку: вывод данных о дизайне вида ; вывод данных о палитре вида ; отображение реального цвета бусинки основного окна при фиксации над нею указателя мыши вида . Также эту настройку можно выполнить и с помощью контекстного меню, вызываемого кликом правой кнопки мыши по статус-строке. 5.4.1.6. Размеры бисера. Данная секция позволяет настроить размеры бисера, которые используются в диалогах создания нового дизайна. 5.4.1.7. Размеры PDF страницы. Данная секция позволяет настроить размеры экспортируемой PDF страницы. Секция позволяет: непосредственно ввести требуемые размеры PDF страницы в сантиметрах, миллиметрах или дюймах; выбрать стандартный размер листа PDF страницы: А2, А3 или А4; выбрать размер листа PDF страницы по-умолчанию – А4. 5.4.1.8. Разное. Данная секция позволяет настроить цвет и ширину сетки линий, отображаемых в основном окне схемы по команде главного меню «Вид \ Сетка». Если эта сетка отображена, то она выводится и при экспорте схемы в PDF документ. При этом ширину PDF сетки можно настроить отдельно. 5.4.2. Цвет фона. Цвет фона основного окна можно настроить командой главного меню «Сервис \ Цвет фона». Команда открывает стандартный диалог выбора цвета. 5.5. Команды меню «Помощь». Команды данного меню предназначены для получения сведений о программе, ее регистрации и отображения данного руководства. 5.5.1. О программе. При выполнении команды вызывается диалог, отображающий следующие данные: имя пользователя, на которого зарегистрирован данный экземпляр программы; серийный номер программы и дата регистрации; идентификатор версии программы; адрес web - сайта, содержащего общую информацию о программе и порядке ее регистрации. Все вышеперечисленные данные можно скопировать в буфер обмена через контекстное меню, вызываемое кнопкой “Копировать данные”. 5.5.2. Ввести серийный номер. Команда отображает диалог, позволяющий ввести серийный номер программы. В нижней части окна диалога отображен магический номер, который следует сообщать для получения серийного номера. Магический номер можно скопировать в буфер обмена для последующей вставки в другое приложение, например, почтовый клиент.

