РАЗРАБОТКА СТОИМОСТНОГО ГРАФИКА С ПОМОЩЬЮ TIME LINE Возможности TIME LINE
advertisement
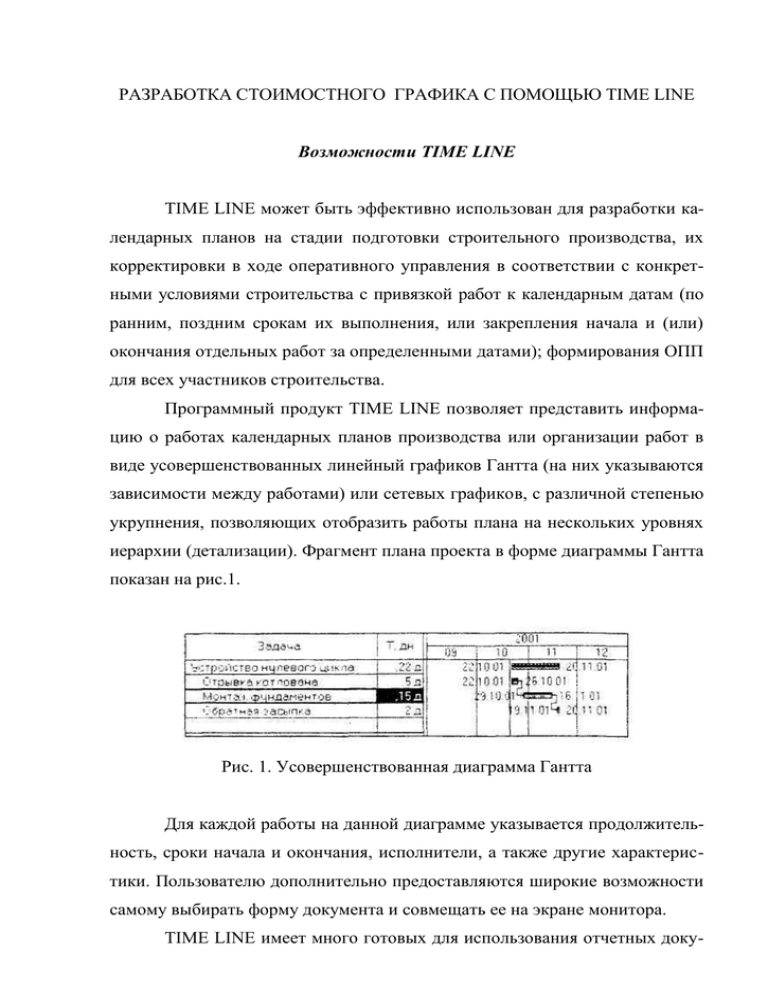
РАЗРАБОТКА СТОИМОСТНОГО ГРАФИКА С ПОМОЩЬЮ TIME LINE Возможности TIME LINE TIME LINE может быть эффективно использован для разработки календарных планов на стадии подготовки строительного производства, их корректировки в ходе оперативного управления в соответствии с конкретными условиями строительства с привязкой работ к календарным датам (по ранним, поздним срокам их выполнения, или закрепления начала и (или) окончания отдельных работ за определенными датами); формирования ОПП для всех участников строительства. Программный продукт TIME LINE позволяет представить информацию о работах календарных планов производства или организации работ в виде усовершенствованных линейный графиков Гантта (на них указываются зависимости между работами) или сетевых графиков, с различной степенью укрупнения, позволяющих отобразить работы плана на нескольких уровнях иерархии (детализации). Фрагмент плана проекта в форме диаграммы Гантта показан на рис.1. Рис. 1. Усовершенствованная диаграмма Гантта Для каждой работы на данной диаграмме указывается продолжительность, сроки начала и окончания, исполнители, а также другие характеристики. Пользователю дополнительно предоставляются широкие возможности самому выбирать форму документа и совмещать ее на экране монитора. TIME LINE имеет много готовых для использования отчетных доку- ментов, а также позволяет пользователю самостоятельно создать свой отчетный документ по выполняемым работам, ресурсам в соответствии с установленными правилами и нормами фирмы. Этот программный комплекс (СУП) дает возможность построения эпюр потребностей в ресурсах, графиков загрузки исполнителей и движения основных ведущих строительных машин и механизмов. Имеется возможность выделения работ различной иерархической структуры (циклы, комплексы работ, работы, операции) в соответствии с технологической и сметной документацией, с учетом конкретных исполнителей, проведения различных отборов, группировок и выдачи выходных документов пользователям в требуемой ими форме. Календарные планы могут быть выданы в виде линейных графиков или в виде сетевой модели. При этом КП легко перестраиваются в любой масштаб времени: дни, недели, месяцы, кварталы, годы. Предусмотрена возможность объединения различных календарных планов производства и организации работ в один документ, т. е. создания на их основе сводных календарных планов возведения объектов фирмы, строительных участков, бригад. Интерфейс TIME LINE Окно TIME LINE (рис. 2) имеет структуру как стандартную для Windows, так и специфичную для TIME LINE. Рис. 2. Форма окна В строке заголовка имеется кнопка вызова меню управления, дальше следуют название программы и имя файла, а в правом верхнем углу - три кнопки выбора представления окна (сворачивания до пиктограммы, открытия, закрытия окна). Под строкой заголовка находится строка главного меню. В ней имеется группа раскрывающихся подменю, объединенных по функциональному признаку: файл, редактирование, формат, иерархия, настройки, окно, справка. Файл - содержит команды для управления документами: создания, открытия, сохранения, объединения нескольких, импорта или экспорта в другие системы, предварительного просмотра подготовленного к печати документа, его печати. Редактирование - включает команды для копирования, редактирования, удаления, добавления элементов документа, а также установки или удаления связей между работами КП, назначения для них ресурсов. Формат - объединяет команды для установки необходимых шрифтов, цвета, параметров левой части КППР (в соответствии с требованиями СниП или заказчика), возможных вариантов форм выходных документов, условных обозначений, формирования правил отбора. Иерархия - это набор команд для организации иерархической структуры планируемых к выполнению работ, их укрупнения и разукрупнения. Настройки - содержат команды для установки параметров расписания, глобальных параметров, внесения изменений в календари, методов пересчета, видов резервов Окно - предназначено для создания и загрузки различных форматов документов. Справка - содержит справочную систему по работе с комплексом TIME LINE. Под строкой меню находится панель инструментов, содержащих кнопки, с помошью которых можно вызывать команды без входа в соответ- ствующие подменю. Исходные данные для разработки примера КППР Изучение методики разработки календарного плана производства работ с помощью программного комплекса TIME LINE начнем на следующем примере. Фирме необходимо реконструировать одно из помещений офиса (назовем его «Мансарда»). Объемы работ по реконструкции помещения приведены в табл. 1. Таблица1 Объемы работ но реконструкции помещения № п/п 1 2 3 4 5 6 7 8 9 10 11 12 Наименование работ Устройство пазогребневых перегородок Устройство перегородок "гипрок" Разборка кирпичных перегородок Устройство "чёрного" пола Установка дверных блоков Устройство подвесного потолка Укладка ленолиума Улучшенная штукатурка стен Штукатурка дверных откосов Облицовка стен плиткой Окраска стен в/э краской Окраска потолков в/э краской Ед. изм Объём кв.м. 284 Продолжительность 10 Стоимость 23000 15 кв.м. 261 36000 5 куб.м. кв.м. кв.м. кв.м. кв.м. кв.м. кв.м. кв.м. кв.м. кв.м. 1 701 56 131 701 465 54 73 598 1551 15 5 10 12 8 6 6 4 4 3000 64000 34800 56000 68000 14000 4900 8020 8000 7200 Запуск TIME LINE Запуск программного комплекса осуществляется двойным щелчком левой клавиши мыши на пиктограмме «TIME LINE»: Начало работы с TIME LINE После запуска программы на экране монитора появляется диалог «Выбор расписания» (рис.3), содержащий возможность выбора для загрузки в оперативную память: последнего расписания (расписания, с которым работа™ разработчик КП последний раз); другого расписания (из имеющихся на жестком диске или на дискете); нового пустого расписания (для разработки нового календарного плана); загрузки базового расписания (из имеющихся в программе). Рис. 3. Диалоговое окно «Выбор расписания» С целью сокращения трудоемкости разработки календарных планов необходимо создать (и записать) шаблон документа, в котором заранее выполнить все необходимые настройки, установить требуемые колонки и т. д. В этом случае шаблон загружается в оперативную память, присваивается файлу соответствующее имя и начинается работа. Чтобы создать новый календарный план без шаблона, необходимо выбрать (щелкнуть мышкой) «Новое пустое расписание» В других случаях загружается другое имеющееся на соответствующем диске или последнее расписание (календарный план производства работ), с которым работал разработчик. Часто фирма по одному и тому же проекту возводит несколько зданий. В этом случае отрабатывается типовой календарный план, применяемый многократно. После выбора объекта загрузки и нажатия кнопки «ОК» на экране появляется окно диалога «Параметры расписания» (рис. 4). Рис. 4. Окно «Параметры расписания» В соответствующие строки этого окна необходимо ввести: название расписания (щелкнем мышкой в это окошко и наберем на клавиатуре «Календарный план»). Это название будет включено в качестве параметра в заголовки выходных документов; фамилию управляющего строительством обьекта (менеджера). Щелкнем мышкой в это окошко и наберем на клавиатуре «Сидоров И П.» Его фамилия будет включена в выходные документы; начальную дату реализации проекта. Выполнение первой работы КП на временной диаграмме будет привязано к этой дате. В последующем эта дата может быть при необходимости изменена. Начальная дата расписания отображается на графике синей вертикальной чертой. В соответствии с условиями учебного примера введем «1.07.05». После заполнения указанных выше строк необходимо окно закрыть. На экране появится новое окно «Диаграмма Гантта» (рис. 5). Рис. 5. Окно «Диаграмма Гантта» Это окно содержит в левой части таблицу с соответствующими графами (колонками), в которых будут указываться наименования и необходимые характеристики всех работ, включаемых в календарный план (единицы измерений, физические объемы, трудоемкости и машиноемкости, продолжительности, сметные стоимости, наименования исполнителей и др.), а в правой - вертикальные графы (колонки) с временными периодами. В этих графах будет строиться линейный график выполнения работ. Верхняя строка окна «Диаграмма Гантта» - это главное меню. Ее называют еще строкой падающих меню, раскрыть каждое из которых можно, выбрав с помощью мышки соответствующее имя меню. Главное меню позволяет обратиться к подсистемам (подменю): файл, редактирование и ввод данных, форматирование данных, иерархии, настройки системы, окно, справки. «Таблица данных» и «Временная диаграмма» вертикальной разделительной линией (рис 6). Рис. 6. Разделительная линия между «Таблицей данных» и «Временной диаграммой» В нижней части окна находится строка состояния и горизонтальная линейка прокрутки. В самой правой части - вертикальная линейка прокрутки. С целью увеличения места под «Таблицу данных» необходимо курсор мыши подвести к указанному на рис. 6 месту, и когда он примет форму двухсторонней стрелки, перенести линию в правую сторону. Диаграмма Гантта является важнейшим документом проекта производства работ. Его форма может меняться в соответствии с требованиями руководителей строительства, заказчика, субподрядчиков и других участников строительства объекта. Как будет показано ниже, при необходимости может принимать различные виды и правая часть диаграммы. Однако прежде чем приступить к вводу в левую часть таблицы исходных данных, необходимо выполнить некоторые настройки системы. При загрузке ранее созданного шаблона значительная часть настроек в нем уже выполнена. Настройка системы TIME LINE Настройка системы выполняется в меню «Настройка». С этой целью входят в это меню и выбирают мышкой параметры, подлежащие настройке. 1. «Глобальные параметры». После выбора этого подменю на экран выводится соответствующее диалоговое окно (рис. 7). Рис. 7. Окно «Глобальные параметры» В строки этого окна необходимо ввести (или согласиться с предлагаемым системой по умолчанию набором) параметры, характеризующие общие настройки системы в целом и стандартные характеристики всех задач. Все параметры, за исключением фамилии исполнителя, выбираются из раскрывающихся списков. Для удобства последующей работы следует оставить включенными: «Стартовое меню», «Инструктор», «Панель управления». В этом случае всегда при каждой загрузке программы на экране будет появляться диалоговое окно «Выбор расписания», будет включена утилита «Инструктор» (следящая за правильностью действий исполнителя календарного плана), всегда будут на экране пиктограммы панели управления. Итак, в окно «Глобальные параметры» введем: исполнитель - вводится фамилия разработчика КП (наберем на клавиатуре свою фамилию). Она будет выведена в выходном документе, формат даты - выбирается один из форматов, предлагаемых системой; разделитель - рекомендуется оставить символ, предлагаемый системой. Этим символом будут разделяться между собой месяцы, дни и годы; добавление строк - «перед» или «после». Если будет выбрано «перед», то новая строка по командам «новая строка» «вставить» появится перед выделенной курсором, и наоборот. Выберем добавление строк «перед»; стандартные характеристики задач - в окне «тип задачи» необходимо установить «КМР» («как можно раньше»). В этом случае выполнение работ КП будет привязываться к календарю по ранним срокам их начала и окончания. В последующем эта установка, применительно к каждой конкретной работе КП, может быть изменена. После установки указанных выше параметров окно закрывается и необходимо снова открыть меню «Настройки», выбрать в нем подменю «Математика». 2. «Математика». В этом подменю (рис. 8) предусмотрена возмож- ность выбора и установки: вида резерва времени работ - «полный» или «свободный». На этапе первоначальной разработки КППР рекомендуется выбрать «свободный» резерв времени; типа пороговой даты - она может принимать значение текущей (системной по компьютеру) или любой другой. Рекомендуется выбрать текущую. На временной диаграмме эта дата будет выделена вертикальной красной линией; способа пересчета сетевой модели после внесения в нее необходимых изменений: вручную или автоматически. Рекомендуется выбрать пересчет автоматический, распределения ресурсов - применяется для оптимизации графика по используемым ресурсам На начальном этапе формирования КП эту опцию включать не будем; переноса за пороговую дату. При включении этой опции в последующем каждый раз при загрузке в оперативную память КППР все не начатые к этому моменту времени работы будут автоматически перенесены за пороговую дату Эту опцию включать не будем. После установки указанных выше параметров окно закрываем и снова откроем меню «Настройки», выбрав в нем подменю «Календари». Рис. 8 Окно «Математика» 3. «Календари». Подменю предназначено для установки в главном и ресурсных календарях праздничных и выходных дней, продолжительностей рабочего дня. Введя все соответствующие значения, окно закрывается. Сейчас ничего менять не будем. Однако необходимо иметь в виду, что как только мы введем какой-нибудь ресурс (бригаду, механизм и т. д.), то сразу же для каждого введенного ресурса появится свой календарь. При необходимости в него следует ввести соответствующие изменения. Например, при использовании башенного крана следует указать в его календаре время проведения соответствующих видов ремонтов, т. е. время, когда работать этот кран не будет. В этом случае программа планировать выполнение работ на дни проведения ремонтов не будет. После завершения работы с меню «Настройки» перейдем в меню «Формат». 4. Меню «Формат» содержит набор подменю, предназначенных для установки шрифтов и цветности, выбора набора колонок для левой части КП, а также вида выходного документа. Войдем в подменю «Текущее окно» и щелкнем в нем на ярлычке «Диаграмма» (рис. 9). В разделе «Представление» можно установить различные выходные формы представления календарного плана с соответствующими эпюрами или без них: в виде «таблица/диаграмма», совмещающей таблицу данных с времен-нон диаграммой; в виде «перекрестная таблица», объединяющей таблицу данных с распределением во временной диаграмме сметной стоимости строительства или трудоемкости работ по временным интервалам; в виде только таблицы (без временной диаграммы), в которой отображаются только работы с их характеристиками. Рис. 35. Окно «Формат диаграммы Гантта» Поле «Гистограмма» предназначено для того, чтобы при необходимости вывести на экран (и соответственно на печать) гистограмму (эпюру) загрузки соответстующего ресурса (бригады, механизма), стоимостную гистограмму (суммарное распределение сметной стоимости по временным периодам) или стоимостной график (распределение сметной стоимости по временным периодам нарастающим итогом). В данном случае необходимо установить «Гистограмма стоимостная», а в поле «Ресурс» - «Все ресурсы». В «Подписях столбцов» слева и/или справа от линии, характеризующей продолжительность выполнения работы, на временной диаграмме можно указать: наименование работы, сроки выполнения и другие параметры, не относящиеся к задаче календарного плана Для этого необходимо эти данные вести в окошке «Подписи столбцов». Масштаб временной диаграммы может быть принят равным дню, неделе, месяцу, кварталу, году. Ширину его удобно выбирать непосредственно на графике, путем установки курсора на границе временною интервала и сдвига его при нажатой левой клавиши мыши влево или вправо от первоначального положения. В подписях столбцов выберем: для левой подписи - «Начальная дата по методу критического пути», для правой - «Конечная дата по методу кри- тического пути». Рассчитанные программой даты начала и окончания работ будут указаны во временной диаграмме по каждой работе КППР. Включим опции отображения исходного плана, линий связи (зависимостей), временного резерва, линий сетки. Теперь определим необходимый набор колонок (столбцов) для левой части (таблицы данных) календарного плана. С этой целью в подменю «Текущее окно» в диалоговом окне «Формат диаграммы Гантта» выберем ярлык «Таблица» (рис. 10). В соответствии с принятыми в строительстве для стоимосных графиков в его левой части должны быть колонки: № пп.. наименование работ; единица измерения; количество; продолжительность выполнения работы; стоимость работы. Указанные колонки выбираем из падающего подменю, имеющегося в диалоговом окне диаграммы Гантта «Таблица». Добавляя необходимые и удаляя ненужные колонки, а также изменяя их названия, в соответствии с принятыми в строительстве, будет сформирован соответствующий вид левой части календарного плана производства работ. Необходимо иметь ввиду, что для колонок «Единица измерения» и «Количество» надо использовать имеющиеся в подменю колонки «Доп1» и «Доп2», переименовав их в «Ед. изм.» и «Кол-во», а «Стоимость работы» – «Дополнительные расходы». В стандартной установке программы предусмотрены колонки: задача, ресурсы, продолжительность, начальная дата, конечная дата, расчетная стоимость. Нас эти колонки не удовлетворяют Поэтому внесем соответствующие изменения. С этой целью щелкнем на строке «Задача». Она выделится темным цветом. Щелкнем мышкой на кнопке «Добавить». В результате этих действий в таблицу будет добавлена новая пустая строка. Щелкнем кнопку «стрелка, направленная вниз», из раскрывшегося списка выберем строку «Порядковый номер». Эта строка будет добавлена на место пустой строки. Щелкнем мышкой напротив этой строки в колонке «Заголовок». Строка выделится темным цветом. Теперь наберем на клавиатуре «№ пп.».. Набранный текст появится в колонке «Заголовок» новой строки. Это делается для того, чтобы уменьшить ширину первой колонки нашего календарного плана производства работ. Аналогичным образом скорректируем в соответствии с нашими требованиями следующие колонки. № п/п 1 2 3 4 5 6 7 8 9 10 11 12 Наименование работ Устройство пазогребневых перегородок Устройство перегородок "гипрок" Разборка кирпичных перегородок Устройство "чёрного" пола Установка дверных блоков Устройство подвесного потолка Укладка линолеума Улучшенная штукатурка стен Штукатурка дверных откосов Облицовка стен плиткой Окраска стен в/э краской Окраска потолков в/э краской Ресурс/затраты Ед. изм ПродолКол- живо тель ност ь Трудоёмкость Исполнители Стоимость кв.м. 284 10 23000 кв.м. 261 15 36000 куб. м. 1 5 3000 кв.м. 701 15 64000 кв.м. 56 5 34800 кв.м. 131 10 56000 кв.м. 701 12 68000 кв.м. 465 8 14000 кв.м. 54 6 4900 кв.м. 73 6 8020 кв.м. 598 4 8000 кв.м. 1551 4 7200 Статус Тип Макс. объём Объём назначения назначения Плотники Ресурс 10 10 Штукатуры Ресурс 5 5 Плиточники Ресурс 4 4 Маляры Ресурс 10 10