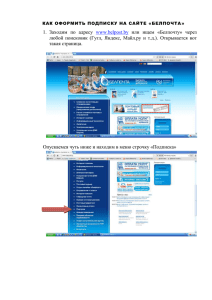Заведение случаев Стационара
advertisement
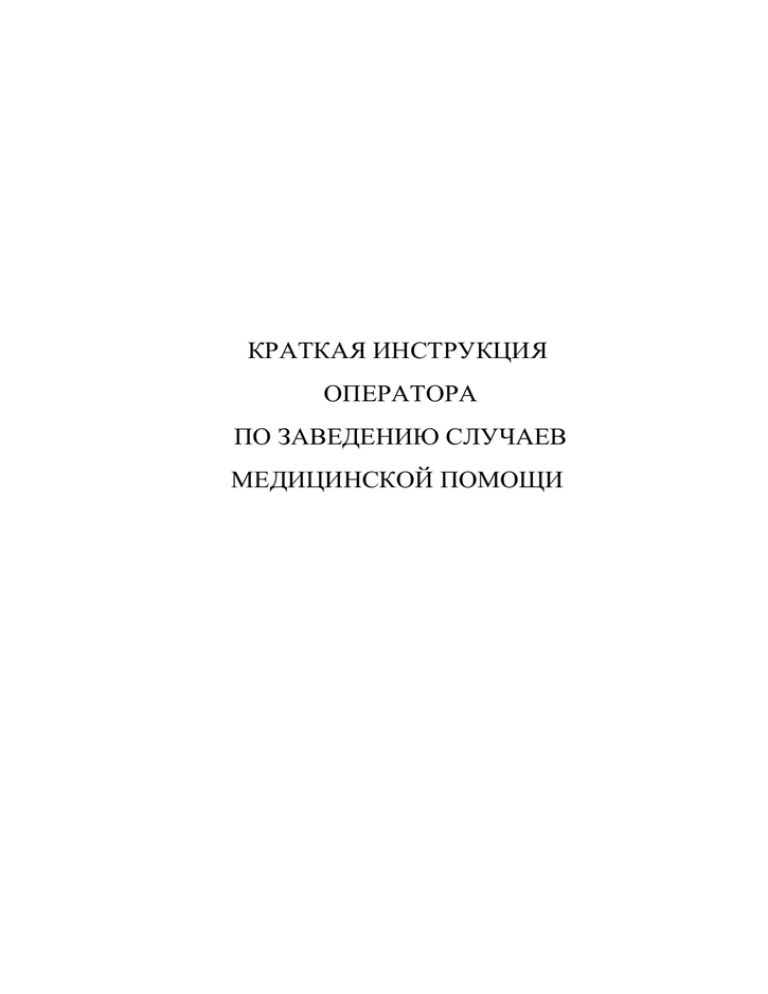
КРАТКАЯ ИНСТРУКЦИЯ ОПЕРАТОРА ПО ЗАВЕДЕНИЮ СЛУЧАЕВ МЕДИЦИНСКОЙ ПОМОЩИ Оглавление Введение .............................................................................................................................................................. 3 Начало работы. ................................................................................................................................................ 4 Заведение случаев в АПП ............................................................................................................................... 5 Заведение случаев Стационара ...................................................................................................................11 Заведение случая «Отказа от госпитализации» .........................................................................................14 Заведение случая дневного стационара .....................................................................................................15 Заведение вызова скорой медицинской помощи .....................................................................................18 Синхронизация с РМИС ................................................................................................................................21 Загрузка ответов из ТФОМС .........................................................................................................................22 Управление ....................................................................................................................................................24 Основное: ...................................................................................................................................................24 Введение Настоящий документ представляет собой краткую инструкцию для работы оператора ЛПУ, ответственного за введение информации о случаях АПП и стационара с использованием «Набивалки». Важно! Перед тем, как начать работу в набивалке, необходимо убедиться, что заведены ресурсы и услуги в системе РМИС. Если услуги и ресурсы ещё не заведены, обязательно их создать, после этого обратиться в тех. поддержку для синхронизации ресурсов и услуг. Услуги находятся в модуле Картотека Услуг, раздел «Услуги» Ресурсы находятся в модуле Управление расписаниями, раздел «Ресурсы» Для работы с «Набивалкой» необходимо чтобы было подключение к РМИС https://rmis66.mis66.ru Начало работы. Подключиться по ссылке https://rmis66.mis66.ru/nabiv/ru_RU/ Рис.1 Заполнить поля «Пользователь» и «Пароль», нажать «Ок». (Рис.1) В открывшемся окне (Рис.2 )нажать Рис.2 В данном окне будет размещаться информационные сообщения для ЛПУ. Заведение случаев в АПП В данном окне (Рис.3) выбрать вид случаев, которые будут вводиться Рис.3 Нажав на «Талоны поликлиника», переходим на страницу для ввода Амбулаторных случаев (Рис.4) Рис.4 Нажать «Создать» - откроется окно создания Амбулаторного случая (Рис.5) Рис.5 Справа от поля «Пациент» нажимаем «Найти». В форме для поиска пациента вводим ФИО пациента и Дату рождения, в выпадающем списке выбираем нужного.(Рис.6) Рис.6 Выбрать можно пациента с помощью клавиатуры (стрелка «вниз», затем «Enter»), либо левой клавишей мыши, щелкнув два раза. В данном окне отобразилась информация, которая заполнена в карточке пациента. Если какие-то поля не заполнены, то можно дополнить недостающие данные здесь. (Рис.7) Рис.7 Важно! Если поле «ОКАТО» не заполнено, необходимо заново прописать адрес. Для этого в поле «Адрес пациента» можно нажать кнопку «…», откроется форма для заведения адреса. При заведении населенного пункта, в строке «ОКАТО» появится код ОКАТО. После заполнения адреса, нажать «ОК». Переходим на форму заполнения случая. Далее заполнить «Цель первичного обращения». В данном поле выбор значения осуществляется из классификатора, поэтому искать можно по первым буквам названия, либо по коду (Рис.8). Рис.8 Если в поле ввести 1, то в выпадающем списке появится «Лечение» (Рис.9) Рис.9 В каждом поле справа есть кнопка . Нажав на нее можно посмотреть полный список для выбора данного поля. (горячая клавиша F4) Выбрав «Цель первичного обращения», переходим в блок «Диагнозы». По умолчанию стоит Основной. Кнопкой «TAB» или мышкой переходим на поле «Диагноз» (Рис. 10) Рис. 10 Когда курсор находится на строке диагноза, навигацию можно производить стрелками (влево – шаг влево, вправо – шаг вправо, вниз – добавляет строку с дополнительным диагнозом, вверх – удаляет строку с дополнительным диагнозом, если в строку ещё не вводились данные). Необходимо указать тип диагноза и заполнить поле «Диагноз» (поиск реализован различными интуитивно понятными способами) и поле «Специалист». Если активировать поле (начать ввод данных), то навигация при помощи стрелок будет недоступна. Обязательное условие: Основной диагноз может быть только один и должен обязательно присутствовать. Рис. 11 После указания специалиста нажимаем клавишу Tab, курсор переходит ниже на первую строку в услугах. Появление рамки сигнализирует о том, что теперь курсор находится в услугах. (Рис. 12) Рис. 12 Стрелкой «Вниз» добавляем первую услугу. (Рис. 13) Рис. 13 Курсор стоит в поле «Дата оказания», стрелкой «Вниз» открывается календарь, в котором с помощью стрелок так же можно производить навигацию. Enter’ом подтверждается выбор. Нужно заполнить все поля. (Рис. 14) Рис. 14 При помощи клавиши «Вниз» можно добавить новые услуги После добавления всех необходимых услуг при помощи клавиши TAB перемещаемся и заполняем результат обращения, исход случая, врач закрывший случай. (Рис. 15) Рис. 15 После поля «Врач закрывший случай» нажатие клавиши TAB перенесет на кнопку «Провести и закрыть». Так же провести и закрыть талон можно комбинацией клавиш «Ctrl+Enter» Заведение случаев Стационара В окне «Ввод талонов обслуживания» выбираем вид случаев, которые будут вводиться – «Случаи стационар» (Рис. 16) Рис. 16 Появляется список заведенных случаев стационара (Рис.17) Рис. 17 Нажимаем кнопку «+ Создать» (клавиша insert). Открывается окно создания случая стационара (Рис. 18) Рис. 18 Справа от поля «Пациент» нажимаем «Найти». В форме для поиска пациента вводим ФИО пациента и Дату рождения, в выпадающем списке выбираем нужного Выбрать можно пациента с помощью клавиатуры (стрелка «вниз», затем «Enter»), либо левой клавишей мыши, щелкнув два раза. В данном окне отобразилась информация, которая заполнена в карточке пациента (Рис. 19) Рис. 19 Если какие-то поля не заполнены, то можно дополнить недостающие данные в этой форме, не перемещаясь в РМИС. Информация автоматически обновится в РМИС при проведении талона. Заполняем цель первичного обращения, вид поступления и способ оплаты случая, переходим к добавлению отделений в блоке «Движения пациента по отделениям (Рис. 20) Рис. 20 Передвигаясь с помощью стрелок, клавиши Tab или клавиши Enter, заполняем поля «Отделение», «Специалист», «Ресурс», «КСГ», «Дата начала», «Дата окончания», «Тип диагноза», «Диагноз» (Код МКБ подставится автоматически, диагноз ищется по МКБ или названию в строке «Диагноз») (Рис. 21) Нажатием «Tab» переходим на создание услуг, с помощью нажатия клавиши «Insert» (или клавиши «Вниз») добавляем строку для создания услуги. Рис. 21 Внимание! Услуги необходимо заводить только те, которые не входят в стандарты лечения (КСГ или др.), и оказываются отдельно, дополнительно к стандарту (например, операции). Заполняем поля «Дата оказания», «Специалист», «Ресурс», «Услуга», «Диагноз» (Рис. 22) Рис. 22 Заполнив все движения по отделениям и услуги, заполняем результат обращения, исход случая, указываем врача, закрывшего случай, дату выбытия из стационара. (Рис. 23) Рис. 23 После заведения всех данных нажимаем «провести и закрыть» (Ctrl+Enter). Случай закрыт, данные отправлены в РМИС Заведение случая «Отказа от госпитализации» Заведение отказа от госпитализации работает так же, как и заведение госпитализации, но с небольшими изменениями (Рис. 24) Рис. 24 Заполняем по выше описанной инструкции: Блок полей по Пациенту Цель первичного обращения Раздел «Движение пациента по отделениям» Раздел «Услуга» Поле «Результат обращения» выбираем из выпадающего списка значение «Лечение прервано по инициативе пациента» или «Лечение прервано по инициативе ЛПУ». Поле «Исход случая» выбрать из выпадающего списка значение «Без перемен». Поле «Дата выбытия» - вводим дату закрытия случая. Заведение случая дневного стационара Нажав на «Случаи дневной стационар», переходим на страницу для ввода случаев дневного стационара (Рис. 25) Рис. 25 Нажимаем «Создать» - открывается окно создания случая дневного стационара (Рис. 26) Рис. 26 Справа от поля «Пациент» нажимаем «Найти». В форме для поиска пациента вводим ФИО пациента и Дату рождения, в выпадающем списке выбираем нужного Выбрать можно пациента с помощью клавиатуры (стрелка «вниз», затем «Enter»), либо левой клавишей мыши, щелкнув два раза. В данном окне отобразилась информация, которая заполнена в карточке пациента. Если какие-то поля не заполнены, то можно дополнить недостающие данные здесь. (Рис. 28) Рис. 28 Заполняем «Цель первичного обращения». В данном поле выбор значения осуществляется из классификатора, поэтому искать можно по первым буквам названия, либо по коду (Рис. 29). Рис. 29 Если введем в поле 1, то в выпадающем списке появится «Лечение» (Рис. 30) Рис. 30 В каждом поле справа есть кнопка список для выбора данного поля. . Нажав на нее можно посмотреть полный Выбрав Цель первичного обращения, переводим курсор в поле «Движение пациента по отделениям». Выбираем отделение, специалиста, ресурс, тип диагноза и сам диагноз. Передвигаться по полям можем с помощью клавиши «Tab» и стрелок клавиатуры (Рис. 31) Рис. 31 Если курсор находится в поле «Диагноз», нажатие клавиши «Tab» переводит курсор в блок «Услуги» Вводим дату оказания услуги, Специалиста, Ресурс, Услугу, Диагноз (выбирается из диагнозов, введенных в блоке выше) (Рис. 32) Рис. 32 Выбираем результат обращения, исход случая, врача, закрывшего случай, и дату выбытия пациента (Рис. 33) Рис. 33 Нажимаем «Провести и закрыть». Если всё было введено верно, информация попадает в РМИС. Заведение вызова скорой медицинской помощи В окне «Ввод талонов обслуживания» выбираем вид случаев, которые будут вводиться – «Вызов скорой медицинской помощи» (Рис. 34) Рис. 34 Появляется список заведенных и сохраненных случаев вызова скорой помощи (Рис. 35) Рис. 35 Нажимаем кнопку «+ Создать» (клавиша insert). Открывается окно создания случая вызова скорой помощи (Рис. 36) Рис. 36 Справа от поля «Пациент» нажимаем «Найти». В форме для поиска пациента вводим ФИО пациента и Дату рождения, в выпадающем списке выбираем нужного (Рис. 37) Рис. 37 Если какие-то поля не заполнены, то можно дополнить недостающие данные здесь. Информация автоматически обновится в РМИС. Заполняем цель первичного обращения, вид поступления и способ оплаты случая (Рис. 38) Рис. 38 переходим к добавлению диагнозов в блоке «Диагнозы» (Рис. 39) Рис. 39 Заполняем поля «Диагноз» (поле «Код МКБ» заполнится автоматически, но Диагноз можно выбирать по коду МКБ) и «Специалист» (Рис. 40) Рис. 40 Нажатием клавиши «Tab» переходим в блок «Услуги» (Рис. 41) Рис. 41 Нажимаем «Добавить» (или клавишу Insert), вводим Дату вызова, специалиста, ресурс, услугу, диагноз (Рис. 42) Рис. 42 Заполняем результат обращения, исход случая, врача, закрывшего случай (Рис. 43) Рис. 43 Жмём «Провести и закрыть». Появляется список талонов по СНМП, Новая запись отображена в списке. (Рис. 44) Рис. 44 Жмём “Insert” для заведения нового талона или выбираем талоны другого вида. Синхронизация с РМИС Нажимаем кнопку «Сервис» (Рис. 45), появится список сервисов синхронизации и работы с ответами из ТФОМС. Если под вашим логином нет кнопки «Сервис», обратитесь в тех. поддержку, что бы вам дали права для перехода на данную страницу. Рис. 45 Нажимаем «Синхронизация с РМИС», для того, что бы провести полную синхронизацияю, либо один из трёх пунктов, что бы загрузить только услуги, ресурсы либо сотрудников (соответственно «Загрузка услуг из РМИС», «Синхронизация ресурсов» либо «Синхронизировать сотрудников МО»), появится окно синхронизации (Рис. 46) Рис. 46 В поле «Организация» уже стоит код вашей организации. Нажимаем «Синхронизировать ресурсы». После чего ждём, пока вся информация не обновится. Внимание! При синхронизации программа «виснет», и начинает дальше работать в штатном режиме только после выполнения синхронизации, иногда выходят окна, На которых необходимо нажимать кнопку «Подождать» (браузер, не дождавшись ответа от программы, думает, что программа «зависла») (Рис. 47) Рис. 47 После синхронизации справа выйдет краткий отчет произведенных действий. Загрузка ответов из ТФОМС Нажимаем кнопку «Сервис» (Рис. 45), появится список сервисов синхронизации и работы с ответами из ТФОМС. Если под вашим логином нет кнопки «Сервис», обратитесь в тех. поддержку, что бы вам дали права для перехода на данную страницу. Выбираем пункт «Загрузка ответа ТФОМС». Программа переходит в окно загрузки ответов. (Рис. 48) Рис. 48 В поле «Отправленный файл» указываем путь к архиву, который был отправлен в ТФОМС. В поле «Файл ответа» указываем путь к архиву с ответом от ТФОМС. Жмем «Загрузить», после чего в поле «Таблица результат» появится табличная информация, в которой будет указан пациент, текст ошибки, Имя тега, в котором была ошибка, В каком конкретно поле была ошибка и ID случая в РМИС (Рис. 49) Рис. 49 ВАЖНО! Перед тем, как исправлять ошибки в Набивалке, РАСФОРМИРУЙТЕ счет в РМИС. Иначе, при исправлении и проведении случая, в РМИСе будет создаваться ДУБЛЬ случая. Для исправления нужно по строчке дважды щелкнуть мышкой. У вас откроется случай, где нужно исправить неправильную информацию. Управление Основное: Переход на следующее поле – Tab, Enter Переход на поле назад – Shift+Tab Встать на поле/поставить галку – Пробел Содержание выпадающего списка – F4, Down Подтвердить выбор – Enter Отмена - Esc Когда не стоишь на поле, куда вводятся данные: Навигация – Left, Right, Up, Down, Tab, Enter, Shift+Tab В блоке: Диагнозы и Услуги Навигация – Left, Right, Up, Down, Tab, Shift+Tab Встать на поле – Пробел, Enter. Подтвердить выбор - Enter