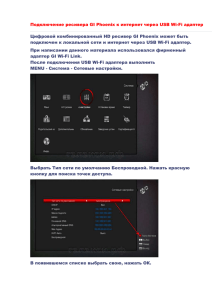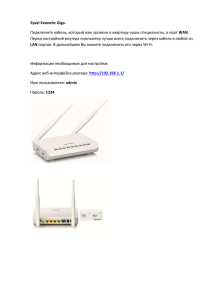Инструкция к Amazon Kindle 4 SO рекламный (Kindle Touch см
advertisement
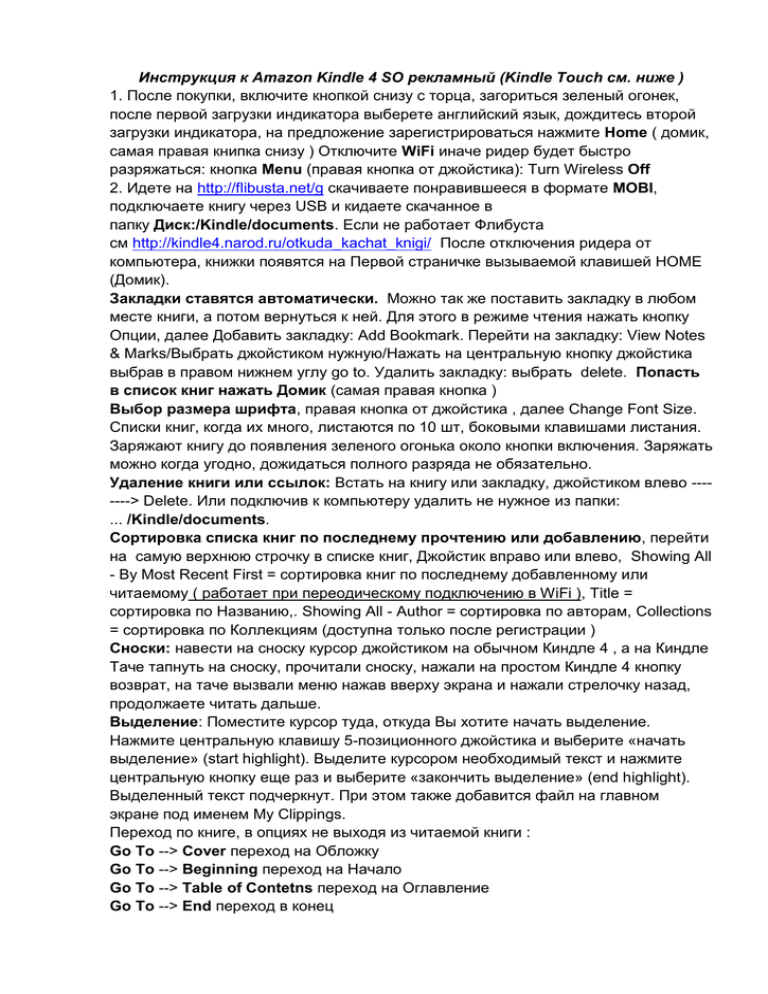
Инструкция к Amazon Kindle 4 SO рекламный (Kindle Touch см. ниже ) 1. После покупки, включите кнопкой снизу с торца, загориться зеленый огонек, после первой загрузки индикатора выберете английский язык, дождитесь второй загрузки индикатора, на предложение зарегистрироваться нажмите Home ( домик, самая правая книпка снизу ) Отключите WiFi иначе ридер будет быстро разряжаться: кнопка Menu (правая кнопка от джойстика): Turn Wireless Off 2. Идете на http://flibusta.net/g скачиваете понравившееся в формате MOBI, подключаете книгу через USB и кидаете скачанное в папку Диск:/Kindle/documents. Если не работает Флибуста см http://kindle4.narod.ru/otkuda_kachat_knigi/ После отключения ридера от компьютера, книжки появятся на Первой страничке вызываемой клавишей HOME (Домик). Закладки ставятся автоматически. Можно так же поставить закладку в любом месте книги, а потом вернуться к ней. Для этого в режиме чтения нажать кнопку Опции, далее Добавить закладку: Add Bookmark. Перейти на закладку: View Notes & Marks/Выбрать джойстиком нужную/Нажать на центральную кнопку джойстика выбрав в правом нижнем углу go to. Удалить закладку: выбрать delete. Попасть в список книг нажать Домик (самая правая кнопка ) Выбор размера шрифта, правая кнопка от джойстика , далее Change Font Size. Списки книг, когда их много, листаются по 10 шт, боковыми клавишами листания. Заряжают книгу до появления зеленого огонька около кнопки включения. Заряжать можно когда угодно, дожидаться полного разряда не обязательно. Удаление книги или ссылок: Встать на книгу или закладку, джойстиком влево -------> Delete. Или подключив к компьютеру удалить не нужное из папки: ... /Kindle/documents. Сортировка списка книг по последнему прочтению или добавлению, перейти на самую верхнюю строчку в списке книг, Джойстик вправо или влево, Showing All - By Most Recent First = сортировка книг по последнему добавленному или читаемому ( работает при переодическому подключению в WiFi ), Title = сортировка по Названию,. Showing All - Author = сортировка по авторам, Collections = сортировка по Коллекциям (доступна только после регистрации ) Сноски: навести на сноску курсор джойстиком на обычном Киндле 4 , а на Киндле Таче тапнуть на сноску, прочитали сноску, нажали на простом Киндле 4 кнопку возврат, на таче вызвали меню нажав вверху экрана и нажали стрелочку назад, продолжаете читать дальше. Выделение: Поместите курсор туда, откуда Вы хотите начать выделение. Нажмите центральную клавишу 5-позиционного джойстика и выберите «начать выделение» (start highlight). Выделите курсором необходимый текст и нажмите центральную кнопку еще раз и выберите «закончить выделение» (end highlight). Выделенный текст подчеркнут. При этом также добавится файл на главном экране под именем My Clippings. Переход по книге, в опциях не выходя из читаемой книги : Go To --> Cover переход на Обложку Go To --> Beginning переход на Начало Go To --> Table of Contetns переход на Оглавление Go To --> End переход в конец Go To --> Page or Location переход на номер виртуальной страницы или процент прочитанного, нужно так же задействовать клавиатуру для ввода цифр. Перезагрузка при зависании: удерживать кнопку "Вкл" 30 секунд Сброс к заводским установкам, предварительно скопируйте книги на компьютер: Home --> Menu --> Settings--> Menu --> Reset to Factory Defaults Мигание страниц. Моргание это технология электронных книжек, на Kindle 4 обновляются страницы через каждые 5 перелистываний, обычно люди привыкают через неделю. Так же могут быть видны светлые следы от букв с предыдущей страницы, так как обновляется каждая 5 страница, если вы хотите чтобы обновлялась каждая страница попробуйте выставить : Menu/Setting/2 страница/Page refresh/ turn-off будет обновляться каждая страница, но и мигать будет чаще. Быстрое обновление может отключаться при сильном нагреве, охлаждении и в PDF Стеклобой. Так как ридер имеет стекляный экран, с ним надо обращаться как с тонким хрупким стеклом.Нежелательно класть на диван, прижимать в транспорте, кидать на диван и т.д. Пример стеклобоя, ридер в сумке прижали в транспорте (чехол не помог): Не гарантийные случаи: Стеклобой. Не удачная установка хаков, и русификаторов. Далее если лень, можно не читать ) Для создания коллекций Add to Collection надо зарегистрироваться на Амазоне ( см. ниже ) но тогда будет небольшой банер снизу в списке книг, при чтении банера нет. Можно не регистрироваться, а просто добавлять не больше 200 книг к примеру чтобы не запутаться (20 страниц по 10 Книжек ). Так же без подключения регистрации не выставить время. Регистрация (не обязательно ) Регистрируетесь на Amazon.com Для продолжения регистрации уже на книге,Выбирете пункт “Settings” (“Настройки”) и затем выбирете пункт “register” (“Регистрация”) и в появившемся меню введите имя Вашей учетной записи Amazon и пароль к ней. Turn Wireless Off (On) Включить, выключить WiFi Shop in Kindle Store Перейти в магазин Change Font Size изменить размер шрифта (только формат MOBI ) Add Bookmark добавить закладку Характеристики оригинального адаптера для зарядки (продается отдельно, не желательно использовать адаптеры существенно отличающиеся по силе тока, можно досрочно убить батарею книги ) Input (вход): 100-240 V, 0.15 A, 50-60 Hz Output (выход): 4.9 V, 0.85 A 1. 2. 3. 4. 5. Слева кнопка возврата, далее клавиатура, далее джойстик, далее Меню, далее Домой. В меню актуально размер шрифта Change Font Size и перейти к Странице Go to. Домой это список книг. Наименование и назначение клавиш Kindle 4 Back - Назад\Отмена Keyboard - Вызов экранной клавиатуры Menu - Меню Home - Домой. Перейти на главный экран со списком книг - экран Home 5-Way - пяти позиционный джойстик 5.1 Вверх - Вверх на джойстике 5.2 Вниз - Вниз на джойстике 5.3 Влево - Влево на джойстике 5.4 Вправо - Вправо на джойстике 5.5 Select - Центр на джойстике 6. Вперёд и Назад - Клавиши перелистывания страниц(с правой и левой стороны Kindle) Основные (некоторые функции доступны после регистрации ) Обновить/перерисовать экран: Нажмите одновременно Home и Back Сделать скриншот в формате .GIF (будет находиться в папке document): Нажмите одновременно Home и Keyboard(после этого экран должен мигнуть) Показать время: нажать Menu. Время появится в верхней статусной строке. ( доступно после регистрации ) Если в настройках выбрать язык English (United Kingdom), то время будет в 24х часовой формате. Если English (United States) то в 12х часовом(AM PM). Показать количество свободного места: нажать Menu на экране Home, Settings, Experimental перейдите в настройки (Home > Menu > Settings), после этого видна информация о мак адресе Wi-Fi, серийный номер, Network Capability, версия прошивки и штрих код внизу на 1-й странице. Экран Home Длина линии из точек под книгой пропорциональна ее размеру. Жирные точки на этой линии – прочитанная часть книги Быстро перейти на определенную страницу экрана Home: [номер] затем Enter Быстрый поиск по автору или названию: [первая буква] затем Enter Обновление экрана каждые 5 страниц, со временем привыкаете, если захотите изменить Menu/Setting/2 страница/Page refresh/ turn-off обновляет каждую страницу Клавиатура Написать заглавную букву: выберите нужную букву и нажмите одновременно Keyboard и Центр джойстика Переключение между "вкладками" клавиатуры: нажмите одновременно Keyboard и Вперёд\Назад Перепрыгивание через 7 букв: с включенной экранной клавиатурой нажмите одновременно Keyboard и Вправо\Влево Удаление введенного текста: с включенной экранной клавиатурой нажмите одновременно Keyboard и Back Пробел: с включенной экранной клавиатурой нажмите одновременно Keyboard и Вперёд(с правой стороны Kindle) Курсор вправо\влево: с включенной экранной клавиатурой нажмите одновременно Keyboard и Вперёд\Назад(с левой стороны Kindle) Коллекции (доступны после регистрации ) Сортировка книг по коллекциям: джойстиком выбрать строку, расположенную выше самой первой книги (называется Showing All x Items...), нажать Вправо и выбрать Collections Внутри коллекций можно выбрать свою отдельную сортировку(тем же способом, что и в предыдущем пункте) Добавление/удаление сразу нескольких книг в/из коллекции: джойстиком выбрать коллекцию, нажать Вправо и далее Add/Remove Items. В списке всех книг нажатием на Select можно добавлять или удалять книги из коллекции Для удобства сортировок коллекций в начале их названий можно использовать символы. Так однотипные коллекции будут находиться рядом, а не сортироваться по алфавиту. Пример: #Fiction, @Feynman, (Current_reading), (Someday_reading). Аналогичного эффекта можно добиться путем названия коллекций, начиная с цифр: 111Fiction, 112Non_fiction Как отсортировать книги? Home > Джойстик вверх > Джойстик вправо > Most Recent First (последние читаемые/загруженные) / Title (название) / Author (автор) / Collections (коллекции) Новые документы/книги добавляются на первые позиции с пометкой «new». Коллекции без регистрации http://www.appliedmathematics.net/tools/kindleCollectionManager.html Чтение Поставить/убрать закладку: Для перемещения между главами, закладками, записями и выделенными кусками (указаны точками на прогресс-баре внизу) нажать Вправо\Влево. Выделить кусок в книге, состоящий из нескольких страниц: перейти в начало куска джойстиком, нажать Select, нажать Вперёд, нажать на Select. Все записи и выделенные куски хранятся в корне Kindle в файле My Clippings.txt Увеличить иллюстрацию: поставить курсор на иллюстрацию, используя джойстик(курсор изменится на лупу со знаком +), нажать Select. Kindle покажет иллюстрацию в ландшафтном режиме (landscape). Для возврата нажать Back. Перейти по ссылке\сноске: поставить курсор на ссылку\сноску, используя джойстик(курсор изменится на "палец"), нажать Select. Для возврата нажать Back. Удалить несколько закладок, записей, выделенных кусков: o Нажать MENU и выбрать View My Notes & Marks o Выбрать джойстиком, что должно быть удалено o Нажать DEL o Повторить для следующей закладки, записи, выделенного куска Уменьшение полей: 1. Открываем Home экран, нажатием [Home] 2. Подключем читалку к компьютеру и заходим на диск kindle 3. Открываем на редактирование файл: system\com.amazon.ebook.booklet.reader\reader.pref (Папка system скрытая, поэтому надо заранее включить отображение скрытых файлов) A. Жмем "Пуск -> Панель управления -> Свойство папки".B. Открываем "Мой Компьютер" жмем "Сервис -> Свойства папки". В открывшимся окне выбираем вкладку "Вид", а в и ищем в списке "Скрытые файлы и папки" и устанавливаем точку напротив "Показывать скрытые файлы и папки". Или в Total Commander : Конфигурация > Настройка > Содержимое панелей > Показывать скрытые системные файлы. 4. Редактируем строку HORIZONTAL_MARGIN=40 на например: HORIZONTAL_MARGIN=10 5. Перезагружаем Kindle, при этом не надо пытаться открыть книгу до перезагрузки!!! HOME (Домик) – MENU – SETTINGS –MENU – RESTART Поиск Если на экране Home напечатать в строке поиска date или time, то первой строкой в результатах поиска выведется текущая дата. Нажав на Select, можно увидеть полную информацию о времени Специальные команды, которые можно набирать в строке поиска(только с экрана Home): o @dict [слово] – поиск слова в словаре по умолчанию o @store [слово] – поиск в amazon.com o @author [автор] – поиск в amazon.com книг определенного автора o @url – открыть броузер o @url [адрес] – переход по адресу в броузере o @web [слово] – поиск в интернете по ключевому слову o @wiki [слово] или @wikipedia [слово] – поиск в википедии по ключевому слову o @help – выводит список доступных команд Перезагрузка Индикация перезагрузки:когда Kindle перезагружается, он выдает картинку читающего мальчика под деревом. Мягкая перезагрузка (когда работают клавиши и экран): HOME – MENU – SETTINGS – MENU – RESTART Жесткая перезагрузка (когда Kindle не откликается ни на что): нажать и удерживать кнопку включения 30 секунд и потом подождите минуту-две Фотоальбомы Алгоритм добавления и просмотра: Подключите Kindle к компьютеру Создайте в корне Kindle папку pictures Внутри папки Pictures создайте папку с названием Фотоальбома (например, Family). Можно создать несколько папок. Скопируйте в него фотографии (форматы: .JPG, .GIF, .PNG). Рекомендуемый размер 800x600 Отключите Kindle от компьютера Фотоальбом должен выглядеть как новая книга в списке. При просмотре фотографий кнопка MENU выводит опции по просмотру фотографий Можно добавлять фотографии не только в подпапки внутри папки Pictures, а ещё и копированием zip архива с картинками в папку documents. Альбом также появится в списке книг. Браузер находится в Experimental. Русский ввод Google, Википедия, Флибуста и http://allkindle.info/ и http://rukeyboard.narod.ru/ Как подключить Kindle к Wi-Fi? Если поблизости имеется открытая беспроводная сеть Wi-Fi (домашняя или публичная точка доступа), которая автоматически раздает IP-адреса, то подключить к ней Kindle 4 очень просто — нажмите кнопку «Menu» и выберите «Turn Wireless On». Если подключиться таким образом не удалось, то пробуйте чуть более сложный вариант: 1. Home > Menu > Settings > Wi-Fi Networks (view)… 2. Подтвердите включение модуля беспроводной связи, если не включили его заранее (Menu > Turn Wireless On). 3. При необходимости, запустить сканирование (rescan) доступных сетей. 4. Подключиться к нужной (connect) или отключиться (forget). 5. Закрыть панель Wi-Fi Networks (close) или просто вернуться на домашний экран (Home). Если беспроводная сеть Wi-Fi скрыта, доступ к ней ограничен паролем, используются статические IP-адреса, ключ(и) шифрования, то: 1. Home > Menu > Settings > Wi-Fi Networks (view)… 2. Подтвердите включение модуля беспроводной связи, если не включили его заранее (Menu > Turn Wireless On). 3. Переходим по ссылке «enter other Wi-Fi networks»… 4. Вводим имя сети (SSID) и пароль. 5. Если этого не достаточно, то нажимаем «advanced» и указываем имя сети (SSID), тип подключения (DHCP/Static), параметры подключения (IP Address, Subnet Mask, Router, DNS), для статических IP-адресов, ключ(и) шифрования (WEP/WPA/WPA2), при необходимости. Если доступ к беспроводной сети Wi-Fi ограничен устройствами с определенными MAC-адресами, то добавьте MAC-адрес (Home > Menu > Settings > Device Info) вашего Kindle 4 в список разрешенных или отключите это ограничение в настройках точки доступа, если имеете доступ, либо попросите сделать это системного администратора. Как отключить рекламу? ( можете попробовать, под свою ответственность используя Total Commander ) 1. Отключить беспроводную связь Kindle. 2. Подключить ридер к компьютеру. 3. Удалить содержание директории «system/.assets» на диске Kindle. 4. Установить атрибут «только чтение» (Read-Only) в свойствах директории «.assets». 5. Отключить Kindle от компьютера. 6. Перезагрузить ридер 7. Проверить, есть ли реклама? или 1. Сделать резервную копию пользовательских файлов из директории «documents». 2. Отменить регистрацию: Home > Menu > Settings > Registration (deregister). 3. Отключить беспроводную связь Kindle. 4. Вернуть ридер к заводским настройкам: Home > Menu > Settings > Menu > Reset to Factory Defaults 5. Подключить Kindle к компьютеру. 6. Создать в директории «system» диска Kindle текстовый файл «.assets». 7. Установить атрибут «только чтение» (Read-Only) в свойствах файла «.assets». 8. Отключить Kindle от компьютера. 9. Произвести регистрацию Kindle: Home > Menu > Settings > Registration (register) и пользоваться им в обычном режиме. Сброс настроек: Меню->Настройки->Меню->Сброс настроек на заводские в английском варианте : Menu->Settings->Menu->Reset to Factory Defaults одтвердить сброс настроек. Все файлы, загруженные пользователем, будут удалены безвозвратно! Инструкция к Amazon Kindle Touch ( сенсорный ) Попасть в список книг, нажать Домик (кнопка внизу) Закладки ставятся автоматически. Можно так же поставить закладку в любом месте книги, а потом вернуться к ней. Для этого в режиме чтения нажать Опции, далее Добавить закладку: Add Bookmark. Перейти на закладку: View Notes & Marks/go to. Удалить закладку: выбрать delete. Menu Меню Turn Wireless Off (On) Включить, выключить WiFi Shop in Kindle Store Перейти в магазин Амазон ( не нужно ) View Archived Items Просмотр Арихивных элементов ( Здесь будет отображаться контент, купленный и сохраненный на Amazon) ( не нужно ) Create New Collection Создание новой коллекции (доступно после регистрации ) Sync and Check for Items Синхронизация прочитанного с сервером Амазона ( не нужно ) Sort By Сортировать по ... Setting Настройки Experimental Эксперементальные возможности: веб-браузер, mp-3 плеер и функцию text-to-speech (чтение голосом английского текста ) 1. После покупки, включите кнопкой снизу с торца, загориться зеленый огонек, подождите 3 минуты.Отключите WiFi иначе ридер будет быстро разряжаться: Menu : Turn Wireless Off 2. Идете на http://flibusta.net/g скачиваете понравившееся в формате MOBI, подключаете книгу через USB и кидаете скачанное в папку Диск:/Kindle/documents. Если не работает Флибуста см http://kindle4.narod.ru/otkuda_kachat_knigi/ Книжки появятся на Первой страничке вызываемой клавишей HOME . Закладки ставятся автоматически. Выбор размера шрифта, при чтении нажать верхнюю часть экрана (Menu ) появляется меню, в котором можно настроить размер шрифта MOBI ( PDF надо конвертировать в MOBI для изменение размера ), формат и отображение текста, также можно зумировать текст двумя пальцами. Списки книг, когда их много, листаются по 10 шт. Заряжают книгу до появления зеленого огонька около кнопки включения. Под листание вперед справа выделено 4/5 экрана, левые 1/5 экрана предназначены для листания назад. Если хотите листать левой рукой, тяните палец дальше, чтобы дотянуться до области листания справа. Сортировка списка книг по последнему прочтению или добавлению, перейти на самую верхнюю строчку в списке книг, Showing All - By Most Recent First = сортировка книг по последнему добавленному или читаемому ( работает при переодическому подключению в WiFi ), Title = сортировка по Названию,. Showing All - Author = сортировка по авторам, Collections = сортировка по Коллекциям (доступна только после регистрации ) Сноски в книге: Тап на сноске отправляет в место нахождения примечания, если оно в конце книги - то в конец книги. Тап в верхней части экрана вызывает меню, в котором есть кнопка Back (стрелочка назад) . Тап на ней возвращает к месту нахождения сноски на примечание. Удалить книгу: Долгий тап на книге > Delete this files. Удалить закладки: Долгий тап (3 сек ) на папку "Мои вырезки", появится меню и там есть "Удалить Мои вырезки" Вернуться на шаг Назад: Тап в верхней части экрана вызывает меню, в котором есть кнопка Back (стрелочка назад) Переход по книге, в опциях не выходя из читаемой книги (тап на верхнюю часть экрана) далее : Go To --> Cover переход на Обложку Go To --> Beginning переход на Начало Go To --> Table of Contetns переход на Оглавление Go To --> End переход в конец Go To --> Page or Location переход на номер виртуальной страницы Музыка, аудиокнига - Файлы должны быть в формате MP3 и копируются в папку “music” в корне Киндла. Если у вас получаются крокозябры в названии файла, и вас это не устраивает: Значит в MP3 тэги в неправильной кодировке (надо utf-8/unicod) исправить если не лень можно в Mp3tag : http://www.mp3tag.de/en/index.html и http://ru.wikipedia.org/wiki/Mp3tag Браузер находится в Experimental. Русский ввод Google, Википедия, Флибуста и http://allkindle.info/ и http://rukeyboard.narod.ru/ Как подключить Kindle к Wi-Fi? Если поблизости имеется открытая беспроводная сеть Wi-Fi (домашняя или публичная точка доступа), которая автоматически раздает IP-адреса, то подключить к ней Kindle 4 очень просто — нажмите кнопку «Menu» и выберите «Turn Wireless On». Как сделать скриншот экрана? 1. Нажмите кнопку HOME.2. Тапните на экран (или проведите по нему пальцем в любом направлении) не отпуская кнопку HOME.3. Удерживайте кнопку HOME 1-2 сек.4. Отпустите кнопку HOME.5. Ищите скриншот в директории «documents». Как смотреть картинки/фото на Kindle Touch ? 1. Зарегистрироваться на Амазоне и ввести регистрационные данные в Kindle Touch. Создать из картинок (GIF, JPG, PNG) файл DOC/HTML и отправить его на конвертацию через @kindle.com; получить его формате AWZ, после подключения к беспроводной сети Wi-Fi и листать как книгу со страницами-картинками.2. Упаковать картинки (GIF, JPG, PNG) в архив ZIP простым списком без каталогов и отправить на конвертацию через @kindle.com; получить их в виде отдельных AWZ-файлов, после подключения к беспроводной сети Wi-Fi. Тут практически тоже самое что и на Amazon Kindle 4 (кроме фото и музыки ) только меню вызывается в правом верхнем углу, Можно включить/выключить вай-фай , купить что-то в магазине Amazon, просмотреть прочитанные книги, создать новую коллекцию книг (по сути — сгруппировать схожие по тематике книги, доступно только после регистрации ридера, но после регистрации появится рекламный баннер в списке книг, в браузере и при чтении его не будет ), забраться в настройки или получить доступ к экспериментальным функциям. Под экспериментальными Experimental функциями Амазон понимает веб-браузер, mp3 плеер и функцию text-to-speech (чтение голосом ) Последняя бесполезна в случае с русскоязычными текстами. При зависании намертво и глюках: подержать кнопку ВЫКЛ 30 секунд ( перезагрузка ) Сброс к заводским установкам, предварительно скопируйте книги на компьютер: Home --> Menu --> Settings--> Menu --> Reset to Factory Defaults Инструкция к Amazon Kindle 3 1.Не допускайте разряда Киндла в ноль, он может наглухо зависнуть. ( если зависнет, поставьте на зарядку на несколько часов, потом перезагрузите удерживая выкл 30 сек ) *Так же он может зависнуть при битых файлах. И при скачке книги с самого ридера на Флибусте. *Стеклобой. Так как ридер имеет стекляный экран, с ним надо обращаться как с тонким хрупким стеклом. Нежелательно класть на диван, прижимать в транспорте, кидать на диван и т.д. Отключить Wifi чтобы дольше работала книга: Кнопка Menu --> Turn Wireless Off Удаление книги или ссылок: Встать на книгу или закладку, джойстиком влево --------> Delete Зайти в браузер: Home - Menu - Experimental - launch browser - Menu Enter Url - ввести адрес Bookmarks - Ваши закладки Bookmarks This Page - Добавить закладку для просматриваемой страницы Back - возврат на шаг назад *Регистрация Регистрируетесь на Amazon.com Для продолжения регистрации уже на книге, первое - нажмите “Home” для того чтобы попасть в главное/основное меню устройства (“Home screen”) и затем нажмите кнопку “Menu”. Выбирете пункт “Settings” (“Настройки”) и затем выбирете пункт “register” (“Регистрация”) и в появившемся меню введите имя Вашей учетной записи Amazon и пароль к ней. Если имя Вашей учетной записи или пароль содержат символы не представленные на клавиатуре устройства - нажмите кнопку чтобы увидеть меню символов и цифр и затем использую 5-позиционный джойстик выберете требуемый символ. В качестве альтернативы, Вы можете перерегистрировать Ваш Kindle посетив страницу Вашей учетной записи на сайте Amazon по адресу: http://www.amazon.com/manageyourkindle (США и другие страны) Как снять регистацию Киндла ? Отвязать Киндл можно на странице Manage Your Kindle http://www.amazon.com/gp/digital/fiona/manage либо из самого устройства, нажав в настройках deregister Подключение Wifi с паролем MENU > Settings >Wi-Fi Settings view / rescan / connect Отключить Wifi чтобы дольше работала книга: Кнопка Menu --> Turn Wireless Off Включить WiFi: Кнопка Menu --> Turn Wireless On Регистрируя свой Kindle на себя на Amazon’e вы получаете 2 email’a вида *@kindle.com и *@free.kindle.com. При отправлении своих документов в форматах (Microsoft Word (DOC, DOCX), PDF, HTML, TXT, RTF, JPEG, GIF, PNG, BMP, PRC and MOBI) на *@kindle.com вы получаете их в готовом для чтения виде на свое устройство через 3G сеть, оплачивая за каждый мегабайт документа. При отправке тех же документов на *@free.kindle.com, Вы получите документы бесплатно, но только при наличии активного WiFi подключения 3. PDA ссылки для Киндла: http://pda.yaca.yandex.ru/yca/cat/ 4. Увеличение шрифта: Aa --> 150% 200% 300 % так же Menu -- > Article Mode Добавить закладку в браузере: Клавиша Menu ---> Bookmarks This Page Перейти на закладки браузера: Клавиша Menu ---> Bookmarks Скролинг: Клавиши листания Отключение WiFi В браузере нажать кнопку Menu: Turn Wireless Off (отключение Wifi - экономит батарею ) On - подключение. Числа без нажатия SYM: ATL+[верхний ряд клавиатуры, с Q(1) до P(0)]. Аналогично заглавным буквам ALT можно не держать Удаление книги - встать на книгу, джойстик: нажать влево, далее Delete, ОК Перейти на нужную страницу книги: Нажать кнопку Menu, далее перейти на Go to... Нажать кнопку Sym ввести номер страницы, нажать кнопку Sym, перейти на location. cover - переход на обложку, table of Contents - переход на оглавление, beginning на начало. 5. Киндл: полезные советы Основные - Для написания заглавных букв не надо обязательно держать Shift: можно сначала нажать Shift, а потом букву. - Числа без нажатия SYM: ATL+[верхний ряд клавиатуры, с Q(1) до P(0)]. Аналогично заглавным буквам ALT можно не держать - Обновить/перерисовать экран: ALT+G - Сделать скриншот в формате .GIF (будет находиться в папке document): ALT+SHIFT+G или ALT+SHIFT+H - Показать время: нажать MENU. Время появится в верхней статусной строке. - Показать количество свободного места: нажать MENU на экране Home, Settings, Experimental - Быстрый переход в Kindle store: ALT+HOME - Повторно просканировать внутренние папки Киндла на предмет новых книг, музыки, фотографий: ALT+Z - Показать серийный номер и штрихкод: ALT+SHIFT+. (точка) - Специальные команды из экрана Settings: o Изменить 3G провайдера:набрать 311 (ALT+EQQ) o Серийный номер Киндла и т.п.:набрать 411 (ALT+RQQ) o Информация по 3G модему: набрать 611 (ALT+YQQ) o Информация по Wi-Fi модему: набрать 711 (ALT+UQQ) Экран Home - Длина линии из точек под книгой пропорциональна ее размеру. Жирные точки на этой линии – прочитанная часть книги - Быстро перейти на определенную страницу экрана Home: [номер] затем Enter - Быстрый поиск по автору или названию: [первая буква] затем Enter Коллекции ( доступны после регистрации ) - Сортировка книг по коллекциям: 5-позиционной клавишей выбрать строку, расположенную выше самой первой книги (называется Showing All x Items...), нажать Вправо и выбрать Collections - Добавление/удаление сразу нескольких книг в/из коллекции: 5-позиционной клавишей выбрать коллекцию, нажать Вправо и далее Add/Remove Items. В списке всех книг нажатием на середину 5-позиционной клавиши можно добавлять или удалять книги из коллекции - Для удобства сортировок коллекций в начале их названий можно использовать символы. Так однотипные коллекции будут находиться рядом, а не сортироваться по алфавиту. Пример: #Fiction, @Feynman, (Current_reading), (Someday_reading). Аналогичного эффекта можно добиться путем названия коллекций, начиная с цифр: 111Fiction, 112Non_fiction Чтение Закладки ставятся автоматически при выходе из книги. - Поставить/убрать закладку: ALT+B (попадете на нее открыв книгу) - Для перемещения между главами, закладками, записями и выделенными кусками (указаны точками на прогресс-баре внизу) нажать Вправо-Влево на 5позиционной клавише. - Выделить кусок в книге, состоящий из нескольких страниц: перейти в начало куска 5-позиционной клавишей, нажать на ее центр, нажать Next Page, нажать на центр 5-позиционной клавиши. - Все записи и выделенные куски хранятся в корне киндла в файле My Clippings.txt - Увеличить иллюстрацию: поставить курсор на иллюстрацию, используя 5позиционную клавишу (курсор изменится на лупу со знаком +), нажать на центр 5позиционной клавиши. Киндл покажет иллюстрацию в ландшафтном режиме (landscape). Для возврата нажать Back. - Сдвинуть рамку во время просмотра PDF файла: SHIFT+[Направление на 5позиционной клавише] - Удалить несколько закладок, записей, выделенных кусков: o Нажать MENU и выбрать View My Notes & Marks o Выбрать 5-позиционной клавишей, что должно быть удалено o Нажать DEL o Повторить для следующей закладки, записи, выделенного куска Поиск - Скопировать текст в строку поиска (для поиска в интернете, например): o Нажать на середину 5-позиционной клавиши в начале слова (текста), который вы хотите скопировать o Нажав вправо, выделить слово (текст) 5-позиционной клавишей o Вместо нажатия на середину 5-позиционной клавиши для выделения слова, нажать ПРОБЕЛ o Выделенное слово (текст) теперь находятся в строке поиска, которую можно отредактировать o Нажать вниз и вправо, выбрав область для поиска - Удалить весь текст из строки поиска: ALT+DEL - Если поиск требуется начать с символа (клавиша SYM активна только в то время, когда открыта строка поиска), то для того, чтобы открыть строку поиска: o На экране Home: нажать DEL или ENTER o На других экранах: нажать ПРОБЕЛ и стереть его - Если на экране Home напечатать в строке поиска DATE или TIME, то первой строкой в результатах поиска выведется текущая дата. Нажав на середину 5позиционной клавиши, можно увидеть полную информацию о времени - Специальные команды, которые можно набирать в строке поиска: o @dict [слово] – поиск слова в словаре по умолчанию o @store [слово] – поиск в amazon.com o @author [автор] – поиск в amazon.com книг определенного автора o @url – открыть броузер o @url [адрес] – переход по адресу в броузере o @web [слово] – поиск в интернете по ключевому слову o @wiki [слово] или @wikipedia [слово] – поиск в википедии по ключевому слову o @help – выводит список доступных команд Перезагрузка - Индикация перезагрузки:когда Киндл перезагружается, он выдает картинку читающего мальчика под деревом. - Обычная перезагрузка: если Киндл на зарядке, то просто отключить от зарядки/компьютера - Мягкая перезагрузка (когда работают клавиши и экран): HOME – MENU – SETTINGS – MENU – RESTART - Жесткая перезагрузка (когда Киндл не откликается ни на что): сдвинуть и удерживать кнопку включения 30 секунд и потом подождите минуту-две *Не допускайте разряда Киндла в ноль, он может наглухо зависнуть. Так же он может зависнуть при битых файлах. И при скачке книги с самого ридера на Флибусте. Музыка - Файлы должны быть в формате MP3 и копируются в папку “music” в корне Киндла - Воспроизвести/остановить: ALT+SPACEBAR - Следующий файл: ALT+F - Файлы проигрываются в том порядке, в котором они были скопированы на Киндл - Для того, чтобы аудиофайлы появились в главном меню (их потом для удобства можно засунуть в коллекцию - типа альбом), нужно скопировать их в папку audible. Очень удобно слушать кроме музыки Аудиокниги. Text-to-Speech shift + Sym — Включить или выключить воспроизведение текста вслух back — Отключает Text-to-Speech spacebar — Ставит Text-to-Speech на паузу. Управляя курсором можно управлять порядком воспроизведения текста вслух. Фотоальбомы Алгоритм добавления и просмотра: - Подключите Киндл к компьютеру - Создайте в корне Киндла папку pictures - Внутри папки Pictures создайте папку с названием Фотоальбома (например, Family). Можно создать несколько папок. - Скопируйте в него фотографии (форматы: .JPG, .GIF, .PNG). Рекомендуемый размер 800x600 - Отключите Киндл от компьютера - Обновите список книг на экране Home, нажав ALT+Z - Фотоальбом должен выглядеть как новая книга в списке. - При просмотре фотографий кнопка MENU выводит опции по просмотру фотографий - Можно добавлять фотографии не только в подпапки внутри папки Pictures, а ещё и копированием zip архива с картинками в папку documents. Альбом также появится в списке книг. (Спасибо TSV) - Горячие клавиши при просмотре картинок: (Спасибо TSV) o Реальный размер изображения – C o Изображение на полный экран – F o Увеличить – Q o Уменьшить – W o Повернуть – R o Сбросить текущее значение увеличения – E Игры - Миноискатель: ALT+SHIFT+M из экрана Home. Для опций сложности нажать MENU - Крестики-нолики: G из Миноискателя Преобразование текста в речь (Text-to-Speech) - Начать/остановить: SHIFT+SYM. Для начала с определенного места необходимо сначала выбрать 5-позиционной клавишей это место и затем нажать SHIFT +SYM. - Пауза/продолжить: ПРОБЕЛ **************************************************************************************************** ****************************** 1.7 Использование Wi-Fi Kindle автоматически обнаруживает сети Wi-F поблизости и точки доступа, которые транслируют свое имя сети. Когда вы посещаете места, которые предлагают Wi-Fi доступ, такие как школы, дома, или Wi-Fi точки доступа в вашем любимом кафе, вы можете настроить Wi-Fi подключение. После того как вы создали Wi-Fi подключение и подключились к нему, Kindle автоматически подключается к нему в следующий раз когда вы возвращаетесь в тоже место, если сигнал Wi-Fi является достаточно сильным. Подключение к сети Wi-Fi Ваш Kindle может подключаться к Wi-Fi сетями или точкам доступа, которые используют стандарт 802.11b или 802.11g. Kindle не подключается к корпоративным или специальным Wi-Fi сетям (сети, которые позволяют подключение устройства к устройству без использования точки доступа(ad-hoc подключение)). Имейте в виду, что вы должны находиться в пределах одной или нескольких Wi-Fi сетей для подключения к хотя бы одной из них. Для подключения к сети Wi-Fi, выполните следующие действия Нажмите на кнопку Home, затем нажмите кнопку Меню. Перейдите в раздел “Settings”, перемещая 5-позиционный джойстик вниз, а затем нажмите 5-позиционный джойстик для выбора. Выберите “View”(Настройки) в разделе “Wi-Fi Settings”(Настройка беспроводных сетей) для отображения списка обнаруженных Wi-Fi сетей. Возможно, вам придется подождать пару мгновений, пока ваш Kindle обнаружит доступные сети. Kindle автоматически сканирует доступные сети Wi-Fi через определенные промежутки времени. Чтобы сканировать повторно доступные сети в любое время, выберите пункт “rescan” (повторное сканирование). Выберите “Connect”(“Подключить”) для подключения к сети. Если вы видите символ замка рядом с “Connect”, сеть требует пароль для подключения. Введите пароль (если требуется). Нажмите кнопку “Symbols”(Символы) для ввода цифр или символов, которые отсутствуют на клавиатуре Kindle. Вы можете продолжать использовать клавиатуру в то время как меню “Symbols” продолжает находится на экране. Выберите “submit”(“Отправить”). Kindle подключается к сети Wi-Fi. Подключившись к сети Wi-Fi хотя бы один раз, Kindle будет автоматически подключатся к ней снова, при нахождении сети в зоне доступа. Если несколько ранее использованных сетей находятся в районе доступа, ваш Kindle автоматически подключится к сети, которая используется наиболее часто. Как только Ваш Kindle подключится к сети Wi-Fi, рядом с данной сетью в списке доступных сетей станет видна кнопка “Forget” (“забыть”). Выбор кнопки “Forget” отключает ваш Kindle от данной сети Wi-Fi, а также предотвращает Kindle от автоматического подключения к ней в будущем. Для получения дополнительной информации смотрите “Забудьте Wi-Fi сеть”. Добавить новую Wi-Fi сеть Если вы не видите сеть в списке обнаруженных сетей к которой вы подключиться, вы можете добавить ее, выбрав ““Enter other Wi-Fi network”(“Ввести сеть Wi-Fi вручную”) в нижней части списка обнаруженных сетей. Чтобы добавить новую сеть Wi-Fi, выполните следующие действия: Убедитесь, что вы находитесь в зоне действия сети которую вы хотите добавить, и что вы знаете имя сети и пароль (если требуется). Нажмите на кнопку Home, затем нажмите кнопку Menu . Перейдите в раздел “Settings” (“Настройки”), перемещая 5-позиционный джойстик вниз, а затем нажмите 5-позиционный джойстик для выбора. Выберите “view”(“Просмотр”) в разделе “Wi-Fi настройки” для отображения списка обнаруженных Wi-Fi сетей. Use the 5-way controller to navigate down to Используйте 5-позиционный джойстик для навигации до “Enter other Wi-Fi network”(“Введите другой сети Wi-Fi”) и нажмите кнопку, чтобы выбрать. and press to select. Введите название Wi-Fi сети, которую вы хотите добавить. Введите пароль (если требуется). Нажмите кнопку Symbol для ввода цифр или символов, которые отсутствуют на клавиатуре Kindle. Вы можете продолжать использовать клавиатуру в то время как меню “Symbols” продолжает находится на экране. Выберите “Отправить”. Kindle подключается к новой сети Wi-Fi. Если ваш Kindle не может подключиться к новой сети Wi-Fi, он будет отображать “unable to connect” (“не удалось связаться”) сообщения. Вы можете попробовать вручную ввести все информацию о сети для сети Wi-Fi, выбрав “set up network” (“Настройка сети”), когда вы видите сообщение “unable to connect”(“не удалось связаться”), или выполнить следующие шаги, описанные в “Ввод информации о сети” в главе 7. Если у вас нет информации о сети, попробуйте подключиться к другой сети, или обратитесь к администратору сети. Forget(“Забудьте”) сеть Wi-Fi Вы можете выполнить определенные действия чтобы Kindle “забыл” конкретную Wi-Fi сеть к которой вы подключены, что бы ваш Kindle не подключался к ней автоматически в будущем. Чтобы “Забыть” Wi-Fi сеть, к которой вы подключены, выполните следующие действия: Будучи подключеннными к сети, которую вы хотите забыть, нажмите на кнопку Home, затем нажмите кнопку Menu . Перейдите в раздел “Settings”(“Настройки”), перемещая 5-позиционный джойстик вниз, а затем нажмите 5-позиционный джойстик для выбора. Выберите “view”(“Вид”) в разделе “Wi-Fi Settings”(“Wi-Fi настройки”) для отображения списка обнаруженных Wi-Fi сетей. Возможно, вам придется ждать момента, как ваш Kindle обнаруживает доступные сети. Wi-Fi сеть к которой вы в настоящее время подключены отображает слово “forget”(“забыть”) рядом с ней в списке доступных сетей. Выберите “forget” (“забыть”) для отключения от сети. **************************************************************************************************** ******** *Сделать выравнивание по левому краю: Для этого нужно открыть файл настроек на ридере \system\com.amazon.ebook.booklet.reader\reader.pref и заменить JUSTIFICATION=full на JUSTIFICATION=left. Можно также уменьшить горизонтальные поля, например, HORIZONTAL_MARGIN=10. Чтобы настройки были применены, необходимо перезагрузить устройство через HOME > MENU > "Settings" > MENU > "Restart" Скрытые файлы видны при использовании Total Commander ( показать скрытые файлы ) *На 20% черных ридеров со временем стираются буквы. Выход: гравировка клавиш, стоит около 400 рублей. Найти можно в Яндексе. *Если у вас книга быстро разряжается, не держите много книг на ридере, заряд уходит на индексацию книг. Оптимально держать до 300 штук. Выключайте по возможности интернет. Так же после 5 зарядок аккумулятор раскачается. Из скачанной книги добавляйте на книгу только файл в MOBI, так меньше будет уходить заряда на индексирование книг. Так же перезагрузите книгу удерживая выключение 30 секунд. Отключить интдексацию книг: Попробуйте отключить индексацию, она может сажать батарею (индексация позволяет ускорить поиск нужных книг по ключевым словам прямо с экрана "Home"). Для этого нужно войти в режим отладки (находясь в Menu нажать любую букву, потом в появившейся строке поиска DEL, потом ввести ;debugOn, нажать "энтер"). После этого находясь в Menu нажать любую букву, потом в появившейся строке поиска DEL, потом ввести ~disableIndexing". В самой книге после этого поиск по словам работает, не работает только на экране "Home". Перезагрузить книгу удерживая кнопку вкл 30 секунд. Установка времени на устройстве устанавливается только после регистрации на Амазоне Вы можете установить время на свой Kindle для соответствия Вашему местному времени . Совет: Модели Kindle 3G могут автоматически устанавливать время в правильное местное время, выбирая "установить автоматически". Чтобы установить время устройства, следуйте этим шагам: Если вы не находитесь на экране Home, нажмите кнопку Home. Нажмите кнопку Menu. Перемещая 5-позиционный джойстик, перейдите на пункт "Settings" (Настройки). Он выделится подчеркиванием. Нажмите на центральную кнопку джойстика, чтобы войти в этот пункт. Нажмите боковую кнопку "Следующая страница", чтобы перейти на 2-ю страницу Настроек (Settings). Перемещая 5-позиционный джойстик, перейдите на пункт "set" (установить) (для моделей Kindle Wi-Fi) или "установить вручную" (set manually) (для моделей Kindle 3G+Wi-Fi). Он выделится подчеркиванием. Нажмите на центральную кнопку джойстика, чтобы войти в этот пункт. Затем выберите " Время устройства" (Device Time) и нажмите джойстик. Использую 5-позиционный джойстик, отрегулируйте часы, минуты и настройки am/pm (до/после полудня). Переместитесь на "Сохранить" (save), и нажмите джойстик, чтобы выбрать его. На моделях Kindle 3G, после того как Вы установили время вручную, Вы можете выбрать "Редактировать" (edit) для изменения времени устройства. Совет: Нажав кнопку Menu, находясь на любой странице Kindle , можно вывести время в верхней части экрана. Преобразование Word в MOBI 1. В Word сохранил документ в RTF ( Сохранить Как - другие форматы - RTF ) Далее загрузил в Калибри: http://calibre-ebook.com/ 1. Добавить книги (левая кнопка вверху) - добавить книги из одной директории - добавляем Документ 2.Преобразовать книги (кнопка вверху по центру ) Метаданные, формат вывода (EPUB, MOBI) и т.д. ( справа сверху )3.Сохранить на диск (кнопка вверху) в одну директорию Русификация для желающих ( не будут вставать обновления, на рекламный ставятся обычные русификаторы, на WiFi - для WiFi, для 3G выбрать 3G русификатор ) http://www.siralex.info/2011/03/07/kindle-3-localization-russian/ ** Инструкция по вводу русских символов ** 1. Кнопка [SYM] - вызывает стандартное окно с символами. 2. Кнопка [ALT] + [SYM] - вызывает окно с русскими буквами. 1. Поставить jailbreak 2. Поставить русификацию Инструкция по гарантийной замене Amazon Kindle http://habrahabr.ru/blogs/ebooks/123571/ Форма возврата/замены на Амазоне https://www.amazon.com/gp/orc/returns/homepage.html Теперь можно общаться и по чату: https://www.amazon.com/gp/help/chat/popup.html?c2cId=b2dc013a-5957-4d3ab2f3-610920f2c388&token=6062598477&callMeC2CId=5cc95135-30fd-474b-97a7197f28c24edc&reftagSuffix=EPC# Переводчик: http://translate.google.com/ Закладки ставить не надо,они ставятся автоматически. Во всех книгах вы начнете читать с того места где читали. Заряжать можно когда хотите, при зарядке горит желтый огонек, когда зарядится зеленый. От сети заряжается быстрей в несколько раз чем от компьютера, и при зарядке от сети книга не блокируется. Увидеть заряд батареи нажать кнопку Menu Если не заряжается перезагрузите книгу удерживая выкл 30 сек Полоски при чтении книг внизу отображают не все книги