«Конфигурирование 1С:Предприятие» УЧЕБНО-МЕТОДИЧЕСКИЙ КОМПЛЕКС
advertisement
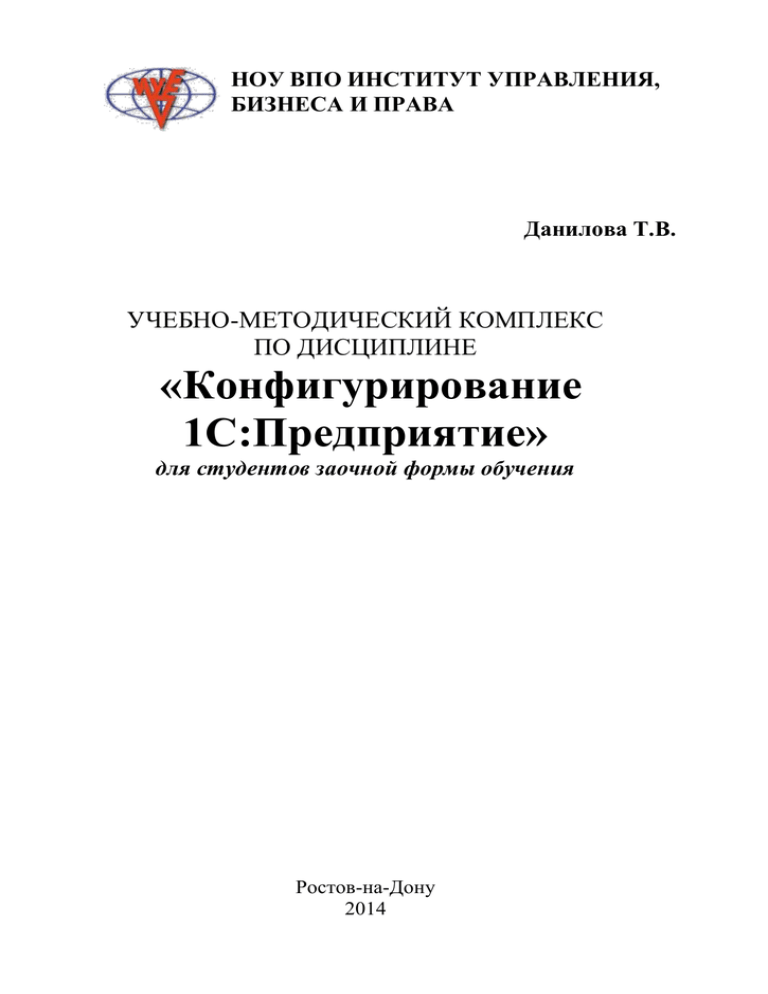
НОУ ВПО ИНСТИТУТ УПРАВЛЕНИЯ, БИЗНЕСА И ПРАВА Данилова Т.В. УЧЕБНО-МЕТОДИЧЕСКИЙ КОМПЛЕКС ПО ДИСЦИПЛИНЕ «Конфигурирование 1С:Предприятие» для студентов заочной формы обучения Ростов-на-Дону 2014 Учебно-методический комплекс по дисциплине «Конфигурирование 1С:Предприятие» разработан в соответствии с требованиями Федерального Государственного образовательного стандарта высшего профессионального образования для студентов заочной формы обучения, обучающихся по направлению подготовки 230700.62 «Прикладная информатика». Учебно-методический комплекс рекомендован кафедрой «Информационных технологий» (протокол №1 от 31.08.13) и утвержден Учебно-методическим советом Академии Управления (протокол №1 от 31.08.13) НОУ ВПО Института управления, бизнеса и права. Учебно-методический комплекс предназначен для студентов очной формы обучения, содержит план лекционных и практических занятий, рекомендации по выполнению контрольных (курсовых) работ и самостоятельной работы, требования к уровню освоения программы и аттестации по дисциплине, учебно-методическое и учебно-информационное обеспечение дисциплины. Составитель: Данилова Т.В. (НОУ ВПО ИУБиП) Рецензенты: к.т.н., доц. Ткачук Е.О.. (НОУ ВПО ИУБиП) к.т.н. Алекперов И.Д. (НОУ ВПО ИУБиП) 2 СОДЕРЖАНИЕ 1. ЛЕКЦИОННЫЕ ЗАНЯТИЯ ................................................................................... 3 2. ПРАКТИЧЕСКИЕ ЗАНЯТИЯ .............................................................................. 19 3. КОНТРОЛЬ ОВЛАДЕНИЯ КОМПЕТЕНЦИЯМИ……………………………… 4. МЕТОДИЧЕСКИЕ УКАЗАНИЯ ПО ВЫПОЛНЕНИЮ КОНТРОЛЬНЫХ (КУРСОВЫХ) РАБОТ .............................................................................................. 36 4.1 Варианты контрольных (курсовых) работ……………………………………36 4.2 Методические рекомендации по выполнению контрольных (курсовых) работ ………………………………………………………………………………37 5. САМОСТОЯТЕЛЬНАЯ РАБОТА СТУДЕНТОВ ............................................. 38 6. ЭКЗАМЕНАЦИОННЫЕ (ЗАЧЕТНЫЕ) ВОПРОСЫ ПО ДИСЦИПЛИНЕ .... 39 7.УЧЕБНО-МЕТОДИЧЕСКОЕ ОБЕСПЕЧЕНИЕ ДИСЦИПЛИНЫ……………42 8. ИНФОРМАЦИОННО-МЕТОДИЧЕСКОЕ ОБЕСПЕЧЕНИЕ ДИСЦИПЛИНЫ ………………………………………………………………………………………44 КОНТАКТНАЯ ИНФОРМАЦИЯ ПРЕПОДАВАТЕЛЯ ........................................ 45 ПРИЛОЖЕНИЕ А – Образец оформления титульного листа контрольной (курсовой) работы .................................................................................................... 46 3 1 ЛЕКЦИОННЫЕ ЗАНЯТИЯ Тема 1. Введение в конфигурирование в системе «1С:Предприятие 8». Основные объекты. Общие принципы работы в программном комплексе. Концепция системы «1С:Предприятие». Классификация объектов. Общие объекты. Прикладные объекты. Подчиненные объекты. Типы данных. Встроенный язык системы. 4 2. ПРАКТИЧЕСКИЕ ЗАНЯТИЯ Лабораторная работа 1. Создание информационной базы. Подсистемы. Константы. Работа с формой констант. Постановка задачи: Изучение основ разработки программного обеспечения отраслевой направленности будет проводиться на примере написания простой конфигурации в системе 1С:Предприятие. Конфигурация позволит автоматизировать деятельность торговой небольшой фирмы. Необходимо организовать хранение информации: ‒о номенклатуре товаров; ‒о контрагентах фирмы; ‒о сотрудниках компании. Документооборот фирмы будет представлен следующими документами: Поступление товаров и услуг, Реализация товаров и услуг, Приходный кассовый ордер, Расходный кассовый ордер, Платежное поручение, Приказ о приеме на работу, Кадровое перемещение, Увольнение, Расчет заработной платы, Расчетный листок. Отчеты о деятельности фирмы должны содержать информацию о покупках, продажах товаров, сотрудниках фирмы. 1.Создайте в своей студенческой папке новую папку и назовите её «Конфигурация 1С». 2.Запустите программу 1С:Предприятие 8.2 ярлычком на рабочем столе. В окне запуска нажмите кнопку Добавить. 3.В следующем окне оставьте неизменным выбор варианта: Создание новой информационной базы. Нажмите кнопку Далее. 4.В следующем окне также нажмите кнопку Далее, оставив выбор «Создание новой информационной базы без конфигурации для разработки новой конфигурации…». 5.В новом окне нажмите кнопку Далее, не изменяя названия информационной базы и расположения «На данном компьютере…». 6.На экране монитора высветится окно, в котором необходимо указать созданную Вами ранее папку «Конфигурация 1С» в качестве каталога информационной базы. Нажмите кнопку Далее. 7.Нажмите кнопку Готово в окне, которое высветится следующим. 8.В списке информационных баз окна запуска программы 1С:Предприятие появится созданная Вами информационная база. Установите на неё маркер и нажмите кнопку Конфигуратор. 5 9.В Конфигураторе выполните команду Конфигурация – Открыть конфигурацию. В левой части экрана появится окно Конфигурации. Ознакомьтесь с общими и прикладными объектами системы. 10.Первыми в конфигурации будут созданы подсистемы. Для этого в ветке «Общие» установите курсов на объекте Подсистемы и в контекстном меню выполните команду Добавить. 11.В ведите в поле имя добавляемой подсистемы «Предприятие». 12.В поле Картинка по нажатию на кнопку с многоточием откроется окно Выбор картинки. Нажмите кнопку Добавить, в следующем окне Выбрать из файла и выберите в директории с лабораторными работами файл Предприятие.png. Имя картинки тоже будет Предприятие. 13.Аналогично создайте подсистемы Закупки, Продажи, Финансы, Зарплата и Кадры. 14.Для просмотра результата запустите режим отладки. Это можно сделать несколькими способами: по кнопке «Начать отладку» на панели инструментов, по кнопке F5 на клавиатуре или в Меню Отладка – Начать отладку. 15.На вопрос «Редактируемая конфигурация отличается от конфигурации базы данных. Обновить конфигурацию базы данных?» ответьте «Да». В результате у Вас должно появиться окно пользовательского режима «1С:Предприятие». 16.Просмотрев результат Ваших действий, закройте окно отладки и вернитесь в окно Конфигуратора. 17.Подсистемы были выведены конфигурацией в алфавитном порядке. Для работы в разрабатываемой автоматизированной системе удобнее будет расположить подсистемы в следующем порядке: Закупки, Продажи, Финансы, Зарплат и Кадры, Предприятие. Для этого в окне конфигурации установите маркер на самую верхнюю ветку «Конфигурация». В меню по правой клавише 6 мыши выполните команду «Открыть командный интерфейс конфигурации». При помощи кнопки «Переместить вверх» установите порядок подсистем, как показано на рисунке ниже и нажмите кнопку ОК. 18.Проверьте результат, запустив режим отладки. После этого вернитесь в режим Конфигуратора. 19.Подсистемам необходимо добавить подчиненные подсистемы. Делается это следующим образом: на выбранной подсистеме устанавливается маркер и в контекстном меню выполняется команда Добавить – Подчиненная подсистема. После чего вводится имя добавляемой подсистемы. Добавьте в подсистему Предприятие три подчиненные подсистемы: Документы, Справочники и Журналы Документов. А в остальные подсистемы только по две: Документы и Справочники. 20.Результат, который должен у Вас получиться, представлен на рисунке: 7 21.Покажите результаты работы преподавателю. 22.Продолжите разработку конфигурации созданием новых объектов – констант. После добавление константы в правой части экрана откроется окно свойств константы. Введите в поле имя «НаименованиеФирмы», а поле Длина укажите 100. 23.Включите константу в состав подсистемы Предприятие. 24.Запустите режим отладки, приняв произведенные изменения в конфигурации, и заполните константу НазваниеФирмы. Название укажите произвольно. 8 25.Вернитесь в режим Конфигуратора и создайте следующие константы: Руководитель, длина 100, ГлавныйБухгалтер, длина 100, УчетПоСкладам, тип Булево (Тип указывается в нижнем поле окна свойства). 26.После создания новых констант установите маркер на ветке Константы в дереве конфигурации и выполните команду контекстного меню Создать форму констант. 27.Откройте закладку Состав подсистемы Предприятие. Установите галочку у констант и у формы констант. 28.Но для того чтобы в конфигурации высвечивалась только форма констант, а не каждая константа отдельно, отредактируйте командный интерфейс подсистемы на закладке Основные, как показано на рисунке, т.е.оставив видимость только форме констант. 9 29.Запустите режим отладки и заполните константы руководитель и Главный бухгалтер произвольными значениями. Лабораторная работа 2. Создание справочников. Перечисления. На начальном этапе разработки конфигурации для хранения необходимых справочных данных в информационной базе требуется создание следующих справочников: 1.Единицы измерения; 2.Номенклатура; 3.Склады; 4.Контрагенты; 5.Контактные лица; 6.Физические лица; 7.Должности; 8.Учебные заведения; 9.Специальности. 1.Запустите программу в режиме Конфигуратора, укзав путь к создаваемой Вами информационной базе. Откройте окно Конфигурации. 2.Начнем создание справочников со справочника Единицы измерения. Для этого установите курсор в ветке справочнике и в меню по правой клавише мыши выберите команду Добавить. 3.В открывшемся окне справочника на закладке Основные в поле Имя внесите название справочника – ЕдиницыИзмерения. На закладке Прочее нажмите кнопку Предопределенные и внесите предопределенные элементы, как на рисунке. 4.На закладке Формы добавьте форму элемента справочника. Нажмите кнопку Закрыть. 5.Не забывайте включать справочники в Подсистемы. 10 6.Выполняя аналогичные действия (п.п. 2-5), создайте справочники: Склады предопределенный элемент – Основной склад), Должности, Учебные заведения, Специальности, Контрагенты и Контактные лица. 7.В справочнике Учебные заведения на закладке Данные укажите длину Наименования 50. 8.В справочнике Контрагенты на закладке Данные добавьте реквизит Полное наименование, тип Строка, длина 100. Для отметки того, что справочник иерархический на закладке Иерархия поставьте соответствующий флажок. 9.В справочнике Контактные лица добавьте реквизит Телефон (тип Строка, длина 15). 10.На закладке Владельцы укажите, что владельцем справочника Контактные лица является справочник Контрагенты. 11.Перед созданием справочника Номенклатура создайте перечисление Виды Номенклатуры. 12.Внесите данные в перечисление: Товар, Услуга, Материал. 13.Создайте справочник Номенклатура. Для отметки того, что справочник иерархический на закладке Иерархия поставьте соответствующий флажок. 14.На закладке Данные добавьте реквизиты Единица измерения с типом СправочникСсылка.ЕдиницыИзмерения, и Вид номенклатуры с типом – ПеречислениеСсылка.ВидыНоменклатуры. 15. Создайте справочник Физические лица. Рекизиты: Имя (тип Строка, длина 25), Отчетство (тип Строка, длина 25), Дата рождения (тип Дата). Справочник будет создаваться с двумя табличными частями: Трудовая деятельность и Образование. Структура справочника приведена на рисунке ниже. Ссылки на соответствующие справочники в полях справочника Физические лица укажите самостоятельно. 11 16.Запустите программу с режиме 1С:Предприятие и произведите заполнение информационной базы: - Справочник Склады – Розничный склад; - Справочник Контрагенты – группы Покупатели, Поставщики и по три элемента в каждую группу произвольно. - Справочник Номенклатура: группы Материалы, Товары, Услуги и по три элемента в каждую группу произвольно. - Справочник Физические лица: три физических лица, у каждого не менее двух записей в табличной части Трудовая деятельность и одна запись в таблице Образование. 17.Покажите результаты работы преподавателю. 18.Закройте режим 1С:Предприятие и вернитесь в Конфигуратор. 19.Для того, чтобы разобраться, как можно манипулировать данными справочника создайте в дереве конфигурации обработку Работа со справочниками. Включите её в подсистему Общее. 20.Создайте форму обработки. На закладке Команды формы добавьте команду Объектная модель и перенесите её на командную панель. 21.В обработчике команды напишите код, приведенный на рисунке: 12 22.Запустите программу в режиме 1С:Предприятие и проверьте, как работает созданная команда. 23.Покажите результаты работы преподавателю. 24.Завершите работу с программой. Лабораторная работа 3. Добавление изображения в справочники. В некоторых случаях наличие сохранённого изображения необходимо или создает дополнительные удобства в работе. Например, фотография сотрудника или изображение товара. Идеология создания прикладных решений в 1С:Предприятии 8 предполагает, что все файлы, имеющие отношение к данному прикладному решению, нужно хранить в самой базе данных. Для этого введен специальный тип данных - ХранилищеЗначения. Поля базы данных могут хранить значения такого типа, а встроенный язык содержит специальный одноименный объект, позволяющий преобразовывать значения других типов к специальному формату ХранилищаЗначений. Благодаря этому разработчик имеет возможность сохранять в базе данных значения, тип которых не может быть выбран в качестве типа поля базы данных, например, графические изображения. 1.Запустите программу в режиме Конфигуратора, указав путь к создаваемой Вами информационной базе. Откройте окно Конфигурации. 2.Для того, чтобы добавить в справочник Физические лица фотографию сотрудника необходимо выполнить ряд действий. Откройте в дереве конфигурации справочник Физические лица и перейдите на закладку «Данные». 13 3.Добавьте реквизит с именем Фотография и типом данных - Хранилище значения. 4.Добавьте ещё один реквизит «Имя файла» с типом - Строка, длина 100. 5.Перейдите на закладку Формы и откройте форму элемента справочника. 6.Нажмите в левой верхней части кнопку Добавить. Для добавления выберите элемент с типом «Группа — Обычная группа». Назовите группу Картинка. 7.В окне свойств ( в правой части экрана) группы Картинка в поле Отображение установите — Рамка группы, в поле Расположение — Ширина 30, Расположение - Высота — 10, В полях РастягиватьПоГоризонтали и РасстягиватьПоВертикали — Нет. 8.В правой верхней части на закладке Реквизиты добавьте реквизит АдресКартинки с типом Строка, длина 0. Перетащите его в группу Картинка. 9.В окне свойств реквизита АдресКартинки установите поле Вид равным значению Поле Картинки, поле РазмерКартинки — Пропорционально, Расположение Ширина = 10, Расположение Высота = 10. 10.На закладке Команды формы добавьте команду ЗагрузитьФото и перетащите её на командную панель. 11.Щелкните один раз по команде в правой верхней части экрана и в окне свойств команды в поле Действие нажмите на кнопку с изображением лупы. 12.Перейдя на закладку Модуль напишите программный код, как показано на рисунке ниже. 14 13.Добавьте ещё одну процедуру. Для этого на панели инструментов откройте ниспадающий список предопределенных процедур и выберите процедуру ПриСозданииНаСервере. 14. 15.Код процедуры показан на рисунке. 16. 17.Запустите программу в режиме отладки. Фотографию для загрузки выберите произвольно. 18.Покажите результаты работы преподавателю. 19.САМОСТОЯТЕЛЬНО. Добавьте изображение товаров и материалов в справочник Номенклатура. 20.Покажите результаты работы преподавателю. 21.Завершите работу с программой. Лабораторная работа 4. Справочники. Программирование. В данной лабораторной работе будут рассмотрены примеры использования объектов встроенного языка 1С для работы со справочниками. 1. Запустите программу в режиме Конфигуратора, указав путь к создаваемой Вами информационной базе. Откройте окно Конфигурации. 2.Добавление элементов в справочник. Откройте в дереве конфигурации ветку Обработки. В обработке РаботаСоСправочниками откройте форму. Перейдите на закладку Модуль и закомментируйте код, написанный Вами ранее. Вернитесь на закладку Форма. 15 3.На закладке «Команды формы» (в правой верхней части формы) добавьте команду Программирование и перетащите её на командную панель (в левой верхней части формы). 4.Щелкните один раз мышкой по команде формы «Программирование» и в окне свойств команды в поле «Действие» нажмите на кнопку с изображением лупы, чтобы перейти в созданную процедуру. 5.В процедуру добавьте код, представленный на рисунке ниже: 6.Запустите программу в режиме отладки. Откройте обработку РаботаСоСправочниками и нажмите кнопку Программирование. После этого откройте справочник Номенклатура и убедитесь в том, что созданы два новых элемента. Вернитесь в режим Конфигуратора. 7.Создание новой группы справочника. В модуле формы обработки РаботаСоСправочниками в процедуре Программирование закомментируйте вызов процедуры ДобавитьЭлемент. 8.Добавьте следующий код: 9.Запустите программу в режиме отладки. Откройте обработку РаботаСоСправочниками и нажмите кнопку Программирование. После 16 этого откройте справочник Номенклатура и убедитесь в том, что создана новая группа. Вернитесь в режим Конфигуратора. 10.Перенос элементов в группу. В модуле формы обработки РаботаСоСправочниками в процедуре Программирование закомментируйте вызов процедуры ДобавитьГруппу. 11. Для переноса элементов справочника, созданных в корне справочника, в созданную Вами группу напишите следующий программный код: 12.Покажите результаты работы преподавателю. 13.САМОСТОЯТЕЛЬНО. Создайте процедуру ДобавлениеЭлемента1 и добавьте в неё программный код, позволяющий создать группу «Спецодежда» и добавить конкретно в эту группу элементы: Комбинезон, Перчатки, Каска. 14.Покажите результаты работы и программный код преподавателю. 15.САМОСТОЯТЕЛЬНО. Добавьте на Командную панель формы списка справочника команды «По коду», «По наименованию», по которым будет выдаваться сообщения найденные элементы номенклатуры. Например, ниже приведен пример поиска по коду: 17 16.САМОСТОЯТЕЛЬНО. Добавьте на Командную панель формы списка справочника команды «Материалы», «Товары», «Услуги» по которым в сообщениях будут выводится только элементы номенклатуры, принадлежащие конкретной группе. (В качестве подсказки проанализируйте программный код в п. 11 данной практической работы) 17.Покажите результаты работы преподавателю. 18.Завершите работу с программой. Лабораторная работа 5. Документы. Создание документов. Работа с формой документа. 22.Запустите программу в режиме Конфигуратора, указав путь к создаваемой Вами информационной базе. Откройте окно Конфигурации. 23.В дереве конфигурации в ветке Документы добавьте новый документ «Поступление товаров и услуг». 24.На закладке Подсистемы укажите, что документ будет входить в подсистему Предприятие – Документы и подсистему Закупки – Документы. 25.Перейдите на закладку Данные. При создании нового документа по умолчанию создаются два реквизите – это номер и дата документа. Добавьте реквизиты: Поставщик (тип - СправочникСсылка.Контрагенты), Склад (тип - СправочникСсылка.Склады) Менеджер по закупкам (тип - СправочникСсылка.ФизическиеЛица), СуммаПоДокументу (тип - Число, длина 10, точность 2). 26.В табличной части по кнопке добавьте табличную часть Товары. 27.Табличная часть будет содержать следующие реквизиты (добавить по кнопке ): Номенклатура (тип - СправочникСсылка.Номенклатура), 18 Количество (тип – Число, длина 10, точность 3), Цена (тип – Число, длина 10, точность 2), Сумма (тип – Число, длина 10, точность 2), ЕдиницаИзмерения (тип - СправочникСсылка.ЕдиницыИзмерения). 28.Добавьте копирование табличной части Товары (Ctrl+C, Ctrl+V) ещё одну табличную часть с именем Услуги. 29.На закладке Формы добавьте форму документа. В окне свойств реквизита «Сумма по документу» в поле вид укажите – Поле надписи. 30.Выделите этот реквизит другим цветом, например, зеленым. Для этого в поле Цвет текста заголовка выберите цвет. 31.В итоге форма документа будет выглядеть, как показано на рисунке ниже: 19 32. Продолжая оформлять форму документа щелкните мышкой по табличной части и в окне свойств отметьте флажок «Подвал» Рисунок ниже). При заполнении документа подсчет суммы будет производиться не только в строке, но и в столбце. 20 33. Выделив щелчком мышки колонку Цена, укажите текст подвала «Итого:». В группе свойств «Оформление» отметьте, что шрифт в подвале будет жирным, а в группе свойств «Расположение» выберите «Горизонтальное положение в подвале» - Право. 34. Выделив колонку Сумма в свойстве «Путь к данным подвала» (ниже поля «Текст подвала») укажите путь: 21 35. Самостоятельно. Аналогичными действиями оформите подвал закладки «Услуги». 36. Сумма в строке будет вычисляться произведением количества на цену. Поэтому при изменении значения поля «Количество» или поля «Цена» будет выполняться действие умножение и подсчет суммы документа. Для этого выделите поле Количество и в окне свойств найдите группу «События» и в поле «ПриИзменении» щелкните по кнопке с изображением лупы. В открывшемся окне модуля документа напишите текст процедуры: 37. Самостоятельно. Добавьте обработчик событий в поле «ПриИзменении» реквизита «Цена». Текст процедуры будет аналогичным. 38.Самостоятельно. Добавьте обработчики событий «ПриИзменении» в реквизиты «Количество» и «Цена» закладки «Услуги». В тексте процедуры внесите небольшую корректировку. В строке кода: Вы будете обращаться к табличной части «Услуги», а не «Товары». 39. Запустите программу в режиме «1С:Предприятие». Создайте документ «Поступление товаров и услуг». Заполните все реквизиты шапки 22 документа. В табличных частях закладок «Товары» и «Услуги» добавьте по несколько строк. Проверьте функциональность формы. Должен производиться подсчет сумм по строкам и столбцам табличных частей, а, также, подсчет общей суммы документа. 40.Покажите результаты работы преподавателю. Вернитесь в режим Конфигуратора. 41. Самостоятельно. Добавьте документ «Счет на оплату». Документ можно добавить копированием документа «Поступление товаров и услуг» с исправлением некоторых реквизитов: указать подсистемы Предприятие - Документы и Продажи – Документы; поменять имя реквизита «Поставщик» на «Покупатель; имя «Менеджер по закупкам» - «Менеджер по продажам». 42. Покажите результаты работы преподавателю. 43.Завершите работу с программой. 23 3. КОНТРОЛЬ ОВЛАДЕНИЯ КОМПЕТЕНЦИЯМИ Перечень названий и шифров компетенций в соответствии с ФГОС ВПО: – способен ставить и решать прикладные задачи с использованием современных информационно-коммуникационных технологий (ПК-4); – способен осуществлять и обосновывать выбор проектных решений по видам обеспечения информационных систем (ПК-5); – способен документировать процессы создания информационных систем на всех стадиях жизненного цикла (ПК-6); – способен использовать технологические и функциональные стандарты, современные модели и методы оценки качества и надежности при проектировании, конструировании и отладке программных средств (ПК-7); – способен проводить обследование организаций, выявлять информационные потребности пользователей, формировать требования к информационной системе, участвовать в реинжиниринге прикладных и информационных процессов (ПК-8); – способен моделировать и проектировать структуры данных и знаний, прикладные и информационные процессы (ПК-9); – способен применять к решению прикладных задач базовые алгоритмы обработки информации, выполнять оценку сложности алгоритмов, программировать и тестировать программы (ПК-10); – организационно-управленческая и производственно-технологическая деятельность: – способен принимать участие в создании и управлении ИС на всех этапах жизненного цикла (ПК-11); – способен эксплуатировать и сопровождать информационные системы и сервисы (ПК-12); – способен принимать участие во внедрении, адаптации и настройке прикладных ИС (ПК-13); – способен принимать участие в реализации профессиональных коммуникаций в рамках проектных групп, презентовать результаты проектов и обучать пользователей ИС (ПК-14); Табл. 3.1 - Перечень практических заданий для контроля степени овладения компетенциями № Задание Содержание Компетенции задания 1 Создание подсистем. Интерфейс ПК-4, ПК-5, ПК-6, ПК-7, конфигурации. Настройка ПК-8, ПК-9, ПК-10, ПКРабочего стола. 11, ПК-12, ПК-13, ПК-14 См. раздел 2 2 Создание справочников. ПК-4, ПК-5, ПК-6, ПК-7, УМК Иерархия. Предопределенные ПК-8, ПК-9, ПК-10, ПКэлементы. Табличные части. 11, ПК-12, ПК-13, ПК-14 Первоначальное заполнение 24 3 4 справочников Создание документов. Работа с формой документов. Обработчики событий. Проведение документов. Ввод на основании. Отражение хозяйственных операций в созданной информационной базе ПК-4, ПК-5, ПК-6, ПК-7, ПК-8, ПК-9, ПК-10, ПК11, ПК-12, ПК-13, ПК-14 ПК-4, ПК-5, ПК-6, ПК-7, ПК-8, ПК-9, ПК-10, ПК11, ПК-12, ПК-13, ПК-14 25 4. МЕТОДИЧЕСКИЕ УКАЗАНИЯ ПО ВЫПОЛНЕНИЮ КОНТРОЛЬНЫХ (КУРСОВЫХ) РАБОТ 4.1 Варианты контрольных (курсовых) работ 1. 2. 3. 4. 5. 6. 7. 8. 9. 10. 11. 12. Командный интерфейс. Подсистемы. Роли. Константы. Настройка свойств. Форма констант. Механизм работы формы. Справочники. Иерархия элементов. Иерархия групп. Подчиненные справочники. Табличные части. Перечисления. Документы. Создание. Работа с формой. Модуль объекта. Предопределенные процедуры. Создание объектов копированием. Работа с конструкторами. Журналы документов. Регистры сведений. Работа с данными регистра. Режим записи «подчинение регистратору». Запросы. Структура запроса. Работа с конструктором запроса. Отчеты. 4.2 Методические рекомендации по выполнению контрольных (курсовых) работ Студентам заочной формы обучения необходимо выбрать одну тему работы из списка. Студентами заочной формы обучения в сокращенные сроки выбираются две темы. Контрольная работа должна содержать: - титульный лист - план работы; - теоретическую часть, раскрывающую основные теоретические концепции по выбранной теме; - практическую часть, выполненную на платформе 1С:Предприятие 8, проиллюстрированную в тексте скриншотами, сделанными по ходу выполнения контрольной работы; - заключение, в котором излагаются собственные выводы и предложения автора; - список использованной литературы (3-5 источников). У студентов заочной формы обучения в сокращенные сроки структура работы такая же – все три вопроса раскрываются в рамках одной контрольной работы. Обязательным требованием к работе является использование современной литературы. Работа должна быть напечатана, полуторный интервал, шрифт Times New Roman 14, скреплена. Сноски, литература, 26 таблицы, рисунки должны быть оформлены в соответствие со стандартами. Объем работы 10-20 стр. Защита работы происходит в форме краткого доклада по результатам работы на занятии и ответов на вопросы по данной работе. Критериями оценки работы является оформление, содержание (концептуальность, логичность и конструктивность работы) и форма подачи. Работа не должна быть простым повторением учебного материала, готовые работы, взятые из сети Интернет, к защите не допускаются. Полностью дублирующиеся работы, т.е. с одинаковыми наименованиями номенклатуры, суммами платежных документов, ФИО сотрудников предприятий и т.д. у разных студентов, к защите не допускаются. 27 5. САМОСТОЯТЕЛЬНАЯ РАБОТА СТУДЕНТОВ Запланированные часы учебной программы по самостоятельной работе предусмотрены для приобретения студентами навыков работы со специальной литературой, глубокого изучения конфигурирования и администрирования платформы 1С:Предприятие 8, применения теоретических знаний в конкретных ситуациях, углубление навыков программирования на встроенном языке 1С, а так же закрепления знаний, полученных в процессе изучения дисциплины на аудиторных занятиях. Это достигается за счет выполнения студентами контрольных работ и подготовки к итоговой аттестации. Содержание итоговой аттестации приведено в 6 разделе учебно-методического комплекса, контрольных работ – в 4 разделе, материалов для подготовки – 1 разделе. Табл. 5.1 – Содержание самостоятельной работы студента № Наименование Содержание 1 Выполнение По определенной теме готовится работа и доклад контрольной работы (см. 4 раздел УМК) 2 Подготовка к По лекционным материалам курса (см. 1 раздел итоговому УМК) повторяются и закрепляются вопросы (см. аттестационному 6 раздел УМК), рассмотренные на аудиторных мероприятиям занятиях, самостоятельно прорабатываются вопросы (см. 6 раздел УМК), не освещенные на аудиторных занятиях, выполняется тест на самопроверку в системе Moodle. 28 6. ЭКЗАМЕНАЦИОННЫЕ (ЗАЧЕТНЫЕ) ВОПРОСЫ ПО ДИСЦИПЛИНЕ 1. Концепция системы 1С:Предприятие. 2. Классификация объектов конфигурации. 3. Общие объекты. 4. Прикладные объекты. 5. Подчиненные объекты. 6. Подсистемы. 7. Командный интерфейс. 8. Роли. 9. Константы. 10. Справочники. 11. Перечисления. 12. Документы. 13. Форма. 14. Журналы документов. 15. Регистры сведений. 16. Регистры накопления. 17. Проведение документов. 18. Ввод на основании. 19. Макеты. 20. Отчеты. 21. Хранилище значений. 29 7.УЧЕБНО-МЕТОДИЧЕСКОЕ ОБЕСПЕЧЕНИЕ ДИСЦИПЛИНЫ 7.1 Основная литература № п/п 1 2 3 Перечень литературы Конфигурирование и администрирование. Документация к системе 1С:Предприятие., Москва, 1С, 2012. WWW.iprbookshop.ru. Бойко Э.В. 1С:Предприятие 8 Универсальные самоучитель. – 2010, Ай Пи Эр Медиа. WWW.iprbookshop.ru. Арсентьева А.Е. 1С:Предприятие. Шаг за шагом. Практическое пособие. 2009, Ай Пи Эр Медиа. 7.2 Дополнительная литература № п/п 1 2 Перечень литературы WWW.iprbookshop.ru. Кацуба О.Б., Фадеева Е.А. 1С:Бухгалтерия 8.0. Практический самоучитель – 2007, Альфа-Пресс. Чистов Д.В. Хозяйственные операции в 1С: Бухгалтерия 8. Задачи, решения, результаты учебное пособие Питер 336 2010 8. ИНФОРМАЦИОННО-МЕТОДИЧЕСКОЕ ОБЕСПЕЧЕНИЕ ДИСЦИПЛИНЫ № п/п 1 Перечень Платформа 1С:Предприятие 8.2. Учебная версия. 2 Сайт фирмы 1c.ru 3 ЭБС IPRBOOKS 30 КОНТАКТНАЯ ИНФОРМАЦИЯ ПРЕПОДАВАТЕЛЯ Фамилия, имя, отчество: Данилова Татьяна Викторовна Ученая степень: Должность: Ст. преподаватель Кабинет: 607 Телефон: 245-28-90 доб. 127 e-mail: tandan@rambler.ru 31 ПРИЛОЖЕНИЕ А Образец оформления титульного листа контрольной (курсовой) работы НОУ ВПО ИНСТИТУТ УПРАВЛЕНИЯ, БИЗНЕСА И ПРАВА КОНТРОЛЬНАЯ РАБОТА По дисциплине: «Конфигурирование 1С:Предприятие» Вариант: № Выполнил (фамилия, имя, отчество) (курс, группа) Проверил(а) Данилова Т,В, . (фамилия, имя, отчество) Ст. преподаватель (должность, научная степень, подпись) Ростов-на-Дону 2014 32
