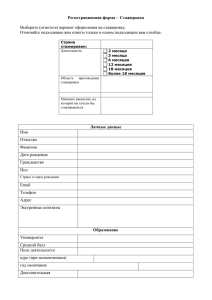Практическая работа №2 Плоская деталь с размерами меняя возможности MS Visio
advertisement
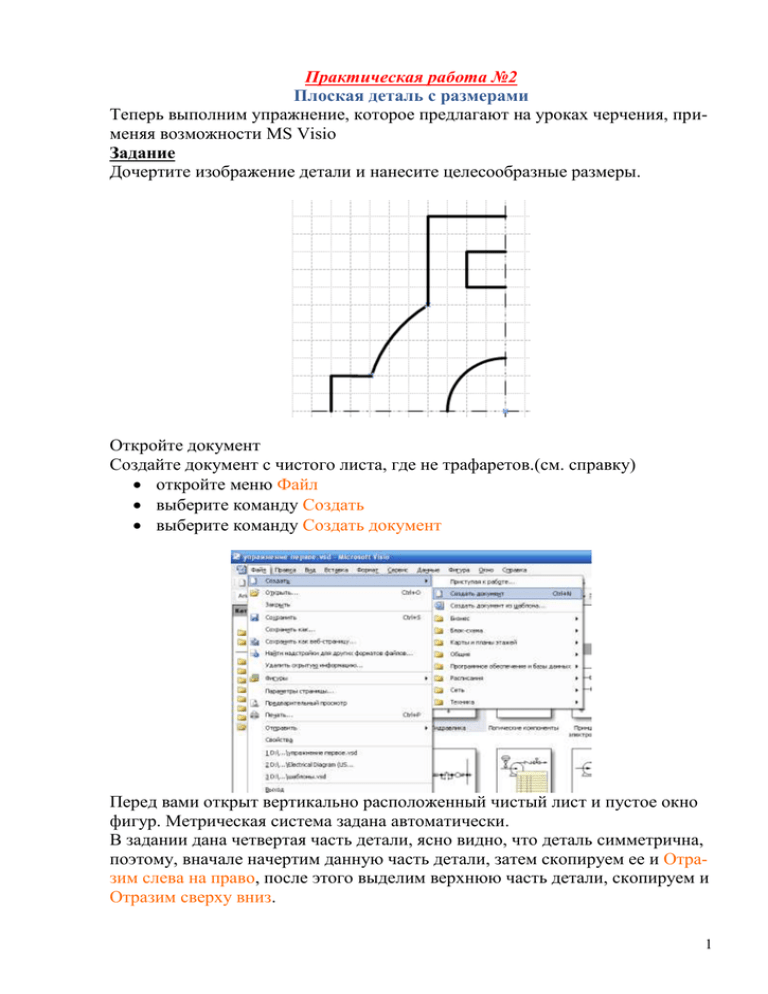
Практическая работа №2 Плоская деталь с размерами Теперь выполним упражнение, которое предлагают на уроках черчения, применяя возможности MS Visio Задание Дочертите изображение детали и нанесите целесообразные размеры. Откройте документ Создайте документ с чистого листа, где не трафаретов.(см. справку) откройте меню Файл выберите команду Создать выберите команду Создать документ Перед вами открыт вертикально расположенный чистый лист и пустое окно фигур. Метрическая система задана автоматически. В задании дана четвертая часть детали, ясно видно, что деталь симметрична, поэтому, вначале начертим данную часть детали, затем скопируем ее и Отразим слева на право, после этого выделим верхнюю часть детали, скопируем и Отразим сверху вниз. 1 Когда деталь будет готова нанесем размеры, используя трафареты в наборе элементов Размеры (техника). В условии задания не заданы размеры, поэтому будем чертить произвольно, ориентируясь на образец. Для создания чертежа детали воспользуемся Средствами рисования, которые расположены на Стандартной панели инструментов. щелкните по кнопке Средство рисования , на экране появиться окно рисование выберите инструмент линия, вид стрелки изменился. в центре листа проведите две взаимно перпендикулярные линии. Эти линии будут осями нашей детали. В черчении ось изображается штрихпунктирной тонкой линией. (см справку) выделите обе линии (см. справку Выделение фигур) на панели инструментов Форматирование откройте Шаблон линии . В данном списке нужной для нас линии нет выберите команду Другие шаблоны линий…варианты т выберите штрихпунктирную линию. в открывшемся окне в графе шаблон выберите № 18. выделите его и нажмите ОК. 2 !Обязательно вернитесь в Шаблон линий и выберете линию. Увеличим масштаб и с помощью инструмента Дуга нарисуем четверть окружности. на Стандартной панели инструментов откройте кнопку Масштаб установите 100%. в окне Рисования выберите инструмент Дуга . ориентируясь на сетку начертите дугу. Теперь нарисуем часть прямоугольника. в окне Рисования выберите инструмент Линия. ориентируясь на сетку начертите часть прямоугольника. 3 Сейчас приступим к рисованию контура детали. Начнем с рисования части круга - дугу, а затем дорисуем нижнюю и верхнюю часть. Для рисования дуги мы воспользуемся трафаретом Дуга-графическая, который находится в Графических примитивах. откройте меню Файл выберите команду Фигуры, папку Дополнительные решения Visio набор элементов Графические примитивы на панели инструментов выберите Указатель перетяните на лист трафарет Дуга-графическая совместите центры 4 переместите Маркер конца (см. справку одномерная фигура) в точку пересечения линий сетки передвиньте Маркер управления в точку пересечения линий сетки. при необходимости удлините ось o выделите ось инструментом Указатель o потяните ось за конечную точку. выберите инструмент Линия в окне рисования и дорисуйте нижний и верхний контур детали 5 Итак, часть детали нарисована. Изменим толщину основных линий и с помощью операции копирования и отображения получим деталь выделите основные части детали (см. справку Выделение фигур) измените толщину линии 6 выделите все элементы рисунка (см. справку Выделение фигур) скопируйте эту фигуру не снимая выделения выберите в меню Фигура→Повернуть/отразить→ Отобразить слева направо 7 совместите вертикальную ось выделите половину детали скопируйте ее не снимая выделения выберите в меню Фигура→Повернуть/отразить→ Отразить сверху вниз совместите горизонтальную ось 8 Сгруппируйте все элементы детали выделите всю деталь (см Справку Выделение нескольких фигур) в меню Фигура выберите команды Группировать, затее Группировка. Рисование детали завершено. Сохраните этот файл под именем «Деталь № 1». 9 Оформление школьного формата Чертеж детали готов. Перед тем как мы будем наносить размеры, нарисуем рамку. Все размеры рамки мы будем брать из справки Оформление школьного формата. откройте документ переименуйте лист Страница 1 на чертеж детали o щелкните два раза по странице o введите наименование добавьте лист o правой кнопкой мышки нажмите на ярлычок листа o выберите команду Добавить страницу o в открывшемся диалоговом окне Параметры страницы на вкладке Свойства страницы в графе Имя введите Рамка o нажмите ОК На листе рамка нарисуем вначале рамку чертежа, затем основную надпись и заполним ее. Рамку чертежа будем чертить по размерам. Для этого откроем набор элементов Графические примитивы (если его нет) на панели инструментов нажмите кнопку Фигуры команды выберите папку Дополнительные решения Visio набор элементов Графические примитивы. Для удобства увеличьте масштаб 200% (см. справку). Полосы прокрутки помогут вам перемещаться по листу. Приступим к в рисованию рамки 10 щелкните по инструменту Указатель на панели инструментов перетяните на лист трафарет Измеритель расстояния совместите левый маркер с началом страницы щелкните по инструменту Текст на панели инструментов введите значение 20 выберите инструмент Линия в окне Рисования проведите вертикальную линию слева на расстоянии 20мм. разверните Измеритель расстояния щелкните по инструменту Текст на панели инструментов введите значение 5 выберите инструмент Линия в окне Рисования проведите горизонтальную линию сверху на расстоянии 5мм. Точно так же нарисуйте все линии рамки. При необходимости поменяйте масштаб и подкорректируйте длину линий. o выделите линию инструментом Указатель o потяните (уменьшите) линию за конечную точку. 11 В правом нижнем углу нарисуем основную надпись. Использовать будем Измеритель расстояния и команду Размер и положение в меню Вид. Примечание чтобы нарисовать ровно вертикальную или горизонтальную линию нажмите клавишу Shift перетяните Измеритель расстояния в правый нижний угол листа установите один конец к вертикальной линии (развернув его) введите значение 145 инструментом Линия проведите вертикальную линию откройте окно Размер и положение в меню Вид введите значения в графе Длина – 22мм на расстоянии 70мм скопируйте вертикальную линию 22мм. затем проведите горизонтальную линию через концы вертикальных линий основной надписи. 12 проведите горизонтальную линию на расстоянии 7мм от верхней горизонтальной линии основной надписи, длинной 70мм. проведите горизонтальную линию на расстоянии 14мм от верхней горизонтальной линии основной надписи, длиной 145мм. проведите вертикальную линию на расстоянии 25мм от левой вертикальной линии, затем другую вертикальную линию на расстоянии 55мм проведите вертикальную линию на расстоянии 20мм от правой вертикальной линии основной надписи, затем другую вертикальную линию на расстоянии 40мм 13 Рамка школьного формата готова, но только в тонких линия. Поэтому выделите весь документ и измените толщину линии рамки. Заполним основную надпись с помощью инструмента Текст на панели инструментов Стандартная установите масштаб 200% щелкните по кнопке Текст на панели Форматирования установите шрифт Arial, размер шрифта 12, начертание Курсив установите текстовое поле в нужное место впишите слова, фамилии, масштаб школу и класс. При необходимости меняйте масштаб и размеры текстового поля (см. справку Добавление текста на страницу) Например Другие графы мы не заполняем, т.к. в задании нет наименования детали и материала из которого ее будут изготавливать. Для удобства копирования и дальнейшей работы с рамкой сгруппируем все ее элементы выделите все элементы рамки (см. справку Выделение нескольких фигур). сгруппируйте элементы рамки меню Фигура→Группировка→Группировать Рамка готова. Перенесем рамку на лист Чертеж детали. выделите рамку (см. Справку Выделение фигур) 14 скопируйте ее щелкните по листу Чертеж детали вставьте рамку. Выровняйте по листу, ориентируясь на линии сетки выделите деталь расположите ее почти в центре. Сохраните документ 15 Нанесение размеров Следующим этапом работы будет нанесения размеров. Воспользуемся трафаретами в наборе элементов Размеры (техника) откройте документ Деталь №1 вставьте набор элементов Размеры (техника) Познакомьтесь с правилами нанесения размеров в справке. В нашем случае необходимо вначале нанести размеры отверстий, затем размеры по длине, включая и завершить указанием размеров по ширине. Примечание. Межосное расстояние прямоугольников нужно показать для удобства разметки детали при ее изготовлении. нанесите оси на прямоугольники o увеличьте масштаб o в наборе элементов Графические примитивы перетяните трафарет Измеритель расстояния o измерьте ширину прямоугольного отверстия и поделите го пополам o проведите ось по центру прямоугольника (смотрите как нарисовать линию оси в уроке чертеж детали) 16 o повторите те же действия и для второго прямоугольника перетяните трафарет Диаметр в наборе элементов Размеры (техника) на лист установите маркер начала в центр окружности растяните стрелки до нужной величины маркером управления маркер конца установите в пределах детали округлите размер до целых единиц, щелкнув два раза по значению диаметра перетяните трафарет Радиус дуги на лист выполните те же действия, как и с нанесением диаметра отверстия, развернув размерную линию радиуса маркером начала 17 Отметим ширину и длину нижнего прямоугольного отверстия, т.е. линейный горизонтальный и вертикальный размер. перетяните трафарет Горизонтальный на лист установите маркеры начала и конца по краям прямоугольника маркером управления опустите размерную линию за пределы детали на величину предусмотренную ГОСТом (см справку Нанесение размеров) округлите значение размера до целого числа перетяните трафарет Вертикальный на лист выполните те же действия Теперь нанесем размеры по длине с правой стороны детали. Эти размер вертикальные и линейные. выполните действия по нанесению размеров, с помощью вертикального трафарета 18 Нанесем размеры по ширине в нижней части детали. Эти размер горизонтальные и линейные. выполните действия по нанесению размеров, с помощью горизонтального трафарета 19 Итак, все размеры нанесены. Но как видно из чертежа нам можно увеличить размер шрифта значений и более удачно расположить чертеж на листе. Щелкните два раза на любое значение Измените размер шрифта на более подходящий, например 14пт не снимая выделения, нажмите два раза на кнопку Формат на панели инструментов Стандартная измените размер всех значений. Примечание Если размерные линии не касаются детали или не прорисованы, то это следует исправить. 20 удлините прямые с помощью маркеров начала и конца маркером управления отрегулируйте расстояние от детали или других размерных линий дорисуйте линию там, где ее нет ! Пользуйтесь изменением масштаба. Можно увеличить толщину основных линий детали выделите деталь измените толщину линий Обратите внимание оси также изображаются толстой линией и выходят за пределы детали более чем на 2мм (а где и не доходят до конца детали) . Нужно это исправить выделите деталь щелкните по любой оси и с помощью клавиши Shift выделите остальные оси измените толщину осей измените длину оси в соответствии с ГОСТом ! Увеличьте масштаб и еще раз проверьте, все ли вы исправили. Можно изменить и толщину размерных линий. Когда все изменения внесены, сгруппируйте деталь и переместите в более удачное место на листе. 21 Задание выполнено Сохраните документ 22