Часть 3а
advertisement
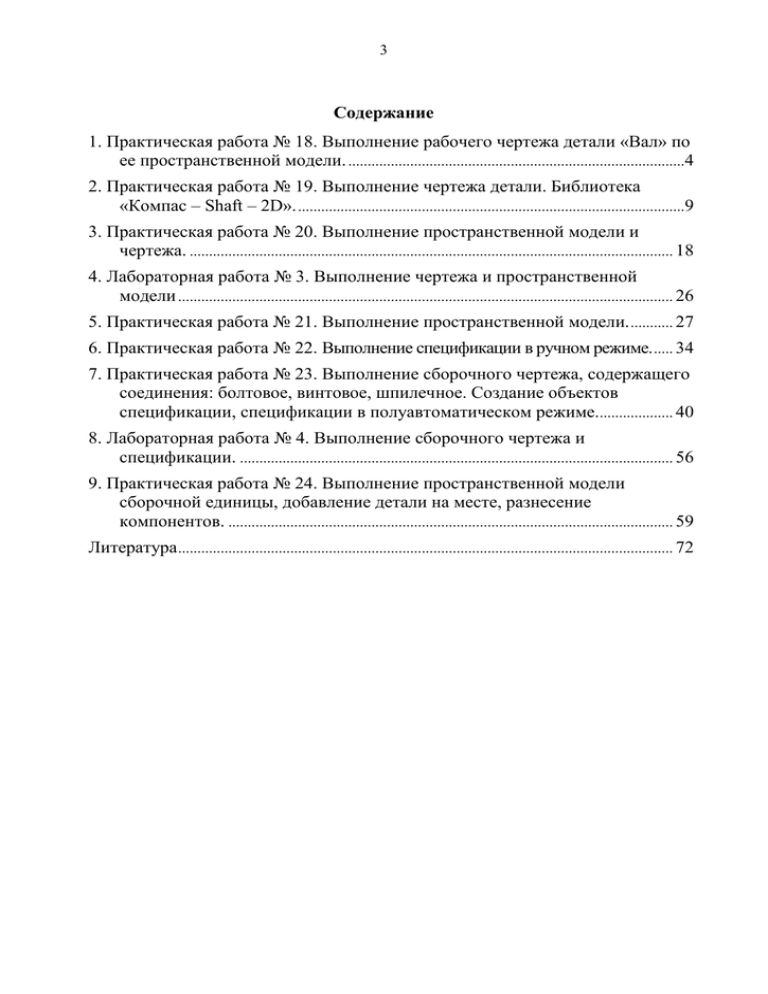
3 Содержание 1. Практическая работа № 18. Выполнение рабочего чертежа детали «Вал» по ее пространственной модели. .......................................................................................4 2. Практическая работа № 19. Выполнение чертежа детали. Библиотека «Компас – Shaft – 2D». ....................................................................................................9 3. Практическая работа № 20. Выполнение пространственной модели и чертежа. ............................................................................................................................. 18 4. Лабораторная работа № 3. Выполнение чертежа и пространственной модели ................................................................................................................................ 26 5. Практическая работа № 21. Выполнение пространственной модели. ........... 27 6. Практическая работа № 22. Выполнение спецификации в ручном режиме. ..... 34 7. Практическая работа № 23. Выполнение сборочного чертежа, содержащего соединения: болтовое, винтовое, шпилечное. Создание объектов спецификации, спецификации в полуавтоматическом режиме.................... 40 8. Лабораторная работа № 4. Выполнение сборочного чертежа и спецификации. ................................................................................................................ 56 9. Практическая работа № 24. Выполнение пространственной модели сборочной единицы, добавление детали на месте, разнесение компонентов. ................................................................................................................... 59 Литература ................................................................................................................................ 72 4 1. Практическая работа № 18. Выполнение рабочего чертежа детали «Вал» по ее пространственной модели Задание. Выполните чертеж детали, рис. 1. 1. Создайте документ Чертеж. Формат А3. Масштаб М1:1. Выполните настройку чертежа. 2. Создайте стандартные виды: вид спереди и вид слева. 3. Выполните разрезы. 4. Постройте местные разрезы. 5. Выполните выносные элементы. 6. Выполните осевые и центровые линии. Проставьте размеры. 1. Выполните ассоциативный чертеж по пространственной модели. Для выполнения ассоциативного чертежа создайте документ Чертеж. Выберите формат А3 горизонтальной ориентации. Для этого на панели Стандартная нажмите кнопку Менеджер документа (или Сервис Менеджер документа ). Выполните настройку параметров чертежа (практическая работа № 12, часть 2, п. 2). Включите режим Параметризация. Для этого выберите Сервис – Параметры – Параметризация; удалите маркер с опций Запретить все и Фиксировать размеры. 2. Создайте стандартные виды. Включите на компактной панели кнопку Виды и выберите команду Стандартные виды . Откройте построенную в практической работе № 17 модель детали «Вал». В строке параметров нажмите кнопку Схема и погасите курсором вид сверху. Откройте вкладку Линии и установите команды: Линии переходов не показывать и Невидимые линии не показывать. Зафиксируйте курсором положение главного вида на формате. Сохраните чертеж на диске D. Чертеж примет вид согласно рис. 2. Переместите вид слева правее. Для этого установите курсор на рамку ассоциативного вида слева, выделите вид, нажав левую клавишу мыши, и, не отпуская клавишу, переместите вид правее, рис. 3. 3. На панели Текущее состояние выберите Вид 1, рис. 5. Выполните разрез, обозначенный на чертеже как В-В. На панели Обозначения выберите команду Линия разреза /сечения , укажите начальную точку , а затем конечную (часть 2, практическая работа № 15). Переместите курсор левее разомкнутой линии , определяющей положение секущей плоскости, и зафиксируйте выбранное положение. Система создаст новый вид. В строке параметров отключите Проекционную связь и включите Сечение, рис. 4. Созданный вид станет текущим. Рис.1 5 6 Рис. 2 Рис. 3 Рис. 4 На панели Текущее состояние, рис. 5, выберите Вид 1. Самостоятельно выполните разрез, обозначенный на чертеже как Г-Г. Предварительно проведите вспомогательную вертикальную прямую , проходящую через центры отверстий Ø10, рис. 7. Для определения центра отверстий включите из контекстного меню локальную привязку Центр ближайшего объекта , рис. 7. Созданный вид Рис. 5 станет текущим. 4. На панели Текущее состояние, рис. 5, выберите Вид 1. На панели Виды нажмите кнопку Параметры текущего вида . В строке параметров установите на вкладке Линии команду Невидимые линии показывать, рис. 6. Нажмите кнопку Создать объект . Рис. 6 7 Вспомогательная прямая Положение курсора с включенной привязкой Центр ближайшего объекта Рис. 7 Рис. 8 Для построения местного разреза сделайте активной команду Кривая Безье на панели Геометрия (стиль линии – «Основная»). Последовательно укажите точки, через которые пройдет кривая Безье. В строке параметров выберите Режим Замкнутый объект, рис. 8. Создать объект . Прервите команду. Включите команду Местный разрез на панели Виды . Укажите построенную кривую Безье (1), рис. 9, и на виде слева положение секущей плоскости, выполняющей местный разрез (2). На виде спереди будет построен местный разрез, рис. 10. 1. Укажите кривую Безье 2. Укажите положение секущей плоскости Рис. 9 8 Рис. 10 Выполните самостоятельно местный разрез для второго отверстия. На панели Виды нажмите кнопку Параметры текущего вида . В строке параметров установите на вкладке Линии команду Невидимые линии не показывать. Нажмите кнопку Создать объект . 5. Для выполнения выносного элемента нажмите кнопку Выносной элемент на панели Обозначения . Укажите первую точку, рис. 11, включив привязку Середина, затем вторую точку, которая определит размер окружности знака. Третья точка определит положение полочки. 3 2 1 Рис. 11 Система автоматически перейдет в режим построения изображения выносного элемента. В строке параметров раскройте список поля Масштаб (1),укажите масштаб 4:1 (2), рис. 12. Откройте вкладку Надпись вида (3), рис. 12, и включите опцию Масштаб, рис. 13. В этом случае в обозначение выносного элемента будет включен текущий масштаб. Укажите положение выносного элемента на чертеже. 9 Рис. 12 Рис. 13 Выполните второй выносной элемент самостоятельно. 6. Выполните осевые и центровые линии. Проставьте размеры. Оформите основную надпись. 2. Практическая работа № 19. Выполнение чертежа детали. Библиотека «Компас – Shaft – 2D» Задание. Выполните чертеж детали, рис. 14, и ее пространственную модель. Формат А3, масштаб М1:1. 1. Создайте документ Чертеж. 2. Выполните цилиндрическую ступень внешнего контура детали. 3. Выполните элемент цилиндрической зубчатой передачи. 4. Выполните цилиндрическую ступень внешнего контура детали. 5. Изобразите цилиндрическую ступень внутреннего контура детали и в качестве дополнительного элемента шпоночный паз. 6. Постройте вид слева. 7. Выполните пространственную модель. 8. Выполните компоновку чертежа. 9. Проставьте размеры, заполните основную надпись. 1. Создайте документ Чертеж, формат А3 (ориентация горизонтальная). Создайте новый вид . Масштаб М1:1. 2. Нажмите кнопку Менеджер библиотек на панели Стандартная и откройте Компас – Shaft 2D в разделе Расчет и построение. Включите раздел Построение модели и в появившемся окне нажмите кнопку Новая модель, рис. 15. Выберите тип отрисовки модели « В разрезе», рис. 16. Зафиксируйте положение курсора в начале координат вида. Нажмите кнопку Цилиндрическая ступень, рис. 17, и установите параметры ступени согласно рис. 18. Рис. 14 10 11 Рис. 15 Рис. 16 Рис. 17 Рис. 18 3. Для построения колеса зубчатого цилиндрической зубчатой передачи в разделе Элементы механических передач выберите команду Шестерня цилиндрической зубчатой передачи, рис 19. Выполните Запуск расчета, рис. 20, а затем Геометрический расчет, рис. 21. Выберите вариант «По межосевому расстоянию», рис. 22. В появившемся окне установите параметры зубчатой передачи согласно рис. 23 и откройте закладку «Страница 2». 12 Рис. 19 Рис. 20 В окне нажмите кнопку Расчет и затем Закончить расчеты, рис. 24. (Если необходимо выполнить расчеты на прочность и долговечность, нажмите кнопку Возврат в главное окно.) Выберите объект построения «Колесо Z=36», рис. 26, установите величину фасок и закончите расчеты, нажав кнопку «ОК», рис. 25. 13 Рис. 21 Рис. 22 Выполните кольцевые пазы. Для этого нажмите кнопки Дополнительные элементы ступеней, рис. 27, Кольцевые пазы, Тип 1. Укажите размеры кольцевых пазов сначала слева, рис. 28, а затем такие же размеры справа. Выполните настройку расположения таблицы параметров для элементов зубчатого зацепления на чертеже. Для этого нажмите кнопку Настройка, рис. 29. Установите Фиксированное расстояние от верхнего края листа до таблиц параметров элементов механических передач равное «20», рис. 30. После выполненной настройки нажмите кнопки Дополнительные элементы ступеней, рис. 31, Таблица параметров, рис. 32. 4. Нажмите кнопку Цилиндрическая ступень, рис. 17, и установите параметры ступени согласно рис. 18. 5. Для выполнения цилиндрической ступени внутреннего контура детали нажмите кнопки Простые ступени, а затем Цилиндрическая ступень, рис. 33, и установите параметры ступени согласно рис. 34. 14 Рис. 23 Рис. 24 Для изображения шпоночного паза выберите команду Дополнительные элементы ступеней и нажмите кнопку Под призматическую шпонку ГОСТ 23360-78 в разделе Шпоночные пазы, рис. 35, рис. 36. 15 6. Для выполнения вида слева нажмите кнопку Дополнительные построения и выберите Генерация вида слева, рис. 37. Проведите две волнистые линии (стиль линии – Для линии обрыва) командой Кривая Безье на панели Геометрия . Командой Усечь кривую на панели Редактирование удалите лишние линии, рис. 14. Рис. 26 Рис. 25 Рис. 27 16 Рис. 29 7. Для выполнения пространственной модели нажмите кнопку Дополнительные построения и выберите Генерация твердотельной модели, рис. 37. 8. Если необходимо, выполните компоновку чертежа. 9. Проставьте размеры, заполните основную надпись. Рис. 28 Рис. 30 17 Рис. 31 Рис. 32 Рис. 33 Рис. 34 18 Рис. 35 Рис. 36 Рис. 37 3. Практическая работа № 20. Выполнение пространственной модели и чертежа Задание. Выполните пространственную модель и чертеж детали «Ось» (формат А3, масштаб М 2:1), рис. 38, 39. 19 1. Выполните пространственную модель: две цилиндрические ступени; 2 фаски и скругление; прямоугольную канавку; цилиндрические отверстия; канавку для смазки; настройку свойств (материал Сталь 45 ГОСТ 1050-88). 2. Выполните ассоциативный чертеж детали «Ось», рис. 39: основной вид (вид спереди, невидимые линии показывать); разрез В-В ; два местных разреза; выносные элементы; осевые линии, проставьте размеры; заполните основную надпись. Рис. 38 1. Создайте документ Деталь. Для создания первой цилиндрической ступени (Ø50) на плоскости ZY создайте эскиз в виде окружности произвольного диаметра (центр окружности зафиксируйте в начале координат). Проставьте размер диаметра окружности и в появившемся окне в поле Выражение введите значение «50», рис. 40. Перейдите в режим редактирования детали и выполните операцию Выдавливание с параметрами: на расстояние 40 мм в обратном направлении , без тонкой стенки . Выполните ориентацию «Изометрия XYZ». Выделите плоскость на построенной цилиндрической ступени, рис. 41, создайте эскиз, изобразите окружность Ø30 и выполните операцию Приклеить выдавливанием с параметрами: на расстояние 60 мм в прямом направлении , без тонкой стенки . Для выполнения двух фасок с одинаковыми параметрами «2×45°» выделите первое ребро, нажмите клавишу [Ctrl] и, не отпуская ее, выделите второе ребро (ребра 1 и 2), рис. 42. Выполните команду Фаска с параметрами: построение по стороне и углу , длина «2», угол «45». Выполните скругление R 0,5 командой Скругление (ребро 3), рис. 42. 20 21 Рис. 40 Выделите плоскость Для выполнения прямоугольной канавки откройте библиотеку Библиотеки – Стандартные Изделия. В разделе Канавки выберите Канавки нестандартизованные – Канавки прямоугольные наружные. Рис. 41 1. Выделите ребро 3. Выделите ребро для выполнения скругления 2. Выделите ребро Рис. 42 Укажите цилиндрическую поверхность, укажите грань, установите значение расстояния «20», нажмите Создать объект , рис. 43. В появившемся окне введите параметры канавки согласно рис. 44. 22 1. Укажите цилиндрическую поверхность 2. Укажите грань 3. Установите значение Рис. 43 Рис. 44 Выполните цилиндрические отверстия. Отверстия, расположенные вдоль оси вращения, самостоятельно выполните с помощью библиотеки Стандартные Изделия. Выполните отверстие Ø2, ось которого расположена перпендикулярно оси вращения детали. В плоскости ZX создайте эскиз. Изобразите окружность произвольного размера. Командой Параметризация – Выровнять точки по горизонтали укажите начало координат и центр построенной окружности, рис. 45. Проставьте размер «85». Проставьте диаметр окружности 2 мм. Включите команду Вырезать выдавливанием . В строке параметров установите: Два направления , Через все. 1. Укажите начало координат 2. Укажите центр окружности Рис. 45 23 Для выполнения канавки для смазки выделите в дереве построения плоскость XY и перейдите в режим редактирования эскиза . На панели Геометрия нажмите кнопку Спроецировать объект и выделите грань согласно рис. 46. Отмените команду, нажав кнопку . Начертите две окружности произвольного размера. Командой Параметризация – Равенство радиусов установите равенство радиусов построенных окружностей, рис. 48. Проведите касательные к окружностям командой Отрезок, касательный к 2 кривым и командой Усечь кривую на панели Редактирование удалите лишние линии, рис. 48. Проставьте размер радиуса дуги «12.5». Командой Выровнять точки по горизонтали на панели Параметризация построенных окружностей, рис. 49. укажите центры 1. Спроецировать грань Рис. 46 Рис. 47 Рис. 48 Рис. 49 Командой Точка на панели Геометрия поставьте 2 точки произвольно на дугах окружностей, используя привязку Точка на кривой, рис. 50. Командой Выровнять точки по горизонтали на панели Параметризация укажите построенные точки, рис. 50. Проставьте параметрические размеры «2» и «5», рис. 51. 24 Командой Выровнять точки по горизонтали на панели Параметризация укажите первую точку (определяет диаметр цилиндра), рис. 52, а затем вторую точку, находящуюся на дуге окружности. Точка 1 Точка 2 Рис. 51 Рис. 50 Рис. 52 Рис. 53 25 Проставьте параметрический размер «20», рис. 53. Перейдите в режим редактирования детали. Выполните команду Операция выдавливания с параметрами: средняя плоскость, расстояние «4», результат операции – Новое тело, рис. 54. Создать объект . Рис. 54 Выделите грань и выполните скругление грани R2, рис. 55. В параметрах должен стоять маркер на позиции По касательным ребрам, рис. 56. Создать объект . Рис. 55 Рис. 56 Выполните симметрично полученное тело. Для этого выполните команду Зеркально отразить тело . Укажите в дереве построения последнюю операцию выдавливания, в строке параметров результат операции – Новое тело, в дереве модели укажите плоскость ZX, рис. 57. Рис. 58 Для вычитания полученных тел из цилиндрической поверхности выберите команду Булева операция . В строке параметров – Вычитание, рис. 58. В дереве модели нажмите первую операцию выдавливания, а затем Операцию выдавливания 3. Снова нажмите Рис. 57 кнопку Булева операция . В строке параметров – Вычитание. В дереве построений нажмите первую операцию выдавливания, а затем Зеркально отразить тело. Укажите свойства детали. 26 2. Выполните ассоциативный чертеж детали, рис. 39. 4. Лабораторная работа пространственной модели № 3. Выполнение чертежа и Рис. 59 Пример приведен на рис. 59. Лабораторная работа выполняется по индивидуальным вариантам. 27 Задание. 1. Выполните чертеж по заданным размерам. 2. Проставьте размеры. 3. Заполните основную надпись. Материал Сталь 45 ГОСТ 1050-88 4. Выполните пространственную модель детали. 5. Практическая работа № 21. Выполнение пространственной модели Задание. Выполните пространственную модель детали «Короб», рис. 60, 61. Выполните пространственную модель: верхнюю часть детали (командой Операция по сечениям); среднюю часть (командой Кинематическая операция); нижнюю часть (командой Операция по сечениям); для удаления материала примените команду Оболочка; настройку свойств. 1. Создайте документ Деталь. На плоскости ZX создайте Эскиз 1 - выполните эскиз в виде окружности произвольной величины (центр окружности совпадает с началом координат), проставьте параметрический размер Ø40. Выполните команду Смещенная плоскость на панели Вспомогательная геометрия . Расстояние 100 мм в прямом направлении от плоскости ZX. На смещенной плоскости 1 выполните эскиз: изобразите прямоугольник с произвольными размерами, центр которого не совпадает с началом координат, рис. 62; выполните скругления R10, рис. 63; командой Равенство радиусов на панели Параметризация сделайте равными все четыре радиуса, указав курсором попарно скругления, рис. 63; проставьте параметрические размеры (ширина и высота равны 100 мм, R10), рис.64; Рис. 60 проведите командой Отрезок стилем Тонкая с помощью привязки Середина прямую через середины скруглений, рис. 65; командой Точка изобразите точку на середине построенного отрезка; на панели Параметризация нажмите кнопку Объединить точки ; укажите курсором точку начала координат, а затем точку, расположенную на середине отрезка, рис. 65; 28 Рис. 61 29 Рис. 62 Рис. 63 Перейдите в режим редактирования детали. Нажмите кнопку Операция по сечениям и курсором в дереве модели выделите эскизы 1 и 2. Они появятся в списке сечений, рис. 66. Завершите построение элемента. Рис. 64 Середина дуги 1. Начало координат 2. Точка на середине отрезка Середина дуги Рис. 65 30 Рис. 66 2. Для создания цилиндрического Укажите элемента короба необходимо плоскость выполнить сечение (окружность Ø40) и траекторию движения сечения. Для построения сечения укажите курсором плоскость окружности, перейдите в режим редактирования эскиза. На панели Геометрия нажмите кнопку Спроецировать объект и укажите курсором плоскость, изображенную на рис. 67. Сечение (окружность Ø40) Рис. 67 построено. (В данном случае можно использовать в качестве сечения Эскиз 1 в Дереве модели.) Перейдите в режим редактирования детали (отожмите кнопку Эскиз ). Установите ориентацию Изометрия XYZ. Постройте пространственную ломаную. На панели Пространственные кривые нажмите кнопку Ломаная . Зафиксируйте начало ломаной в начале координат, рис. 68. Так как первый участок будет выполняться по оси Y в отрицательном направлении, нажмите на указатель оси Y, рис. 69, и введите значение длины в строке параметров «-100», рис. 70. Можно направление ломаной указывать в строке параметров, рис. 70. Второй участок расположен вдоль оси X, поэтому укажите курсором направление по оси Х и введите значение длины «200», рис. 71. 31 Третий участок расположен вдоль оси Z и равен «200», рис. 72. Четвертый участок – параллелен оси Y и равен «-100». Начало координат Нажмите на указатель оси Y Рис. 68 Рис. 69 Рис. 70 Нажмите на указатель оси Z Рис. 72 Нажмите на указатель оси Х Рис. 71 Рис. 73 32 Установите в первой строчке значение радиуса «40», рис. 73. Для выделения столбца со значениями радиусов щелкните левой кнопкой мыши по его заголовку «Радиус», а затем из контекстного меню выберите «Копировать значение по первой ячейке», рис. 74. Нажмите кнопку на панели специального управления Создать объект . Рис. 74 Перейдите в режим редактирования детали. Выполните Команду Приклеить кинематически (движение сечения – ортогональная траектория), указав в дереве построения Эскиз 3 (сечение) и ломаную (направляющая). 3. Выполните последний элемент детали, используя операцию Приклеить по сечениям . Первое сечение – окружность Ø40. На панели Геометрия выберите команду Спроецировать объект и укажите курсором плоскость, изображенную на рис. 75. Сечение (окружность Ø40) построено. Второе сечение расположено на смещенной плоскости, удаленной от плоскости последнего цилиндрического элемента на 100 мм, рис. 75. Выполните команду Смещенная плоскость на панели Вспомогательная геометрия . Расстояние 100 мм в прямом направлении, рис. 75. На построенной смещенной плоскости выполните эскиз: изобразите прямоугольник с произвольными размерами, центр которого не совпадает с началом координат; выполните скругления R8; командой Равенство радиусов на панели Параметризация сделайте равными все четыре радиуса, указав курсором попарно скругления, рис. 76; проставьте параметрические размеры (ширина 60 и высота 40, R8), рис. 76; проведите командой Отрезок стилем Тонкая прямую через середины скруглений, рис. 76; 33 командой Точка изобразите точку на середине построенного отрезка; на панели Параметризация нажмите кнопку Объединить точки ; укажите курсором точку начала координат, а затем точку, расположенную на середине отрезка, рис. 76; перейдите в режим редактирования детали. Нажмите кнопку Операция по сечениям и курсором в дереве модели выделите построенные сечения. Завершите построение элемента. 1. Укажите плоскость 2. Смещенная плоскость Рис. 75 Рис. 76 4. Для выполнения тонкой стенки нажмите кнопку Оболочка на панели Редактирование детали , укажите курсором две плоскости, рис. 77, и установите в параметрах тонкой стенки: толщину – 2мм, стенка внутрь. Укажите плоскость Укажите плоскость Рис. 77 Заполните свойства детали. На панели Стандартная (или Вид – Панели инструментов) нажмите кнопку Переменные . В открывшемся окне введите значение «60» и нажмите на панели Вид кнопку Перестроить , рис. 78. 34 Рис. 78 6. Практическая работа № 22. Выполнение спецификации в ручном режиме Задание. Заполните спецификацию, рис. 79. 1. Создайте документ Спецификация. По умолчанию создается простая спецификация по ГОСТ 2.106-96. Из меню Вставка выберите команду Раздел и создайте раздел «Детали» (разделы можно создавать в произвольной последовательности), рис. 80. 35 Рис. 79 36 Рис. 80 В появившейся строке заполните данные для детали «Корпус» и перенесите курсор на следующую строку (не нажимайте клавишу [Enter]). Заполните данные для детали «Прокладка». Для этого нажмите кнопку Добавить базовый объект на панели Спецификация и введите данные для детали «Прокладка». Таким же образом заполните графы для остальных деталей в произвольной последовательности. Нажмите кнопку Расставить позиции на панели Спецификация. 2. Для ввода данных в разделе спецификации «Стандартные изделия» предусмотрены варианты: из меню Вставка выберите команду Раздел и создайте раздел «Стандартные изделия», рис. 81, и нажмите кнопку Выбрать шаблон. В появившемся окне выберите раздел Крепежные изделия – Болт Выбрать, рис. 82. В окне, рис. 80, нажмите кнопку Создать. В спецификации появится заполненная строчка с обозначением болта по шаблону. Значения параметров используются по умолчанию. Чтобы ввести заданные значения параметров, выполните двойной щелчок по заполненной строчке, рис. 83, в появившемся шаблоне выполните двойной щелчок мышью по тем колонкам, в которых необходимо внести изменения. Если необходимо удалить в обозначении отдельные параметры, нажмите кнопку Запретить, рис. 84. 37 Рис. 81 Рис. 82 Рис. 83 Рис. 84 можно, не создавая раздел, использовать библиотеки Компас. В разделе Машиностроение выберите Конструкторскую библиотеку, в ней раздел Болты – Болты нормальные – Болт ГОСТ 7798-70, установите необходимые параметры, включая простановку маркера напротив опции «Создать объект спецификации», рис. 85. Если необходимо выполнить полное обозначение болта, то отредактируйте надпись согласно рис. 83, 84. использовать библиотеку Стандартные изделия. Во вкладке Крепежные соединения выберите Болты – Болты с шестигранной 38 головкой - Болт ГОСТ 7798-70, установите необходимые параметры, рис. 86. 3. Введите данные на остальные стандартные изделия в произвольной последовательности. 4. Для ввода данных в разделе спецификации «Документация» создайте Раздел «Документация», выполните в графе «Обозначение» надпись «КГ ПР26.10.00» и из контекстного меню выберите команду Вставить код и наименование, рис. 87. Укажите код сборочного чертежа, рис. 88. Рис. 85 Рис. 86 5. Для заполнения основной надписи перейдите в режим разметки страниц. Для этого на панели Вид нажмите кнопку Разметка страниц . Нажмите кнопку Масштаб по высоте листа на панели Вид, заполните основную надпись согласно рис. 79. 39 Рис. 87 Рис. 88 40 7. Практическая работа № 23. Выполнение сборочного чертежа, содержащего соединения: болтовое, винтовое, шпилечное. Создание объектов спецификации, спецификации в полуавтоматическом режиме Задание. Выполните сборочный чертеж, рис. 90, создайте объекты спецификации на стандартные изделия и детали и оформите спецификацию, рис. 89, в полуавтоматическом режиме. 1. Скопируйте в свою папку заготовку сборочного чертежа, рис. 91, и чертежи деталей Основание, Плита, Крышка. Подключите к сборочному чертежу описание спецификаций. 2. Выполните соединения, изображенные на фронтальном разрезе и виде сверху, создав объекты спецификации для стандартных изделий в соединениях: болтовых, винтовых, шпилечных. 3. Удалите лишние линии. Выполните штриховку. Заполните основную надпись. 4. Создайте объекты спецификаций для деталей «Втулка», «Основание», «Плита», «Крышка». 5. Создайте подчиненный режим спецификации (редактирование объектов). Выровняйте позиции по горизонтали. Проставьте размеры. 6. Создайте спецификацию и подключите к ней сборочный чертеж. 7. Подключите к спецификации чертежи. Установите связь между спецификацией и чертежами. 8. Оформите основную надпись спецификации. 1. Скопируйте чертежи–заготовки. Подключите к сборочному чертежу описание спецификации, выполнив команду из меню Спецификация – Управление описаниями спецификаций. Подключите простую спецификацию ГОСТ 2.106-96. В появившемся окне Управление описаниями нажмите кнопку Добавить описание, рис. 92, и выберите стиль спецификации Простая спецификация ГОСТ 2.106-96, рис. 92, 93. 2. Соединения в данной работе будут выполняться командой Крепежный элемент, находящейся в Конструкторской библиотеке (можно использовать библиотеку Стандартные изделия). Для ускорения работы выполните настройку интерфейса. Для этого подключите библиотеку: Менеджер библиотек - Машиностроение – Конструкторская библиотека. Вызовите команду Сервис – Настройка интерфейса. В появившемся окне на вкладке Команды выберите категорию Конструкторская библиотека, а в командах – Крепежный элемент, рис. 94. Переместите мышью крепежный элемент на инструментальную панель, рис. 95. 41 Рис. 89 42 Рис. 90 43 Рис. 91 44 Рис. 92 Рис. 93 Включите команду Крепежный элемент. На вкладке Все элементы выберите Болт ГОСТ 7798-70, установите параметры согласно рис. 96 и кнопкой скопируйте болт в верхнее окно. Выберите соответствующие шайбу (рис. 97), а затем гайку, рис. 89, и скопируйте их в нижнее окно. Проставьте маркеры на опциях: Отверстие, Создать объект спецификации, Автоподбор. Отключите маркер у опции Ось рисовать, так как в образце уже имеются осевые линии, рис. 91. Зафиксируйте точки привязки на чертеже, рис. 98. Сразу после создания макрообъекта на экране появится окно создания нового объекта спецификации, проставьте количество «2», рис. 100. Номер позиции может быть любым. На заключительном этапе оформления спецификации номера позиций будут согласованы с номерами позиций 45 на чертеже, и система выполнит автоматическую сортировку объектов в разделах согласно ГОСТ 2.106-96. После нажатия кнопки ОК появится окно запроса Позиционная линиявыноска, рис. 101. Укажите Проставить новую и на чертеже на запрос системы Укажите точку, на которую указывает линия-выноска, выберите и зафиксируйте расположение точки, а затем полки, рис. 99. Рис. 94 Рис. 95 В появившемся окне проставьте количество шайб «2» и для простановки позиционной линии-выноски нажмите кнопку Указать существующую, рис. 102. Поместите курсор на линию–выноску, рис. 103. Такие же операции выполните для гайки. Изобразите 2 болтовых соединения на виде сверху, не проставляя маркера на опции Создать объект спецификации. Для этого выполните двойной щелчок на опции Параметры в окне Крепежный элемент, рис. 104. Проставьте маркеры на опциях: Вид сверху, Ось рисовать, рис. 96. Отключите маркер у опции Создать объект спецификации. 46 Для выполнения винтового соединения включите команду Крепежный элемент, выберите винт соответствующего стандарта, установите значение диаметра «5». Подключите глухое отверстие, переместив его в нижнее окно, рис. 105. Установите глубину ввинчивания «1,6», так как винт ввинчивается в деталь, изготовленную из чугуна. Рис. 96 Для установления параметров отверстия выполните двойной щелчок на опции Отверстие (в нижнем окне), рис. 105, в появившемся окне снимите маркер с опции Создать вырыв, рис. 106. Проставьте маркеры на опциях: Отверстие, Создать объект спецификации, Автоподбор, отключите маркер у опции Ось рисовать. Зафиксируйте точки привязки на чертеже, рис. 107. Сразу после создания макрообъекта на экране появится окно создания нового объекта спецификации, проставьте количество «4», рис. 108. Выполните новую линию-выноску с номером позиции. Выполните второе изображение винтового соединения, не проставляя маркера у опции Создать объект спецификации. Для этого выполните двойной щелчок на опции Параметры в окне Крепежный элемент, рис. 104. Выполните 4 изображения винта на виде сверху. Выполните двойной щелчок на опции Параметры в окне Крепежный элемент, рис. 104. 47 Проставьте маркер на опциях: Вид сверху, Ось рисовать, рис. 105. Отключите маркер у опции Создать объект спецификации. Рис. 97 1. Точка привязки 2.Зафиксируйте положение полки 2. Точка привязки 1.Зафиксируйте положение точки Рис. 98 Рис. 99 48 Рис. 100 Рис. 101 Рис. 102 Выполните шпилечное соединение. Включите команду Крепежный элемент. Выберите шпильку указанного стандарта (шпилька данного стандарта вворачивается в деталь, изготовленную из чугуна). Проставьте диаметр шпильки «12». Подключите глухое отверстие и удалите вырыв так же, как и для винтового соединения, рис. 109, 106. Проставьте маркеры на опциях: Отверстие, Создать объект спецификации, Автоподбор, отключите маркер у опции Ось рисовать, рис. 109. Зафиксируйте точки привязки на чертеже, рис. 110. Проставьте номера позиций аналогично простановке номеров позиций в болтовом соединении. Изобразите 2 шпилечных соединения на виде сверху, не проставляя маркера у опции Создать объект спецификации. Для этого выполните двойной щелчок на опции Параметры в окне Крепежный элемент, рис. 104. Проставьте маркер на опциях: Вид снизу, Ось рисовать, рис. 109. Отключите маркер у опции Создать объект спецификации. Положение курсора Рис. 103 Рис. 104 49 Выполните двойной щелчок Рис. 105 1.Точка привязки 2. Точки привязки Рис. 107 Рис. 106 50 Рис. 108 3. Удалите лишние линии командой Усечь кривую для болтового и винтового соединений на фронтальном разрезе. Выполните штриховку, заполните основную надпись, рис. 90. Выполните двойной щелчок Рис. 109 51 4. Внесите информацию о деталях, входящих в сборочную единицу. 1) Командой Обозначение позиций на панели Обозначения проставьте 2. Точка номер позиции для детали «Втулка». привязки Выделите изображение детали «Втулка» (на рис. 90 поз.4) обязательно вместе с обозначением номера позиции (можно 1. Точка только номер позиции, щелкнув на привязки линии-выноске) 2) Выполните команду Спецификация – Добавить объект (или из Рис. 110 контекстного меню). 3) В диалоговом окне Выберите раздел и тип объекта щелкните на разделе Детали и нажмите кнопку Создать, рис. 111. В появившемся окне заполните ячейки Обозначение, Наименование, Количество и нажмите ОК, рис. 112. 4) После этого в чертеже появится объект спецификации. В обычном режиме эта информация не видна, но ее можно в любой момент просмотреть и отредактировать. Не обращайте внимание на значение номера позиции. Правильную расстановку номеров позиций система выполнит в режиме работы со спецификацией. Рис. 111 52 Рис. 112 5) Таким же способом зарегистрируйте все детали из раздела Детали, но графы Обозначение и Наименование не заполняйте. (Можно регистрировать объекты из разных разделов спецификации, каждый раз указывая тот раздел, в котором находится регистрируемый объект). Зарегистрируйте в разделе Документация Сборочный чертеж, также не заполняя графы Обозначение и Наименование. 6) Для того чтобы просмотреть информацию об объектах спецификации, выполните команду Спецификация – Редактировать объекты . На экране появится окно, содержащее бланк спецификации с созданными в нем объектами. Такое окно называется подчиненным режимом спецификации. Можно одновременно просматривать и окно подчиненного режима, и окно со сборочным чертежом. Для этого выполните команду Окно - Мозаика – Мозаика вертикально. Сделайте текущим окно подчиненного режима и щелкните на кнопке Масштаб по ширине листа Затем сделайте текущим окно со сборочным чертежом и щелкните на кнопке Показать все , рис. 113. Примечание: Если Вы не выделяли объект спецификации перед его регистрацией, то необходимо связать объект спецификации в окне подчиненного режима с объектом на чертеже сборочной единицы. Для этого: 1) Выделите изображение (обязательно линию-выноску, обозначающую номер позиции) детали, например, «Втулка», рис. 113. 2) Перейдите в окно подчиненного режима и сделайте текущим объект «Втулка» – щелкните на строке объекта мышью, рис. 113. 3) Из контекстного меню выполните команду Редактировать состав объекта . 4) В окне сообщения о редактировании состава объекта щелкните на кнопке Добавить, рис. 114. Команда Показать состав объекта должна быть выключена. Сделайте активным окно подчиненного режима, нажмите кнопки Показать состав объекта и Показать все объекты на панели. 53 Рис. 113 Рис. 114 При выделении строки, содержащей объект, на сборочном чертеже система должна выделить цветом подключенный объект. Проверьте таким образом правильность создания всех объектов спецификации. Выровняйте позиции по горизонтали. Для этого выделите все позиции, которые необходимо расположить на одинаковой высоте, подключите команду Инструменты – Выровнять позиции по горизонтали и укажите курсором положение всех выделенных позиций, рис. 115 (можно вызвать эту команду из контекстного меню). 5.Создание спецификации и подключение к ней сборочного чертежа. Создайте документ Спецификация и сохраните ее под таким же именем и в том же каталоге как и сборочный чертеж. 54 Курсор, определяющий высоту всех позиций Рис. 115 Выполните команду Формат – Настройка спецификации или нажмите кнопку на инструментальной панели. На экране появится диалоговое окно Настройка спецификации, рис. 116. Проверьте, включены ли опции Связь сборки или чертежа со спецификацией, Связь с расчетом позиций и Рассчитывать позиции. Подключите к спецификации сборочный чертеж. Сделайте активным окно спецификации. Выполните команду Сервис – Управление сборкой или нажмите кнопку на панели. В диалоговом окне Управление сборкой нажмите кнопку Подключить документ, рис. 117, и подключите сборочный чертеж. В спецификации появились все объекты. Сохраните документ. Рис. 116 55 Система проставила в спецификации номера позиций объектов согласно ГОСТ 2.106-96. Необходимо согласовать проставленные номера позиций в спецификации с номерами позиций в сборочном чертеже. Для этого откройте два окна – сборочный чертеж и спецификацию (Окно – Мозаика вертикально), нажмите кнопку Синхронизировать данные на панели. Рис. 117 7. Для установления двухсторонней связи между спецификацией и содержанием граф основной надписи чертежей необходимо подключить к спецификации документы. 1) Выделите строку в разделе спецификации «Документация». 2) В строке параметров откройте вкладку Документы и нажмите кнопку Добавить документ, рис. 118. Рис. 118 3) Откройте сборочный чертеж. Подтвердите выполнение операции, рис. 119. 56 Рис. 119 4) Проставьте маркер Передавать изменения в документ, рис. 120. 5) Выделите строку в разделе спецификации «Детали», имеющую позиционный номер, соответствующий детали «Основание». 6) Подключите к спецификации чертеж детали «Основание» так же как и сборочный чертеж. Рис. 120 7) Подключите аналогично чертежи деталей «Плита» и «Крышка». 8) Командой Расставить позиции выполните сортировку, а командой Синхронизировать с документами сборки согласуйте номера позиций в спецификации с номерами позиций на сборочном чертеже. 8. Для заполнения основной надписи перейдите в режим Разметка страниц на панели Вид (или из меню Вид). Заполните недостающие графы. Для завершения оформления основной надписи щелкните мышью вне поля основной надписи. 8. Лабораторная работа № 4. Выполнение сборочного чертежа и спецификации Задание. Выполните сборочный чертеж и спецификацию полуавтоматическом режиме. Пример приведен на рис. 89, 90 . Данные для построения выбрать из табл. 1, табл. 2, рис. 121. Варианты лабораторной работы выдаются преподавателем. в Скопируйте заготовку сборочного чертежа, рис. 71, и сохраните чертеж под именем: КГ ЛР04.01.02.03.000 СБ, где «01» – № группы, «02» – № подгруппы, «03» – № варианта. Скопируйте чертежи деталей и сохраните чертежи под соответствующими именами, табл.1. 1) Измените обозначения в основных надписях скопированных чертежей. 2) Внесите изменения в чертежи согласно Вашему варианту. 57 Таблица 1 Чертеж Сборочный Основание Плита Крышка Втулка Обозначение чертежейзаготовок КГ ПР23.00.00.00.000СБ КГ ПР23.00.00.00.001 КГ ПР23.00.00.00.002 КГ ПР23.00.00.00.003 КГ ПР23.00.00.00.004 Обозначение скопированных чертежей КГ ЛР04.01.02.03.000СБ КГ ЛР04.01.02.03.001 КГ ЛР04.01.02.03.002 КГ ЛР04.01.02.03.003 КГ ЛР04.01.02.03.004 Таблица 2 № вар А мм 1 2 18 20 3 4 16 25 5 14 6 7 8 18 30 22 9 24 10 28 Материал Основание Плита Чугун Алюминие вый сплав Сталь Чугун Алюминие вый сплав Сталь Латунь Алюминие вый сплав Чугун Алюминие вый сплав Болт ГОСТ 7798-70 Диаметр стержня мм Болт Шпилька Винт Чугун Латунь 10 12 12 10 5 6 Стандарт винта, ГОСТ 1491-80 11644-80 Чугун Алюминие вый сплав Латунь 14 16 12 10 4 6 11738-78 17473-80 12 12 5 1491-80 Чугун Чугун Латунь 12 16 14 14 10 12 4 4 5 11644-80 11738-78 17473-80 Алюминие вый сплав Латунь 12 10 6 1491-80 10 14 5 11644-80 58 Рис. 121 59 9. Практическая работа № 24. Выполнение пространственной модели сборочной единицы, добавление детали на месте, разнесение компонентов Задание. По данным моделям-заготовкам («Кронштейн», «Вилка», «Ось», «Втулка») выполните пространственную модель сборочной единицы. Пример приведен на рис. 122, 123. Данные на детали и сборочные изделия приведены в спецификации, рис. 125. 1. Скопируйте модели-заготовки. 2. Создайте документ Сборка и сохраните его под именем КГПР24.00.00.0.00 СБ. 3. Командой Добавить из файла последовательно добавьте пять деталей («Кронштейн», «Вилка», «Ось», «Втулка», «Ролик») и выполните необходимые сопряжения. 4. Выполните деталь «Пластина» способом «Добавление детали на месте». 5. Выполните болтовые и винтовые соединения. 6. Разнесите детали (компоненты), рис. 123. Рис. 122 60 Рис. 123 1. Скопируйте детали – заготовки. 2. Создайте документ Сборка. Выполните в свойствах обозначение и наименование сборочной единицы и сохраните документ. Рис. 124 3. Добавьте последовательно пять деталей и выполните необходимые сопряжения. Установите ориентацию XYZ. Нажмите кнопку Полутоновое отображение . 1) Нажмите кнопку Добавить из файла на панели Редактирование сборки и откройте модель «Кронштейн». Подведите курсором фантом модели к началу координат и зафиксируйте положение в точке начала координат, рис. 126. 61 Рис. 125 62 2) Нажмите кнопку Добавить из файла на панели Редактирование сборки и откройте модель «Вилка». Установите деталь в произвольном положении, рис. 127. Деталь можно перемещать кнопками Повернуть компонент и Переместить компонент . Для точной установки детали в сборке необходимо выполнить сопряжения. Откройте панель Сопряжения и нажмите кнопку Соосность . Зафиксируйте точку начала координат Рис. 126 2. Укажите курсором цилиндрическую поверхность для выполнения сопряжения Соосность 1.Укажите курсором цилиндрическую поверхность для выполнения сопряжения Соосность 3. Укажите курсором грань для выполнения команды Совпадение объектов Рис. 127 63 4.Укажите курсором грань для выполнения команды Совпадение объектов 5.Укажите курсором грань 6.Укажите курсором грань Рис. 128 Рис. 129 Командой Повернуть разверните две детали таким образом, чтобы было удобно выделять цилиндрические поверхности у двух деталей, рис. 127. Укажите курсором цилиндрические поверхности. Деталь «Вилка» после наложения сопряжения Соосность может перемещаться вдоль вертикальной оси и поворачиваться вокруг нее. Следующее ограничение ее перемещения в сборке выполните командой Совпадение объектов . Укажите курсором грань детали «Кронштейн», рис. 127, затем командой Повернуть расположите две детали таким образом, чтобы было удобно выделить грань детали «Вилка», рис. 128. После наложения второго сопряжения деталь «Вилка» может поворачиваться вокруг вертикальной оси. Третье сопряжение выполните командой Параллельность . Укажите курсором грани двух деталей, рис. 129. 3) Нажмите кнопку Добавить из файла на панели Редактирование сборки и откройте модель «Втулка». Установите деталь в произвольном положении, рис. 130, командой Повернуть компонент поверните деталь согласно рис. 131. Выполните сопряжения: Соосность , рис. 131 и Совпадение , рис. 132. 4) Нажмите кнопку Добавить из файла на панели Редактирование сборки и откройте модель «Ось». Установите деталь в произвольном положении, выполните сопряжения: Соосность , рис. 133, и Совпадение , рис. 134, 135. В данном случае добавьте сопряжение Параллельность . Укажите курсором грани двух деталей, рис. 136. 64 Поверните втулку 1. Укажите грань Рис. 130 2. Укажите грань Рис. 131 1. Укажите грань 2. Укажите грань Рис. 132 1. Укажите 2. Укажите грань грань Рис. 133 4. Укажите грань Рис. 135 3. Укажите грань Рис. 134 Если допущена ошибка при выполнении сопряжения, то в дереве построения откройте Группу сопряжений и удалите или отредактируйте неправильное сопряжение. Самостоятельно добавьте деталь «Ролик» и выполните необходимые сопряжения. 65 6. Укажите грань 5.Укажите грань 4. Выполните деталь «Пластина» способом «Добавление детали на месте». 1) Укажите курсором грань детали «Ось» (5), рис. 136, и нажмите кнопку Создать деталь на панели Редактирование сборки . Зарегистрируйте деталь «Пластина» - КГ ПР24.00.00.00.06. 2) Система перейдет в режим редактирования эскиза . Рис. 136 Нажмите кнопку Спроецировать объект на панели Геометрия и спроецируйте грань детали «Ось», рис. 137. Выполните команду отменить . 1.Спроецируйте грань 2.Середина отрезка 3.Середина отрезка 1.Укажите точку 2.Укажите точку Рис. 137 Рис. 138 3) Командой Прямоугольник на панели Геометрия начертите произвольный прямоугольник, рис. 137. Командой Точка на панели Геометрия зафиксируйте точки на отрезках с помощью привязки Середина, рис. 137. На панели Параметризация активизируйте команду Выровнять точки по вертикали и укажите последовательно две точки, рис. 138. На панели Параметризация нажмите кнопку Выровнять точки по горизонтали и укажите последовательно точки, рис. 139. Командой Авторазмер на панели Размеры проставьте размер согласно рис. 140. Перейдите в режим Редактирование детали , отжав кнопку Эскиз . Включите команду Операция выдавливания и установите параметры: в прямом направлении , расстояние «8». 66 1.Укажите вершину 4.Укажите вершину 2.Укажите вершину 3.Укажите вершину Рис. 140 Рис. 139 Укажите переднюю грань пластины, рис. 141, и нажмите кнопку Эскиз . На панели Вид нажмите кнопку Невидимые линии тонкие, рис. 142. Спроецируйте две окружности командой Спроецировать объект на панели Геометрия и дважды отмените команду , рис. 143. Рис. 142 Рис. 141 Командой Окружность на панели Геометрия начертите две окружности произвольного размера. На панели Параметризация нажмите кнопку Равенство радиусов и отметьте две построенные окружности. Проставьте размер окружности согласно рис. 144. Центр окружности Рис. 143 Центр окружности Рис. 144 Перейдите в режим Редактирование детали , отжав кнопку Эскиз . Включите команду Вырезать выдавливанием в прямом направлении , до поверхности и укажите заднюю грань пластины, рис. 145. Создать объект . 67 Рис. 145 Рис. 146 В Дереве модели выделите «Деталь» (созданная пластина) и перейдите в режим Редактирование в окне, рис. 146. В свойствах укажите обозначение (КГ ПР24.00.00.00.06), наименование («Пластина»), цвет. Сохраните модель пластины и откройте сборочную модель. В Дереве модели выделите «Пластина» и отключите кнопку Редактировать на месте, рис. 147. Перестройте модель, нажав кнопку на панели Вид. 5. Выполните соединения стандартными элементами. В Меню подключите библиотеку Стандартные изделия: Библиотеки – Стандартные изделия – Вставка – Вставить Рис. 147 элемент. Откройте вкладку Крепежные соединения, болтовое соединение, рис. 148. Рис. 148 Выберите БШГ(ГОСТ 7798-70; ГОСТ 11371-78; ГОСТ 5915-70), рис. 148. Нажмите кнопку Показать модель. В открывшемся окне: 1) выделите 68 шайбу; 2) переместите ее вниз под скрепляемые детали; 3) нажмите кнопку Перерисовать модель; 4) нажмите кнопку Указать опорные объекты, рис. 149. Рис. 149 Рис. 150 Рис. 151 69 Рис. 152 Рис. 153 70 Укажите последовательно грани цилиндрических отверстий (1-4) и плоскость (5), рис. 150. Выбранные поверхности отразятся в строке параметров, рис. 151. Поверните сборочную единицу и укажите плоскость согласно рис. 152. Нажмите кнопку Создать объект . На экране появится окно с выбранными параметрами болтового соединения. Длина болта – 28 мм, значение резьбы болта – 6 мм, рис. 153. (Если необходимо изменить длину болта, то раскройте ветвь болта, рис. 153. Двойным щелчком на параметре «28» откройте окно Выбор типоразмеров и параметров и установите необходимую длину болта.) Нажмите кнопку Применить. Болтовые соединения будут выполнены. Выполните соединения винтами. В Меню подключите библиотеку Стандартные изделия: Библиотеки – Стандартные изделия – Вставка – Вставить Рис. 154 элемент. Во вкладке Стандартные изделия откройте Крепежные изделия – Винты – Винты нормальные – Винт ГОСТ 1491-80. Установите параметры согласно рис. 154 и нажмите кнопку Применить. Укажите переднюю грань пластины и цилиндрическую грань отверстия, рис. 155. Нажмите кнопку Создать объект . В открывшемся окне Объектов спецификации нажмите кнопку ОК. 1. Укажите грань 2. Укажите цилиндрическую грань Рис. 155 Для второго винта проделайте такие же операции. Прервите команду и закройте библиотеку. Установите шлицы винтов под углом 45°. Для этого на панели Сопряжения включите кнопку Под углом . Укажите первую грань, рис. 156. В строке параметров установите угол 45°, рис. 157, уберите маркер с опции 71 Ближайшее решение, включите кнопку Запомнить состояние . Укажите вторую грань, рис. 156. Если необходимо, установите обратную ориентацию. Нажмите кнопку Создать объект . Укажите грань у второго винта, нажмите кнопки Создать объект и Прервать команду . 2. Укажите вторую грань 1. Укажите первую грань Рис. 156 Рис. 157 6. Выполните разнесение компонентов. Из меню Сервис выберите Разнести компоненты – Параметры. В строке параметров для создания шага разнесения нажмите кнопку Добавить, рис. 158. Будет создан Шаг 0. Рис. 158 Рис. 159 В дереве модели разверните список болтов, щелкнув мышью на значке «+» рядом с компонентом М6-6g×28 ГОСТ 7798-70, и выделите 4 болта, рис. 159. Нажмите на переключатель Установите направление Рис. 160 Установите значение 72 Они отразятся на панели Список компонентов. Нажмите на переключатель Объект, рис. 160, и укажите грань согласно рис. 161 (перемещение компонентов будет перпендикулярно грани). Направление прямое, рис. 160, расстояние «50». Нажмите кнопку Применить . В строке параметров для создания следующего шага разнесения нажмите кнопку Добавить, рис. 158. Будет создан Шаг 1. В дереве Укажите грань модели разверните список гаек и выделите 4 гайки. Нажмите на переключатель Объект, рис. 160, и укажите грань согласно рис. 161. Направление обратное, расстояние «30», рис. 160. Нажмите кнопку Применить . Создайте Шаг 2 и самостоятельно выполните разнесение шайб. Рис. 161 Создайте Шаг 3 и выполните разнесение винтов (для указания направления перемещения можно указывать ребра деталей). Для отключения режима разнесения отожмите кнопку Разнести на панели Вид. Литература 1. Компас – 3D V12 Руководство пользователя. Том 1. Акционерное общество АСКОН. 2010 г. 2. Компас – 3D V12. Руководство пользователя. Том 2. Акционерное общество АСКОН. 2010 г. 3. Компас – 3D V12. Руководство пользователя. Том 3. Акционерное общество АСКОН. 2010 г. 4. Компас – 3D V12. Руководство пользователя. Том 4. Акционерное общество АСКОН. 2010 г.

