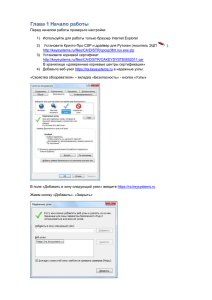Руководство пользова..
advertisement
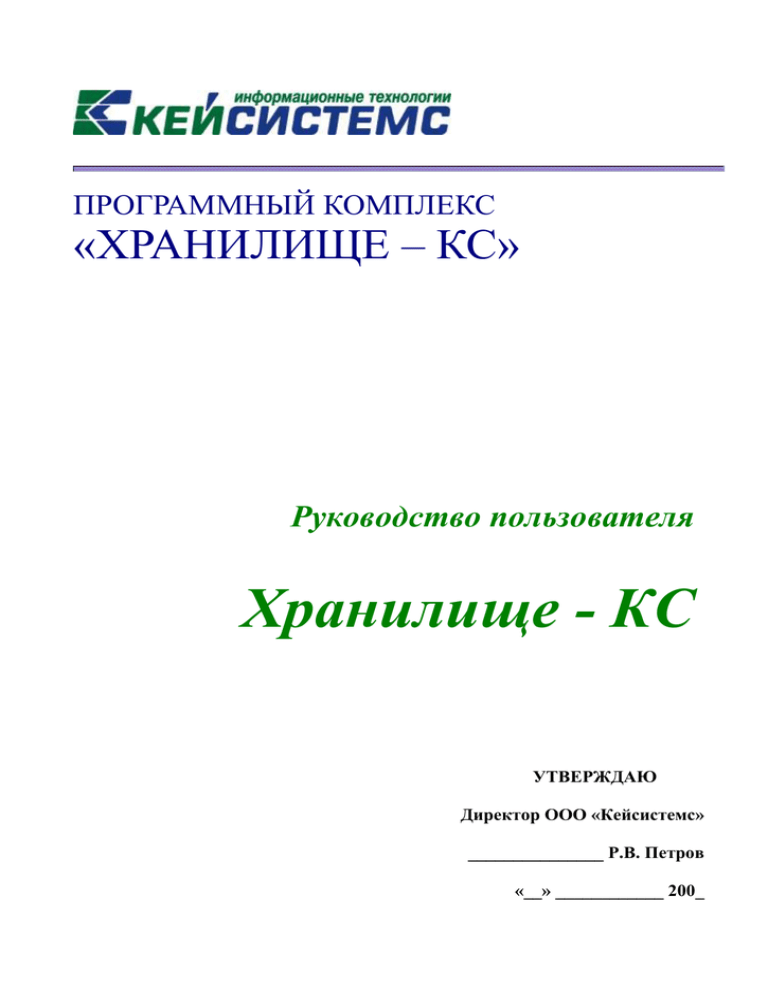
ПРОГРАММНЫЙ КОМПЛЕКС «ХРАНИЛИЩЕ – КС» Руководство пользователя Хранилище - КС УТВЕРЖДАЮ Директор ООО «Кейсистемс» _______________ Р.В. Петров «__» ____________ 200_ П Р О Г Р А М М Н Ы Й К О М П Л Е К С «Х Р А Н И Л И Щ Е – К С » РУКОВОДСТВО ПОЛЬЗОВАТЕЛЯ ОГЛАВЛЕНИЕ НАЗНАЧЕНИЕ ПК «ХРАНИЛИЩЕ-КС» ....................................................................... 4 ТЕХНИЧЕСКИЕ ТРЕБОВАНИЯ ..................................................................................... 6 1. 2. 2.1. РЕКОМЕНДУЕМАЯ КОНФИГУРАЦИЯ РАБОЧЕЙ СТАНЦИИ ......................................................... 6 КЛИЕНТСКИЙ МОДУЛЬ .................................................................................................. 7 ОПИСАНИЕ ФУНКЦИОНАЛЬНЫХ ВОЗМОЖНОСТЕЙ ....................................... 10 3. 4. НАВИГАТОР ............................................................................................................................................ 10 ПРОФИЛИ ПОЛЬЗОВАТЕЛЕЙ .............................................................................................................. 14 4.2.1. Назначение .......................................................................................................................................... 14 4.2.2. Описание ............................................................................................................................................. 14 4.2.3. Использование .................................................................................................................................... 16 4.2.4. Администрирование .......................................................................................................................... 16 4.3. ВЕРСИЯ КЛАССИФИКАТОРА.............................................................................................................. 17 4.4. ПРОЕКТ ..................................................................................................................................................... 18 4.5. ИСТОЧНИК ДАННЫХ ............................................................................................................................ 19 4.6. АЛГОРИТМ РАСЧЕТА ........................................................................................................................... 28 4.7. ОТЧЕТНОСТЬ .......................................................................................................................................... 38 4.7.1. Публикация отчетов ........................................................................................................................... 40 4.8. СПРАВОЧНИКИ ...................................................................................................................................... 42 4.8.1. Список классификаторов ................................................................................................................... 42 4.8.2. Конструктор классификатора ........................................................................................................... 43 4.8.3. Редактирование элементов классификатора .................................................................................... 45 4.8.4. Построение иерархии элементов классификатора .......................................................................... 48 4.9. ПОКАЗАТЕЛИ .......................................................................................................................................... 48 4.10. СРАВНЕНИЕ ВЕРСИЙ КЛАССИФИКАТОРОВ .................................................................................. 50 4.11. РАБОЧИЙ СТОЛ ...................................................................................................................................... 51 4.12. WEB-КЛИЕНТ .......................................................................................................................................... 52 4.1. 4.2. ОБМЕН ДАННЫМИ ......................................................................................................... 57 5. ИМПОРТ ДАННЫХ ................................................................................................................................. 57 5.1.1. Необходимые условия для функционирования режима ................................................................. 57 5.1.2. Планировщик ...................................................................................................................................... 58 5.1.2.1. Редактирование назначенного задания ............................................................................................ 58 5.1.2.2. Расписание .......................................................................................................................................... 59 5.1.3. Импорт данных из «Бюджет-КС» ..................................................................................................... 61 5.1.4. Импорт структурированных файлов ................................................................................................ 62 5.1.4.1. Формат входных данных ................................................................................................................... 62 5.1.4.2. Разделение колонок............................................................................................................................ 63 5.1.4.3. Свойства колонок ............................................................................................................................... 65 5.1.5. Импорт файлов DBF .......................................................................................................................... 66 5.1.5.1. Источник данных ............................................................................................................................... 66 5.1.5.2. Свойства колонок ............................................................................................................................... 67 5.1.6. Загрузка файлов .................................................................................................................................. 67 5.2. ЭКСПОРТ ДАННЫХ ............................................................................................................................... 69 5.1. 6. РАБОТА С ПОСТРОИТЕЛЕМ ЗАПРОСОВ СИСТЕМЫ И ПОДГОТОВКА ШАБЛОНОВ ОТЧЕТОВ .............................................................................................................. 70 6.1. 6.2. 6.3. 6.4. 6.5. 6.6. 6.7. 6.8. СОЗДАНИЕ ЗАПРОСА. ........................................................................................................................... 70 УДАЛЕНИЕ ЗАПРОСА. .......................................................................................................................... 71 ОТКРЫТИЕ ПОСТРОИТЕЛЯ ЗАПРОСОВ. .......................................................................................... 71 ОБЩЕЕ ОПИСАНИЕ ИНТЕРФЕЙСА. .................................................................................................. 71 ПАНЕЛЬ ИНСТРУМЕНТОВ. .................................................................................................................. 72 ИЗМЕНЕНИЕ ИМЕНИ ЗАПРОСА. ........................................................................................................ 73 ДОБАВЛЕНИЕ/УДАЛЕНИЕ ИЗМЕРЕНИЙ И ПОКАЗАТЕЛЕЙ ИЗ ЗАПРОСА. .............................. 73 СОЗДАНИЕ ФИЛЬТРА............................................................................................................................ 73 ООО «КЕЙСИСТЕМС» СТР. 2 П Р О Г Р А М М Н Ы Й К О М П Л Е К С «Х Р А Н И Л И Щ Е – К С » РУКОВОДСТВО ПОЛЬЗОВАТЕЛЯ 6.9. ДОБАВЛЕНИЕ ФИЛЬТРА В ЗАПРОС. ................................................................................................. 76 6.10. ВЫПОЛНЕНИЕ ЗАПРОСА. .................................................................................................................... 76 6.11. ПРОСМОТР РЕЗУЛЬТАТОВ ВЫПОЛНЕНИЯ ЗАПРОСА.................................................................. 76 6.11.1. Изменение списка отображаемых полей. ......................................................................................... 76 6.11.2. Группировка результатов. ................................................................................................................. 77 6.11.3. Сортировка результатов. ................................................................................................................... 78 6.11.4. Итоги. .................................................................................................................................................. 79 6.11.5. Фильтрация результатов. ................................................................................................................... 81 6.12. ДОПОЛНИТЕЛЬНЫЕ ВОЗМОЖНОСТИ. ............................................................................................. 83 6.12.1. Вычисляемые поля. ............................................................................................................................ 83 6.12.2. Специальные запросы. ....................................................................................................................... 86 ПОИСК ДАННЫХ.............................................................................................................. 89 НАСТРОЙКИ КОМПЛЕКСА .......................................................................................... 96 7. 8. 8.1. 9. НАСТРОЙКИ «СЕРВЕРА» ...................................................................................................................... 96 ГЛОССАРИЙ ...................................................................................................................... 98 ООО «КЕЙСИСТЕМС» СТР. 3 П Р О Г Р А М М Н Ы Й К О М П Л Е К С «Х Р А Н И Л И Щ Е – К С » РУКОВОДСТВО ПОЛЬЗОВАТЕЛЯ 1. Назначение ПК «Хранилище-КС» Программа предназначена для проведения многомерного анализа финансовой и другой информации и представляет собой средство для решения стратегических задач бюджетного управления. Программа построена на трехуровневой архитектуре и содержит сервер базы данных, сервер приложений и клиентскую часть. Клиентская часть позволяет работать удаленно по Internet/Intranet каналам связи. При этом «Хранилище - KC» предоставляет полноценное клиентское приложение необходимое для установки на компьютере каждого пользователя. Программа обеспечивает выполнение следующих функций: В ПК «Хранилище - KC» реализованы следующие функции: Интеграция с программным комплексом «Бюджет-КС» и его подсистемами: o Синхронизация справочной информации (экспорта/импорта справочников, хранение эталонов справочников); o Загрузка любых показателей существующих в «Бюджет-КС», исключая файловый обмен; Формирование необходимых документов (оперативные документы в БКС); Обеспечение сквозной связи между расчетными данными и текстовыми документами (гиперссылка из документа в расчет). Приведение импортируемых данных к единым стандартам, структурирование и обобщение с требуемым уровнем детализации для последующего анализа; Импорт из оперативных баз данных, внешних источников (файлы XML, MS Excel, структурированные текстовые файлы); Обмен структурированной информацией с внешними источниками; Накопление данных за неограниченный промежуток времени. Все показатели, сохраненные в хранилище, должны быть связаны с определенным периодом времени; Поддержка хронологии изменений классификаторов и возможных типов преобразований элементов классификаторов: отсутствие связей, связь один ко многим, многие к одному, многие ко многим, полное соответствие. Обеспечение возможности сравнивать данные за разные годы в сопоставимом виде, хранить все эти изменения и представлять любые данные (в том числе за разные временные периоды) в одной и той же классификации; Редактор формул для гибкого формирования алгоритмов расчета, имеющий следующие возможности: o применение логических, математических, статистических, временных функций; o применение фильтров по классификаторам и времени ограничивающих область действия формул; o создание сложных формул состоящих из нескольких промежуточных формул ограниченных фильтрами (пример, индексация показателя по определенным значениям элементов классификатора); o работа с неограниченным количеством источников данных одновременно, при этом источники данных могут иметь разные временные показатели; Источники данных могут использовать неограниченное количество классификаторов и показателей, пользователь сам выбирает существующие в системе или вводит показатели самостоятельно; Создание и ручной ввод данных в источники, в т.ч. удаленный с использованием технологии Смарт; ООО «КЕЙСИСТЕМС» СТР. 4 П Р О Г Р А М М Н Ы Й К О М П Л Е К С «Х Р А Н И Л И Щ Е – К С » РУКОВОДСТВО ПОЛЬЗОВАТЕЛЯ Функции администрирования: o разграничение прав доступа по пользователям и группам к классификаторам, источникам данных, алгоритмам расчета, проектам; o разграничение прав доступа на формирование и просмотр кубов; o разграничение прав доступа на режимы комплекса Получение отчетов в виде табличных и графических диаграмм. Формирование требуемых форм отчетности с применением сводной таблицы без применения сложных генераторов построения отчетов и процесса создания шаблона отчета. Полное сохранение информации о форматировании, схемах отчета. Обеспечение многовариантности расчетов: o хранение всех вариантов расчета; o возможность закрытия возможности его корректировки; o обеспечение возможности работы с несколькими вариантами одновременно, разделения вариантов на типы, группировки вариантов; o обеспечение возможности анализа и сравнения данных из различных вариантов расчета; o обеспечение возможности руководителям и специалистам создавать свои собственные варианты расчета и разделять их с другими пользователями; Возможность работы нескольких специалистов с одним проектом; Возможность публикации сводных таблиц и диаграмм на публичных ресурсах. ООО «КЕЙСИСТЕМС» СТР. 5 П Р О Г Р А М М Н Ы Й К О М П Л Е К С «Х Р А Н И Л И Щ Е – К С » РУКОВОДСТВО ПОЛЬЗОВАТЕЛЯ 2. Технические требования 2.1. Рекомендуемая конфигурация рабочей станции Требования к рабочим станциям различаются в зависимости от выполняемых на них функций: Процессор ОЗУ Pentium IV – 2.4 GHz 512 Mb Программное обеспечение Windows XP + SP3; Windows Vista + SP1; MS Internet Explorer 6.0 и выше; MS Office 2003 + SP3 или MS Office 2007 + SP1; .NET Framework 4.0; Служба MSXML 6.0 с пакетом обновления 2 (SP2); MS OLE DB Provider for Visual FoxPro 9.0; Поставщик OLE DB служб Microsoft® Analysis Services для Microsoft® SQL Server 2008 R2; Microsoft SQL Server 2008 R2 ADOMD.NET; Объекты Microsoft SQL Server 2008 R2 AMO; Общие управляющие объекты Microsoft SQL Server 2008 R2; Системные типы Microsoft CLR для SQL Server 2008 R2; Собственный клиент Microsoft SQL Server 2008 R2; Набор независимых пакетов установки, которые обеспечивают дополнительные возможности можно загрузить, обратившись к странице. ООО «КЕЙСИСТЕМС» СТР. 6 П Р О Г Р А М М Н Ы Й К О М П Л Е К С «Х Р А Н И Л И Щ Е – К С » РУКОВОДСТВО ПОЛЬЗОВАТЕЛЯ 3. Клиентский модуль Клиентский модуль ПК «Хранилище – КС» обеспечивает следующие возможности: работу в сложившейся программной среде с максимальным использованием достоинств архитектуры аппаратных средств, многозадачной операционной системы; многопользовательский доступ к базе данных; графический многооконный интерфейс; настройку графических элементов интерфейса, в том числе цветового оформления с помощью средств операционной системы (смотрите в справке к операционной системе следующие пункты «Тема рабочего стола» и «Чтобы изменить внешний вид элементов интерфейса Windows»); контекстно-зависимая помощь. Запуск программы Запуск программы «Хранилище – КС» осуществляется стандартным для Windows способом. Чтобы запустить программу «Хранилище – КС» в операционной системе Windows, необходимо в меню «Пуск» на Панели задач выбрать пункт «Программы» и из предложенного списка выбрать «Кейсистемс» «Хранилище – КС». Можно запустить командный файл Keysystems.DWH.exe, находящийся в том каталоге, в который была установлена программа. При первом запуске программы необходимо установить соединение с сервером и зарегистрироваться на нем. После запуска программы появляется окно, в котором необходимо: выбрать необходимую проверку подлинности: SQL или Windows указать имя пользователя пароль (при необходимости) Нажимаем на кнопку «Параметры» и указываем параметры соединения: имя сервера баз данных имя базы данных выбрать тип соединения клиента с сервером баз данных: прямое или через сервер приложений. ООО «КЕЙСИСТЕМС» СТР. 7 П Р О Г Р А М М Н Ы Й К О М П Л Е К С «Х Р А Н И Л И Щ Е – К С » РУКОВОДСТВО ПОЛЬЗОВАТЕЛЯ SQL – авторизация Если используется проверка подлинности SQL Server, SQL Server проверяет подлинность клиента путем сравнения предоставленных клиентом имени пользователя и пароля с хранящимися на сервере SQL Server действительными именами пользователей и паролями. В этом случае при подключении к SQL Server пользователь должен указать соответствующее имя пользователя SQL Server и пароль. Windows – авторизация Если для подключения к SQL Server используется проверка подлинности Windows, то проверка подлинности полностью выполняется операционной системой Microsoft Windows. В этом случае клиент идентифицируется на основании своей учетной записи Windows. Сервер приложений Если для соединения с базой данных используется сервис, установленный на сервере приложений, то необходимо указать адрес сервиса. ООО «КЕЙСИСТЕМС» СТР. 8 П Р О Г Р А М М Н Ы Й К О М П Л Е К С «Х Р А Н И Л И Щ Е – К С » РУКОВОДСТВО ПОЛЬЗОВАТЕЛЯ Прямое соединение Если используется прямое соединение с базой данных, необходимо установить галочку в соответствующем пункте. В локальной сети обычно используется прямое соединение. Настройки Для дополнительной настройки приложения необходимо нажать кнопку «Настройка». Ниже показано окно настроек программы. ООО «КЕЙСИСТЕМС» СТР. 9 П Р О Г Р А М М Н Ы Й К О М П Л Е К С «Х Р А Н И Л И Щ Е – К С » РУКОВОДСТВО ПОЛЬЗОВАТЕЛЯ 4. Описание функциональных возможностей 4.1. Навигатор Панель управления Cодержит следующий набор кнопок: Проекты Дерево версий Обновить Дерево версий Отображает все существующие версии классификаторов, которые содержат в себе источники данных, проекты, алгоритмы расчета, отчеты с учетом прав пользователя. Дерево проектов Отображает все существующие проекты и дочерние элементы, входящие в проект с учетом прав пользователя. ООО «КЕЙСИСТЕМС» СТР. 10 П Р О Г Р А М М Н Ы Й К О М П Л Е К С «Х Р А Н И Л И Щ Е – К С » РУКОВОДСТВО ПОЛЬЗОВАТЕЛЯ Действия с узлами дерева Действие по двойному щелчку мыши определяется в каждом типе узла. По умолчанию определено следующее действие - «Редактировать». Доступность действий пользователей на каждом узле определяется его правами. Тип узла в навигаторе Версия ООО «КЕЙСИСТЕМС» Контекстное меню Комментарий Сравнение версий возможно только после отметки двух версий. СТР. 11 П Р О Г Р А М М Н Ы Й К О М П Л Е К С «Х Р А Н И Л И Щ Е – К С » РУКОВОДСТВО ПОЛЬЗОВАТЕЛЯ Проект Проект с кубом Алгоритм расчета Источник данных Отчет Excel ООО «КЕЙСИСТЕМС» «Обновить куб» создание временных таблиц необходимых для развертывания куба на Analysis Services «Удалить информацию о кубе» - удаление информации о кубе из базы на Analysis Services. Необходимо при изменении структуры справочников. «Выгрузить в MS Excel» «Добавить формулы в куб» - добавить расчет формул в уже существующий куб на Analysis Services. «Вставить» - создает ссылку на источник данных. «Копировать» - создает копию источника данных. «Конструктор» редактирование состава источника данных: справочников и показателей. «Клонировать шаблон отчета» - создание точной копии существующего отчета. «Опубликовать» создание HTML версии отчета в каталоге, указанному в настройке «Путь для публикации отчетов». СТР. 12 П Р О Г Р А М М Н Ы Й К О М П Л Е К С «Х Р А Н И Л И Щ Е – К С » РУКОВОДСТВО ПОЛЬЗОВАТЕЛЯ Отчет Word Отчет Расчётная таблица ввода данных Статусы объектов комплекса Некоторые объекты комплекса, такие как «Источник данных» или «Расчётная таблица источника данных» имеют в своем контекстном меню дополнительный пункт - «Статус». Статус объекта показывает на какой стадии обработки он находится в текущий момент времени. Статус объекта может принимать следующие значения: - «Редактируется» - документ находится на стадии первичного редактирования; - «Готов к расчету» - документ введен и готов к предварительному расчету; - «Включен в расчет» - документ вошел в предварительный расчет; - «На доработке» - документ необходимо доработать; - «Утвержден» - конечное состояние документа - документ утвержден и не нуждается в дальнейших исправлениях После установки того или иного статуса объекта, соответствующий элемент дерева навигатора комплекса помечается иконкой установленного статуса. ООО «КЕЙСИСТЕМС» СТР. 13 П Р О Г Р А М М Н Ы Й К О М П Л Е К С «Х Р А Н И Л И Щ Е – К С » РУКОВОДСТВО ПОЛЬЗОВАТЕЛЯ 4.2. Профили пользователей 4.2.1. Назначение Профили пользователей предназначены для облегчения работы пользователей с объектами программного комплекса «Хранилище-КС». С их помощью каждый пользователь комплекса может создать свою собственную структуру каталогов (папок) для хранения ярлыков документов, с которыми он работает или к которым часто обращается. Ранее, для того чтобы открыть тот или иной документ пользователю необходимо было найти его в дереве навигатора среди множества других документов и прочих объектов комплекса. Теперь же, пользователь может создать отдельную папку (или дерево папок произвольной структуры), скопировать туда ярлыки необходимых ему документов и впредь работать только в своей структуре папок - профиле. Также подобно индивидуальному профилю, возможно создать групповой профиль, доступный всем пользователям группы. 4.2.2. Описание Пользовательские профили размещаются в навигаторе комплекса. Они могут создаваться как для отдельного пользователя, так и для группы пользователей. Создавать и удалять профили могут только администраторы комплекса. Для просмотра доступных профилей необходимо активировать соответствующий корневой узел навигатора с помощью кнопки тулбара навигатора. При этом, если текущий пользователь является администратором комплекса, он сможет просматривать и изменять профили всех пользователей комплекса. Обычные же ООО «КЕЙСИСТЕМС» СТР. 14 П Р О Г Р А М М Н Ы Й К О М П Л Е К С «Х Р А Н И Л И Щ Е – К С » РУКОВОДСТВО ПОЛЬЗОВАТЕЛЯ пользователи (не администраторы) имеют доступ только к своему профилю и профилю (ям) группы, в которой они состоят. Как уже было описано выше, профили бывают групповыми и индивидуальными. Пользователи могут произвольно менять структуру папок и содержание своего личного (индивидуального) профиля, создавать и удалять папки, размещать в них ярлыки объектов. Групповой профиль будет доступен им только для просмотра и может быть изменен только администратором комплекса. Особое внимание следует уделить ярлыкам, размещаемым в папках профиля. Ярлык не подразумевает под собой сам объект, он лишь содержит ссылку на него. При копировании объекта в определенную папку, в папке создается всего лишь ссылка на этот объект. Поэтому когда ярлык удаляется или удаляется папка или профиль с данным ярлыком, то с самим объектом ничего не происходит. Он остается там же где и был - в дереве проектов или дереве версий навигатора. С другой стороны, если удалить какой либо объект из навигатора, то все ярлыки указывающие на него будут впредь недоступны. Ярлыки недоступных по тем или иным причинам объектов отображаются серым цветом. Примером может служить случай когда в профиле содержится ярлык документа, доступ к которому по тем или иным причинам закрыт для текущего пользователя. Для редактирования или просмотра того или иного объекта, следует двойным нажатием левой клавиши мыши щелкнуть по требуемому ярлыку. Каждый ярлык имеет контекстное меню, по содержанию совпадающее с меню своего родительского объекта. Единственным его отличием от меню родительского объекта, является наличие команды «Удалить ярлык» которая, как описано выше, удаляет сам ярлык, а не связанный с ним ООО «КЕЙСИСТЕМС» СТР. 15 П Р О Г Р А М М Н Ы Й К О М П Л Е К С «Х Р А Н И Л И Щ Е – К С » РУКОВОДСТВО ПОЛЬЗОВАТЕЛЯ объект. Все остальные пункты меню в точности соответствуют командам меню родительского объекта. Поэтому, если вместо кнопки «Удалить ярлык» будет нажата кнопка «Удалить», то будет удален сам объект, а текущий ярлык станет недоступным. Следует помнить об этом, во избежание случайной потери данных. 4.2.3. Использование Для того чтобы создать отдельную папку необходимо в контекстном меню своего профиля или любой другой папки вызвать команду «Создать папку» После чего, в текущем каталоге появится «Новая папка». Для того чтобы переименовать ее, необходимо в ее контекстном меню вызвать команду «Переименовать» и ввести новое имя. Аналогичным же образом, любую папку можно и удалить, вызвав команду «Удалить». При удалении папки удаляются все находящиеся в ней ярлыки и вложенные папки. После создания папки, в нее можно скопировать ярлыки каких-либо объектов навигатора. Копирование ярлыков производится с помощью операции «Drag and Drop» (т.е. перенос мышкой). Для этого необходимый объект разделов навигатора «Версии» или «Проекты» необходимо «захватить» указателем мыши и «перенести» в нужную папку. Если необходимо перенести группу объектов, то нужно выделить каждый объект указателем мышки, удерживая при этом клавишу «Shift» и аналогично перенести выделенные объекты в нужную папку. При этом, следует учесть, что выделить одновременно можно только объекты одного порядка. 4.2.4. Администрирование Чтобы создать профиль пользователя или группы пользователей необходимо открыть форму управления профилями «АРМ пользователей и групп». Как было упомянуто выше, сделать это могут только администраторы комплекса. Для этого в контекстном меню узла «Папки пользователя» нужно вызвать команду «Настройки АРМ». ООО «КЕЙСИСТЕМС» СТР. 16 П Р О Г Р А М М Н Ы Й К О М П Л Е К С «Х Р А Н И Л И Щ Е – К С » РУКОВОДСТВО ПОЛЬЗОВАТЕЛЯ В открывшейся форме будет отображена таблица всех зарегистрированных в комплексе пользователей и групп, и их атрибуты. Атрибут «Профиль» указывает есть ли у соответствующего пользователя профиль или нет. Для того чтобы создать профиль у того или иного пользователя или группы пользователей, необходимо в соответствующим контекстном меню вызвать команду «Создать профиль» или «Удалить профиль» Внимание! При удалении профиля пользователя, вместе с ним удаляются все его вложенные папки и ярлыки. 4.3. Версия классификатора Версия классификатора — это конкретный набор кодов данного классификатора. Версия классификатора эволюционирует при изменении структуры, либо набора кодов. Если структура классификатора остаётся неизменной, но меняется набор кодов (происходит объединение или расщепление элементов), то версия классификатора всё равно эволюционирует. Все версии классификатора, независимо от того, менялась ли структура, или только набор кодов, принадлежат одному классификатору. Версии классификаторов служат для поддержки хронологии изменений классификаторов и для приведения источников данных за разные периоды к нужной версии классификаторов. Панель управления Содержит следующий набор кнопок: Сохранить Выход Элементы управления Содержит следующий набор: Наименование Описание Дата начала действия Дата окончания действия ООО «КЕЙСИСТЕМС» СТР. 17 П Р О Г Р А М М Н Ы Й К О М П Л Е К С «Х Р А Н И Л И Щ Е – К С » РУКОВОДСТВО ПОЛЬЗОВАТЕЛЯ Список классификаторов входящих в данную версию. В списке указано наименование классификатора. 4.4. Проект Проект — это виртуальный источник данных, имеющий хотя бы один показатель. Проект наследует показатели и классификаторы реальных источников данных, участвующих в алгоритме расчёта. Панель управления Содержит следующий набор кнопок: Сохранить Выход Элементы управления Содержит следующий набор: Наименование Описание Список классификаторов. В списке указано наименование классификатора. Список показателей входящих. В списке указано наименование показателя, описание, ед. измерения, использование в отчетах. Можно указать какие именно показатели будут использоваться при построении куба. ООО «КЕЙСИСТЕМС» СТР. 18 П Р О Г Р А М М Н Ы Й К О М П Л Е К С «Х Р А Н И Л И Щ Е – К С » РУКОВОДСТВО ПОЛЬЗОВАТЕЛЯ 4.5. Источник данных Источник данных — это совокупность данных единого происхождения, приведённый к унифицированному виду, когда каждому числовому значению соответствует набор кодов классификаторов. Источник данных может состоять из неограниченного числа показателей и классификаторов, существующих в системе. Панель управления конструктора источника данных Содержит следующий набор кнопок: Сохранить Выход Элементы управления конструктора источника данных Содержит следующий набор: Наименование Описание Список классификаторов. В списке указано наименование классификатора. Список показателей входящих. В списке указано наименование показателя, описание, ед. измерения. ООО «КЕЙСИСТЕМС» СТР. 19 П Р О Г Р А М М Н Ы Й К О М П Л Е К С «Х Р А Н И Л И Щ Е – К С » РУКОВОДСТВО ПОЛЬЗОВАТЕЛЯ Панель управления режима ввода Содержит следующий набор кнопок: Сохранить Новая расчётная таблица Открыть расчётную таблицу Сохранить расчётную таблицу Сохранить расчётную таблицу как Создать ссылку на расчётную таблицу в навигаторе Обновить Конструктор расчётной таблицы Выход Кнопка “Сохранить” Служит для сохранения в базу данных введённых пользователем значений в области данных. Кнопка “Новая расчётная таблица” Служит для создания новой расчётной таблицы. При этом поля строк, столбцов и фильтров будут очищены, а наименование фильтра станет “Безымянный”. ООО «КЕЙСИСТЕМС» СТР. 20 П Р О Г Р А М М Н Ы Й К О М П Л Е К С «Х Р А Н И Л И Щ Е – К С » РУКОВОДСТВО ПОЛЬЗОВАТЕЛЯ Кнопка “Открыть расчётную таблицу” Служит для открытия ранее сохранённой расчётной таблицы. При этом на экране выведется окно со списком имеющихся расчётных таблиц. Кнопка “Сохранить расчётную таблицу ” Служит для сохранения расчётной таблицы в базу данных. Если данная расчётная таблица сохраняется впервые, то будет предложено ввести наименование новой расчётной таблицы. Кнопка “Сохранить расчётную таблицу как” Служит для сохранения новой расчётной таблицы в базу данных на основе текущей под новым именем. При этом будет предложено ввести наименование новой расчётной таблицы. Кнопка “Создать ссылку на расчётную таблицу в навигаторе” Служит для размещения текущей расчётной таблицы в отдельном узле навигатора. При двойном щелчке мыши на этом узле будет запускаться ручной ввод данных с соответствующей расчётной таблицей. Кнопка “Обновить” Служит для обновления области данных значениями из базы данных после внесения изменений в полях расчётной таблицы. Кнопка “Конструктор расчётной таблицы” Служит для получения доступа к редактированию расчётной таблицы. Кнопка “Выход” Служит для выхода из режима ручного ввода данных. Элементы управления Представляют собой следующий набор: 1. Поле источника данных 2. Поле строк 3. Поле столбцов 4. Поле фильтра 5. Поле шапки 6. Область данных ООО «КЕЙСИСТЕМС» СТР. 21 П Р О Г Р А М М Н Ы Й К О М П Л Е К С «Х Р А Н И Л И Щ Е – К С » РУКОВОДСТВО ПОЛЬЗОВАТЕЛЯ Поля источника данных Представляют собой набор справочников и показателей, которые можно перетаскивать мышкой в область полей строк, столбцов, фильтра, шапки и в область данных. Перенесённые поля отображаются полужирным шрифтом. Перетаскивать показатели из области полей в область данных и обратно можно двойным щелчком мыши на соответствующем показателе в области полей. Также в области полей источника данных расположено поле с наименование текущей расчётной таблицы, которое при необходимости можно отредактировать. Поля строк и столбцов Представляют собой набор справочников (а также показателей в случае полей столбцов), перенесённых из области полей источника данных. Каждое поле, находящееся в этих областях, можно перетаскивать обратно в область полей источника данных. Поля также можно перетаскивать с целью изменения их порядка. Каждый справочник в области полей строк или столбцов содержит контекстное меню. Контекстное меню справочников в области полей строк служит для выбора отображаемых атрибутов этого справочника и для отображения итогов. Контекстное меню справочников в ООО «КЕЙСИСТЕМС» СТР. 22 П Р О Г Р А М М Н Ы Й К О М П Л Е К С «Х Р А Н И Л И Щ Е – К С » РУКОВОДСТВО ПОЛЬЗОВАТЕЛЯ области полей столбцов состоит из пунктов: список атрибутов справочника, “Видимые столбцы” и “Комбинации”. Список атрибутов справочника служит для выбора атрибута, по которому будет осуществляться ввод данных. Пункт “Видимые столбцы” служит для выбора отображаемых атрибутов. Если пункт “Комбинации” помечен, то при двойном щелчке в области данных будет предложено выбрать комбинацию источника данных, иначе будет предложено выбрать элемент справочника. Поля фильтра Представляют собой набор справочников перенесённых из области полей источника данных. Каждый справочник отображён в виде закладки. Ниже расположена таблица, которая отображает элементы выбранного справочника. Таблица элементов справочника содержит контекстное меню. Первая строка таблицы служит для быстрой фильтрации. Щелчок мышкой на заголовке столбца таблицы позволяет отсортировать элементы справочника. Для сортировки по нескольким столбцам необходимо удерживать клавишу “SHIFT”. Область полей фильтра служит для ограничения количества элементов справочников используемых в ручном вводе. Выбранным элементом справочника считается элемент с отметкой в столбце “М”. Если выбран только один элемент справочника, то все введённые значения в области данных будут относиться к этому элементу. Нет необходимости перетаскивать такой справочник в область полей строк или столбцов. В то же время, если выбрано два или более элементов справочника, то его необходимо перенести в область полей строк или столбцов. Если справочник не перенесён в область полей фильтра, то выбранными считаются все его элементы. В область полей фильтра можно также перенести поле “Справочники”. Это приведёт к переходу в режим редактирования комбинаций элементов справочников. Одна строка комбинации соответствует только одной строке в области данных. Кнопка в левом верхнем углу служит для выбора справочников, которые будут участвовать в комбинации. Контекстное меню служит для добавления всех возможных комбинаций, а также для сохранения комбинаций в источник данных и загрузки из источника данных. Поля шапки Представляют собой набор справочников и текстовых показателей, перенесённых из области полей источника данных. Служит для ограничения количества элементов справочников используемых в ручном вводе, а также для ввода значений тестовых показателей. Для каждого справочника можно выбрать только один элемент. В отличие от полей фильтра, поля шапки разрешено редактировать пользователям, не имеющим доступа к конструктору расчётной таблицы. Область данных Область данных содержит панель управления и Excel-подобную таблицу. ООО «КЕЙСИСТЕМС» СТР. 23 П Р О Г Р А М М Н Ы Й К О М П Л Е К С «Х Р А Н И Л И Щ Е – К С » РУКОВОДСТВО ПОЛЬЗОВАТЕЛЯ Панель управления содержит следующий набор кнопок: Отменить Вырезать Копировать Вставить Автофильтр Обновить Выгрузить в Excel Справка Кнопки “Отменить”, “Вырезать”, “Копировать”, “Вставить” и “Автофильтр” аналогичны соответствующим кнопкам Excel. Кнопка “Обновить” аналогична соответствующей кнопке панели управления ручного ввода данных. Кнопка “Выгрузить в Excel” служит для пересылки всех ячеек с данных из таблицы в новый документ Excel. После выполнения всех изменений в документе Excel необходимо с помощью буфера обмена скопировать обратно в таблицу ручного ввода данных все ячейки данных, кроме ячеек заголовков. Кнопка “Команды и параметры” открывает одноименное окно, которое служит для задания формата выделенной ячейки, ввода формул и задания внешнего вида таблицы. Кнопка “Справка” позволяет получить дополнительную информацию. Таблица служит для непосредственного ввода значений в её ячейки. С помощью буфера обмена можно копировать области ячеек из таблицы в документ Excel и обратно. В ячейки таблицы можно вводить формулы. В область данных можно перетаскивать показатель. Если показатель перенесен в область данных, то ручной ввод будет осуществляться в режиме сводной таблицы, иначе – в режиме линейной таблицы. В режиме сводной таблицы столбцами являются элементы справочника, который перенесён в область полей столбцов. В режиме линейной таблицы столбцами являются поля столбцов. Порядок ручного ввода данных ООО «КЕЙСИСТЕМС» СТР. 24 П Р О Г Р А М М Н Ы Й К О М П Л Е К С «Х Р А Н И Л И Щ Е – К С » РУКОВОДСТВО ПОЛЬЗОВАТЕЛЯ Допустим, что существует источник данных “Субвенции ЛО”, который состоит из одного показателя “Сумма субвенции”, времени и двух справочников “Справочник ОКАТО” и “Виды расходов”. Тогда порядок ручного ввода для этого источника данных будет следующим: Нажмите кнопку “Конструктор расчётной таблицы” на панели управления ручного ввода данных. Перенесите время в область полей фильтра Выполните команду контекстного меню появившейся таблицы “Добавить период” В появившемся окне введите период, затем нажмите кнопку “OK” ООО «КЕЙСИСТЕМС» СТР. 25 П Р О Г Р А М М Н Ы Й К О М П Л Е К С «Х Р А Н И Л И Щ Е – К С » РУКОВОДСТВО ПОЛЬЗОВАТЕЛЯ Выполните команду контекстного меню “Выделить всё” Перенесите “Справочник ОКАТО” в область полей фильтра В столбце “M” появившейся таблицы установите отметки на необходимых элементах ООО «КЕЙСИСТЕМС» СТР. 26 П Р О Г Р А М М Н Ы Й К О М П Л Е К С «Х Р А Н И Л И Щ Е – К С » РУКОВОДСТВО ПОЛЬЗОВАТЕЛЯ Выполните два предыдущих действия для справочника “Виды расходов” Перенесите показатель “Сумма субвенции” в область данных, “Справочник ОКАТО” и “Виды расходов” в область полей строк, а время в область полей столбцов После ввода данных нажмите кнопку “Сохранить” на панели управления ручного ввода данных. ООО «КЕЙСИСТЕМС» СТР. 27 П Р О Г Р А М М Н Ы Й К О М П Л Е К С «Х Р А Н И Л И Щ Е – К С » РУКОВОДСТВО ПОЛЬЗОВАТЕЛЯ 4.6. Алгоритм расчета Алгоритм расчета является основной базовой составляющей формирования расчетов в комплексе. Название компонента говорит само за себя, «Алгоритм расчета» формализованное представление расчета с помощью показателей, арифметических и логических конструкций и дополнительных характеристик показателей. На основании именного данного формализованного представления и производится в последующем расчет. Элементы управления Содержит следующий набор: Наименование алгоритма Дерево содержащие следующие узлы: Формулы; Источники данных с показателями; Функции Область редактирования формул, содержащие следующие: o Наименование формулы; o Код формулы; o Фильтр по справочнику, существующему в источнике; o Фильтр по времени; o Признак вложенной формулы. ООО «КЕЙСИСТЕМС» СТР. 28 П Р О Г Р А М М Н Ы Й К О М П Л Е К С «Х Р А Н И Л И Щ Е – К С » РУКОВОДСТВО ПОЛЬЗОВАТЕЛЯ Панель управления Содержит следующий набор кнопок: Добавить формулу Удалить активную формулу Сохранить алгоритм Кнопка “Добавить формулу” Создает в алгоритме новую формулу, автоматически генерируя для нее краткое и полное наименование. Созданная формула автоматически становится активной. Кнопка “Удалить формулу” Удаляет из алгоритма активную формулу. Кнопка “Открыть фильтр” Служит для открытия ранее сохранённого фильтра. При этом на экране выведется окно со списком имеющихся фильтров. Кнопка “Сохранить алгоритм” Служит для сохранения на сервер данных редактируемого алгоритма. Окно редактора Окно редактора включает в себя следующие элементы: Дерево алгоритма Заголовок алгоритма Заголовок текущей формулы Область ввода данных ООО «КЕЙСИСТЕМС» СТР. 29 П Р О Г Р А М М Н Ы Й К О М П Л Е К С «Х Р А Н И Л И Щ Е – К С » РУКОВОДСТВО ПОЛЬЗОВАТЕЛЯ Дерево алгоритма Представляет собой структурированный набор данных для работы с алгоритмом. Включает в себя, дерево формул и подформул алгоритма, список источников данных, инструментарий для составления формул. Формулы отображаются в виде дерева основных, и подчиненных формул. Основные и подчиненные формулы связаны между собой тем, что все они отображаются на одном графике, но определены на разных промежутках соответствующих измерений. Диапазоны задаются фильтрами (см. далее), прикрепляющимися к каждой из формул. Подчиненная формула может иметь только одну родительскую формулу и не может иметь подчиненных ей формул. Источники данных представляют собой совокупность показателей и классификаторов. Показатели предназначены для подстановки их в формулы. Для этого требуемый показатель нужно перенести мышкой на поле редактирования формулы. В отличие от классификаторов, отображаемых в правой части окна редактирования формул, классификаторы источников данных, предназначены для редактирования соответствующего фильтра. При двойном щелчке мышкой на элементе классификатора, в окно редактирования формулы добавляется вкладка со списком элементов соответствующего классификатора. С помощью данной вкладки пользователь может отмечать галочкой нужные ему элементы классификатора, и тем самым задавать фильтр для текущей формулы. ООО «КЕЙСИСТЕМС» СТР. 30 П Р О Г Р А М М Н Ы Й К О М П Л Е К С «Х Р А Н И Л И Щ Е – К С » РУКОВОДСТВО ПОЛЬЗОВАТЕЛЯ Для задания фильтра по времени, необходимо дважды щелкнуть мышкой по элементу «Время» дерева алгоритма. При этом в окне редактирования формулы добавится вкладка редактирования фильтра времени. Инструментарий, представляет собой список функций, которые можно использовать в формулах Для того что бы применить ту или иную функцию в формуле, необходимо перенести ее в поле редактирования формулы и заполнить поля ее переменных нужными значениями. Заголовок алгоритма Имеет два поля ввода: имя алгоритма, и общее измерение. Введенное здесь имя алгоритма будет впоследствии отображаться в дереве навигатора. Заголовок текущей формулы В данном поле имеются следующие поля: название формулы - полное название формулы, используемое в отчетах; краткое обозначение - краткое название формулы должно быть не более 20 символов. Используется для подстановки данной формулы в другие формулы; для прикрепления данной формулы к другой формуле необходимо отметить галкой поле «Прикрепить к ». При этом в списке справа появится список формул, к которым можно прикрепить данную формулу. Если же данная формула имеет подформулы, то данное поле становится недоступным; поле «единицы измерения» предназначено для выбора из списка единицы измерения для данной формулы; в случае если значение формулы не является целочисленным, в следующем поле необходимо указать нужное количество знаков после запятой; ООО «КЕЙСИСТЕМС» СТР. 31 П Р О Г Р А М М Н Ы Й К О М П Л Е К С «Х Р А Н И Л И Щ Е – К С » РУКОВОДСТВО ПОЛЬЗОВАТЕЛЯ набор полей группы «Цветовая схема» предназначен для указания соответствующей расцветки при отображении данной формулы в отчете. Область ввода данных. Может включать в себя три вида вкладок: - вкладка редактирования формулы - предназначена для непосредственного ввода текста формулы. С правой стороны вкладки расположено дерево элементов классификаторов, состоящее из списка всех используемых в алгоритме классификаторов и их элементов. В случае если элементы того или иного классификатора уже загружены программой, они отображаются под значком соответствующего классификатора. Иначе, под значком классификатора изображается элемент «Загрузить элементы», при двойном щелчке на котором с сервера загружаются соответствующие элементы. Вкладка редактирования фильтра - предназначена для ввода того или иного фильтра. Для добавления данной вкладки, необходимо дважды щелкнуть по нужному классификатору соответствующего источника данных. При этом на вновь добавленной вкладке будет выведен список элементов классификатора с добавленным слева полем метки. Для определения фильтра текущей формулы нужно пометить галочкой элементы, на которых предполагается рассчитывать текущую формулу. Вкладка редактирования фильтра по времени - предназначена для ввода (добавления, удаления) временных промежутков, на которых будет рассчитана текущая формула. Порядок создания алгоритма Добавление источников данных в алгоритм Перед тем как начать вводить формулы, к вновь созданному в навигаторе алгоритму необходимо добавить источники данных, на которых он и будет основан. ООО «КЕЙСИСТЕМС» СТР. 32 П Р О Г Р А М М Н Ы Й К О М П Л Е К С «Х Р А Н И Л И Щ Е – К С » РУКОВОДСТВО ПОЛЬЗОВАТЕЛЯ Для этого в навигаторе нужно перейти в режим отображения дерева версий. В этом режиме, в дереве помимо проектов и алгоритмов, также отображаются источники данных. Для того чтобы добавить тот или иной источник данных в алгоритм, необходимо нажать правой кнопкой мыши на нужный источник данных, скопировать его в буфер и, далее, вставить его из буфера в нужный алгоритм. После того как нужные источники данных добавлены, можно приступить к добавлению формул алгоритма. Для этого, двойным щелчком мыши, алгоритм нужно открыть на редактирование. Добавление формул в алгоритм Для создания новой формулы нажмите кнопку «Новая формула» на панели инструментов. Вновь созданная формула будет иметь краткое название с префиксом «Ф_» и полное название, начинающееся со слова «Формула». Сразу после создания, новая формула будет выделена зеленым фоном, что означает, что она стала активной (редактируемой в данный момент). ООО «КЕЙСИСТЕМС» СТР. 33 П Р О Г Р А М М Н Ы Й К О М П Л Е К С «Х Р А Н И Л И Щ Е – К С » РУКОВОДСТВО ПОЛЬЗОВАТЕЛЯ Редактирование формулы Для редактирования определенной формулы, необходимо сначала сделать ее активной двойным щелчком мышки. Формула, при этом выделится зеленым цветом. Ввод формулы производится в окне ввода данных (см. п. 1.1.2.4). В формуле могут быть использованы математические операции, такие как «+», «-», «*», «/», а также функции, содержащиеся в инструментарии дерева алгоритма (см. п. 1.1.2.1). В качестве операндов, могут выступать показатели источников данных, другие формулы, численные значения, а также, в некоторых функциях могут использоваться элементы классификатора. Вместо того чтобы, вводить тот или иной оператор вручную, лучше воспользоваться мышкой и, с помощью операции «drag-n-drop», просто перенести нужный элемент в поле редактирования, как показано на картинке. В поле редактирования, некоторые элементы подкрашиваются по следующее схеме: показатели источников данных (префикс: «М») - зеленым; формулы (префикс: «Ф») - бледно-голубым; элементы классификатора (префикс: «ЭлКлф»)- темно-синим; классификаторы (префикс: «Клф») - ярко-синим; иерархии классификатора (префикс: «И») - бордовым; Во время ввода формулы, редактор автоматически проверяет правильность ввода перечисленных выше элементов. В случае если в написании того или иного элемента допущена ошибка или элемент попросту не существует, он выделяется бледно-красным цветом. ООО «КЕЙСИСТЕМС» СТР. 34 П Р О Г Р А М М Н Ы Й К О М П Л Е К С «Х Р А Н И Л И Щ Е – К С » РУКОВОДСТВО ПОЛЬЗОВАТЕЛЯ Добавление фильтра по классификаторам Для того чтобы формула рассчитывалась, не для всего классификатора, а лишь для некоторых его значений, необходимо использовать фильтры. Для добавления фильтра к формуле, нужно дважды щелкнуть мышкой по нужному классификатору в дереве алгоритма. При этом элементы указанного классификатора, загружаются с сервера данных, и выводятся в новую вкладку в поле редактирования формулы. Для того чтобы указать элементы, для которых должна быть рассчитана формула, необходимо отметить тот или иной элемент галочкой или воспользоваться контекстным меню, вызываемым щелчком правой клавиши мыши. Для удаления фильтра необходимо очистить все отмеченные позиции. После сохранения алгоритма или активации другой формулы, данный фильтр, где нет отмеченных позиций автоматически, удаляется. Добавление фильтра по времени К любой формуле можно прикрепить временной фильтр. Это позволит рассчитать ту или иную формулу только в заданных временных промежутках. ООО «КЕЙСИСТЕМС» СТР. 35 П Р О Г Р А М М Н Ы Й К О М П Л Е К С «Х Р А Н И Л И Щ Е – К С » РУКОВОДСТВО ПОЛЬЗОВАТЕЛЯ Для добавления временного фильтра, дважды щелкните по элементу «Время» дерева алгоритма. В окне редактирования формулы появится новая вкладка, с соответствующим названием. Для добавления временного промежутка нажмите кнопку «Добавить» и введите нужные значения в соответствующие колонки. Для удаления конкретного диапазона или фильтра целиком воспользуйтесь соответствующими кнопками вкладки. Временной фильтр будет автоматически удален, если не будет добавлено ни одного временного диапазона. Добавление подформул в формулы Для того чтобы для разных значений того или иного классификатора (или для разных временных промежутков), вычислялась отдельная формула, в формулу определенную на некотором диапазоне элементов классификатора, необходимо добавить подформулу, которая будет определена на ином диапазоне того же классификатор. Диапазоны элементов классификатора или временные диапазоны указываются при помощи фильтров (см. выше), прикрепляемых к каждой из формул. Чтобы добавить текущую формулу, к какой либо из доступных формул, нужно отметить галочкой соответствующий элемент в окне заголовка формулы и выбрать нужную формулу из списка. Прикрепленная формула (подформула) изображается в дереве алгоритма, под своей основной формулой. ООО «КЕЙСИСТЕМС» СТР. 36 П Р О Г Р А М М Н Ы Й К О М П Л Е К С «Х Р А Н И Л И Щ Е – К С » РУКОВОДСТВО ПОЛЬЗОВАТЕЛЯ Переименование и удаление формул Вновь созданные формулы, в случае необходимости можно переименовать. Для этого необходимо ввести нужные значения в соответствующие поля окна заголовка формулы. При этом стоит заметить, что если данная формула была использована в других формулах, то после переименования, любое упоминание ее старого названия будет считаться ошибкой, и выделится красным цветом! Поэтому, прежде чем применить ту или иную формулу в другой формуле, рекомендуется дать формуле название, которое не будет в дальнейшем меняться. Если в какой-либо формуле отпала необходимость, ее можно удалить. Для этого ее сначала нужно активировать, а потом нажать соответствующую кнопку на панели инструментов редактора. Сохранение алгоритма и выход После того как все нужные формулы введены, необходимо сохранить алгоритм, нажав на соответствующую кнопку панели инструментов, после чего запустится процедура сохранения алгоритма на сервер. Для выхода из редактора, нужно просто закрыть соответствующую вкладку главного окна приложения. ООО «КЕЙСИСТЕМС» СТР. 37 П Р О Г Р А М М Н Ы Й К О М П Л Е К С «Х Р А Н И Л И Щ Е – К С » РУКОВОДСТВО ПОЛЬЗОВАТЕЛЯ 4.7. Отчетность Отчеты в комплексе представлены в виде отчета сводной таблицы и отчета сводной диаграммы, что представляет собой интерактивный метод быстрого суммирования больших объемов данных. Отчет сводной таблицы используется для подробного анализа числовых данных и для ответов на непредвиденные вопросы по данным. Отчет сводной таблицы специально предназначен для следующего: Организации запросов к большим массивам данных дружественными по отношению к пользователю способами. Подведения промежуточных итогов и применения статистических функций к числовым данным, суммирования данных по категориям и подкатегориям, а также для создания дополнительных вычислений и формул. Развертывания и свертывания уровней представления данных для привлечения внимания к результатам, а также развертывания отчетов с целью получить подробные сведения из итоговых данных по нужным областям. Перемещения строк в столбцы или столбцов в строки (или «сведение») для просмотра различных сводных данных по исходным данным. Фильтрации, сортировки, группировки и условного форматирования наиболее важных и часто используемых подмножеств данных для привлечения внимания к нужным сведениям. Представления кратких, наглядных и аннотированных отчетов в сети или в напечатанном виде. Отчет сводной диаграммы обеспечивает графическое представление данных в отчете сводной таблицы. Макет и данные, отображаемые в отчете сводной диаграммы, можно изменять таким же образом, как и в отчете сводной таблицы. У отчета сводной диаграммы всегда существует связанный отчет сводной таблицы (Связанный отчет сводной таблицы. Отчет сводной таблицы, предоставляющий данные для отчета сводной диаграммы. Создается автоматически при создании отчета сводной диаграммы. При изменении макета любого из этих отчетов также изменяется и другой макет.), который использует соответствующий макет. Оба типа отчетов имеют соответствующие друг другу поля. Изменение положения поля в одном отчете вызывает изменение положения соответствующего поля в другом отчете. Панель управления Содержит следующий набор кнопок: Сохранить Выход Элементы управления Содержит следующий набор: Наименование отчета ООО «КЕЙСИСТЕМС» СТР. 38 П Р О Г Р А М М Н Ы Й К О М П Л Е К С «Х Р А Н И Л И Щ Е – К С » РУКОВОДСТВО ПОЛЬЗОВАТЕЛЯ При формировании нового отчета в проекте формируется пустая сводная таблица и сводная диаграмма в книге Excel. Пользователю предлагается самостоятельно определить, какие показатели и классификаторы будут присутствовать в отчете и их местоположение в отчете. Также пользователь может сам применить условное форматирование и форматирование вручную ячеек и диапазонов, изменение общего стиля форматирования сводной таблицы и т.п. Все эти параметры полностью сохраняются в шаблоне. ООО «КЕЙСИСТЕМС» СТР. 39 П Р О Г Р А М М Н Ы Й К О М П Л Е К С «Х Р А Н И Л И Щ Е – К С » РУКОВОДСТВО ПОЛЬЗОВАТЕЛЯ 4.7.1. Публикация отчетов Создание HTML версии отчета в каталоге, указанному в настройке «Путь для публикации отчетов». При этом полностью сохраняются форматирование ячеек и диапазонов, стиля оформления сводной таблицы и т.п. ООО «КЕЙСИСТЕМС» СТР. 40 П Р О Г Р А М М Н Ы Й К О М П Л Е К С «Х Р А Н И Л И Щ Е – К С » РУКОВОДСТВО ПОЛЬЗОВАТЕЛЯ В случае использования MS Office 2003 формируется HTML страница с интерактивной таблицей данных и диаграммой. Если используется MS Office 2007 формируется статическая страница с двумя закладками: расчетной таблицей и диаграммой. ООО «КЕЙСИСТЕМС» СТР. 41 П Р О Г Р А М М Н Ы Й К О М П Л Е К С «Х Р А Н И Л И Щ Е – К С » РУКОВОДСТВО ПОЛЬЗОВАТЕЛЯ 4.8. Справочники Все справочники предназначены для описания источников данных и использования их значений при указании сумм, численности, коэффициентов, нормативов и других показателей. Содержимое справочников также используется при формировании отчетов, задания формул расчетов и т.д. Справочник «Единицы измерения» используется при заполнении справочника «Показатели». В процессе расчетов на основании справочника «Единицы измерений» автоматически осуществляется приведение показателей, участвующих в расчете, к единице измерений, соответствующей результату. Справочник «Единицы измерения» поставляется заполненным. Доступ к справочнику ограничен. Пополнение справочника осуществляется только по запросу. 4.8.1. Список классификаторов Список существующих справочников в системе можно посмотреть, нажав на «Главной панели» кнопку «Редактирование классификаторов». ООО «КЕЙСИСТЕМС» СТР. 42 П Р О Г Р А М М Н Ы Й К О М П Л Е К С «Х Р А Н И Л И Щ Е – К С » РУКОВОДСТВО ПОЛЬЗОВАТЕЛЯ Панель управления Содержит следующий набор кнопок: Добавить Редактировать Конструктор Выход 4.8.2. Конструктор классификатора Конструктор классификатора позволяет задать наименование, код, описание справочника, иерархий, указать дополнительные атрибуты. Вызов режима осуществляется по кнопке «Конструктор» в панели управления. ООО «КЕЙСИСТЕМС» СТР. 43 П Р О Г Р А М М Н Ы Й К О М П Л Е К С «Х Р А Н И Л И Щ Е – К С » РУКОВОДСТВО ПОЛЬЗОВАТЕЛЯ Панель управления Содержит следующий набор кнопок: Сохранить Выход Элементы управления Содержит следующий набор: Код справочника Наименование справочника Описание справочника Признак «Суммируемый» Область редактирования описания справочника, содержащие следующие: Наименование уровня; Маска уровня, определяющая значащее количество символов уровня; Номер уровня; Тип иерархии Область редактирования атрибутов классификатора, содержащие следующие: Наименование атрибута. ООО «КЕЙСИСТЕМС» СТР. 44 П Р О Г Р А М М Н Ы Й К О М П Л Е К С «Х Р А Н И Л И Щ Е – К С » РУКОВОДСТВО ПОЛЬЗОВАТЕЛЯ 4.8.3. Редактирование элементов классификатора Вызов режима осуществляется по кнопке «Редактировать» в панели управления. Пользователю предоставляется список версий, в которых есть выбранный классификатор. После выбора необходимой версии открывается список элементов классификатора. Далее можно выбрать режим редактирования элемента классификатора. ООО «КЕЙСИСТЕМС» СТР. 45 П Р О Г Р А М М Н Ы Й К О М П Л Е К С «Х Р А Н И Л И Щ Е – К С » РУКОВОДСТВО ПОЛЬЗОВАТЕЛЯ Панель управления Содержит следующий набор кнопок: Сохранить Выход Элементы управления Содержит следующий набор: Код элемента Наименование Описание Список атрибутов Комплекс имеет режим, позволяющий редактировать весь справочник целиком. Вход в данный режим производится по нажатию на кнопку «Редактор классификатора». После выбора необходимой версии открывается таблица со списком элементов классификатора. ООО «КЕЙСИСТЕМС» СТР. 46 П Р О Г Р А М М Н Ы Й К О М П Л Е К С «Х Р А Н И Л И Щ Е – К С » РУКОВОДСТВО ПОЛЬЗОВАТЕЛЯ Панель управления режима Содержит следующий набор кнопок: Сохранить Выход Панель управления таблицы Содержит следующий набор кнопок: Отменить ввод Вырезать Копировать Вставить Фильтр Экспорт в Excel Справка ООО «КЕЙСИСТЕМС» СТР. 47 П Р О Г Р А М М Н Ы Й К О М П Л Е К С «Х Р А Н И Л И Щ Е – К С » РУКОВОДСТВО ПОЛЬЗОВАТЕЛЯ Построение иерархии элементов классификатора 4.8.4. Вызов режима осуществляется по кнопке «Редактор дерева элементов» в панели управления. Пользователю предоставляется список версий, в которых есть выбранный классификатор. После выбора необходимой версии открывается список элементов классификатора. Для формирования иерархии элементов классификатор используется операция «dragn-drop». Элемент классификатора перетаскивается на тот уровень, для которого переносимый элемент будет дочерним. 4.9. Показатели Все расчеты осуществляются на основе справочника «Показатели». Сочетание использования показателя с другими справочниками в источнике данных определяет его значение в соответствующем разрезе. Одни и те же показатели могут быть использованы в разных источниках данных, например, показатели по численности. Результаты расчетов также сохраняются по показателям и используются при формировании отчетности. Панель управления списка показателей Содержит следующий набор кнопок: Добавить формулу Удалить формулу Обновить ООО «КЕЙСИСТЕМС» СТР. 48 П Р О Г Р А М М Н Ы Й К О М П Л Е К С «Х Р А Н И Л И Щ Е – К С » РУКОВОДСТВО ПОЛЬЗОВАТЕЛЯ Элементы управления Содержит следующий набор: Область, содержащая список показателей и состоящая из следующих колонок: Наименование показателя; Код показателя; Единица измерения показателя Точность. Панель управления редактирования показателей Содержит следующий набор кнопок: Сохранить Выход Элементы управления Содержит следующий набор: Область, содержащая список показателей и состоящая из следующих колонок: Наименование показателя; Код показателя; Единица измерения показателя ООО «КЕЙСИСТЕМС» СТР. 49 П Р О Г Р А М М Н Ы Й К О М П Л Е К С «Х Р А Н И Л И Щ Е – К С » РУКОВОДСТВО ПОЛЬЗОВАТЕЛЯ Точность. 4.10. Сравнение версий классификаторов Панель управления Содержит следующий набор кнопок: Сохранить Удалить связь Связать Связать автоматически Выход ООО «КЕЙСИСТЕМС» СТР. 50 П Р О Г Р А М М Н Ы Й К О М П Л Е К С «Х Р А Н И Л И Щ Е – К С » РУКОВОДСТВО ПОЛЬЗОВАТЕЛЯ Элементы управления Содержит следующий набор: Дерево в левой и правой части экрана содержащие следующие узлы: Наименование справочника и его версии; Элементы справочника; Дерево в нижней правой части экрана содержащее легенду; Список, который характеризует тип связи между элементами классификатора и коэффициенты преобразования элементов при переходе между версиями. 4.11. Рабочий стол В программном комплексе имеется возможность создавать неограниченное количество рабочих столов. Рабочий стол служит для размещения ярлыков, чтобы ускорить обращение к часто используемым узлам навигатора. Для добавления ярлыка необходимо перенести с помощью мыши узел навигатора в область рабочего стола. С помощью подменю ”Окна” можно создать новый и открыть существующий рабочий стол. ООО «КЕЙСИСТЕМС» СТР. 51 П Р О Г Р А М М Н Ы Й К О М П Л Е К С «Х Р А Н И Л И Щ Е – К С » РУКОВОДСТВО ПОЛЬЗОВАТЕЛЯ Панель управления Содержит следующий набор кнопок: Сохранить Вверх Настройка Выход Кнопка “Сохранить” Служит для сохранения в базу данных ярлыков перенесённых пользователем на рабочий стол. Кнопка “Вверх” Служит для перехода на один уровень выше. Кнопка “Настройка” Служит для назначения наименования и фонового рисунка рабочего стола. 4.12. Web-клиент Вход в систему через удаленный доступ происходит набором адреса вида: http://server/dwh/, где первая часть – имя сервера, вторая – название виртуального каталога. Далее открывается окно регистрации: ООО «КЕЙСИСТЕМС» СТР. 52 П Р О Г Р А М М Н Ы Й К О М П Л Е К С «Х Р А Н И Л И Щ Е – К С » РУКОВОДСТВО ПОЛЬЗОВАТЕЛЯ Нажав кнопку «О программе», можно просмотреть версию «Хранилище-WEB», соответствующую версию «Хранилище-КС» и другую информацию: Для входа необходимо ввести параметры учетной записи (имя пользователя и пароль), выданной администратором комплекса, и нажать кнопку «Выполнить». Если все сделано правильно, то при входе Вы увидите окно следующего вида: ООО «КЕЙСИСТЕМС» СТР. 53 П Р О Г Р А М М Н Ы Й К О М П Л Е К С «Х Р А Н И Л И Щ Е – К С » РУКОВОДСТВО ПОЛЬЗОВАТЕЛЯ Навигатор Навигатор - это список режимов и функций, доступных пользователю. Доступные функции представлены на панели инструментов навигатора. Число режимов доступных пользователю через WEB- интерфейс сильно ограничен. Доступны только те источники данных и фильтры ввода, на которые установлены соответствующие права доступа. Выбор источника данных или фильтра ввода производится одинарным щелчком мыши (не торопитесь нажимать несколько раз подряд - ВЕБ приложения работают несколько медленнее обычных). Чтобы раскрыть содержимое ветки (каталога) нужно нажать на знак «+», чтобы скрыть – на значок «–». Доступные функции в окне Навигатора: «Подписать» – осуществление процедуры ЭЦП текущим пользователем. «Удалить ЭЦП» – удаление ЭЦП текущего пользователя. «Информация об ЭЦП» - информация об ЭЦП для текущего фильтра ввода «Выход» – выход пользователя из системы. Функции ЭЦП становятся доступны только в том случае, если включена в положение «Да» настройка «Использовать ЭЦП» Редактирование фильтра ввода Возможности фильтра ввода функционально ограничены по сравнению с «толстым» клиентом. Таблица предоставлена в том виде, в котором она была определена конструктором в «толстом» клиенте и служит для непосредственного ввода значений в её ячейки. С ООО «КЕЙСИСТЕМС» СТР. 54 П Р О Г Р А М М Н Ы Й К О М П Л Е К С «Х Р А Н И Л И Щ Е – К С » РУКОВОДСТВО ПОЛЬЗОВАТЕЛЯ помощью буфера обмена можно копировать области ячеек из таблицы в документ Excel и обратно. Подпись фильтра ввода Процедура подписания происходит после сохранения фильтра ввода. Если у клиента существует несколько сертификатов ЭЦП, то появится окошко предоставляющее выбрать необходимый сертификат. Результат формирования подписи представлен в виде отчета выводимого на экран. ООО «КЕЙСИСТЕМС» СТР. 55 П Р О Г Р А М М Н Ы Й К О М П Л Е К С «Х Р А Н И Л И Щ Е – К С » РУКОВОДСТВО ПОЛЬЗОВАТЕЛЯ Вывод информации об ЭЦП Информацию об ЭЦП для текущего фильтра ввода можно посмотреть в виде отчета выводимого на экран. ООО «КЕЙСИСТЕМС» СТР. 56 П Р О Г Р А М М Н Ы Й К О М П Л Е К С «Х Р А Н И Л И Щ Е – К С » РУКОВОДСТВО ПОЛЬЗОВАТЕЛЯ 5. Обмен данными 5.1. Импорт данных В ПК «Хранилище - KC» реализованы следующие функции импорта данных: Загрузка любых показателей существующих в «Бюджет-КС», исключая файловый обмен; Приведение импортируемых данных к единым стандартам, структурирование и обобщение с требуемым уровнем детализации для последующего анализа; Импорт из оперативных баз данных, внешних источников (файлы XML, MS Excel, структурированные текстовые файлы); Накопление данных за неограниченный промежуток времени. Все показатели, сохраненные в хранилище, должны быть связаны с определенным периодом времени. Чтобы войти в режим импорта данных необходимо нажать кнопку “Импорт“ на главной панели управления. Панель управления Содержит следующий набор кнопок: Импорт Новый фильтр Сохранить фильтр Сохранить фильтр как Открыть фильтр Настройки Планировщик Выход 5.1.1. Необходимые режима условия для функционирования Для функционирования режима должны выполняться следующие условия: На SQL сервере должны быть запущены службы: SQL Server Integration Services и SQL Server Agent На SQL Server Integration Services должен быть установлен пакет DWHImportPackage ООО «КЕЙСИСТЕМС» СТР. 57 П Р О Г Р А М М Н Ы Й К О М П Л Е К С «Х Р А Н И Л И Щ Е – К С » РУКОВОДСТВО ПОЛЬЗОВАТЕЛЯ Должны быть выставлены настройки o «Имя задачи импорта данных». Значение «DWHImport». o «Имя пакета импорта данных». Значение «Keysystems\DWHImportPackage». 5.1.2. Планировщик Режим планировщика предназначен для назначения выполнения импорта на наиболее удобное время. Для перехода в режим планировщика необходимо в панели инструментов ”Импорт данных” нажать на кнопку ”Планировщик”. Панель управления Содержит следующий набор кнопок: Создать Редактировать Удалить 5.1.2.1. ООО «КЕЙСИСТЕМС» Редактирование назначенного задания СТР. 58 П Р О Г Р А М М Н Ы Й К О М П Л Е К С «Х Р А Н И Л И Щ Е – К С » РУКОВОДСТВО ПОЛЬЗОВАТЕЛЯ Содержит следующий набор элементов управления: Наименование Включено Тип Элемент управления “Наименование” Служит для ввода наименования для задания. Элемент управления “Включено” Служит для включения выполнения задания в назначенное время. Элемент управления “Тип” Служит для установки частоты выполнения задания. Элемент управления “Дата” Служит для установки даты выполнения задания. Элемент управления “Время” Служит для установки времени начала выполнения задания. 5.1.2.2. ООО «КЕЙСИСТЕМС» Расписание СТР. 59 П Р О Г Р А М М Н Ы Й К О М П Л Е К С «Х Р А Н И Л И Щ Е – К С » РУКОВОДСТВО ПОЛЬЗОВАТЕЛЯ Режим предназначен для назначения расписания выполнения задания. Для перехода в режим расписания необходимо в окне редактирования назначенного задания выбрать тип ”Регулярно” и затем нажать на кнопке ”Расписание”. Содержит следующий набор элементов управления: Время Ежедневно Еженедельно Ежемесячно Длительность Элемент управления “Время” Служит для установки времени начала выполнения задания. Элемент управления “Ежедневно ” Служит для установки расписания по дням. При этом появляется поле для ввода частоты в днях, с которой будет выполняться назначенное задание. Элемент управления “Еженедельно” Служит для установки расписания по неделям. При этом появляются следующие поля: поле для ввода частоты в неделях поля для выбора дней недели Элемент управления “Ежемесячно” Служит для установки расписания по месяцам. При этом появляются следующие поля: поле для ввода числа месяца поле для ввода частоты в месяцах поле для выбора недели месяца поле для выбора дня недели ООО «КЕЙСИСТЕМС» СТР. 60 П Р О Г Р А М М Н Ы Й К О М П Л Е К С «Х Р А Н И Л И Щ Е – К С » РУКОВОДСТВО ПОЛЬЗОВАТЕЛЯ Элемент управления “Длительность” Служит для установки дат начала и конца действия расписания. Состоит из следующих элементов управления: поле для ввода даты начала действия расписания поле ”Бесконечно” необходимо отметить, если действие расписания никогда не должно прекратиться поле ”Конец после” необходимо отметить, если действие расписания должно прекратиться после даты, указанной в соответствующем поле 5.1.3. Импорт данных из «Бюджет-КС» Входные параметры: Наименование Версия ООО «КЕЙСИСТЕМС» СТР. 61 П Р О Г Р А М М Н Ы Й К О М П Л Е К С «Х Р А Н И Л И Щ Е – К С » РУКОВОДСТВО ПОЛЬЗОВАТЕЛЯ Источник данных Сервер SQL База данных Логин и пароль подключения Период загрузки данных Список импортируемых показателей 5.1.4. Импорт структурированных файлов Режим предназначен для автоматического заполнения источника данными из структурированных тестовых файлов. Файлы должны быть доступны из клиента и с сервера, т.е должны находиться в общем доступе. Для перехода в режим импорта текстовых файлов необходимо в окне ”Импорт данных” выбрать тип источника данных ”Текстовый файл” и затем нажать на кнопке ”Импорт текстового файла”. Режим импорта текстовых файлов состоит из трёх шагов: Формат входных данных Разделение колонок Свойства колонок 5.1.4.1. ООО «КЕЙСИСТЕМС» Формат входных данных СТР. 62 П Р О Г Р А М М Н Ы Й К О М П Л Е К С «Х Р А Н И Л И Щ Е – К С » РУКОВОДСТВО ПОЛЬЗОВАТЕЛЯ Содержит следующий набор элементов управления: Папка Файл Файл состоит из секций Кодировка Разделитель дробной части Пропустить строки в начале и в конце Элемент управления “Папка” Служит для задания пути к импортируемому файлу. Элемент управления “Файл” Служит для выбора импортируемого файла. В наименовании файла допускаются служебные символы ”*”, ”?”, ”<” и ”>”. Символ ”*” обозначает любая строка. Символ ”?” обозначает любой символ. Символы ”<” и ”>” предназначены для выделения даты в имени файла. Дата обозначается с помощью символов ДД, ММ, ГГГГ и ГГ, что соответствует дням, месяцам, годам и двум последним разрядам года. Например, ”<ДДММГГГГ>.txt” Элемент управления “Кодировка” Служит для выбора кодировки файла. Элемент управления “Пропустить строки в начале и в конце” Служат для задания количества строк, которые не будут импортированы. 5.1.4.2. ООО «КЕЙСИСТЕМС» Разделение колонок СТР. 63 П Р О Г Р А М М Н Ы Й К О М П Л Е К С «Х Р А Н И Л И Щ Е – К С » РУКОВОДСТВО ПОЛЬЗОВАТЕЛЯ Содержит следующий набор элементов управления: Наименование столбцов в первой строке Разделитель в конце строк Символом разделителем является Строка-разделитель начала секции Строка-разделитель конца секции Разделитель в конце строк Необходимо поставить галочку в случае, если в конце каждой строки стоит разделитель. Наименование столбцов в первой строке Необходимо поставить галочку в случае, если в файле есть наименования столбцов. Символом разделителем является Служит для задания символа, который будет служить как разделитель столбцов. Строка-разделитель начала секции Служит для задания строки, которая будет означать начало секции. Строка-разделитель конца секции Служит для задания строки, которая будет означать конец секции. ООО «КЕЙСИСТЕМС» СТР. 64 П Р О Г Р А М М Н Ы Й К О М П Л Е К С «Х Р А Н И Л И Щ Е – К С » РУКОВОДСТВО ПОЛЬЗОВАТЕЛЯ 5.1.4.3. Свойства колонок Содержит следующий набор элементов управления: Кнопка ”Получить колонки из файла” Импорт классификаторов Указать время Время Таблица колонок Кнопка ”Получить колонки из файла” Служит для автоматического заполнения импортируемого файла. таблицы колонок данными из Поле ”Импорт классификаторов” Необходимо поставить галочку в случае, если из файла, вместо данных, необходимо импортировать элементы классификаторов. Поле ”Указать время” Необходимо поставить галочку в случае, если необходимо указать время, за которое импортируются данные. Поле ”Время ” Служит для указания времени в случае, если в наименовании файла, а также в самом файле, отсутствует значение времени. Таблица колонок Служит для задания свойств колонок импортируемого файла. ООО «КЕЙСИСТЕМС» СТР. 65 П Р О Г Р А М М Н Ы Й К О М П Л Е К С «Х Р А Н И Л И Щ Е – К С » РУКОВОДСТВО ПОЛЬЗОВАТЕЛЯ Содержит следующий набор столбцов: Включить Наименование Показатель Классификатор Время Поле источника данных В ячейках столбца ”Включить” необходимо поставить галочку в случае, если колонка должна участвовать в импорте данных. В ячейках столбца ”Наименование” отображается наименование колонки полученной из импортируемого файла. В ячейках столбца ”Показатель” необходимо поставить галочку в случае, если колонка является показателем. В ячейках столбца ”Классификатор” необходимо поставить галочку в случае, если колонка является классификатором. В ячейках столбца ”Время” необходимо поставить галочку в случае, если колонка является временем. Столбец ”Поле источника данных” служит для выбора конкретного классификатора и его атрибута, в случае, если колонка является классификатором. А также служит для выбора конкретного показателя, в случае, если колонка является показателем. 5.1.5. Импорт файлов DBF Режим предназначен для автоматического заполнения источника данными из файлов DBF. Файлы должны быть доступны из клиента и с сервера, т.е должны находиться в общем доступе. Для перехода в режим импорта файлов DBF необходимо в окне ”Импорт данных” выбрать тип источника данных ”файл DBF ” и затем нажать на кнопке ”Импорт файла DBF ”. Режим импорта файлов DBF состоит из двух шагов: Источник данных Свойства колонок 5.1.5.1. ООО «КЕЙСИСТЕМС» Источник данных СТР. 66 П Р О Г Р А М М Н Ы Й К О М П Л Е К С «Х Р А Н И Л И Щ Е – К С » РУКОВОДСТВО ПОЛЬЗОВАТЕЛЯ Содержит следующий набор элементов управления: Папка Файл Элемент управления “Папка” Служит для задания пути к импортируемому файлу. Элемент управления “Файл” Служит для выбора импортируемого файла. Формат аналогичен формату импорта файлов. 5.1.5.2. Свойства колонок Шаг ”Свойства колонок” аналогичен соответствующему шагу импорта файлов. 5.1.6. Загрузка файлов Чтобы войти в режим загрузки файлов, необходимо войти в режим импорта данных, нажав кнопку “Импорт“ на главной панели управления (3-я кнопка справа). Либо войти через главное меню – «Обработка» -> «Импорт данных». Для перехода в режим загрузки файлов необходимо в окне ”Импорт данных” выбрать тип источника данных ”Файл” и затем нажать на кнопке ”Загрузка файла”. ООО «КЕЙСИСТЕМС» СТР. 67 П Р О Г Р А М М Н Ы Й К О М П Л Е К С «Х Р А Н И Л И Щ Е – К С » РУКОВОДСТВО ПОЛЬЗОВАТЕЛЯ Режим предназначен для загрузки файлов в комплекс. Файлы должны быть доступны из клиента и с сервера, т.е. должны находиться в общем доступе. Режим загрузки файлов состоит из выбора папки и файла. ООО «КЕЙСИСТЕМС» СТР. 68 П Р О Г Р А М М Н Ы Й К О М П Л Е К С «Х Р А Н И Л И Щ Е – К С » РУКОВОДСТВО ПОЛЬЗОВАТЕЛЯ Элемент управления “Папка” Служит для задания пути к загружаемому файлу. Элемент управления “Файл” Служит для выбора загружаемого файла. Формат аналогичен формату импорта файлов. Для осуществления операции загрузки файла необходимо нажать кнопку «Импорт» на панели управления импорта данных (1-ая справа). 5.2. Экспорт данных Сформированные в комплексе отчеты можно сохранить в необходимом формате, например в виде структурированных текстовых файлов, файлов CSV с различными разделителями. ООО «КЕЙСИСТЕМС» СТР. 69 П Р О Г Р А М М Н Ы Й К О М П Л Е К С «Х Р А Н И Л И Щ Е – К С » РУКОВОДСТВО ПОЛЬЗОВАТЕЛЯ 6. Работа с построителем подготовка шаблонов отчетов запросов системы и Построитель запросов предназначен для формирования строки MDX-запроса к кубу проекта. Далее на основании этой строки запроса в Дизайнере отчетов будет получен набор данных, на основании которого и будет строиться отчет. Так же построитель запросов можно использовать просто для оперативного просмотра текущей информации в кубе. 6.1. Создание запроса. Запрос создается из дизайнера отчета. Для этого необходимо выбрать опцию «Создать запрос» из контекстного меню элемента «Запросы» дерева в правой панели. ООО «КЕЙСИСТЕМС» СТР. 70 П Р О Г Р А М М Н Ы Й К О М П Л Е К С «Х Р А Н И Л И Щ Е – К С » РУКОВОДСТВО ПОЛЬЗОВАТЕЛЯ 6.2. Удаление запроса. Удаление запроса производиться из дизайнера отчетов. Для этого необходимо выбрать опцию «Удалить запрос» из контекстного меню элемента с именем запроса дерева в правой панели. 6.3. Открытие построителя запросов. Открытие построителя запросов производиться так же из дизайнера отчетов. Для этого необходимо выбрать опцию «Конструктор запроса» из контекстного меню элемента с именем запроса дерева в правой панели. 6.4. Общее описание интерфейса. В построителе можно выделить три функциональные области: 1. Область куба. В этой области представлена информация о структуре куба: измерениях и мерах. 2. Область фильтра. Предназначена для формирования фильтра к запросу. 3. Область результата. Здесь выводиться результат выполнения запроса в виде набора данных. ООО «КЕЙСИСТЕМС» СТР. 71 П Р О Г Р А М М Н Ы Й К О М П Л Е К С «Х Р А Н И Л И Щ Е – К С » РУКОВОДСТВО ПОЛЬЗОВАТЕЛЯ 6.5. Панель инструментов. Панель инструментов содержит следующие команды: 1. Сохранить запрос. Сохранение информации по запросу. 2. Очистить запрос. Удаление из запроса всех измерений, показателей и фильтров. 3. Скрыть область куба. Скрыть/показать панель области куба. 4. Выполнить запрос. Запустить mdx-запрос по кубу на выполнение. 5. Прервать выполнение запроса. Отмена выполнения запроса. 6. Автовыполнение запроса. Автоматический запуск mdx-запроса на выполнение при изменении запроса.. 7. Скрыть/показать пустые данные. Включить/исключить пустые данные из результата выполнения запроса. 8. Выход. Закрытие построителя запроса. ООО «КЕЙСИСТЕМС» СТР. 72 П Р О Г Р А М М Н Ы Й К О М П Л Е К С «Х Р А Н И Л И Щ Е – К С » РУКОВОДСТВО ПОЛЬЗОВАТЕЛЯ 6.6. Изменение имени запроса. Имя запроса меняется в текстовом поле «Имя запроса». 6.7. Добавление/удаление измерений и показателей из запроса. Добавление или удаление из запроса производиться двойным щелчком мыши по измерению или показателю в области куба. Либо через контекстное меню элемента дерева в области куба. При этом если включен режим автовыполнения запроса, измениться набор данных в области результата. Элементы, добавленные в запрос, помечаются изображением песочных часов в правом верхнем углу иконки элемента. Допустимое количество измерений и показателей в запросе ограниченно лишь количеством измерений и показателей в кубе, но должно быть в разумных пределах. 6.8. Создание фильтра. Область фильтра представляет собой таблицу, в которой каждая строка – отдельный фильтр. Количество строк в области фильтра не ограниченно (но должно быть в разумных пределах). ООО «КЕЙСИСТЕМС» СТР. 73 П Р О Г Р А М М Н Ы Й К О М П Л Е К С «Х Р А Н И Л И Щ Е – К С » РУКОВОДСТВО ПОЛЬЗОВАТЕЛЯ Каждая строка состоит из следующих элементов: 1. Измерение. Производиться выбор измерения, по которому будет строиться фильтр из выпадающего списка измерений. 2. Иерархия. Выбирается иерархия из выпадающего списка коллекции. 3. Оператор. Доступно три оператора: a. Равно. Для отбора будут использованы те элементы, которые присутствуют в списке в поле «Выражение фильтра». b. Не равно. Для отбора будут использованы те элементы, которые не присутствуют в списке в поле «Выражение фильтра». c. Диапазон. Для отбора будут использованы те элементы, которые попадают в диапазон, заданный в поле «Выражение фильтра». 4. Выражение фильтра. В зависимости от заданного оператора, при нажатии на кнопку справа от этого поля отображается диалог для выбора элементов. Если заданы операторы «Равно» или «Не равно», то отобразиться диалог для множественного выбора элементов. ООО «КЕЙСИСТЕМС» СТР. 74 П Р О Г Р А М М Н Ы Й К О М П Л Е К С «Х Р А Н И Л И Щ Е – К С » РУКОВОДСТВО ПОЛЬЗОВАТЕЛЯ Если задан оператор «Диапазон», то отобразиться диалог для задания двух граничных элементов диапазона. Порядок строк-фильтров в списке имеет значение, поэтому с помощью кнопок «Строка вверх» и «Строка вниз» можно настраивать порядок. Кнопка «Удалить строку» удаляет фильтр из списка фильтров. ООО «КЕЙСИСТЕМС» СТР. 75 П Р О Г Р А М М Н Ы Й К О М П Л Е К С «Х Р А Н И Л И Щ Е – К С » РУКОВОДСТВО ПОЛЬЗОВАТЕЛЯ 6.9. Добавление фильтра в запрос. По завершении формирования фильтра в области фильтра необходимо добавить фильтр в запрос. Это производиться при нажатии на кнопку «Фильтр в запрос». При этом ранее добавленный фильтр в запрос удаляется и заменяется новым. Если включен режим автовыполнения запроса, измениться набор данных в области результата. 6.10. Выполнение запроса. Выполнение запроса осуществляется нажатием на кнопку «Выполнить». В случае необходимости прерывания выполнения запроса необходимо нажать на кнопку «Прервать». Такая необходимость может возникнуть в случае выполнения сложного запроса, приводящего к выборке большого количества данных, время выполнения которого занимает значительное время и ресурсы. Для автоматического выполнения запроса при его изменении необходимо нажать на кнопку «Автовыполнение». Для отключения автоматического выполнения запроса нажать эту кнопку еще раз. 6.11. Просмотр результатов выполнения запроса. Результаты выполнения запроса отображаются в Области результатов в виде таблицы. Все операции, производимые в области результатов, не влияют на сам запрос. Меняется лишь визуальное представление данных. 6.11.1. Изменение списка отображаемых полей. Изменение списка отображаемых полей производиться выбором полей в диалоге «Отображаемые поля», появляющимся при нажатии на кнопку в левом верхнем углу таблицы ООО «КЕЙСИСТЕМС» СТР. 76 П Р О Г Р А М М Н Ы Й К О М П Л Е К С «Х Р А Н И Л И Щ Е – К С » РУКОВОДСТВО ПОЛЬЗОВАТЕЛЯ 6.11.2. Группировка результатов. Группировка производиться перетаскиванием заголовка столбца в область таблицы с надписью «Для группировки перетащите сюда заголовок столбца» В результате таблица будет иметь следующий вид. ООО «КЕЙСИСТЕМС» СТР. 77 П Р О Г Р А М М Н Ы Й К О М П Л Е К С «Х Р А Н И Л И Щ Е – К С » РУКОВОДСТВО ПОЛЬЗОВАТЕЛЯ 6.11.3. Сортировка результатов. Сортировка таблицы производиться нажатием кнопкой мыши на заголовок столбца. Последовательное нажатие меняет порядок сортировки: по возрастанию/по убыванию. При этом рядом с текстом наименованием столбца отображается соответствующий треугольник. ООО «КЕЙСИСТЕМС» СТР. 78 П Р О Г Р А М М Н Ы Й К О М П Л Е К С «Х Р А Н И Л И Щ Е – К С » РУКОВОДСТВО ПОЛЬЗОВАТЕЛЯ 6.11.4. Итоги. Подведение итогов задается при нажатии на кнопку «∑» в заголовке колонки. В зависимости от типа данных доступны следующие критерии задания итогов: Ничего Среднее Количество Максимум Минимум Сумма При этом отображается следующее окно: ООО «КЕЙСИСТЕМС» СТР. 79 П Р О Г Р А М М Н Ы Й К О М П Л Е К С «Х Р А Н И Л И Щ Е – К С » РУКОВОДСТВО ПОЛЬЗОВАТЕЛЯ В результате задания итогов таблица имеет следующий вид: ООО «КЕЙСИСТЕМС» СТР. 80 П Р О Г Р А М М Н Ы Й К О М П Л Е К С «Х Р А Н И Л И Щ Е – К С » РУКОВОДСТВО ПОЛЬЗОВАТЕЛЯ 6.11.5. Фильтрация результатов. Для работы с фильтрами в каждой колонке есть специальная служебная первая строка. Крайняя левая кнопка служит для очистки критериев фильтрации по всем колонкам. Крайняя правая кнопка в колонке служит для очистки критерия фильтрации по текущей колонке. Крайняя левая кнопка в колонке служит для выбора оператора фильтра. При ее нажатии появляется выпадающий список с возможными операторами. ООО «КЕЙСИСТЕМС» СТР. 81 П Р О Г Р А М М Н Ы Й К О М П Л Е К С «Х Р А Н И Л И Щ Е – К С » РУКОВОДСТВО ПОЛЬЗОВАТЕЛЯ Кнопка со стрелкой предназначена для выбора значения фильтра. При ее нажатии появляется выпадающий список с возможными вариантами. При выборе «Пустые» будут отобраны только строки с пустыми значениями колонки. При выборе «Не пустые» будут отобраны все строки с непустым значением колонки. Далее в списке перечисляются все возможные значения колонки. При выборе конкретного значения будут отобраны строки с заданным значением колонки. При выборе первого элемента списка «Пользовательский фильтр» будет отображен следующий диалог. Этот диалог предназначен для задания сложных фильтров. Кнопки «Добавить условие» и «Удалить условие» соответственно добавляют и удаляют строку условия из ООО «КЕЙСИСТЕМС» СТР. 82 П Р О Г Р А М М Н Ы Й К О М П Л Е К С «Х Р А Н И Л И Щ Е – К С » РУКОВОДСТВО ПОЛЬЗОВАТЕЛЯ фильтра. Поля «Условие» и «Значение» аналогично выбору оператора и значения фильтра, описанному выше. Переключатель «И/ИЛИ» задает условие соединения отдельных строк фильтра в общее условие. 6.12. Дополнительные возможности. 6.12.1. Вычисляемые поля. При работе с запросами предусмотрена возможность создания вычисляемых полей. ООО «КЕЙСИСТЕМС» СТР. 83 П Р О Г Р А М М Н Ы Й К О М П Л Е К С «Х Р А Н И Л И Щ Е – К С » РУКОВОДСТВО ПОЛЬЗОВАТЕЛЯ Создание вычисляемого поля производиться из дизайнера отчетов. Для этого необходимо выбрать опцию «Добавить вычисляемое поле» из контекстного меню элемента с именем запроса дерева в левой панели. При этом открывается диалоговое окно создания/редактирования вычисляемого поля: В поле «Имя» вводиться наименование поля. В поле «Выражение» - вычисляемое выражение: Для формирования выражения можно использовать «Редактор выражений», который запускается при нажатии на кнопку «fx»: ООО «КЕЙСИСТЕМС» СТР. 84 П Р О Г Р А М М Н Ы Й К О М П Л Е К С «Х Р А Н И Л И Щ Е – К С » РУКОВОДСТВО ПОЛЬЗОВАТЕЛЯ В результате будет создано вычисляемое поле запроса: Далее вычисляемое поле можно использовать в элементах отчета дизайнера отчетов как обычное поле запроса. Изменить вычисляемое поле можно выбором опции «Изменить вычисляемое поле» контекстного меню соответствующего элемента дерева: ООО «КЕЙСИСТЕМС» СТР. 85 П Р О Г Р А М М Н Ы Й К О М П Л Е К С «Х Р А Н И Л И Щ Е – К С » РУКОВОДСТВО ПОЛЬЗОВАТЕЛЯ Удаление вычисляемого поля производиться выбором опции «Удалить вычисляемое поле»: 6.12.2. Специальные запросы. Специальные запросы служат для получения набора данных, который невозможно получить обычными средствами построителя запросов. Для каждого конкретного случая специальный запрос формируется индивидуально по запросу пользователя специалистами компании «Кейсистемс». Специальный запрос создается на основе готового запроса к базе данных. Создать специальный запрос можно выбором опции «Создать спец. запрос» контекстного меню элемента с именем запроса дерева в левой панели: ООО «КЕЙСИСТЕМС» СТР. 86 П Р О Г Р А М М Н Ы Й К О М П Л Е К С «Х Р А Н И Л И Щ Е – К С » РУКОВОДСТВО ПОЛЬЗОВАТЕЛЯ После создания специального запроса необходимо вызвать конструктор запроса: Конструктор специального запроса содержит следующие элементы: - поле «Наименование» - поле для ввода наименования специального запроса. - список запросов – набор специально созданных запросов. - описание запроса – текстовое описание запроса, выбранного в списке запросов. - список параметров – таблица задания соответствия параметрам запроса параметров отчета. При выполнении запроса параметрам запроса будут присвоены значения параметров отчета. ООО «КЕЙСИСТЕМС» СТР. 87 П Р О Г Р А М М Н Ы Й К О М П Л Е К С «Х Р А Н И Л И Щ Е – К С » РУКОВОДСТВО ПОЛЬЗОВАТЕЛЯ Далее работа со специальным запросом аналогична работе с обычными запросами. ООО «КЕЙСИСТЕМС» СТР. 88 П Р О Г Р А М М Н Ы Й К О М П Л Е К С «Х Р А Н И Л И Щ Е – К С » РУКОВОДСТВО ПОЛЬЗОВАТЕЛЯ 7. Поиск данных Чтобы войти в режим поиска файлов, необходимо нажать кнопку “Поиск данных“ на главной панели управления. Либо войти через главное меню – «Сервис» -> «Поиск данных». Данный режим предназначен для поиска загруженных файлов в базе по фразе, содержащейся в файле, с различными критериями поиска. Для осуществления поиска необходимо ввести текст фразы, выбрать критерий поиска и нажать на кнопку «Найти». ООО «КЕЙСИСТЕМС» СТР. 89 П Р О Г Р А М М Н Ы Й К О М П Л Е К С «Х Р А Н И Л И Щ Е – К С » РУКОВОДСТВО ПОЛЬЗОВАТЕЛЯ Над найденными файлами, список которых находится в «Результате поиска», возможно проведение следующих манипуляций: - просмотр файла; - выгрузка; - удаление. Просмотр осуществляется двойным щелчком или командой «ПРОСМОТР» контекстного меню. При использовании двойного щелчка произойдет открытие одного соответствующего файла. При использовании команды контекстного меню возможно открытие нескольких файлов, тех, которые имели выделение. ООО «КЕЙСИСТЕМС» СТР. 90 П Р О Г Р А М М Н Ы Й К О М П Л Е К С «Х Р А Н И Л И Щ Е – К С » РУКОВОДСТВО ПОЛЬЗОВАТЕЛЯ Выгрузка осуществляется командой «ВЫГРУЗИТЬ» контекстного меню. При этом должен быть выделен один файл. ООО «КЕЙСИСТЕМС» СТР. 91 П Р О Г Р А М М Н Ы Й К О М П Л Е К С «Х Р А Н И Л И Щ Е – К С » РУКОВОДСТВО ПОЛЬЗОВАТЕЛЯ При выполнении «ВЫГРУЗИТЬ» необходимо выбрать папку и имя файла (имя файла по умолчанию предлагается тоже, что и в базе). Далее происходит сохранение. При успешном выполнении команды выводится соответствующее сообщение. ООО «КЕЙСИСТЕМС» СТР. 92 П Р О Г Р А М М Н Ы Й К О М П Л Е К С «Х Р А Н И Л И Щ Е – К С » РУКОВОДСТВО ПОЛЬЗОВАТЕЛЯ Конечный результат выполнения: Удаление проводится командой «Удалить» контекстного меню. При этом будет производиться удаление всех файлов, имеющих выделение. ООО «КЕЙСИСТЕМС» СТР. 93 П Р О Г Р А М М Н Ы Й К О М П Л Е К С «Х Р А Н И Л И Щ Е – К С » РУКОВОДСТВО ПОЛЬЗОВАТЕЛЯ ООО «КЕЙСИСТЕМС» СТР. 94 П Р О Г Р А М М Н Ы Й К О М П Л Е К С «Х Р А Н И Л И Щ Е – К С » РУКОВОДСТВО ПОЛЬЗОВАТЕЛЯ Результат выполнения: ООО «КЕЙСИСТЕМС» СТР. 95 П Р О Г Р А М М Н Ы Й К О М П Л Е К С «Х Р А Н И Л И Щ Е – К С » РУКОВОДСТВО ПОЛЬЗОВАТЕЛЯ 8. Настройки комплекса Доступ к настройкам комплекса осуществляется через главную панель управления комплексом. При нажатии на кнопку пользователя настройками. 8.1. в панели управления открывается окно с доступными для Настройки «Сервера» Данный блок настроек относится к работе следующих режимов комплекса: Импорт данных Построение отчетов Публикация отчетов ООО «КЕЙСИСТЕМС» СТР. 96 П Р О Г Р А М М Н Ы Й К О М П Л Е К С «Х Р А Н И Л И Щ Е – К С » РУКОВОДСТВО ПОЛЬЗОВАТЕЛЯ В случае неправильной установки значений данных настроек, в работе связанных режимов будут возникать ошибки. Analysis Services – указывается имя сервера, на котором установлен Analysis Services. Например, могут быть указаны следующие варианты: ServerName; ServerName\InstanceName; http://ServerName/Виртуальный каталог/msmdpump.dll. Integration Services – указывается имя сервера, на котором установлен Analysis Services. Имя сервиса указывается без указания инстанса. Имя пакета импорта данных – по умолчанию установлено следующее значение Keysystems\DWHImportPackage. Имя задачи импорта данных – по умолчанию установлено следующее значение DWHImport. Reporting Services – указывается адрес сервера отчетов. Например, http://ServerName /ReportServer. Прокси-аккаунт для Sql Agent - указывается имя учетной записи прокси ООО «КЕЙСИСТЕМС» СТР. 97 П Р О Г Р А М М Н Ы Й К О М П Л Е К С «Х Р А Н И Л И Щ Е – К С » РУКОВОДСТВО ПОЛЬЗОВАТЕЛЯ 9. Глоссарий Аутентификация (англ. Authentication) или подтверждение подлинности — процедура проверки соответствия субъекта и того, за кого он пытается себя выдать, с помощью некой уникальной информации, в простейшем случае — с помощью имени и пароля. Данную процедуру следует отличать от идентификации (опознавания субъекта информационного взаимодействия) и авторизации (проверки прав доступа к ресурсам системы). Авторизация — процесс, а также результат процесса проверки необходимых параметров и предоставление определённых полномочий лицу или группе лиц (прав доступа) на выполнение некоторых действий в различных системах с ограниченным доступом. Классификатор — это справочник, который описывает источник данных, и представляет собой в общем случае иерархию кодов. Источник данных — это совокупность данных единого происхождения, приведённый к унифицированному виду, когда каждому факту соответствует набор кодов классификаторов. Источник данных состоит из нескольких мер (показателей). Мера или показатель — это ряд фактов, который описывается одним набором классификаторов и имеющих одну единицу измерения. Шаблон показатели — это именованная повторно используемая характеристика показатели/показателя, состоящая из набора классификаторов и единицы измерения. Используется при импорте данных. Справочник показателей — это совокупность всех шаблонов мер. Схема источника данных — это совокупность всех классификаторов, описывающих источник данных. Схема источника данных является результатом объединения классификаторов шаблонов мер, составляющих источник. Фильтр — это набор классификаторов с конкретными значениями кодов, определяющими срез данных. Для всех комбинаций классификаторов, входящих в шаблон показатели, но не заданных фильтром, осуществляется ручной ввод данных. Таким образом, фильтр — это свойство источника данных, применяемое при ручном вводе. Версия классификации — это набор конкретных версий всех классификаторов. Вся совокупность связанных версий классификаций образует дерево версий. Версия характеризуется нормативно-правовым актом (НПА) или положением, обуславливающим изменение классификации, а также датой принятия и прекращения действия НПА. В процессе эволюции структура классификатора может меняться. Структура классификатора описывается следующими параметрами: общая длина кода длина каждого уровня фасета, или маска кода Версия классификатора — это конкретный набор кодов данного классификатора на базе единой структуры. Версия классификатора эволюционирует при изменении структуры, либо набора кодов. Если структура классификатора остаётся неизменной, но меняется набор кодов (происходит объединение или расщепление элементов), то версия классификатора всё равно эволюционирует. Все версии классификатора, независимо от того, менялась ли структура, или только набор кодов, принадлежат одному классификатору, что необходимо учитывать при отображении дерева версий конкретного классификатора. В зависимости от способа кодирования различают следующие типы классификаторов: простой фасетный (фасеты зависят друг от друга, например, ОКАТО) ООО «КЕЙСИСТЕМС» СТР. 98 П Р О Г Р А М М Н Ы Й К О М П Л Е К С «Х Р А Н И Л И Щ Е – К С » РУКОВОДСТВО ПОЛЬЗОВАТЕЛЯ составной фасетный (фасеты не зависимые, например, доходная КБК) иерархический (иерархия не зависит от фасет) Суммируемость классификатора показывает возможность агрегирования данных верхних уровней по нижним. Например, классификатор единиц измерения содержит такие категории, как единицы веса и единицы длины, которые не предполагается агрегировать. Алгоритм расчёта — это совокупность формул, на базе которых строятся вычисляемые показатели проектов. Проект — это виртуальный источник данных, имеющий хотя бы одну вычисляемый показатель. Проект наследует показатели реальных источников данных, участвующих в алгоритме расчёта. Формула — это выражение на языке арифметики мер, преобразуемое в язык многомерных запросов (Multi-Dimensional Expression, MDX). Формула := (Формула Ариметическое_Выражение)|(Арифметическое_Выражение) Арифметический_Оператор := +|–|*|/ Арифметическое_Выражение := [–](Мера|Константа|Функция) Функция := (Условная_Функция|Статистическая_Функция) Условная_Функция := если[Логическое_Выражение;Формула;Формула] Статистическая_Функция := (сумма|среднее)[[Классификатор,]Формула] Логическое_Выражение := Арифметическое_Выражение Арифметическое_Выражение Логический_Оператор := <|>|≤|≥|=|≠ Мера := [Источник_Данных.]Идентификатор Арифметический_Оператор Логический_Оператор Куб — это оптимизированное для анализа многомерное представление проекта или источника данных в разрезе классификаторов. Куб можно считать своего рода аналитическим отчётом с возможностью выбора среза по заданным значениям классификатора и указания необходимого уровня детализации. Расширенные средства визуализации позволяют наглядно представить результат анализа в виде диаграмм. Традиционный отчёт — это произвольно заданная форма отчётности, ориентированная на внешнее оформление конечных результатов анализа. Отчет сводной таблицы представляет собой интерактивный метод быстрого суммирования больших объемов данных. Отчет сводной таблицы используется для подробного анализа числовых данных и для ответов на непредвиденные вопросы по данным. Отчет сводной таблицы специально предназначен для следующего: Организации запросов к большим массивам данных дружественными по отношению к пользователю способами. Подведения промежуточных итогов и применения статистических функций к числовым данным, суммирования данных по категориям и подкатегориям, а также для создания дополнительных вычислений и формул. Развертывания и свертывания уровней представления данных для привлечения внимания к результатам, а также развертывания отчетов с целью получить подробные сведения из итоговых данных по нужным областям. Перемещения строк в столбцы или столбцов в строки (или «сведение») для просмотра различных сводных данных по исходным данным. ООО «КЕЙСИСТЕМС» СТР. 99 П Р О Г Р А М М Н Ы Й К О М П Л Е К С «Х Р А Н И Л И Щ Е – К С » РУКОВОДСТВО ПОЛЬЗОВАТЕЛЯ Фильтрации, сортировки, группировки и условного форматирования наиболее важных и часто используемых подмножеств данных для привлечения внимания к нужным сведениям. Представления кратких, наглядных и аннотированных отчетов в сети или в напечатанном виде. Служба Analysis Services - служба предлагает интерактивную аналитическую обработку и интеллектуальный анализ данных для приложений бизнес-аналитики. Поддерживает интерактивную аналитическую обработку, позволяя проектировать, создавать и управлять многомерными структурами, содержащими данные, собранные из других источников, таких как реляционные базы данных. Благодаря службам Analysis Services в приложениях интеллектуального анализа данных можно проектировать, создавать и визуализировать модели интеллектуального анализа данных. Разнообразие стандартных алгоритмов интеллектуального анализа данных позволяет создавать такие модели на основе других источников данных. Служба Reporting Services - служба Reporting Services предлагает средства создания корпоративных отчетов с поддержкой веб-интерфейса, которые позволяют включать в отчеты данные из различных источников, публиковать отчеты в разнообразных форматах, а также централизованно управлять безопасностью и подписками. Служба Integration Services - это платформа для создания высокопроизводительных решений по интеграции данных, включая пакеты для хранения данных, обеспечивающие извлечение, преобразование и загрузку данных. Полнотекстовый поиск - компонент Full-Text Search позволяет выполнять полнотекстовые запросы к простым символьным данным, хранящимся в таблицах SQL Server. Полнотекстовые запросы могут включать слова и фразы или несколько форм слов и фраз. ООО «КЕЙСИСТЕМС» СТР. 100