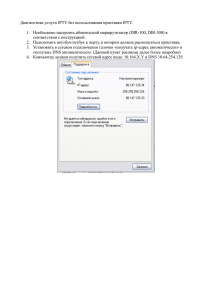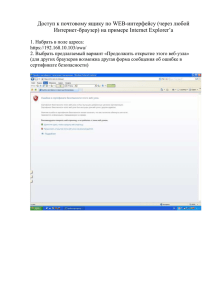Электронная почта Gmail
advertisement

Санкт-Петербургское бюджетное стационарное учреждение социального обслуживания «Центр для детей-сирот и детей, оставшихся без попечения родителей, №11 Фрунзенского района» Программа повышения квалификации «Облачные технологии в работе педагогов дополнительного образования» 2.1 Электронная почта Gmail •Вход в почту •Главная панель инструментов •Отправка/получение писем •Прикрепление файлов, фотографий •Создание ярлыков, сортировка писем Жупакова Н.К. Откройте любой интернет-браузер (предпочтительно Google) и наберите www.google.ru в поисковой строке Выберите пункт «Почта» Жупакова Н.К. Откроется окошко для ввода адреса электронной почты (логина) и пароля. Введите свой логин и пароль Жупакова Н.К. Появится окошко дополнительных мер безопасности. Вводить данные не обязательно! Жупакова Н.К. Далее Google может предложить информационнорекламную брошюру – ее можно пропустить, нажав «X», или просмотреть новинки, нажимая кнопку «Вперед» Жупакова Н.К. Так выглядит главное окно почты Gmail. Информация о сервисах и новинках почты Список писем Жупакова Н.К. В левом верхнем углу расположено меню переключения окон – почта Gmail/Контакты/Задачи. Подпункты меню открываются при нажатии на стрелку справа. Жупакова Н.К. Cиняя иконка в правом верхнем углу открывает карточку пользователя почты. Здесь можно добавить/изменить фото, произвести ряд настроек, а также выйти из почты. Жупакова Н.К. Под иконкой «Квадратики» расположены другие сервисы Google (карты, диск для хранения файлов, календарь и проч.) Каждый сервис открывается в новом окне. Жупакова Н.К. Окошко, позволяющее выбрать письма по определенным параметрам. Жупакова Н.К. При выборе письма или ряда писем открывается новое меню, позволяющее удалять, перемещать, сортировать выделенные письма При выборе письма соответствующее окошко выделяется галочкой Жупакова Н.К. Иконка «Колесико» открывает основные настройки почты Пункт меню «ЕЩЕ» раскрывает дополнительные папки Жупакова Н.К. При нажатии пункта меню «Еще» (см. предыдущий слайд) открывается следующие подпункты. Жупакова Н.К. Для создания письма нажмите кнопку «НАПИСАТЬ». Откроется дополнительное окошко. Жупакова Н.К. В верхней строке введите адрес электронной почты получателя, ниже – тему письма, далее – текст. Адрес получателя Тема письма Текст письма Меню форматирования текста Жупакова Н.К. Для прикрепления к письму файлов с компьютера нажмите «Прикрепить файлы» и в открывшемся окне выберите нужный файл. Жупакова Н.К. Для прикрепления фотографий можно также нажать «Добавить фото» и в отрывшемся новом окне нажать «Выбрать фото на компьютере» Жупакова Н.К. В открывшемся окне выберите нужный файл. Жупакова Н.К. Для открытия полученного письма дважды кликните левой кнопкой мыши – откроется нижеуказанное окно. В этом окне можно ответить на письмо или переслать его другому адресату. Для этого в открывшемся поле начните вводить текст Жупакова Н.К. Полученные или отправленные письма можно перемещать в папки при помощи функции меню «Переместить в». Здесь же можно создавать новые папки, используя пункт «Создать» и набрав название новой папки во всплывшем окне. Жупакова Н.К. Также для быстрого поиска письма используются ярлыки. Нажмите на пункт меню «Присвоить ярлык» – «Создать» Жупакова Н.К. В появившемся окошке набрать название ярлыка Жупакова Н.К. Папка с соответствующим ярлыком появится в левом вертикальном меню. Жупакова Н.К. Для изменения цвета ярлыка нажмите на стрелочку рядом с нужным ярлыком – выберите цвет ярлыка. Жупакова Н.К. Так выглядят письма с ярлыками Жупакова Н.К. Задания для самостоятельной работы: • 1. Отправить преподавателю на электронную почту письмо с представлением (ФИО, должность), прикрепить свою фотографию. • 2. Полученное письмо с ответом от преподавателя переместите в созданную вами папку «Домашнее задание». • 3. Полученное от преподавателя письмо с заданием пометить ярлыком «Задания». Жупакова Н.К.