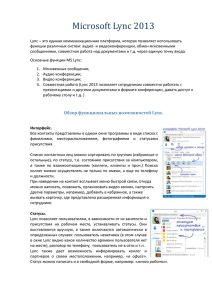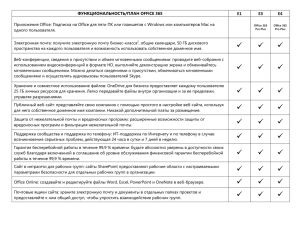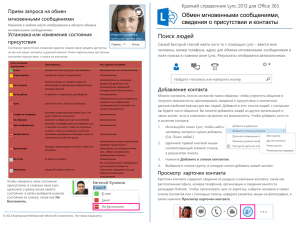********* * ********* ************ *********** MS Lync
advertisement

Программист центра электронного образования Каримов Рамзиль Римович Перед тем как начать настройку, необходимо в первую очередь установить: 1. программу-клиент Microsoft Lync 2. доверительный сертификат Их вы можете скачать по адресу: https://lyncext.edu02.ru/clients MS Lync 2010 При первом посещении данной ссылки может появиться предупреждение о сертификате (рис.1). Игнорируем предупреждение и нажимаем продолжить. Появится страница на которой нам нужны только два пункта (Рис.2): 1. Lync Client 2010 2. Корневой сертификат Сначала установим корневой сертификат. Проходим по соответствующей ссылке и скачиваем файл “EDU02root.crt” Открываем файл нажимаем “Установить сертификат” -> Далее -> “Поместить все сертификаты в следующее хранилище” > нажимаем “Обзор” и выбираем “Доверенные корневые центры сертификации” -> OK -> Далее -> Готово. По окончании выскочит окно об успешном импорте сертификата. Теперь можно установить программу Lync. Проходим по ссылке “Lync Client 2010”. Там находятся две папки: X64 и X86. В зависимости от архитектуры вашего процессора (64 или 86/32) необходимо выбрать соответствую папку. В большинстве случаев архитектура X86. Но если сомневаетесь, спросите вашего системного администратора. Скачиваем оба файла и сперва устанавливаем программу “ru lync 2010 x86 615692.exe”, а затем патч “LyncFix32.msp” После этого находим программу в пуске и запускаем В строке “адрес для входа” вводим свой логин в формате: XX-XX@edu02.ru и нажимаем “Вход”. Например: irorb@edu02.ru Далее необходимо ввести “Имя пользователя” (тот же самый логин) и “Пароль” и снова “Вход” После успешного входа вы увидите главный интерфейс программы. Lync настроен Настрока почты будет производится в через Microsoft Office Outlook Настройка почты @edu02.ru в Microsoft Office Outlook Настройка почты @edu02.ru в Microsoft Office Outlook Настройка почты @edu02.ru в Microsoft Office Outlook Настройка почты @edu02.ru в Microsoft Office Outlook Настройка почты @edu02.ru в Microsoft Office Outlook Настройка почты @edu02.ru в Microsoft Office Outlook Настройка почты @edu02.ru в Microsoft Office Outlook Настройка почты @edu02.ru в Microsoft Office Outlook Планирование собраний В календаре Microsoft Outlook выбрать Новое собрание по сети. Некоторые важные моменты по работе с Lync 2010 во время собрания В данной статье, мы не ставим своей целью пересказ документации по Lync, ссылки на которую есть в этой статье, а остановимся только на некоторых, с нашей точки зрения, важных моментах и ситуациях, которые возникали во время проведения собраний. 1)Компьютер, который подключается к собранию, должен иметь подключенные микрофон и колонки/наушники. Это требуется, даже в ситуации, когда пользователь и не планирует что-то говорить в микрофон. 2)Всегда выключайте свой микрофон, после того как Вы закончили говорить. 3)Чаще используйте Lync в работе, участвуйте в собраниях. Только так можно набраться опыта по работе с Lync и не будет ситуаций, когда проходит собрание, Вам выступать, а Вы не знаете какие кнопки нажимать, почему нет звука, что означают иконки у участников собрания и т.д. 4)Правильно располагайте Вашу видеокамеру и не садитесь на фоне окна. Никакая камера не сможет исправить ситуацию, когда за Вашей спиной очень светлый фон. 5)Если есть сомнения в звуке: меня слышно или нет, почему я ничего не слышу. В этой ситуации, прежде всего, сделайте тестовый звонок в меню Lync. «Параметры – Звуковое устройство – Проверить качество звонка» 6)Помните, что если Вы не выступающий, а участник собрания, то ведущий может отключить Ваш микрофон, микрофоны других участников и самостоятельно включить его Вы не сможете. 7)Научитесь понимать иконки, которые есть у каждого выступающего и участника. 7)В собрание передается видео того, кто говорит. 8)Чтобы получать и передавать видео, первым делом должна быть нажата кнопка «Видео» . Повторное нажатие на это кнопку отключает прием и передачу видео собрания. Подключение в гостевом режиме Сохраняем предложенный файл После окончания загрузки запустите полученный файл для исполнения. При появлении оповещения системы безопасности нажмите «Запустить». После установки модуля появится окно, в котором необходимо 1)установить флажок «Всегда разрешать установку подключаемого модуля для этого домена» 2)нажать кнопку «Разрешить». После этого Вы можете попасть в зал ожидания. В этом случае ожидайте пока Вас подключат к собранию. Если увидите следующее окно, значит все сделали правильно. Ожидайте начала вебинара.