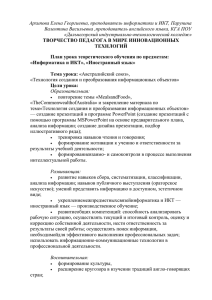Выполняли проект ученицы 8 класса: Ермаш.Е Тарлева.Е Василик.А.
advertisement

Выполняли проект ученицы 8 класса:
Ермаш.Е
Тарлева.Е
Василик.А.
Что такое презентация;
Какие бывают презентации;
Этапы создания презентации.
I.
II.
III.
Презентации - это способ подачи
информации, в котором присутствуют
рисунки, фотографии, анимация и
звук. Можно сказать, что это
модернизированные слайды, так как
принцип показа очень похож.
Правильно сделанные презентации
имеют чёткую структуру, и стиль для
удобного восприятия информации.
Самая простая программа для
создания презентаций - Microsoft
PowerPoint.
Можно сделать работы и в других
программах, например во флеш, но
здесь уже требуется навык в работе с
самой программой.
1. Презентации состоящие из слайдов, следующих друг за другом. Такие презентации
выполняются с помощью программы PowerPoint, пользоваться данной
программой может каждый школьник. Это самый простой тип презентаций по
техническому выполнению. Особых навыков не нужно. Необходимо грамотное
графическое оформление слайдов и шрифтов, а также понятный текст. Чем
меньше текста – тем лучше.
2. Презентации в виде видео-ролика. Такие презентации можно назвать рекламным
роликом. Обычно в них используются отснятые на видеокамеру небольшие
сюжеты, а так же трёхмерная компьютерная графика.
3. Интерактивные презентации. Это самый популярный вид презентаций. Обычно
они создаются с помощью программы Flash. Преимуществом данных
презентаций является то, что пользователь может самостоятельно управлять
выводом информации, щёлкая по управляющим элементам (кнопкам, иконкам).
Информация во флеш-презентациях структурирована по разделам, как на сайте
и в то же время в ней анимированы отдельные элементы, которые вносят
разнообразие и «радуют глаз» пользователя, то есть презентация перестаёт быть
скучной.
Flash-презентация является оптимальным вариантом при размещении презентации
в интернете.
Сначала надо понять, а что собственно Может быть, вы хотите
рассказать о себе? О своем классе? Или продемонстрировать свои
исследования в какой-либо области (например, на Всемирной
конференции в Новом Орлеане)? А, может, вы хотите сделать
интересный обучающий материал (например, кроссворд, алфавит в
картинках…), которым смогут воспользоваться ученики и учителя
вашей (да и других) школ?
Это очень и очень важно, ведь только тогда, когда вы определитесь,
для чего создается презентация, вы сможете понять, где же она
будет демонстрироваться. вы собираетесь презентовать
?
Обратите внимание!
Демонстрировать созданную вами
презентацию можно на мониторе
компьютера, на проекционном экране, Webстранице в Internet, а также с помощью
прозрачных транспарантов или стандартных
35-миллиметровых слайдов.
Во-первых, вы легко сможете подсчитать,
сколько слайдов вам необходимо создать.
Во-вторых, вы наглядно увидите, с какого на
какой слайд вы будете переходить. Например,
в процессе демонстрации слайдов вам
необходимо вернуться к ранее показанному
слайду или предоставить выбор перехода с
одного слайда на другой…
В-третьих, вы будете четко представлять,
подойдет ли вам стандартная разметка слайда
или вам надо будет делать собственную.
В-четвертых, вы поймете, что вам необходимо
подготовить заранее – какие картинки, какая
музыка и т.д. вам могут понадобиться…
В-пятых, вы спокойно сможете
сориентироваться в выборе эффектов
анимации.
Короче, это просто очень удобно!
2 Этап.
Непосредственно редактирование и
оформление слайдов. То есть наполнение
слайдов текстами, добавление
необходимых изображений, таблиц,
диаграмм…
Добавление мультимедийных эффектов —
звуков, настройка анимации. Настройка
интерактивности – работа с
управляющими кнопками, создание и
настройка гиперссылок.
Проверка работоспособности презентации.
Упаковка для транспортировки к месту
проведения презентации или вывод на печать.
Запуск и завершение работы PowerPoint
PowerPoint запускается так же, как и любое другое
приложение пакета Microsoft Office:
Щелкните мышкой на кнопке Пуск (Start), которая
находится в нижнем левом углу экрана Windows.
В открывшемся списке найдите пункт Все Программы (All
Programs) и наведите на него указатель мыши.
Справа появится меню программ, установленных на
вашем компьютере.
Найдите в нем пункт Microsoft Office и переместите на
него указатель мыши – раскроется перечень программ,
входящих в данный пакет.
Щелкните на пункте Microsoft PowerPoint 2003.
Приложение PowerPoint будет запущено и откроется его
главное окно.
Для того чтобы быстрее и удобнее было
запускать программу Microsoft PowerPoint
2003, на рабочем столе Windows можно
создать соответствующий ярлык.
Фактически такой ярлык — это кнопка,
предоставляющая доступ к этой
программе. Если дважды щелкнуть левой
клавишей мыши по ярлыку, то сразу
откроется приложение Microsoft
PowerPoint 2003.
Для создания ярлыка на рабочем столе
Windows необходимо проделать
следующее:
В меню Пуск (Start) выберите пункт Все
Программы (All Programs) Microsoft
Office. Наведите указатель мыши на
пункт Microsoft PowerPoint 2003.
Нажмите правую кнопку мыши и
перетащите данный пункт меню на
рабочий стол, удерживая правую
клавишу мыши нажатой.
Отпустите правую клавишу мыши.
Появиться предложение скопировать
(Copy Here) или переместить (Move
Here) ярлык на рабочий стол.
Выберите пункт скопировать (Copy
Here) – ярлык скопируется на рабочий
стол. Если в дальнейшем вы удалите
ярлык с рабочего стола, то запустить
программу можно будет
вышеописанным способом.
На созданном ярлыке в его нижней части
будет помещена черная стрелочка
внутри белого квадрата, как показано
на рисунке справа.
Завершить работу с Microsoft
PowerPoint 2003 можно
несколькими способами (при этом
закрываются все презентации, с
которыми вы работали!):
Щелкнуть по кнопке
Закрыть в
правом верхнем углу окна
PowerPoint.
Дважды щелкнуть на значке
PowerPoint
в левом верхнем углу
окна.
Нажать комбинацию клавиш
{Alt+F4}
Сразу после
запуска
программы
PowerPoint на
экране во всей
своей красе
раскрывается окно
новой
презентации:
Панели инструментов
Если вы запустили PowerPoint
первый раз, то у вас на экране
присутствует две панели
инструментов – Стандартная и
Форматирование, которые
располагаются сразу же после
строки меню. Стандартная
панель инструментов
предназначена для работы с
файлами, а панель
инструментов
Форматирование – для работы
с внешним видом текста.
Панель инструментов
Форматирование
По умолчанию в самом низу экрана
располагается еще одна панель
инструментов – Рисование. Она содержит
кнопки, отвечающие за добавление
изображений на слайды.
Панель
инструментов
Рисование
С левой стороны от панели
слайдов находится особая
область, имеющая две вкладки,
– она называется областью
структуры презентации.
На вкладке Структура текст
слайда отображается в виде
структуры. В этой области
хорошо начинать запись
содержания — фиксировать
идеи, планировать их
представление и перемещать
слайды и текст.
На вкладке Слайды можно
посмотреть слайды в
презентации в виде эскизов во
время редактирования. Эскизы
облегчают перемещение по
презентации и просмотр
эффектов изменений проекта.
Также можно добавить, удалить
слайды и изменить их порядок.
http://www.24ikt.ru/html/2/page/index.ph
p