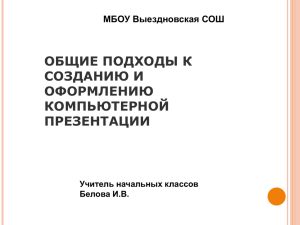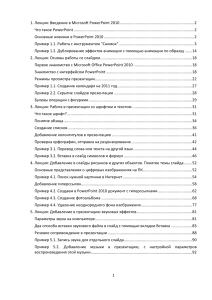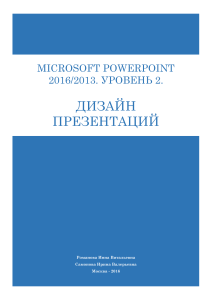презентация по ИКТ
advertisement

ИСПОЛЬЗОВАНИЕ МУЛЬТИМЕДИЙНЫХ ПРЕЗЕНТАЦИЙ для создания дидактического материала в ДОУ Мультимедийная презентация (от лат. praesentatio — общественное представление чего-либо нового, недавно появившегося, созданного) — информационный или рекламный инструмент, позволяющий пользователю активно взаимодействовать с ним через элементы управления. Цель мультимедийной презентации — донести до целевой аудитории полноценную информацию об объекте презентации в удобной форме. мультимедийные презентации-в обучении дошколят расширяют возможности родителей в сфере раннего развития; способствуют успешной реализации интеллектуальных и творческих способностей ребенка; учат самостоятельно приобретать новые знания; позволяют представить обучающий и развивающий материал как систему ярких опорных образов, наполненных исчерпывающей структурированной информацией в алгоритмическом порядке; подача материала в таком виде сокращает время обучения, высвобождает ресурсы здоровья детей «Презентация - это - обучающий минимультик, это электронная звуковая книжка с красивыми картинками, это отличное пособие для мам рассказать своему ребенку об окружающем мире так, как она сама его видит, не выходя из дома и не летая в дальние страны». Преимущества: 1. Презентация несет в себе образный тип информации, понятный дошкольникам; формирует у малышей систему мыслеобразов 2. Компьютер позволяет моделировать такие жизненные ситуации, которые нельзя или сложно увидеть в повседневной жизни. 3. Возможности компьютера позволяют увеличить объём предлагаемого для ознакомления материала. Многие педагоги отмечают, что при этом значительно возрастает интерес детей к знаниям, повышается уровень познавательных возможностей. 4.Педагоги и родители замечают, как нравится детям многократно спрашивать об одном и том же, читать «по сто раз» одну и ту же сказку. Но не надо раздражаться: у дошкольников один и тот же программный материал должен повторяться многократно! 5. Использование новых непривычных приёмов объяснения и закрепления, тем более в игровой форме, повышает непроизвольное внимание детей, помогает развить произвольное. 6. Осваивая детские электронные энциклопедии, дошколята активны. За счёт высокой динамики эффективно проходит усвоение материала, тренируется память, активно пополняется словарный запас, развивается воображение и творческие способности. С помощью чего создавать и смотреть файлы презентаций? Обучающие игры - презентации - предъявление информации на экране компьютера в игровой форме вызывает у детей огромный интерес; движения, звук, анимация надолго привлекает внимание ребенка; - проблемные задачи, поощрение ребенка при их правильном решении самим компьютером являются стимулом познавательной активности детей; - ребенок сам регулирует темп и количество решаемых игровых обучающих задач; - процессе своей деятельности за компьютером дошкольник приобретает уверенность в себе, в том, что он многое может; - компьютер очень "терпелив", никогда не ругает ребенка за ошибки, а ждет, пока он сам исправит их. - игровые обучающие программы приучают дошкольника к самостоятельности, развивают навык самоконтроля. - маленькие дети требуют большой помощи взрослых при выполнении заданий и пошагового подтверждения своих действий, а автоматизированный контроль берет эту функцию на себя, освобождает педагога. Плюсы использования может обеспечить наглядность, которая способствует комплексному восприятию и лучшему запоминанию материала возможность обеспечить «доступ к недоступному» дают ребёнку дошкольного возраста первый опыт работы с информацией: извлечением, отбором и применением в продуктивной деятельности наглядность, удобство и быстрота Минусы использования (проблемы) обоснованность применения презентации и мультимедийного проектора перегруженность различными эффектами, которые, конечно же похвальны для создателя, но совершенно не нужны для дошколят использование текста, сложных схем, таблиц, диаграмм делают презентацию менее эффективной в работе с детьми недостаточная методическая подготовленность педагога неправильное определение дидактической роли и места ИКТ на занятиях бесплановость неправильная продолжительность работы с компьютером (частота и время) Условия при создании презентации Размер картинки - если картинку можно рассмотреть с монитора компьютера с обычного расстояния (около 40 – 60 см, или иначе это — 1 – 2 диагонали экрана) то и в аудитории картинка будет хорошо видна на расстоянии 1 – 2 диагоналей экрана, то есть 3-4 метра правильное сочетание цветов для фона и иллюстраций. Фон не должен «забивать» изображение правильное сочетание цветов для фона и иллюстраций. Фон не должен «забивать» изображение правильное сочетание цветов для фона и иллюстраций. Фон не должен «забивать» изображение Слайдов не должно быть много (не более 10 с начальным и заключительным). При продолжительности занятия в 25 минут, презентации отводится не более 10 минут, то есть в среднем 1 минута на слайд 1-2-3-4-5-6-7-8-9-10 Слайды должны быть синхронизированы с комментариями педагога. Презентация должна дополнять, иллюстрировать речь педагога, при этом она не должна становиться главной частью занятия не рекомендуется установление автоматического режима просмотра презентации во время её создания использование музыкального сопровождения допустимо к тем слайдам, где не предусмотрено речевого Примерные темы презентаций циклы занятий «Космос», «Подводный мир», «Транспорт», «Моя семья» циклы занятий по временам года 9 шагов на пути к созданию презентации (игры-презентации) Шаг 1. Продумать всё до мелочей! Какова цель используемой презентации? Каковы особенности слушателей (детей)? Какова продолжительность презентации и планируемое содержание? Шаг 2. И так, начинаем запуск программы PowerPoint с помощью функции «Создать слайд», расположенной в правом верхнем углу панели навигации, выбирается макет слайда Полезный совет!!! Не размещайте на одном слайде сразу несколько блоков зрительной или текстовой информации. Это при просмотре отвлекает, рассеивает внимание, ухудшает концентрацию. Шаг 3. Всё по шаблону! Чтобы создать новую презентацию на основе шаблона PowerPoint, надо нажать кнопку Office и в открывшемся меню выбрать команду «Создать» Шаг 4. Быть в теме! Чтобы придать презентации PowerPoint желаемый внешний вид, по вкладке «Дизайн» надо перейти в группу «Темы» и щёлкнуть по нужной теме документа. Полезный совет!!! Текст должен контрастировать с фоном, иначе слайд будет плохо читаем. Не следует делать слайды слишком пёстрыми и разрозненными по цветовому решению. Это вредит формированию неустойчивых зрительных образов. Использование на слайдах трёх-четырёх цветов благоприятно влияет на концентрацию внимания и улучшает восприятие. Шаг 5. А шрифт? Презентация Microsoft Office PowerPoint позволяет выбирать и изменять тип, размер и цвет шрифта Чтобы написать текст, надо поставить курсор в поле «Заголовок слайда» или «Текст слайда», затем на вкладке «Главная» перейти в группу «Шрифт», где выбрать шрифт, его размер и цвет. Полезный совет!!! Заголовок слайда лучше писать размером шрифта 22-28, подзаголовок и подписи данных в диаграммах – 20-24, текст, подписи и заголовки осей в диаграммах, информацию в таблицах – 18-22. Для выделения заголовка, ключевых слов используйте полужирный или подчёркнутый шрифт. Для оформления второстепенной информации и комментариев – курсив. Шаг 6. Лучше сто раз увидеть! Для придания презентации PowerPoint наглядности и, если это необходимо, красочности на некоторых слайдах можно разместить различные схемы, графики, фотографии, рисунки, коллажи Шаг 7. А музыка звучит! Как же в PowerPoint вставить музыку? По вкладке «Вставка» перейдите в группу «Клипы мультимедиа» и выберите функцию «Звук». В списке команд, который появится, щёлкните «Звук из файла». В появившемся диалоговом окне укажите папку, из которой будет вставляться музыка, и тип звукового файла. Шаг 8. Ой, как интересно! Добавим анимацию Шаг 9. Смотрите, что получилось! Работа над слайдами завершена. Чтобы просмотреть получившуюся презентацию, в правом нижнем углу нажмите кнопку «Показ слайдов». Если какой-то слайд требует корректировки, вернуться к слайдам можно, нажав кнопку клавиатуры «Esc». После просмотра откорректированной презентации следует её сохранить. Презентация – это не цель, а средство в её достижении ПРОБУЕМ???