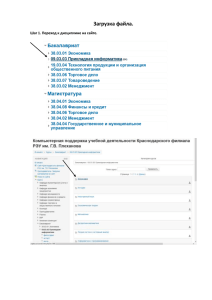Учебное пособие по работе с Интерактивной доской
advertisement

Учебное пособие по работе с интерактивной доской Interwrite Board Общие сведения Режимы работы Электронный маркер Кнопки горячих клавиш Калибровка Начало работы Настройка панели инструментов Панель инструментов - инструменты примечаний - инструменты работы с текстом - независимые инструменты - инструменты управления - инструменты работы со страницами конспекта - дополнительные инструменты - инструменты работы с графическими объектами - инструменты меню Создание страниц конспекта Порядок страниц Действия с графическими объектами Работа с галереей рисунков Создание ссылок Открытие, сохранение и экспорт конспекта Ссылки на использованные ресурсы Электронная интерактивная доска (далее ИД) - это сенсорная панель, работающая в комплексе с компьютером и проектором. Первые интерактивные доски были выпущены фирмой SMART Technologies в 1991 году. Научиться работать с интерактивной доской не так уж сложно. Стоит только попробовать и Вы очень быстро освоите основные функции и почувствуете уверенность в своих силах. Как работать с пособием: - переход к каждому пункту Содержания осуществляется по гиперссылке; - в правом нижнем углу каждой страницы располагаются управляющие кнопки, позволяющие листать страницы и возвращаться назад к Содержанию . Интерактивный – в этом режиме управлять компьютером можно прямо с ИД , на правой стороне ИД появляется Панель инструментов со значками инструментов, дает возможность делать различные пометки поверх отображаемых на доске материалов Office – предназначен для работы с документами MS Office: MS Word, MS Excel, MS PowerPoint, все изменения сохраняются в исходном документе Работа на интерактивной доске осуществляется при помощи специального маркера путем нажатия наконечником на поверхность доски. Для зарядки маркера используется зарядное устройство. Маркер помещается таким образом, чтобы контакты маркера и зарядного устройства совпадали. Если маркер правильно вставлен в зарядное устройство, то должен загореться зеленый индикатор, который погаснет после того, как маркер окончательно зарядится. Кнопки горячих клавиш располагаются в правой части интерактивной доски. Интерактивный режим Режим белой доски Очистить (выполняется двойным нажатием) Сохранить Калибровка Заблокировать планшет Разблокировать планшет Интерактивный режим — переход в интерактивный режим работы. Клавиатура — запуск экранной клавиатуры. Очистить – очистить экран (операция выполняется двойным нажатием на кнопку). Сохранить — сохранить конспект. Откалибровать — откалибровать интерактивную доску. Заблокировать планшет — заблокировать все подключенные планшеты. Разблокировать планшет — разблокировать все подключенные планшеты. Режим мыши — переход в режим «мыши». Перо — выбор инструмента Перо. Маркер — выбор инструмента Маркер. Ластик — выбор инструмента Ластик. Пустая страница — создание пустой страницы. Предыдущая страница — переход к предыдущей странице. Следующая страница — переход к следующей странице. Калибровка – операция, проводимая для синхронизации наконечника электронного маркера с положением курсора на экране. Требуется каждый раз, когда ИД или проектор были перемещены. 1. Проверить подключение кабелей и питания ИД, проектора и компьютера. 2. Взять электронный маркер, нажать кнопку ОТКАЛИБРОВАТЬ на панели горячих клавиш на ИД или выбрать пункт КАЛИБРОВКА в базовом меню программного обеспечения. 3. Появится голубой экран с перекрестием в левом верхнем углу. Последовательно нажать на появляющиеся перекрестия, после каждого нажатия следует звуковой сигнал. После установки Программного обеспечения на Панели инструментов появится значок интерактивной доски. Для начала работы с ИД щелкните левой кнопкой по значку и из появившегося меню выберите желаемый режим работы. Результатом этого выбора станет появление панели инструментов Interwrite, располагающейся поверх всех окон и рабочего стола компьютера, панель инструментов Interwrite располагается также в правой части экрана, оказываясь недалеко от панели «горячих» кнопок самой ИД. Настройка панели инструментов - выбор необходимых (часто используемых) для работы инструментов и удаление ненужных. 1. Выбрать на панели инструментов Панель элементов , которая открывает весь список имеющихся инструментов. 2. В открывшемся меню выбрать Настройки 3. В окне настроек выбрать строчку Настроить панель инструментов. 4. Произвести необходимые настройки. 5.Раздел Текущая схема содержит все настроенные схемы расположения инструментов на Панели элементов. Выбрать в этом списке ту схему, которую нужно отредактировать. 6. Доступные инструменты – инструменты, доступные пользователю в интерактивном режиме. 7. Текущие инструменты – инструменты, которые уже находятся на Панели инструментов. 8. Чтобы добавить какой-либо инструмент на Панель инструментов его нужно выбрать в списке Доступные инструменты и нажать кнопку Добавить. 9. Для удаления какого-либо инструмента с Панели инструментов выбрать его в списке Текущие инструменты и нажать кнопку Удалить. 10. Для того, чтобы вернуться к настройкам панели инструментов, которые были установлены по умолчанию, нажмите кнопку Заводские настройки. Стандартный набор инструментов Расположение и размер Панели инструментов можно изменить: - Для того, чтобы переместить Панель инструментов, нужно щелкнуть маркером по заголовку Interwrite или значку и перетащить панель в нужное место. -Для того, чтобы изменить размер (отображение кнопок в один/два/более столбцов) панели инструментов, подведите маркер к краю панели инструментов так, чтобы указатель маркера принял вид . Содержащиеся в интерактивном режиме инструменты можно по функциональному назначению разделить на несколько групп: Инструменты примечаний Инструменты работы со страницами конспекта Инструменты работы с текстом Дополнительные инструменты Независимые инструменты Инструменты работы с графическими объектами Инструменты управления Инструменты меню Правила работы с Панелью инструментов стандартные. Нажатие на изображении инструмента запускает его функцию. При нажатии на стрелку на значке Инструмента появляется Панель настроек, где можно задать дополнительные функции. Инструмент прожектор Инструмент Прожектор располагается на панели инструментов интерактивного режима . Он используется для отображения небольшой области экрана и скрытия его оставшейся части. - Подвести маркер к отображаемой области так, чтобы указатель маркера принял вид , нажать маркером на доску, удерживая маркер, переместить его по поверхности доски, пока не установится нужный размер отображаемой области. - Для удобства изменения размеров видимой области можно воспользоваться рамкой прожектора: нажать Отобразить прямоугольник для изменения размера - Для изменения формы прожектора можно воспользоваться кнопкой Настройки прожектора . В открывшемся окне можно выбрать форму прожектора и изменить цвет шторки, закрывающей остальную часть экрана. - Для завершения работы с Прожектором нажать . Инструмент Шторка Располагается на панели инструментов интерактивного режима и используется для скрытия информации определенной части экрана. Можно изменять размер закрываемой шторкой области. Для этого используются «ручки» на рамке шторки (угловые ручки , боковые ручки ). Чтобы скрыть весь экран нажать кнопку Развернуть. Для изменения цвета шторки нажать на кнопку Цвет шторки . Выбрав нужный цвет, нажать OK. Инструмент Шторка Неудобство использования шторки при показе презентации (и при работе с конспектом в режиме примечаний) в том, что нельзя запрограммировать наличие шторки на конкретной странице – можно только закрыть шторку сразу, как только откроется страница (при известной сноровке) или заранее закрыть на предыдущем слайд или странице конспекта и перейти к следующей странице при помощи «горячей» кнопки на ИД. При демонстрации презентации PowerPoint шторка также работает, но, будучи закрытой, не дает сменять слайды при нажатии мышью/маркером. Чтобы продолжить показ презентации, нужно приоткрыть шторку сбоку, и на открывшейся части можно нажимать курсором мыши или маркером. Экранная клавиатура Экранная клавиатура используется для ввода печатного текста непосредственно на доске. Экранная клавиатура появляется при выборе инструмента Введите текст Запуск экранной клавиатуры можно осуществить также из меню Interwrite, выбрав Экранная клавиатура. Все действия с Экранной клавиатурой аналогичны действиям с обычной компьютерной клавиатурой. . Конспект - набор иллюстративных материалов (текстов, рисунков, видеоматериалов и т.п.), которые объединяются одной темой , используются в рамках одного занятия и сохранены в виде файла на компьютере. Файлы конспекта, созданного с помощью программного обеспечения Interwrite™ Workspace, выполняются в формате GWB. - Для создания чистой страницы на Панели инструментов выбрать пиктограмму Создание чистой страницы. - Для изменения фона страницы: выбрать инструмент Настройка новой страницы выбрать вкладку Настройка пустой страницы, в окне Настройки нажать Изменить цвет фона, выбрать нужный цвет и нажать OK. Для завершения настройки вида создаваемых пустых страниц нажать кнопку OK в окне Настройки. Чтобы создать новую пустую страницу с заданными настройками нажать кнопку Применить. - Для создания страницы с изображением выбрать инструмент Создание страницы с изображением , в окне Настройки выбрать фоновый рисунок, указать расположение фонового рисунка на странице, выбрав соответствующий пункт из списка Отобразить рисунок. Для завершения создания страницы нажать кнопку OK в окне Настройки. Для работы с многостраничными конспектами используется инструмент Порядок страниц . При выборе этого инструмента появляется окно, в котором отображаются эскизы всех страниц в текущем конспекте, а также содержится набор инструментов для - изменения порядка, - удаления, - переименования страниц , - создания копий страниц, - добавления к текущему конспекту страниц из другого конспекта, - изменения размера эскизов страниц, - преобразования страниц в файлы различных форматов, - распечатки страниц. Графические объекты – различные линии, геометрические фигуры, тексты и рисунки. Добавление графических объектов – при помощи инструментов Панели инструментов или Панели элементов. Перемещение графических объектов - нажать на панели инструментов кнопку Выделенный элемент , подвести маркер к объекту, который следует переместить, курсор должен принять вид , нажать маркером на доску и удерживая его переместить объект в нужное место доски. Изменение размеров и вращение графических объектов - нажать на панели инструментов кнопку Выделенный элемент , щелкнуть по интересующему объекту, у него появится рамка выделения, растягивая рамку можно изменить размер объекта. В верхней части рамки имеется знак вращения, при подведении к нему маркера курсор маркера принимает вид кружка со стрелкой, удерживая маркер в нажатом состоянии можно вращать объект. Поворачивать объект можно также при помощи инструмента Поворот выбранных элементов . Выделение нескольких графических объектов – нажать кнопку Выделенный элемент , последовательно выбрать объекты, щелкая по ним маркером . Чтобы выделить все объекты нужно нажать на маркере кнопку, соответствующую правой кнопке мыши , на появившейся панели Настройки инструмента нажать кнопку Выделить все . Группировка объектов на панели Настройки инструмента нажать кнопку Сгруппировать . После группировки с несколькими объектами можно работать как с одним. Отмена группировки – на панели Настройки инструмента нажать кнопку Отменить группировку . Изменение порядка следования объектов (размещение одних объектов поверх других): нажать кнопку Выделенный элемент , выбрать объект или группу объектов, на панели Настройки инструмента нажать кнопку Упорядочение выбранных элементов , в открывшемся меню выбрать нужный пункт. Перемещение объекта на фон (объекты, помещенные на фон нельзя выбирать, перемещать на странице, нельзя изменять их размер, вращать и т.д. Все другие объекты будут помещаться поверх объекта, помещенного на фон): на панели инструментов нажать кнопку Выделенный элемент , выбрать объект, который нужно поместить на фон, на панели Настройки инструмента нажать кнопку Перемещение на фон . В открывшемся окне подтвердить перемещение объекта - Да. Копирование объекта – выделить объект, на панели Настройки инструмента нажать кнопку Копировать , нажать кнопку Вставить . Удаление объекта - выделить объект, на панели Настройки инструмента нажать на кнопку Вырезать . Объект будет удален со страницы и помещен в буфер обмена. Там он будет находиться до тех пор, пока туда не будет скопировано чтолибо другое. Для открытия коллекции рисунков выбрать на панели инструментов кнопку Галерея . Галерея рисунков отобразится в отдельном окне, она имеет два раздела - Моя галерея и Категории. Раздел Моя галерея позволяет накапливать ресурсы для дальнейшего использования (видео, аудио, Flash файлы). Чтобы добавить рисунок из галереи на страницу, его нужно выбрать и перетащить на нужное место страницы. Чтобы добавить объект в Мою галерею нужно нажать правой кнопкой по Надписи и в появившемся меню выбрать пункт Добавить файл в мою галерею. Чтобы закрыть окно Галереи рисунков нужно нажать крестик в правом верхнем углу. Ссылки, заранее вставленные в конспект, позволяют обращаться к другим файлам. Для создания ссылки нужно выделить графический объект или текст, на который будет размещаться ссылка. На панели Настройки инструмента нажать кнопку Ссылки InterWrite . В окне Изменение ссылки InterWrite в раскрывающемся списке Тип ссылки, выбратьтип ссылки, добавляемый на страницу. Выбрать имя файла , на который устанавливается ссылка. Для выбора файла нажать кнопку Обзор. Для создания ссылки на страницу конспекта, выбрать нужную страницу Конспекта в списке Имя страницы InterWrite GWB. Для завершения формирования ссылки нажать кнопку OK. Ссылка появится на странице: ссылка на файл – , ссылка на страницу конспекта – , ссылка на Интернет-страницу , ссылка на звуковой файл , ссылка на видеофайл - . Открытие и сохранение конспекта производится в меню Interwrite/Файл. Для открытия файла необходимо указать его месторасположение на диске, для сохранения - выбрать имя и указать папку, в которую нужно поместить файл. Также на вкладке файл находится инструмент Экспорт, предназначенный для перевода текущего файла конспекта в один из графических форматов, формат PDFили HTML. При экспорте в графический формат каждая страница будет сохраняться в виде отдельного файла. По умолчанию файлы сохраняются в папку C/Interwrite/Export. Для сохранения в другую папку необходимо нажать кнопку Выбор. 1. http://new.f-centre.ru/share/edu/interwrite/Metod_book_IW.doc 2. http://new.f-centre.ru/edu/interwrite/ 3. http://spint.ru/images/pText_pict/639/bistriy_start.pdf 4. http://new.f-centre.ru/share/edu/interwrite/firststeps.pdf 5. http://it-n.ru/communities.aspx?cat_no=13748&lib_no=26632&tmpl=lib