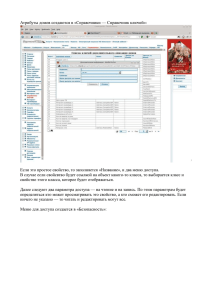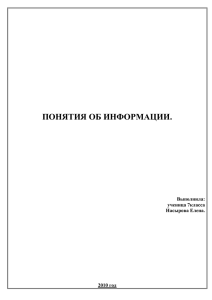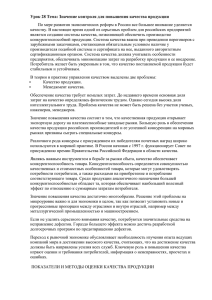Лекция№7
advertisement

к.т.н. Мерзлякова Екатерина Юрьевна, доцент кафедры ПМиК KeyDown - возникает, когда пользователь приложения нажимает любую клавишу на клавиатуре, а сам компонент имеет фокус ввода. Где e – это параметр обработчика события KeyDown. KeyCode – создает код клавиатуры для событий KeyDown и KeyUp. А вместо Enter можно применять и любую другую клавишу. Меню формируется в форме после того, как его значок перенесен из палитры компонентов в форму. С этой формой меню будет связано через свойство формы MainMenuStrip, в окне которого и появляется имя компонента. BackgroundImage – задает фоновое изображение, которое помещается в полосу меню и на фоне которого будут видны его опции. С помощью свойства BackgroundImagLayout изображение можно «подогнать» под соответствующий формат. Items – через диалоговое окно этого свойства формируются опции меню. LayoutStyle – стиль размещения меню. Выбирается из выпадающего списка. Checked – с помощью этого свойства можно контролировать, была ли выбрана данная команда меню. CheckOnClick Этот компонент придает другому компоненту, с которым он связывается, дополнительные функциональные возможности. Он может быть связан с любым другим компонентом (формой, кнопкой и т.д.), имеющим свойство ContextMenuStrip. Когда компонент помещается на форму, его имя будет видно в любом из компонентов формы, у которого есть свойство ContextMenuStrip. Этот компонент позволяет выводить информацию в виде таблицы, которая может иметь столбцы с заголовками, а внутри поля вывода – строки, сгруппированные в задаваемые группы. Если выбрать опцию Edit Columns (редактирование столбцов), то для их задания и возможного редактирования откроется диалоговое окно: Чтобы добавленные заголовки появились в компоненте, надо в окне задач выбрать опцию Представление, открыть ее выпадающее меню и в нем выбрать опцию Details. Теперь сформируем группы, в которые будут объединяться строки в момент их вывода в окно ListView. Для этого выполним опцию Изменить группы в меню задач компонента. Но после формирования групп мы их не увидим в окне ListView. Они в нем появятся только после задания элементов вывода, т.е. самих конкретных данных. При задании элементов в свойствах каждого элемента будет свойство Group, то есть надо будет задать, к какой группе принадлежит создаваемый элемент. В поле этого свойства имеется выпадающий список, в котором будут видны все группы, которые мы создали предварительно. Когда мы задаем имя элемента в свойстве Text, это имя попадает в первую определенную ранее колонку. Содержимое остальных колонок определяется заданием свойства SubItems. LargeIcon – выводит большие пиктограммы рядом с текстом элемента. Элементы появляются в многоколоночном варианте, если компонент достаточно широк. SmallIcon – режим такой же, как и предыдущий, за исключением того, что пиктограммы появляются маленькими. List– выводит маленькие пиктограммы, но элементы всегда выводятся в одну колонку. Details – выводит элементы во многих колонках Tile – этот режим доступен только для WindowsXP. Вывод можно подстроить, отрегулировав размер вывода по высоте и ширине, задав свойство TileSize, а также отрегулировав количество выводимых строк с помощью свойства Columns. Имя свойства Описание Режим вывода Columns С его помощью задают заголовки колонок Details или Tile Groups Задает структуру, в которую можно объединить группу Все режимы, кроме элементов List Задает стиль заголовка колонки (могут ли сами Details HeaderStyle заголовки служить кнопками выполнения каких-либо действий, будут ли показаны заголовки или нет) Items – это ключевое свойство, которое содержит элементы, выводимые компонентом ListView. Задание выводимых компонентом элементов мы только что рассмотрели. SelectedItems – Свойство содержит набор элементов, которые подверглись выборке. MultiSelect – Если это свойство установлено в true, то пользователь может выбрать множество элементов. CheckBoxes – если это свойство установлено в true, то ListView может выводить окна контроля рядом с элементами (но в режиме Tile свойство не поддерживается). Details MultiSelect. Чтобы определить, помечен ли галочкой элемент, надо создать обработчик события ItemCheck. Чтобы получить все помеченные галочкой элементы, надо использовать свойство CheckedItems, которое содержит текущий помеченный элемент. Чтобы получить индексы всех помеченных элементов, надо использовать свойство CheckedIndices. StateImageList – Если значение этого свойства равно какому-то компоненту типа ImageList, то вместо окон контроля (Check Boxes) станут выводиться изображения из компонента ImageList с индексами 0 и 1. Причем изображение с индексом 0 будет выводиться вместо неотмеченного галочкой окна контроля, а вместо помеченного галочкой станет выводиться изображение, соответствующее индексу 1. Activation – Это свойство показывает, какого типа действие должен совершить пользователь, чтобы активизировать элемент в списке. Действие типа OneClick требует одного щелчка мыши для активизации элемента, при этом один щелчок меняет цвет элемента. Действие типа TwoClick требует для активизации элемента двойного щелчка мыши, при этом в окнах контроля появляются галочки. Действие типа Standard также требует одного щелчка, но при этом элемент не меняет своего цвета и окно контроля галочкой не помечается. HotTracking – Это свойство используется для показа элемента, являющегося гиперссылкой, когда над ним проходит курсор мыши. При этом элемент подсвечивается и подчеркивается, как гиперссылка. Это означает, что на такую ссылку можно нажимать как на кнопку. Форма курсора мыши при установке HotTrcking=true меняется со стандартного на курсор типа Hand (рука). GridLines – С помощью этого свойства можно задавать решетку в поле вывода элементов (столбцы и строки будут разделены горизонтальными и вертикальными линиями). LabelEdit – Если это свойство установлено в true, то пользователь имеет возможность модифицировать текст элемента Если свойство Activation установлено в OneClick или в TwoClick, то указанное редактирование элементов будет проигнорировано, несмотря на значение свойства LabelEdit. Кроме того, надо отключить свойство HotTracking, так как по его определению щелчок на элементе будет запускать его на выполнение. Group – С помощью этого свойства создаются структуры, объединяющие в себе элементы. ItemActivate – возникает после активизации элемента. Это событие удобно использовать для запуска различных приложений из сформированного списка. Navigated GoBack GoFoward Stop Refresh DocumentText. Если свойство MultiColumn установлено в true, то компонент выводит элементы в несколько колонок, при этом появляется горизонтальная полоса прокрутки. Если свойство MultiColumn установлено в false, то вывод элементов идет в одну колонку и появляется вертикальная полоса прокрутки. Если свойство ScrollAlwaysVisible установлено в true, то полоса прокрутки появляется независимо от количества элементов. Свойство SelectionMode задает, сколько элементов может выбираться за один раз. Свойство SelectedIndex возвращает целочисленное значение, которое соответствует первому элементу в списке выбранных. Если выборка оказалась пустой, то значение этого свойства устанавливается в -1. Значение индекса в списке изменяется от нуля. При многострочной выборке это свойство возвращает индекс первого элемента из списка выбранных. Свойство SelectedItem возвращает выбранный элемент. Обычно это текстовая строка. Количество элементов в списке сообщается в свойстве Count, значение которого всегда на единицу больше индекса последней строки списка, потому что последний отсчитывается от нуля. ColumnWidth – задает ширину колонки списка при многоколоночном списке. DataSource – задает источник данных, с помощью которого можно заполнять список. При этом, существуют два способа: Использовать метод Add() – в этом случае свойство DataSource должно быть отключено. Подключаться к различным источникам данных, доступ к которым формируется через диалоговое окно, открывающееся кнопкой, расположенной в поле этого свойства: Items – это элементы компонента, которые можно не только просматривать, но и изменять. Для задания списка строк-элементов надо щелкнуть на кнопке с многоточием в поле этого свойства, чтобы открылось окно редактора, позволяющего вводить и редактировать строки. MultiColumn –обеспечивает работу ListBoxа в многоколоночном режиме.