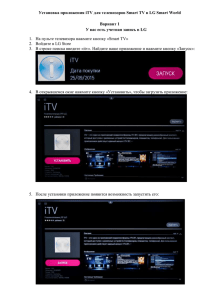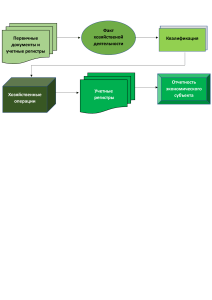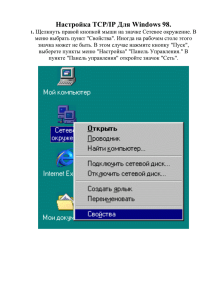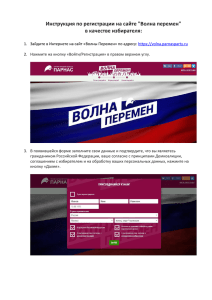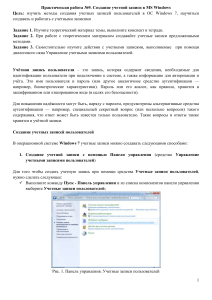Создание новых пользователей и групп windows
advertisement

Для того чтобы создать учетную запись при помощи диалога «Учетные записи пользователей», нужно сделать следующее: 1. Нажмите на кнопку «Пуск» для открытия меню, откройте «Панель управления» и из списка компонентов панели управления выберите «Учетные записи пользователей» 2. В диалоге «Учетные записи пользователей» перейдите по ссылке «Управление другой учетной записью», а затем нажмите на «Создание учетной записью» 3. Здесь нужно будет ввести имя для учетной записи, выбрать тип учетной записи и нажать на кнопку «Создание учетной записи» Имя пользователя не должно совпадать с любым другим именем пользователя или группы на данном компьютере. Оно может содержать до 20 символов верхнего или нижнего регистров, за исключением следующих: " / \ [ ] : ; | = , + * ? <> @, а также имя пользователя не может состоять только из точек и пробелов. В этом диалоге, можно выбрать одну из двух типов учетных записей: «обычные учетные записи пользователей», которые предназначены для повседневной работы или «учетные записи администратора», которые предоставляют полный контроль над компьютером и применяются только в необходимых случаях. Доступный через панель управления диалог «Управление учетными записями пользователей» имеет очень серьезное ограничение: оно предлагает на выбор только учетные записи типа Обычный доступ или Администратор. Для того чтобы при создании нового пользователя его можно было поместить в какую-либо определенную группу, нужно сделать следующее: 1. Воспользоваться комбинацией клавиш +R для открытия диалога «Выполнить»; 2. В диалоговом окне «Выполнить», в поле «Открыть» введите control userpasswords2 и нажмите на кнопку «ОК» 3. В диалоговом окне «Учетные записи пользователей» нажмите на кнопку «Добавить» для запуска мастера добавления нового пользователя 4. В появившемся диалоговом окне «Добавление нового пользователя» введите имя пользователя. Поля «Полное имя»и «Описание» не являются обязательными, то есть их можно заполнять при желании. Нажимаем на кнопку «Далее» 5. В диалоге «Введите и подтвердите пароль этого пользователя» введите пароль для данной учетной записи, а затем продублируйте его в поле «Подтверждение», после чего нажмите на кнопку «Далее» 6. Это последний диалог мастера добавления нового пользователя. Здесь необходимо установить переключатель, определяющий группу безопасности, к которой должна относиться данная учетная запись пользователя. Можно выбрать одну из следующих групп: Обычный доступ, Администратор или Другой. Последний переключатель стоит использовать в том случае, если нужно отнести пользователя к какой-то другой группе, созданной по умолчанию в операционной системе Windows 7. В следующем списке перечислены 15 встроенных групп операционной системы Windows 7. Эти права назначаются в рамках локальных политик безопасности: