Свод–СМАРТ - finkam.ru
advertisement
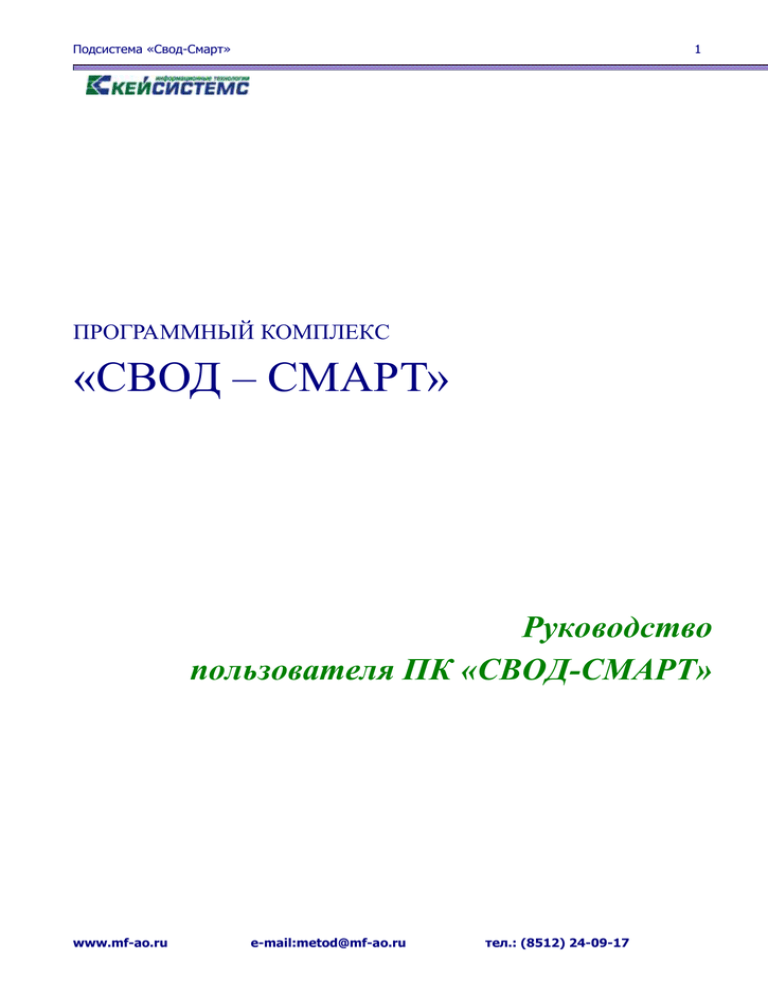
Подсистема «Свод-Смарт» 1 ПРОГРАММНЫЙ КОМПЛЕКС «СВОД – СМАРТ» Руководство пользователя ПК «СВОД-СМАРТ» www.mf-ao.ru e-mail:metod@mf-ao.ru тел.: (8512) 24-09-17 Подсистема «Свод-Смарт» 2 Содержание 1. Работа с программным комплексом «Свод–СМАРТ»…………..………….3 2. Работа с отчетными формами………………………………………………….4 3. Создание отчета…………………………………………………………………...8 4. Расчет итогов……………………………………………………………………..17 5. Проверка контрольных соотношений………………………………...………18 6. Печать отчетных форм……………………………………………….…………19 7. Статусы отчетных форм………………………………………………………....20 8. Автозаполнение отчетных форм……………………………………………….21 9. Копирование отчетных форм…………………………………….……………..22 10. Импорт форм………………………………………………………………….…..22 11. Экспорт форм……………………………………………………………………..24 12. Создание сводного отчета……………………….………………………………25 13. Анализ сводного отчета………………………………………………………….27 14. Подписание отчетных форм…………………………………………………….29 15. Фильтры…………………………………………………………………………...30 www.mf-ao.ru e-mail:metod@mf-ao.ru тел.: (8512) 24-09-17 Подсистема «Свод-Смарт» 3 1. Работа с программным комплексом «Свод–СМАРТ» 1.1. 1.2. Запуск программы происходит по ярлыку . Введите имя пользователя и пароль, после чего нажмите на кнопку «ОК». Рис. 1. Окно ввода логина и пароля «Свода-СМАРТ» 1.3. Появляется окно навигатора: Рис. 2. Окно «Навигатор» www.mf-ao.ru e-mail:metod@mf-ao.ru тел.: (8512) 24-09-17 Подсистема «Свод-Смарт» 4 1.4. Навигатор СВОД-СМАРТ Работа с отчетностью - режим для просмотра и формирования отчетов, получения сводных форм за отчетный период (месяц, квартал, год). 1.5. В окне Навигатор СВОД-СМАРТНовости можно ознакомиться с информацией, выложенной для пользователей программы. 2. Работа с отчетными формами Режим предназначен для просмотра и формирования отчетов, получения сводных форм за отчетный период (месяц, квартал, год). Доступ к режиму осуществляется Навигатор СВОД-СМАРТ Работа с отчетностью В этом режиме слева представлено дерево бюджетов и организаций, в правой части окна - отчеты выбранного узла в дереве в соответствии с выбранным периодом. Рис. 3. Режим «Работа с отчетностью» 2.1. Период (настройка в левой верхней части) служит для выбора периода, за который отображаются отчеты. Сначала выбирается год, затем в выпадающем списке можно выбрать период указанного года: весь год, 1-4 квартал, 1-12 месяц. Отчеты отбираются по последнему дню выбранного периода. www.mf-ao.ru e-mail:metod@mf-ao.ru тел.: (8512) 24-09-17 Подсистема «Свод-Смарт» 5 Рис. 4. Установка фильтра по периоду 2.2. Панель управления левой части окна режима «Работа с отчетами». 1 2 3 4 5 6 7 Рис. 5. Панель инструментов 1. Обновить. 2. Свернуть дерево организаций. 3. Полностью развернуть дерево организаций. 4. Поиск организации. После нажатии данной кнопки появляется дополнительная панель инструментов: Здесь можно набрать с клавиатуры часть или полное название организации и стрелками переходить по найденным результатам, либо по кнопке организаций и перейти на нужную: вывести список найденных Рис. 6. Поиск организации в дереве www.mf-ao.ru e-mail:metod@mf-ao.ru тел.: (8512) 24-09-17 Подсистема «Свод-Смарт» 5. 6 Печать дерева. 6. Скрыть/Отобразить дерево организаций. Для отображения отчетов по всем нижестоящим организациям за выбранный период необходимо нажать на кнопку . Рис.7. Окно «Работа с отчетностью» со скрытым деревом Возврат к первоначальному виду (с деревом) происходит по нажатию на кнопку . Для удобства работы, можно менять колонки местами, перетаскивая их мышью. 2.3. Корзина. Для просмотра списка удаленных отчетов необходимо в режиме «Работа с отчетностью» изменить значение поля «Список» на «Корзина». www.mf-ao.ru e-mail:metod@mf-ao.ru тел.: (8512) 24-09-17 Подсистема «Свод-Смарт» 7 Рис. 8. Окно "Работа с отчетностью" Восстановление удаленного отчета в режиме «Корзина» осуществляется по нажатию на кнопку восстановить. . Предварительно необходимо отметить отчет, который необходимо Рис. 9. Корзина 2.4. Панель управления правой части окна режима «Работа с отчетами». 1 2 3 4 5 6 7 8 9 10 11 12 13 14 1. Создание новой формы или Свод для уже существующих. www.mf-ao.ru e-mail:metod@mf-ao.ru тел.: (8512) 24-09-17 15 16 Подсистема «Свод-Смарт» 8 2. Открытие формы на редактирование (многопользовательский режим, монопольно). 3. Удаление формы. 4. Обновление списка. 5. Копирование формы. Печать. 6. Выделить все. 7. Разметить все. 8. Статусы форм. 9. Сделать активной одну из версий отчета. 10. Печать формы. 11. Открыть Excel-клиент. 12. Проверка КС (внутридокументных КС, междокументных КС). 13. Расчет итогов; Автозаполнение; Консолидация. 14. Подпись форму; Информация о подписи; Снять подпись. 15. Экспорт форм. 16. Импорт форм. 17. Дополнительно. 3. Создание отчета В дереве организаций необходимо выбрать организацию или бюджет, на уровне которого будет создаваться отчет. Рис. 10. Выбор создаваемой формы www.mf-ao.ru e-mail:metod@mf-ao.ru тел.: (8512) 24-09-17 Подсистема «Свод-Смарт» 9 Создание формы отчетности в режиме «Работа с отчетностью» производиться по нажатию на кнопку . Если выбран фильтр по определенной группе форм, то в результате к выбору для создания формы будут предоставлены типы отчетов из выбранной группы. Рис. 11. Выбор группы формы Если фильтр «Группа форм» не используется, т.е. нет отмеченных форм, то при создании новой формы в справочнике типов форм выйдет полный перечень форм, к которым пользователь имеет доступ. Для быстрого поиска необходимо в окне быстрого поиска форм (пустом окне) набрать с клавиатуры код нужной формы. Найденные формы появятся в списке. Галками отмечаем одну или несколько выбранных для создания форм и нажимаем на кнопку «Создать». Рис. 12. Выбор создаваемой формы Создается форма с определенными реквизитами. Для редактирования формы необходимо ее сохранить. По умолчанию период формы принимает значение, указанное в поле «Период» в левой части окна. www.mf-ao.ru e-mail:metod@mf-ao.ru тел.: (8512) 24-09-17 Подсистема «Свод-Смарт» 10 Рис. 13. Сохранение формы После сохранения формы появляются одна или несколько вкладок (в зависимости от формы) для редактирования. По умолчанию созданному отчету присваивается статус «Запланирован», при последующем редактировании и сохранении статус изменяется на «Редактирование». Все формы отчетности состоят из многостраничного окна, перемещение по окнам производиться с помощью закладок, которые размещены в верхней части окна с формой. При открытии формы отображается вкладка, на которой располагаются реквизиты формы. На ней указывается период данной формы, статус, организация, которой принадлежит форма, тип бюджета и комментарий. В поле «Организация» по умолчанию выводится наименование собственного учреждения. Также существуют отчеты, в которых имеется поле «Атрибуты». В зависимости от формы - это либо атрибуты администратора, либо код счета бюджетного учета. При двойном щелчке по полю вызывается соответствующий справочник, где пользователь выбирает необходимое ему значение. !!! Важно заметить, что отчетных форм с атрибутами за определенный период будет столько, сколько будет наборов атрибутов. Т.е. если форма 0503125 составляется по нескольким счетам бюджета (атрибутам), то будет несколько 0503125 форм с разными счетами бюджета (атрибутами) за одинаковый период. www.mf-ao.ru e-mail:metod@mf-ao.ru тел.: (8512) 24-09-17 Подсистема «Свод-Смарт» 11 Содержимое остальных окон, как правило, представлено в табличном виде. Количество окон, содержание записей таблиц зависит от вида выбранного отчета. Рис. 14. Окно формы отчета (закладка «Реквизиты») При этом форма отчетности откроется в многопользовательском режиме. Данный режим разработан для того, что бы несколько пользователей одновременно смогли редактировать данные в одном отчете. Для того что бы у одного пользователя отразились изменения введенные параллельно другим пользователем, требуется, предварительно сохранив форму, обновить табличную часть отчета . Если несколькими пользователями одновременно редактируется одна и та же ячейка, то при сохранении пользователь будет изменять данные сохраненные ранее другим пользователем. То есть при редактировании одной и той же ячейки итогом редактирования будут данные того пользователя, который последним сохранил форму. Для исключения многопользовательского доступа к форме, можно открыть форму в монопольном режиме, для этого в выпадающем меню «Редактирование» необходимо выбрать «Открыть монопольно». Рис. 15. Окно формы «Отчеты» www.mf-ao.ru e-mail:metod@mf-ao.ru тел.: (8512) 24-09-17 Подсистема «Свод-Смарт» 12 Редактирование Открыть монопольно. В верхней части окна отчета расположена панель инструментов, состоящая из элементов управления для работы с формой. Панель инструментов: 1 2 3 4 5 6 7 1. Сохранение данных всего отчета. 2. Обновление данных всего отчета. 3. Печать отчета. 4. Проверка внутридокументных и междокументальных контрольных соотношений. 5. Расчет итогов в таблице. 6. Автозаполнение отчетной формы. 7. Анализ строки и анализ ячейки. Рис. 16. Окно таблицы отчета Внутри каждого листа табличной части отчета располагается панель инструментов для работы с таблицей формы. 1 www.mf-ao.ru 2 3 4 5 6 7 e-mail:metod@mf-ao.ru 8 9 10 11 тел.: (8512) 24-09-17 12 Подсистема «Свод-Смарт» 13 1. Построение скелета отчета (боковик) При выборе опции «Все строки» таблица заполнится всеми возможными строками в данном отчете. Для отображения на экране только заполненных строк нужно выбрать опцию «Скрыть пустые строки». 2. Сумма по строкам. 3. Добавление строки в таблицу. Рис. 17. Окно таблицы отчета Оранжевым цветом справочников. www.mf-ao.ru подкрашены ячейки, в которые данные добавляются из e-mail:metod@mf-ao.ru тел.: (8512) 24-09-17 Подсистема «Свод-Смарт» 14 Рис. 18. Поиск в справочнике Для оперативной работы в справочнике можно пользоваться поиском, забив в строке поиска часть или полное название данных. Зеленым цветом помечены строки в справочнике, которые подходят условиям заданного фильтра. Выбрав нужный показатель, нажмите «ОК». Рис. 19. Заполнение таблицы www.mf-ao.ru e-mail:metod@mf-ao.ru тел.: (8512) 24-09-17 Подсистема «Свод-Смарт» 15 Данные из справочника заполнились в таблицу, далее заполняются цифры. Зеленые ячейки таблицы рассчитываются автоматически по кнопке ячейки предназначены для ввода данных, серые ячейки – недоступные для ввода. В таблице можно закрепить часть колонок, нажав на кнопку закреплены: . Колонки слева будут Рис. 20. Заполнение таблицы 4. Удаление выделенных строк; Очищение данных. 5. Обновление данных таблицы. 6. Копирование выделенных строк. 7. Вставка данных из буфера, либо специальная вставка данных: 8. Возможность совершить ряд действий: - обнулить данные - округлить до целых - округлить до одного знака после запятой - разделить на 1000 www.mf-ao.ru e-mail:metod@mf-ao.ru . Белые тел.: (8512) 24-09-17 Подсистема «Свод-Смарт» 16 - умножить на 1000 9. Отметить/разметить данные таблицы. 10. Выгрузка таблицы в формате Excel. 11. Производит анализ строки и анализ ячейки. 12. С помощью кнопки «Настройка доступа к колонкам» можно закрыть доступ к определенным колонкам данного отчета для пользователей СВОДА-WEB . По нажатию на кнопку выходит меню, в котором галками помечаем колонки отчета, которые нужно заблокировать. Галка «Применить ко всем нижестоящим отчетам» нужна, чтобы заблокированные колонки не могли менять все нижестоящие организации. Рис. 21. Окно настройки доступа к колонкам www.mf-ao.ru e-mail:metod@mf-ao.ru тел.: (8512) 24-09-17 Подсистема «Свод-Смарт» 17 Шапка выбранной колонки в отчете подкрашивается красным. Рис. 22. Окно настройки доступа к колонкам Расчет итогов. После каждого редактирования отчета необходимо произвести расчет итогов. (автоматический подсчет итоговых сумм в документе). При этом происходит сохранение формы. Производить расчет итогов возможно на вкладке «Работа с отчетностью», а так же непосредственно в форме. Рис. 23. Расчет итогов в окне «Работа с отчетностью» Непосредственно в форме в определенной таблице можно поставить галочку в настройке «Автодосчет», тогда форма будет автоматически производить подсчет итоговых сумм в документе. www.mf-ao.ru e-mail:metod@mf-ao.ru тел.: (8512) 24-09-17 Подсистема «Свод-Смарт» 18 Рис. 24.Работа с формой отчетности 4. Проверка контрольных соотношений. После заполнения таблицы для проверки контрольных соотношений необходимо нажать кнопку . Эта кнопка есть и на вкладке «Работа с отчетностью» и непосредственно в форме. В случае если данные внесены не верно, то в протоколе отобразятся ошибки и место их положения. Рис. 25. Проверка контрольных соотношений в окне «Работа с отчетностью» Рис. 26. Протокол проверки КС www.mf-ao.ru e-mail:metod@mf-ao.ru тел.: (8512) 24-09-17 Подсистема «Свод-Смарт» 19 Протокол разделен на несколько частей, в зависимости от количества таблиц в форме. Синим цветом подсвечены данные, щелкнув на которые, можно перейти ( как по ссылке) в определенную строку в форме или перейти на определенную цифру, и сразу поправить ее, если позволяет статус, проставленный на данный отчет, и полномочия пользователя. Результат проверки контрольных соотношений (КС) Кнопка «Проверка КС» используется для проверки условий контрольных соотношений: междокументных и внутридокументных. В результате пользователю будет представлен протокол проверки КС. В режиме «Работа с отчетностью» существует возможность проверки контрольных соотношений отчетов как по одной из организации (бюджетов) так и по нижестоящим организациям и бюджетам. В списке отчетов для каждого отчета отображается результат проверки его внутридокументных контрольных соотношений. Результат может иметь одно из трех возможных значений: - проверка КС выполнена успешно - проверка КС выполнена неуспешно - проверка КС после последнего изменения формы не проводилась После редактирования формы результат проверки автоматически сбрасывается в неопределенное состояние . При проверке междокументальных контрольных соотношений необходимо выбрать из списка группу контрольных соотношений (отметить галкой), по которому требуется произвести проверку, затем нажать кнопку «Выполнить». Рис. 27. Выбор групп контрольных соотношений 5. Печать отчетных форм Распечатать полученный документ можно по кнопке , при наличии вспомогательных отчетов, они выводятся на печать вместе с основными отчетами. Перед печатью документ обязательно сохранить, нажав соответствующую кнопку. При запуске печати отчета появляется окно с параметрами печати. www.mf-ao.ru e-mail:metod@mf-ao.ru тел.: (8512) 24-09-17 Подсистема «Свод-Смарт» 20 Рис. 28. Выбор параметров печати Необходимо отметить нужное. 6. Статусы отчетов Каждый отчет имеет один из 8 возможных статусов: Запланирован. Редактирование. Готов к проверке. На доработке. Проверяется. Проверен. Включен в свод. Утвержден». Рис. 29. Статусы отчетов Статус отражает, на какой стадии разработки находиться отчет. При создании отчета и при полном удалении данных из уже созданного отчета ему автоматически присваивается статус «Запланирован». При редактировании отчета автоматически присваивается статус «Редактирование». По завершении работы над отчетом и достижения успешной проверки контрольных соотношений пользователь должен выставить статус «Готов к проверке» для проверки отчета вышестоящей организацией. //*Во время проверки отчета вышестоящей организацией отчету присваивается статус «Проверяется».*// После проверки отчета вышестоящей организацией, в зависимости от результатов проверки, она может присвоить ему статус «На доработке» или «Проверен». После получения сводного отчета все входящие в него отчеты автоматически получают статус «Включен в свод». После сдачи отчета можно так же установить ему статус «Утвержден». www.mf-ao.ru e-mail:metod@mf-ao.ru тел.: (8512) 24-09-17 Подсистема «Свод-Смарт» 21 Отчеты, имеющие статусы: «Запланирован», «Редактирование», «На доработке» открыты для редактирования. Отчеты, имеющие статус «Готов к проверке»,//*«Проверен»*//, «Проверяется», «Включен в свод», «Утвержден» закрыты для редактирования и выделены серым курсивом в списке документов. Для того чтобы продолжить работу с таким отчетом необходимо, чтобы вышестоящая организация изменила его статус на статус, позволяющий редактировать отчет. Статусы являются лишь информативным элементом форм отчетности и никак не влияют на собираемый свод. Сводный отчет будет собран из всех отчетов входящих в него независимо от их статуса и результата проверки контрольных соотношений. 7. Автозаполнение отчетных форм Для некоторых форм производится автоматическое заполнение данными, на основании существующих связанных форм этой же организации или бюджета. Для этого необходимо создать новую форму (которую хотим автозаполнить) или открыть уже существующую и нажать кнопку «Автозаполнение». Выйдет окно со списком групп для автозаполнения: Рис. 30. Автозаполнение Встаем курсором на нужную группу, затем нажимаем на кнопку «Выполнить». Для корректного автозаполнения формы, следует обратить внимание на атрибуты, как в автозаполняемой форме, так и в форме из которой будет произведено автозаполнение. www.mf-ao.ru e-mail:metod@mf-ao.ru тел.: (8512) 24-09-17 Подсистема «Свод-Смарт» 22 При отсутствии формы, из которой должно быть произведено автозаполнение, программа выдаст соответствующее сообщение. 8. Копирование отчетных форм. Для копирования формы отчетности с предыдущего отчетного периода, необходимо отметить галкой нужную форму, нажать кнопку «Копировать»: Рис. 31. Копирование отчета Выбранная форма открывается на редактирование. Во вкладке «Реквизиты» необходимо исправить соответствующие данные (период отчетности, если нужно атрибуты) и сохранить форму. Далее сохраненную форму можно открыть на редактирование и продолжить в ней работать в том периоде, который был указан при копировании. 9. Импорт форм. Кнопка позволяет загрузить данные с формами отчетности для сохранения в текущей базе и дальнейшей работы с ними. В появившемся окне необходимо указать путь и имя импортируемого файла. Рис. 32. Окно импорта отчетов www.mf-ao.ru e-mail:metod@mf-ao.ru тел.: (8512) 24-09-17 Подсистема «Свод-Смарт» 23 Для выбора файла, который будет импортирован в базу, необходимо нажать на кнопку . После чего выйдет описание загружаемой формы и возможные ошибки. Чаще всего выходит ошибка: «Организация не найдена» и «Бюджет не найден». В этом случае, необходимо нажать кнопку «Импорт» и в предлагаемом окне «Дерево организаций и бюджетов» указать ту организацию, куда необходимо загрузить отчетную форму и нажать кнопку «Ок». Рис. 33. Окно импорта отчетов с выбором организации В результате ошибки исчезают. Для дальнейшей загрузки отчета необходимо нажать кнопку «Импорт». Выходит протокол импорта файла. Рис. 34. Протокол импорта Для того что бы просмотреть импортированную форму необходимо перейти в окне «Работа с отчетностью». www.mf-ao.ru e-mail:metod@mf-ao.ru тел.: (8512) 24-09-17 Подсистема «Свод-Смарт» 24 10. Экспорт форм. Для экспорта необходимо отметить в списке отчетов формы, которые необходимо выгрузить. Нажать кнопку для выгрузки формы отчетности. Рис. 35. Выбор отчетов для экспорта В появившемся окне необходимо выбрать формат выгрузки, путь выгрузки файлов и нажать кнопку «Ок». Рис. 36. Окно экспорта отчетов Далее выходит протокол выгрузки отчетности: www.mf-ao.ru e-mail:metod@mf-ao.ru тел.: (8512) 24-09-17 Подсистема «Свод-Смарт» 25 Рис. 37. Протокол экспорта 11. Создание свода. Создание сводного отчета доступно в дереве на узле, имеющим подчиненные узлы. Встав на такой узел на панели инструментов появится кнопка работы со сводами. По нажатию на кнопку пользователю будет представлен выбор типа собираемого свода. Рис. 38. Настройки свода отчетов Здесь можно использовать фильтр, чтобы быстро найти нужную форму для свода. Необходимо отметить галкой ту форму, которую нужно свести, и нажать «Далее». Для сведения данных по разным АДМ в один (АДМ = 000), необходимо нажать на кнопку «Таблицы» и в появившейся вкладке поставить галку «Свести в одну группу». Нажать «Далее». www.mf-ao.ru e-mail:metod@mf-ao.ru тел.: (8512) 24-09-17 Подсистема «Свод-Смарт» 26 Рис. 39. Настройки свода отчетов Если форма с атрибутами, то будет выведен список, в котором необходимо отметить галками соответствующие атрибуты для свода (один или сразу несколько). Сколько атрибутов, столько сводов и получится. Рис. 40. Настройки свода отчетов Нажать кнопку «Свод». www.mf-ao.ru e-mail:metod@mf-ao.ru тел.: (8512) 24-09-17 Подсистема «Свод-Смарт» 27 После сведения отчетов выходит протокол, в котором отражена информация об организациях, которые попали в свод, а какие нет и по какой причине. Рис. 41. Протокол свода отчетов Результирующий свод будет рассчитан как сумма показателей форм подчиненных узлов в иерархии дерева. В свод попадут данные из форм выбранного типа всех организаций, находящихся на одну ступень ниже в дереве иерархии. Своды этих организаций и нижестоящих в иерархии пересчитаны не будут. Таким образом, при создании свода обрабатываются отчеты только одного уровня иерархии. Если после получения сводного отчета данные форм, входящих в свод, были изменены и необходимо, чтобы эти изменения были отражены в своде, процедуру создания свода необходимо повторить. 12. Анализ сводного отчета. Для удобства проверки сводных отчетов реализована возможность анализа полученных сводных показателей текущей таблицы в разрезе показателей подведомственных организаций. Для выполнения данной операции необходимо зайти на просмотр сводного отчета в реестре отчетов и нажать на кнопку «АНАЛИЗ». www.mf-ao.ru e-mail:metod@mf-ao.ru тел.: (8512) 24-09-17 Подсистема «Свод-Смарт» 28 Рис. 42. Анализ сводного отчета Пункты «Контроль сводного отчета», «Контроль текущей таблицы сводного отчета» выявят отклонения показателей сводного отчета от соответствующих показателей первичных документов. Если форма состоит из нескольких таблиц, то можно провести контроль сводного отчета целиком, так и по каждой отдельной таблице. Внутри каждой таблицы можно провести анализ строки или ячейки. Например, встав на нужную строку, нажать кнопку «Анализ строки» Рис. 43. Анализ сводного отчета Выходит окно с данными по выбранной строке. В раскрывающихся списках «Таблица», «Строка» и «Графа» можно выбрать название просматриваемой таблицы, строки, графы. В табличной части окна отразятся требуемые показатели в разрезе подведомственных организаций. Строка таблицы «Итого» содержит суммарное значение по колонке. «Сводные данные» - показатели сводного документа. «Отклонение» отображает разницу итоговой цифры и сводных данных. www.mf-ao.ru e-mail:metod@mf-ao.ru тел.: (8512) 24-09-17 Подсистема «Свод-Смарт» 29 Рис. 44. Анализ строки в сводном отчете В случае необходимости, корректировка данных может быть выполнена в соответствующих документах. Синим цветом подсвечены данные, щелкнув на которые, можно перейти (как по ссылке) в определенную строку в форме или перейти на определенную цифру, и сразу поправить ее, если позволяет статус, проставленный на данный отчет, и полномочия пользователя. Так же существует возможность анализа ячейки. Для этого в консольном меню таблицы отчета (вызывается нажатием правой кнопки мыши) выберите пункты анализ ячейки. Рис. 45. Анализ ячейки в сводном отчете 14.Подписание отчетных форм. После того, как отчетная форма готова к проверке вышестоящей организацией, на форме проставляется статус «Готов к проверке» и накладывается электронная подпись (далее - ЭП). www.mf-ao.ru e-mail:metod@mf-ao.ru тел.: (8512) 24-09-17 Подсистема «Свод-Смарт» 30 Порядок подписания отчета строго регламентирован, т.е. в первую очередь необходимо подписать отчет ЭП первого уровня, а потом ЭП второго уровня. Подписание должно происходить под соответствующими логинами владельцев ЭП. Для подписания необходимо выделить в списке отчетов галкой один или несколько отчетов для подписания и нажать кнопку «Подписать» Рис. 46. Подписание отчетных форм Для снятия ЭП с отчетной формы, делаются аналогичные процедуры, только в обратном порядке. Сначала снимается ЭП второго уровня, потом ЭП первого уровня. 15.Фильтры Среди отчетов всех организаций можно выделить группу форм с помощью кнопки , нажав «+». Отметить нужные формы: Рис.48. Окно «Работа с отчетностью» со скрытым деревом www.mf-ao.ru e-mail:metod@mf-ao.ru тел.: (8512) 24-09-17 Подсистема «Свод-Смарт» 31 Чтобы снять фильтр по формам, нужно нажать . 3. Фильтр в дереве организаций. Появляются дополнительные кнопки разметки, с помощью которых можно отобразить формы только нужных организаций: Рис. 49. Фильтр организаций в дереве В окне «работа с отчетами» можно установить ФИЛЬТР на необходимую колонку таблицы, например, код формы: Рис. 50.. Окно "Работа с отчетностью" Для этого нужно встать курсором на нужную колонку в ячейку для фильтра и набрать с клавиатуры данные, либо выбрать из предлагаемого списка. www.mf-ao.ru e-mail:metod@mf-ao.ru тел.: (8512) 24-09-17 Подсистема «Свод-Смарт» 32 Рис. 51. Выбор фильтра из списка Убрать фильтр можно путем стирания данных из ячейки для фильтра, либо нажать на кнопку в ячейке, либо убрать все фильтры : Рис. 52. Очистка фильтра www.mf-ao.ru e-mail:metod@mf-ao.ru тел.: (8512) 24-09-17
