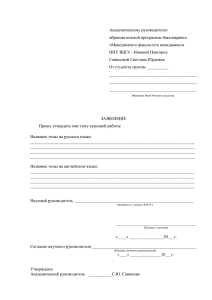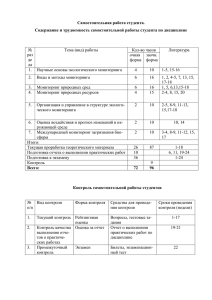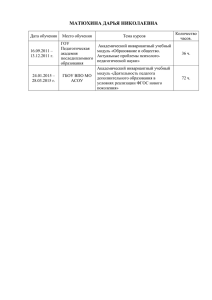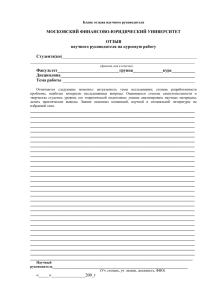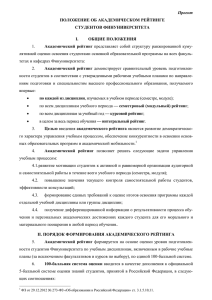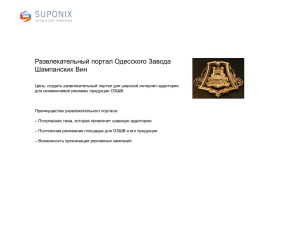***** 1 - Образовательный портал ОмГПУ
advertisement

Электронный журнал на Образовательном портале ОмГПУ Инструкция для преподавателя Нормативные документы Нормативные документы Положение о балльно-рейтинговой системе (утверждено приказом ректора 25 апреля 2011 г.) Приказ №01-04/187 от 21.06.11.11 «О введении автоматизированной системы управления учебным процессом на основе ФГОС третьего поколения» Приказ №01-04/ 241 от 08.09.2011 «О назначении академических консультантов» (должностные обязанности академического консультанта) Балльно-рейтинговая система Текущий контроль • это непрерывный мониторинг уровня сформированности компетенций в течение семестра или учебного года. Промежуточный контроль Зачет 60-100 - ЗАЧТЕНО 0-59 - НЕ ЗАЧТЕНО Экзамен 90-100 - ОТЛИЧНО 75-89 - ХОРОШО 60-74 - УДОВЛЕТВ. МЕНЕЕ 60 НЕУДОВЛЕТВ. Электронный журнал на образовательном портале 1. Академический рейтинг студента по дисциплине 2. Академический рейтинг группы студентов по дисциплине 3. Академический рейтинг группы студентов по всем дисциплинам за семестр Вход на портал Каждый преподаватель ОмГПУ имеет свой индивидуальный логин и пароль для доступа к ресурсам образовательного портала. Если вы еще не получили свой логин и пароль, обратитесь в отдел ИМПО. Вход на портал 1. 2. Загрузите программу-браузер (лучше использовать Mozilla FireFox, Google Chrome). Введите в адресной строке браузера адрес портала http://edu.omgpu.ru Вход на портал • Вы увидите центральную страницу Образовательного портала ОмГПУ. Вход на портал 3. Введите логин и пароль в блоке «Вход» в соответствующие поля (1). Нажмите кнопку «Вход» (2). 1 2 Список дисциплин, на которые подписан преподаватель, т.е. к которым у него есть доступ. Если вы не видите в списке какую-то дисциплину из вашей нагрузки, то обратитесь к модератору, или в отдел ИМПО. Если вы правильно ввели логин и пароль, то система вас идентифицирует. В правом верхнем углу вы должны увидеть ФИО. Вход в дисциплину Когда вы щелкнули по гиперссылке с названием дисциплины, вы получили доступ к учебно-методическим материалам дисциплины. Преподаватель может редактировать все элементы курса, вносить новые, заполнять электронный журнал, вести обучение с помощью Образовательного портала. Приказ №01-04/187 от 21.06.11.11 "О введении автоматизированной системы управления учебным процессом на основе ФГОС третьего поколения" Примечание: При минимальном наполнении электронный УМК содержит два компонента: •Рабочая учебная программа •Технологическая карта дисциплины Электронный журнал (ЭЖ) Для перехода в ЭЖ необходимо нажать ссылку «Электронный журнал» (1) в блоке Настройки (2). 2 1 Шаг 1. Включаем режим «Редактирования» Столбцы электронного журнала соответствуют элементам в технологической карте дисциплины. Кнопка «Редактировать» предназначена для перехода в режим редактирования электронного журнала, т.е. введения оценок. Список студентов, которые подписаны на дисциплину. Внешний вид экрана в режиме «Редактирования» Нажав кнопку «Редактировать», вы увидите появившиеся ячейки для введения оценок и дополнительные значки. Шаг 2. Выставление оценок 1. 2. Проставьте оценки в ячейках электронного журнала. Нажмите кнопку Enter (Ввод). Кнопку Enter (Ввод) можно нажать один раз после внесения оценок в несколько ячеек. !!! Если вы ввели в ячейку электронного журнала значение, превышающее верхнюю границу максимальной оценки согласно технологической карты, то будет выведено соответствующее сообщение (1). В этом случае нужно откорректировать оценку в ячейке (2). 1 2 Если вы правильно ввели оценки, то ячейки с оценками закрасятся бледно-оранжевым цветом (1). 1 Шаг 4. Выход из режима редактирования электронного журнала Когда вы ввели все оценки, нажмите кнопку «Закончить редактирование» (1). Вы вернетесь в режим просмотра журнала. 1 Если вы хотите просмотреть электронную технологическую карту студента, то вам необходимо выбрать режим «Технологическая карта студента» (1). Далее выберите ФИО студента или сразу «Все пользователи» (2) . 1 2 Если у студента уже есть выставленные оценки, вы их увидите в электронной технологической карте. Шаг 5. Выход из ЭЖ Чтобы выйти из электронного журнала и попасть на центральную страницу вашего курса, необходимо воспользоваться т.н. строкой навигации. Для перехода на центральную страницу вашего курса Для перехода на центральную страницу портала Отчеты Преподавателю доступны отчеты, которые формируются автоматически на основе данных, внесенных в электронные журналы дисциплин. Отчеты удобно распечатывать, а также их можно сохранить в виде текстового документа или экселевского файла и использовать для дальнейшей обработки. На данный момент доступны 3 отчета Академический рейтинг студента по дисциплине Академический рейтинг группы студентов по дисциплине Академический рейтинг группы студентов по всем дисциплинам за семестр и экзаменационная ведомость по дисциплине Отчеты 2 1 Доступ к отчетам и экзаменационной ведомости преподаватель может получить из любой точки портала. Сформировать отчет вы можете с центральной страницы портала, или находясь внутри курса. Находится ссылка «Отчеты» (1) в блоке «Деканат» (2), который в свою очередь является частью блока «Навигация» (3). 3 Формирование отчетов Когда вы нажмете ссылку «Отчеты», экран изменится, как показано на рис. ниже. В выпадающих списках выберите необходимые опции. 1 2 3 4 Для получения отчетов необходимо нажать соответствующую кнопку 1 2 Полученные отчеты можно сохранить в виде текстового документа и распечатать. 3 4 Отчет за весь семестр (1) Академический рейтинг группы студентов по всем дисциплинам за семестр Примечание. В начале учебного семестра полученная таблица будет незаполненной, т.к. оценки по дисциплинам еще не выставлены. К концу семестра в соответствующих ячейках таблицы будут стоять оценки, полученные студентом. Отчет (2) Академический рейтинг группы студентов по конкретной дисциплине Отчет (3) Технологическая карта студента Экзаменационная ведомость (4) Контактная информация Гайдамак Елена Сергеевна Адрес электронной почты: ipc@omgpu.ru Skype: alena_hayd Тел. 236748