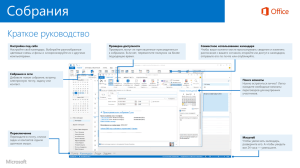Доступ - Microsoft
advertisement

Microsoft Lync™ 2010 Обучение использованию средств конференц-связи и совместной работы ® Цели В ходе данного курса вы научитесь выполнять указанные ниже задачи. • Настраивать систему для проведения собраний по сети • Планировать собрания по сети • Проводить профессиональные презентации • Работать с любыми пользователями из любого места • Использовать Microsoft Lync Attendee Конференц-связь с телефонным подключением и ПИН-код Многопользовательские собрания на основе нескольких платформ с использованием Lync и Outlook Стандартные презентации с использованием совместного доступа к экрану, PowerPoint и доски Совместная работа с коллегами независимо от их расположения Присоединение к собраниям по сети даже без приложения Lync Настройка системы для проведения собраний по сети В этом разделе рассматриваются указанные ниже вопросы. • Конференц-связь с телефонным подключением. • Настройка персонального идентификационного номера (ПИН-кода). ВЕРНУТЬСЯ К ЦЕЛЯМ Общие сведения о конференц-связи с телефонным подключением Конференц-связь с телефонным подключением Конференц-связь с телефонным подключением — это технология проведения собраний по сети, позволяющая участникам внутри организации или за ее пределами присоединяться к звуковому каналу собрания по телефону. Чтобы присоединиться к звуковому каналу, участникам достаточно набрать номер в приглашении на собрание и ввести идентификатор конференции. Персональный идентификационный номер (ПИН-код) Если вы находитесь за пределами корпоративной сети и хотите подключиться к собранию по телефону как ведущий или прошедший проверку звонящий, вам потребуются добавочный номер и ПИН-код. Прошедший проверку звонящий — это пользователь, являющийся сотрудником того же предприятия, что и организатор собрания, или состоящий с ним в федеративных отношениях. Любой сотрудник вашей организации может присоединиться к собранию как прошедший проверку звонящий, используя свои ПИН-код и добавочный номер. После ввода ПИН-кода вы будете идентифицированы и пройдете проверку подлинности, а ваше имя появится в списке участников вместе с ролью. Примечание. Если не ввести ПИН-код, вы сможете подключиться к собранию, но не пройдете проверку подлинности и не сможете выступать в роли ведущего. ВЕРНУТЬСЯ К ЦЕЛЯМ Настройка персонального идентификационного номера Чтобы открыть страницу параметров ПИН-кода, выполните одно из указанных ниже действий. • Откройте приложение Microsoft Lync, щелкните стрелку рядом с кнопкой Параметры и выберите пункт Сервис, а затем — Параметры конференцсвязи с телефонным подключением. • Откройте приложение Lync, нажмите кнопку Телефон ПИН-код. и выберите пункт Просмотр параметров ПИН-кода 1. На странице параметров ПИН-кода в разделе Персональный идентификационный номер нажмите кнопку Войти. 2. В списке Язык выберите нужный язык и нажмите кнопку Войти. 3. На странице Создание ПИН-кода нажмите кнопку ПИН-код или Изменить ПИН-код. Введите в текстовом поле «Пин-код» число, соответствующее требованиям к ПИНкоду, после чего введите его повторно в поле «Подтверждение ПИН-кода». По завершении нажмите кнопку ОК. Примечание. Для настройки ПИН-кода необходимо находиться в корпоративной сети. ВЕРНУТЬСЯ К ЦЕЛЯМ Параметры конференц-связи с телефонным подключением На странице «Параметры конференц-связи с телефонным подключением» доступны дополнительные полезные сведения. • Назначенные сведения о конференции Эти сведения включают назначенный идентификатор конференции и URL-адрес собрания, которые автоматически подставляются в приглашение на собрание при планировании собрания с помощью надстройки Outlook. Назначенные сведения о конференции можно сбросить с помощью ссылки на странице. • Номера для звонков на конференцию В этом списке участники могут найти местные телефонные номера для своего расположения. • Элементы управления DTMF конференции (двухтональный многочастотный набор или тональный набор) С помощью этих команд тонального набора можно управлять такими функциями собрания, как включение и отключение звука, блокировка и разблокировка конференции и т.д. Планирование собрания по сети В этом разделе рассматриваются указанные ниже вопросы. • Планирование собрания по сети с помощью Outlook. • Выбор параметров собрания. • Выбор параметров звука. ВЕРНУТЬСЯ К ЦЕЛЯМ Планирование собрания по сети Надстройка собраний по сети для Microsoft Outlook устанавливается автоматически при установке приложения Lync. Чтобы запланировать собрание по сети, воспользуйтесь одним из описанных ниже способов. • На вкладке Главная в Outlook нажмите кнопку Новые элементы и выберите пункт Собрание по сети. В Outlook откройте Собрание по сети представление «Календарь» и нажмите на ленте Outlook кнопку Новое собрание по сети, чтобы запланировать собрание. ИЛИ • В представлении «Календарь» дважды щелкните время, на которое необходимо запланировать собрание. На панели инструментов нажмите кнопку Собрание по сети. ВЕРНУТЬСЯ К ЦЕЛЯМ Приглашение на собрание Приглашение на собрание включает указанные ниже элементы. • Ссылка для присоединения к собранию по сети. • Сведения о звуке. • Идентификатор конференции. • Ссылка для сброса ПИН-кода. • Справка по началу работы. Примечание. Повестку собрания можно добавить в приглашение над верхней или под нижней пунктирными линиями. Не изменяйте сведения о собрании между пунктирными линиями, так как это может помешать потенциальным участникам присоединиться к собранию. ВЕРНУТЬСЯ К ЦЕЛЯМ Настройка параметров собрания Чтобы изменить параметры собрания по умолчанию, нажмите на ленте Outlook кнопку Параметры собрания и настройте параметры уровня доступа, выступающих и звука. Установите флажок Настройка доступа и состава выступающих для этого собрания. Имейте в виду, что при установке этого флажка ссылка на собрание и идентификатор конференции изменяются. В разделе Доступ и выступающие выберите необходимые параметры. Они подробно описаны далее в данном разделе. ВЕРНУТЬСЯ К ЦЕЛЯМ Настройка доступа к собранию Укажите, кто может входить в собрание, не ожидая в зале собрания. Зал собрания — это виртуальный зал ожидания, и только организатор и выступающие могут решать, кого допустить к собранию из него. В разделе «Доступ» выберите один из приведенных ниже параметров. Только инициатор (блокировка) — только организатор собрания будет входить в собрание, не ожидая в зале. Приглашенные люди из организации — миновать зал собрания смогут только приглашенные пользователи, прошедшие проверку подлинности в корпоративной сети. Люди из организации — присоединяться к собранию напрямую, не ожидая в зале, смогут любые пользователи, находящиеся в корпоративной сети и имеющие ссылку на собрание. Все, включая людей извне организации (без ограничений) — миновать зал собрания смогут все пользователи, имеющие ссылку на собрание. Люди, подключающиеся по телефону, минуют «зал ожидания» — миновать зал собрания смогут любые пользователи, подключающиеся к собранию по телефону (если собрание не заблокировано). Параметры доступа ВЕРНУТЬСЯ К ЦЕЛЯМ Настройка параметров выступающих По умолчанию только выступающие и организаторы могут открывать совместный доступ к рабочему столу и приложениям, представлять файлы и управлять параметрами собрания, в том числе допускать пользователей на собрание. В разделе Выступающие выберите один из приведенных ниже параметров. • • • • Только инициатор — только организатор собрания может открывать совместный доступ к содержимому и приглашать участников из зала собрания. Люди из организации — любой сотрудник организации может открывать совместный доступ к содержимому и приглашать участников из зала собрания. Все, включая людей извне организации (без ограничений) — любые пользователи, в том числе не являющиеся сотрудниками организации и не прошедшие проверку подлинности, могут открывать совместный доступ к содержимому и приглашать участников из зала собрания. Выбранные пользователи — чтобы назначить выступающими определенных пользователей, щелкните ссылку Управление выступающими и добавьте пользователей в список «Выступающие». Примечание. Назначать участников выступающими и переводить их обратно в категорию участников можно также в ходе собрания. В области Пользователи собрания щелкните правой кнопкой мыши имя участника и выберите команду Сделать выступающим. ВЕРНУТЬСЯ К ЦЕЛЯМ Настройка параметров звука Чтобы настроить параметры звука, в окне «Параметры собрания» откройте вкладку «Звук и телефон». • Выберите расположение, из которого будет подключаться по телефону большинство пользователей. • Если необходимо сбросить ПИН-код, щелкните ссылку Получите ПИН-код сейчас, чтобы перейти на страницу «Параметры конференц-связи с телефонным подключением и управление ПИН-кодом». • Чтобы включить извещения о входе и выходе, установите флажок «Включить для этого собрания извещения о входе и выходе». Примечание. Включать и отключать извещения о входе и выходе можно также в процессе собрания. ВЕРНУТЬСЯ К ЦЕЛЯМ Сохранение настроенных параметров Выбранные параметры можно сохранить, чтобы они по умолчанию применялись к будущим собраниям. 1. Установите флажок Запомнить параметры. 2. Нажмите кнопку ОК. Запомнить параметры ВЕРНУТЬСЯ К ЦЕЛЯМ Отправка приглашения Завершив настройку параметров собрания, можно добавить участников, проверить дату и время и отправить приглашение. Приглашение на собрание появится в календаре и будет разослано участникам. ВЕРНУТЬСЯ К ЦЕЛЯМ Упражнение 1 Планирование собрания с помощью Outlook и назначение ролей и разрешений 1. Откройте приложение Outlook и выберите представление календаря. 2. На ленте Outlook нажмите кнопку Новое собрание по сети. 3. Введите тему собрания, после чего выберите дату, время и участников. 4. На ленте Outlook нажмите кнопку Параметры собрания и выберите пункт Настройка доступа и состава выступающих для этого собрания. 5. В разделе Доступ укажите, кто может присоединяться к собранию, не ожидая в зале собрания. 6. В разделе Выступающие установите переключатель в положение Выбранные пользователи, щелкните ссылку Управление выступающими и добавьте выступающих. 7. По завершении нажмите кнопку ОК и отправьте приглашение. ВЕРНУТЬСЯ К ЦЕЛЯМ Упражнение 2 Преобразование существующего собрания Outlook в собрание по сети 1. Откройте обычное собрание Outlook, запланированное ранее. 2. На ленте Outlook нажмите кнопку Собрание по сети. 3. В приглашение на собрание будут добавлены сведения о собрании по сети. 4. На ленте Outlook станут доступны команды Присоединиться к собранию по сети и Параметры собрания. 5. На ленте Outlook нажмите кнопку Параметры собрания и выберите пункт Настройка доступа и состава выступающих для этого собрания. 6. В разделе Доступ установите переключатель в положение Люди из организации. 7. В разделе «Выступающие» установите переключатель в положение Выбранные пользователи, щелкните ссылку Управление выступающими и добавьте выступающих. 8. По завершении нажмите кнопку ОК и выберите команду Отправить обновленное приглашение. ВЕРНУТЬСЯ К ЦЕЛЯМ Представление профессиональной презентации В этом разделе рассматриваются указанные ниже вопросы. • Присоединение к собранию. • Выбор параметров звука. • Совместный доступ к содержимому и совместная работа. • Доступ к дополнительным средствам создания презентаций. • Запись собрания. ВЕРНУТЬСЯ К ЦЕЛЯМ Присоединение к собранию Чтобы присоединиться к собранию, выполните одно из указанных ниже действий. • В приглашении Outlook щелкните ссылку Присоединиться к собранию по сети или ссылку на собрание. • Если установлено приложение Microsoft Outlook, в напоминании Outlook нажмите кнопку Подключиться к собранию по сети. • Скопируйте ссылку на собрание и вставьте ее в адресную строку браузера. Присоединиться к собранию по сети ВЕРНУТЬСЯ К ЦЕЛЯМ Выбор параметров звука для собрания Выберите один из указанных ниже параметров звука. Не присоединять звук — выберите этот параметр, если необходимо подключиться к звуковому каналу собрания по телефону, используя номер для звонка на конференцию и идентификатор конференции. Имейте в виду, что при подключении в качестве ведущего или прошедшего проверку звонящего также нужны ПИН-код и добавочный номер. Использовать Lync (интегрированный звук и видео) — выберите этот параметр, если необходимо использовать звуковой канал компьютера. Убедитесь в том, что микрофон и динамики работают правильно, в окне Параметры звукового устройства. В строке меню собрания откройте меню Параметры и выберите пункт Параметры звукового устройства. Звонить по — выберите этот параметр, чтобы приложение Lync автоматически звонило вам и подключало вас к собранию. При использовании этого параметра вы будете присоединяться к собранию с помощью приложения Lync, однако прослушивать звуковой канал собрания по телефону. При этом вводить телефонный номер или идентификатор конференции не требуется. ВЕРНУТЬСЯ К ЦЕЛЯМ Совместный доступ к рабочему столу После подключения к собранию можно, помимо прочего, открыть совместный доступ к рабочему столу или программе, представить презентацию PowerPoint, вставить слайд доски или опроса либо добавить вложения. Чтобы открыть совместный доступ к рабочему столу, выполните указанные ниже действия. 1. В окне собрания по сети нажмите кнопку Доступ. 2. В раскрывающемся меню Доступ выберите пункт Рабочий стол. 3. В верхней части экрана появится строка меню, а вокруг экрана — светящаяся рамка. 4. Чтобы закрыть совместный доступ к рабочему столу, нажмите кнопку Прекратить совместный доступ. ВЕРНУТЬСЯ К ЦЕЛЯМ Совместный доступ к программе Чтобы открыть совместный доступ к программе и ее окнам, выполните указанные ниже действия. 1. В окне собрания по сети нажмите кнопку Доступ. 2. В раскрывающемся меню Доступ выберите пункт Программа. 3. Выберите программу, к которой нужно предоставить совместный доступ. 4. В верхней части экрана появится строка меню, а вокруг окна приложения — светящаяся рамка, указывающая, к чему именно предоставлен совместный доступ. 5. Чтобы в любой момент закрыть совместный доступ к приложению, нажмите Прекратить кнопку Прекратить совместный доступ. совместный доступ ВЕРНУТЬСЯ К ЦЕЛЯМ Передача и возврат управления сеансом совместного доступа Когда вы открываете совместный доступ, управлять тем, что отображается на сцене собрания, можете только вы. В любой момент можно передать управление сеансом совместного доступа другому участнику собрания или вернуть управление. Предоставление управления 1. На панели совместного доступа в верхней части экрана откройте меню Предоставить управление. 2. Щелкните имя пользователя, которому необходимо предоставить управление, и нажмите в окне подтверждения кнопку ОК, чтобы продолжить. 3. Теперь этот пользователь может управлять сеансом совместного доступа и общим содержимым с помощью клавиатуры и мыши. Кроме того, на панели инструментов собрания по сети ему становится доступна кнопка Вернуть управление. 4. Чтобы вернуть управление, в меню Предоставить управление выберите команду Вернуть управление. Предоставление управления ВЕРНУТЬСЯ К ЦЕЛЯМ Запрос управления сеансом совместного доступа Участники могут в любой момент запросить управление сеансом совместного доступа. При этом вы получите уведомление, в котором можно принять или отклонить запрос. Чтобы разрешить участникам автоматически получать управление сеансом совместного доступа, выполните указанные ниже действия. 1. На панели совместного доступа в верхней части экрана откройте меню Предоставить управление и выберите пункт Автоматически принимать запросы на управление. Нажмите кнопку ОК. 2. Параметр Запросить управление станет доступен всем участникам собрания, а запросы будут приниматься автоматически. Отключить этот параметр можно в любой момент с помощью команд в меню «Предоставить управление». Участники также могут возвращать управление. Примечание. Одновременно управлять сеансом совместного доступа может только один пользователь. ВЕРНУТЬСЯ К ЦЕЛЯМ Представление профессиональной презентации Чтобы представить презентацию PowerPoint, выполните указанные ниже действия. 1. В окне собрания нажмите кнопку Доступ. 2. В меню Доступ выберите пункт Презентация PowerPoint. 3. Дважды щелкните PPT-файл, к которому нужно предоставить совместный доступ. 4. Слайды будут отображаться в области Сцена. 5. Для смены слайдов используйте стрелки в правом нижнем углу окна собрания. 6. Чтобы просмотреть заметки, щелкните значок Показать заметки выступающего. 7. Чтобы отобразить эскизы, щелкните значок Показать эскизы. 8. С помощью элементов управления в нижней части окна собрания можно добавлять заметки в слайды, использовать лазерную указку, вставлять изображения и выполнять другие действия. 9. Чтобы остановить показ презентации PowerPoint, выберите команду Остановить презентацию. Показать заметки выступающего Инструменты для работы с заметками Показать эскизы ВЕРНУТЬСЯ К ЦЕЛЯМ Добавление доски С помощью доски можно оставлять заметки для всех участников собрания или проводить мозговые штурмы. На доске может писать и рисовать любой участник собрания. 1. В окне собрания нажмите кнопку Доступ. 2. В раскрывающемся меню «Доступ» выберите пункт Новая доска. 3. В область Сцена будет добавлена страница доски. 4. Чтобы написать текст или нарисовать рисунок, используйте инструменты в нижней части окна собрания. 5. По завершении нажмите кнопку Прекратить совместный доступ. ВЕРНУТЬСЯ К ЦЕЛЯМ Вставка слайда опроса Чтобы добавить слайд опроса в собрание, выполните указанные ниже действия. 1. В окне собрания нажмите кнопку Доступ. 2. В раскрывающемся меню Доступ выберите пункт Новый опрос. 3. Введите название страницы опроса, вопрос и варианты ответа. 4. По завершении нажмите кнопку ОК. В область Сцена собрания будет добавлена страница опроса, и участники смогут выбирать варианты ответа на вопрос. С помощью кнопок в нижней части страницы опроса можно управлять страницей опроса, например открывать и закрывать опрос, показывать и скрывать результаты. ВЕРНУТЬСЯ К ЦЕЛЯМ Добавление заметок к собранию с помощью OneNote Чтобы делать заметки в ходе собрания, используйте приложение Microsoft OneNote. Имена участников собрания будут автоматически извлекаться из собрания и сохраняться в OneNote. 1. На панели инструментов собрания по сети нажмите кнопку Действия. Примечание. Если панель инструментов не отображается, нажмите клавишу ALT, чтобы активировать ее. 2. Выберите пункт Делать заметки с помощью OneNote. 3. Откроется приложение OneNote, в котором можно будет ввести заметки к собранию. 4. В OneNote также будет автоматически вставлен список участников собрания. ВЕРНУТЬСЯ К ЦЕЛЯМ Добавление видео к собранию Чтобы добавить видео к собранию, выполните указанные ниже действия. 1. Настройте веб-камеру согласно инструкциям к ней. 2. Щелкните стрелку Меню видео и выберите пункт Параметры видеоустройства. 3. Настройте параметры веб-камеры и нажмите кнопку ОК. 4. Щелкните стрелку Меню видео и выберите пункт Добавить видео. Видео будут видеть все участники собрания. 5. Если щелкнуть правой кнопкой мыши область видео, то в открывшемся меню можно будет выбрать следующие команды: «Приостановить видео», «Скрыть окно просмотра», «Развернуть окно просмотра», «Скрыть видео», «Во весь экран» и «Параметры видеоустройства». Примечание. После выполнения одного из указанных выше действий можно отменить его, повторно щелкнув область видео правой кнопкой мыши. Например, если видео было приостановлено, то чтобы снова запустить его, щелкните область видео правой кнопкой мыши и выберите команду Запустить видео. Чтобы приостановить видео, развернуть его на весь экран, скрыть или выполнить другие действия, можно также воспользоваться элементами управления над областью видео. ВЕРНУТЬСЯ К ЦЕЛЯМ Добавление и просмотр вложений Чтобы добавить к собранию файл, например раздаточный материал или презентацию, которую смогут загрузить участники, выполните указанные ниже действия. 1. 2. 3. 4. Нажмите кнопку Добавить или просмотреть вложения. В диалоговом окне Вложения нажмите кнопку Добавить вложения. Выберите файл, который необходимо отправить, и нажмите кнопку Открыть. По умолчанию любой участник собрания может сохранить вложение на своем компьютере. Для управления доступом щелкните стрелку рядом с файлом, наведите указатель на пункт Сделать доступным для и выберите один из следующих вариантов: Организатор собрания, Выступающие или Все. Изменить уровень доступа можно в любой момент в ходе собрания. Совет. Чтобы участники сосредоточились на презентации и не отвлекались, можно в начале собрания предоставить доступ к файлу только организатору или выступающим, а после презентации открыть доступ всем. Нажав кнопку Добавить или просмотреть вложения и щелкнув файл, участник собрания может загрузить его на свой компьютер. ВЕРНУТЬСЯ К ЦЕЛЯМ Запись собрания Чтобы записать собрание, выполните указанные ниже действия. 1. В окне собрания нажмите кнопку Дополнительные параметры и выберите команду Начать запись. 2. В нижней части окна собрания станут доступны команды Приостановить и Остановить. 3. Нажмите кнопку Остановить и при необходимости настройте параметры в окне Остановить запись. 4. По умолчанию записи сохраняются в формате записи Lync в следующей папке: C:\Users\имя_пользователя\LyncRecordings. Чтобы сохранить запись в другом месте, нажмите кнопку Обзор. 5. По умолчанию также включено сохранение записи в формате WMV. Если эта функция отключена, установите флажок Создавать версию для публикации другим пользователям (расширение WMV). Запись будет сохранена в виде файла в формате WMV, который можно будет отправить другим пользователям. ВЕРНУТЬСЯ К ЦЕЛЯМ Просмотр записи Чтобы просмотреть запись, выполните указанные ниже действия. 1. В меню Пуск выберите по очереди пункты Все программы, Microsoft Lync и Диспетчер записи Microsoft Lync. Совет. Открыть диспетчер записи можно также из приложения Lync. В строке меню откройте меню Сервис и выберите пункт Диспетчер записи. 2. В окне диспетчера записи укажите, в каком формате необходимо просмотреть запись: Записи Lync или Записи Windows Media. Для этого откройте соответствующую вкладку в верхней части окна диспетчера записи. 3. Выберите запись и нажмите кнопку Воспроизвести. 4. Если был выбран формат Записи Windows Media, запись будет воспроизведена в проигрывателе Windows Media. Если был выбран формат Lync, запись будет воспроизведена в проигрывателе записей Lync. ВЕРНУТЬСЯ К ЦЕЛЯМ Совместный доступ к записи Чтобы предоставить доступ к записи другим пользователям, выполните указанные ниже действия. 1. Откройте диспетчер записи и перейдите на вкладку Записи Windows Media. 2. Выберите запись и нажмите кнопку Обзор, чтобы перейти к папке, в которой была сохранена запись. 3. Скопируйте файл и опубликуйте его в месте, доступном для других пользователей. Если вы сохранили запись только в формате записи Lync и хотите получить также версию в формате WMV, выполните указанные ниже действия. 1. Откройте вкладку Записи Lync. 2. Выберите запись и нажмите кнопку Опубликовать. 3. В окне Сохранить и опубликовать при необходимости измените имя записи и путь к ней, после чего нажмите кнопку ОК. Совет. Запись можно также опубликовать непосредственно в месте, доступном для других пользователей, например на сайте группы SharePoint. ВЕРНУТЬСЯ К ЦЕЛЯМ Упражнение 3 Совместный доступ к рабочему столу и приложениям 1. Щелкните ссылку Присоединиться к собранию по сети, чтобы войти в собрание. 2. В раскрывающемся меню Доступ выберите пункт Рабочий стол. 3. Обратите внимание на панель совместного доступа в верхней части экрана и золотистую панель в окне собрания, которые указывают на то, что совместный доступ открыт. Нажмите кнопку Предварительный просмотр, чтобы открыть область сцены. На панели инструментов совместного доступа нажмите кнопку Прекратить совместный доступ. 4. В раскрывающемся меню Доступ выберите пункт Программа. 5. Выберите программу, к которой нужно предоставить совместный доступ. Обратите внимание на панель совместного доступа и уведомление в окне собрания. 6. Нажмите кнопку Прекратить совместный доступ. ВЕРНУТЬСЯ К ЦЕЛЯМ Упражнение 4 Представление презентации PowerPoint 1. В раскрывающемся меню Доступ выберите пункт Презентация PowerPoint. 2. Выберите файл PowerPoint и нажмите кнопку Открыть. 3. Для смены слайдов PowerPoint или добавления заметок к ним используйте инструменты в нижней части экрана. 4. Нажмите кнопку Прекратить совместный доступ. ВЕРНУТЬСЯ К ЦЕЛЯМ Упражнение 5 Добавление и использование доски 1. В раскрывающемся меню «Доступ» выберите пункт Новая доска. 2. В окно собрания будет добавлена страница доски. 3. Для добавления заметок на доску используйте инструменты в нижней части экрана. 4. Щелкните значок Вставить изображение и выберите изображение, которое необходимо добавить на доску. 5. С помощью кнопок штампов добавьте штампы-стрелки, штампы проверки и штампы отклонения. 6. Нажмите кнопку Прекратить совместный доступ. ВЕРНУТЬСЯ К ЦЕЛЯМ Работа с любыми пользователями из любого места В этом разделе рассматриваются указанные ниже вопросы. • Совместная работа с пользователями из списка контактов. • Запуск незапланированного собрания по сети. • Запуск незапланированной конференции. ВЕРНУТЬСЯ К ЦЕЛЯМ Совместная работа с пользователями из списка контактов Воспользоваться возможностями конференц-связи и совместной работы приложения Lync можно, не планируя собрание по сети. Можно предоставить совместный доступ к экрану коллеге, находящемуся в другом месте, продемонстрировать презентацию PowerPoint или обменяться идеями на интерактивной доске. 1. Дважды щелкните имя контакта, чтобы открыть окно беседы. 2. В раскрывающемся меню Доступ выберите один из следующих пунктов: • Рабочий стол • Программа • Презентация PowerPoint • Новая доска • Новый опрос 3. Функции совместной работы и параметры совместного доступа можно использовать так же, как и при проведении запланированных собраний. ВЕРНУТЬСЯ К ЦЕЛЯМ Запуск незапланированного собрания по сети Чтобы начать внеплановое собрание по сети и пригласить участников, воспользуйтесь командой Провести собрание. 1. Откройте приложение Lync, щелкните стрелку Показать меню рядом с кнопкой Параметры и выберите пункт Провести собрание. 2. Выберите параметр «Звук» и войдите в собрание. 3. Чтобы пригласить участников, раскройте меню Параметры пользователей. 4. Чтобы добавить пользователей из своей организации и федеративных организаций или пригласить участника по телефону, выберите команду Пригласить по имени или номеру телефона. Кроме того, можно перетащить контакты из списка контактов в окно собрания. 5. Чтобы отправить приглашение по электронной почте пользователю из вашей или другой организации, выберите команду Пригласить по электронной почте и отправьте приглашение из приложения Outlook, которое откроется автоматически. ВЕРНУТЬСЯ К ЦЕЛЯМ Запуск незапланированной конференции Запуск незапланированной конференции с участием нескольких контактов 1. В списке контактов выберите контакты, которым необходимо позвонить, удерживая нажатой клавишу CTRL. 2. Щелкните правой кнопкой мыши картинку или значок присутствия последнего контакта, наведите указатель на пункт Начать конференцию и выберите пункт Lync. 3. Выбранные контакты получат оповещение о приглашении на конференцию, с помощью которого они смогут присоединиться к конференции. Оповещение о приглашении на конференцию Присоединение к незапланированной конференции Если вас пригласили на конференцию, щелкните всплывающее оповещение о приглашении на конференцию в правом нижнем углу экрана, чтобы присоединиться к ней. ВЕРНУТЬСЯ К ЦЕЛЯМ Упражнение 6 Запуск незапланированного собрания по сети(команда «Провести собрание») 1. Откройте приложение Lync, щелкните стрелку Показать меню рядом с кнопкой Параметры и выберите пункт Провести собрание. 2. Откройте меню Параметры пользователей и выберите команду Пригласить по имени или номеру телефона. 3. Выполните поиск контакта или выберите его в списке и нажмите кнопку ОК. 4. Приглашенный участник получит оповещение и сможет присоединиться к конференции, щелкнув всплывающее уведомление или нажав кнопку Принять. ВЕРНУТЬСЯ К ЦЕЛЯМ Microsoft® Lync™ 2010 Attendee В этом разделе рассматриваются указанные ниже вопросы. • Общие сведения о программе Lync Attendee. • Присоединение к собранию с помощью Lync Attendee. • Настройка звука и видео. • Параметры Lync Attendee. ВЕРНУТЬСЯ К ЦЕЛЯМ Microsoft Lync 2010 Attendee Lync Attendee — это полнофункциональный клиент, с помощью которого можно участвовать в собраниях по сети. При этом приложение Lync и учетная запись на сервере, на котором будет проводиться собрание, не требуются. Возможности Lync Attendee обеспечивает обмен мгновенными сообщениями, голосовую и видеосвязь, а также все необходимые возможности совместной работы в ходе конференции. Взаимодействие Если одновременно установлены приложения Lync Attendee и Communicator 2007 R2, при присоединении к собранию по сети автоматически открывается подходящее приложение. ВЕРНУТЬСЯ К ЦЕЛЯМ Требования Lync Attendee • Если используется операционная система Windows, то все, что нужно, — это приложение Lync Attendee и ссылка на собрание, которая обычно находится в сообщении электронной почты от организатора. • Lync Attendee автоматически выбирает оптимальное сочетание параметров устройств для собрания по сети, но их также можно настроить самостоятельно. • Если приложения Communicator 2007 R2 и Lync Attendee установлены одновременно, параметры устройств, настраиваемые и сохраняемые в одном клиенте, будут сохраняться и в другом. • Приложение Lync Attendee может быть установлено на вашем компьютере организацией, либо вы можете загрузить его, если это разрешено в организации, по следующей ссылке: http://go.microsoft.com/fwlink/?LinkID=164090 ВЕРНУТЬСЯ К ЦЕЛЯМ Присоединение к собранию с использованием учетных данных организации Чтобы использовать учетные данные организации, выполните указанные ниже действия. 1. Щелкните ссылку на собрание в приглашении, чтобы открыть окно входа в Lync Attendee. 2. Установите переключатель в положение Присоединиться, используя учетные данные организации. 3. В поле Адрес для входа введите адрес электронной почты, как показано в примере. 4. Нажмите кнопку Присоединиться. 5. Выберите параметр Звук и нажмите кнопку ОК. 6. Вы войдете в собрание и сможете общаться с другими участниками, используя голосовую связь, видеосвязь и мгновенные сообщения. ВЕРНУТЬСЯ К ЦЕЛЯМ Присоединение к собранию в качестве гостя Чтобы присоединиться к собранию в качестве гостя, выполните указанные ниже действия. 1. В окне входа установите переключатель в положение Присоединиться как гость. 2. Введите имя, под которым вы будете представлены на собрании, и нажмите кнопку Присоединиться. 3. Если организатор включил зал собрания, вы попадете в него и будете ожидать, пока выступающий не допустит вас к собранию. В противном случае вход на собрание будет Зал выполнен автоматически. собрания ВЕРНУТЬСЯ К ЦЕЛЯМ Доступ к параметрам звука и видео Приложение Lync Attendee автоматически настраивает параметры в зависимости от подключаемого устройства. Проверка параметров звука 1. На панели инструментов нажмите кнопку Параметры. Если панель инструментов не отображается, нажмите клавишу ALT, чтобы активировать ее. 2. Выберите пункт Параметры звукового устройства. 3. В окне Параметры Lync Attendee откройте вкладку Звуковое устройство. ВЕРНУТЬСЯ К ЦЕЛЯМ Настройка звука и видео 1. На вкладке Звуковое устройство проверьте параметры динамиков и микрофона и при необходимости настройте их. 2. Откройте вкладку Видеоустройство и выберите нужную веб-камеру. 3. Чтобы настроить параметры вебкамеры, нажмите кнопку Параметры веб-камеры. Звуковое устройство Видеоустр ойство ВЕРНУТЬСЯ К ЦЕЛЯМ Параметры Lync Attendee Перед началом собрания можно также проверить или изменить параметры Lync Attendee. 1. В меню Пуск выберите пункт Все программы. 2. Выберите пункт Microsoft Lync Attendee. 3. В окне Параметры Lync Attendee просмотрите параметры и при необходимости измените их. ВЕРНУТЬСЯ К ЦЕЛЯМ Обзор пройденного материала В рамках этого обучающего курса были рассмотрены указанные ниже темы. • Настройка системы для проведения собраний по сети • Планирование собрания по сети • Представление профессиональной презентации • Работа с любыми пользователями из любого места • Использование Microsoft Lync Attendee Конференц-связь с телефонным подключением и ПИН-код Многопользовательские собрания на основе нескольких платформ с использованием Lync и Outlook Стандартные презентации с использованием совместного доступа к экрану, PowerPoint и доски Совместная работа с коллегами независимо от их расположения Присоединение к собраниям по сети даже без приложения Lync © Корпорация Майкрософт (Microsoft Corporation), 2010. Все права защищены. Microsoft, Exchange ActiveSync, Excel, Lync, Outlook, PowerPoint, SharePoint, SQL Server, Windows, Windows Live, Windows Mobile, Windows Server и названия других продуктов являются или могут являться товарными знаками или зарегистрированными товарными знаками в США и других странах. Сведения, приведенные в данной презентации, предоставляются исключительно в информационных целях и отражают позицию корпорации Майкрософт на момент создания презентации. Поскольку корпорация Майкрософт обязана реагировать на изменяющиеся рыночные условия, эту презентацию не следует рассматривать как обязательство со стороны корпорации Майкрософт. Кроме того, корпорация Майкрософт не может гарантировать точность каких-либо сведений, предоставленных после даты создания данной презентации. КОРПОРАЦИЯ МАЙКРОСОФТ НЕ ПРЕДОСТАВЛЯЕТ В ОТНОШЕНИИ СВЕДЕНИЙ, ПРИВЕДЕННЫХ В ДАННОЙ ПРЕЗЕНТАЦИИ, НИКАКИХ ГАРАНТИЙ, ЯВНЫХ, ПОДРАЗУМЕВАЕМЫХ ИЛИ УСТАНОВЛЕН НЫХ ЗАКОНОМ. ВЕРНУТЬСЯ К ЦЕЛЯМ