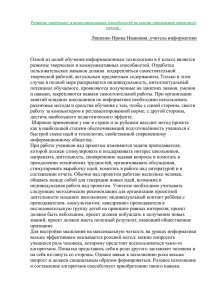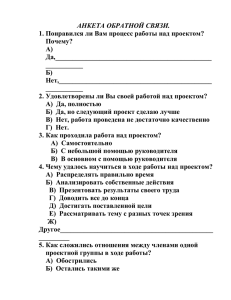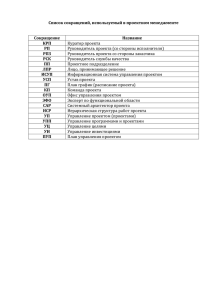Создание мультфильмов средствами Power Point
advertisement

МУНИЦИПАЛЬНОЕ ОБРАЗОВАТЕЛЬНОЕ УЧРЕЖДЕНИЕ «ВАСИЛЬЕВСКАЯ СРЕДНЯЯ ОБЩЕОБРАЗОВАТЕЛЬНАЯ ШКОЛА» ВЕЛИКОУСТЮГСКИЙ РАЙОН, СЕЛО ВАСИЛЬЕВСКОЕ. Проектная работа СОЗДАНИЕ МУЛЬТФИЛЬМОВ СРЕДСТВАМИ POWER POINT учащегося 5 класса Корякина Максима. Руководитель: Дурягин Александр Сергеевич, учитель информатики Актуальность: Умение создавать презентации – очень полезный навык работы на компьютере, так как можно готовить доклады к уроку, эффектно представлять свои проекты на публике. Самой популярной программой для презентаций, которая имеет широкие возможности по сравнению с аналогичными приложениями, является Power Point. В последних версиях возможности программы Power Point сравнились с видеоредакторами. Так, например, появилась возможность сохранять презентацию как видеофайл. А благодаря гибкой настройке анимации и возможности вставлять различные мультимедиа объекты – звука, видео, анимированных изображений, становится возможным создать фильм или мультфильм. Цель работы: создать мультфильм средствами Power Point и сохранить его как видеофайл. Задачи работы: Научиться пользоваться инструментами программы Power Point. Выбрать тему для презентации. Найти необходимый материал или создать, придумать самому. Оформить содержание презентации: вставить слайды, задать тему оформления, загрузить изображения, сделать выноски с текстом для говорящих персонажей. Для каждого объекта задать траекторию движения, сложную анимацию. Организовать автоматический переход на следующий слайд. Озвучить каждого персонажа. Добавить фоновую музыку. Сохранить презентацию как видеофайл в формате wmv и mp4. Этапы работы над проектом 1. Выбор темы проекта. Для создания презентации в формате мультфильма выбрана русская народная сказка «Колобок». 2. Подбор материала для презентации. Мультфильм хотелось сделать ярким и красочным, а по выбранной теме проекта в Интернете очень много картинок. На сайтах нашлись персонажи для мультфильма и фоны. Текст сказки скачан с сайта в обработке Афанасьева Александра Николаевича. Этапы работы над проектом 3. Оформление презентации. Оформление презентации начато с выбора шаблона. Наиболее подходящей темой оформления для мультфильма – светлый фон с зелеными фрагментами. Используя декоративный шрифт Word Art (Вставка / Word Art) на титульном слайде создано красивое название. Было Стало Этапы работы над проектом 3. Оформление презентации. В мультфильме запланировано 5 сцен – это дом дедушки и бабушки, встреча с зайцем, волком, медведем и лисой. Создаем новые слайды командой Вставка / Создать слайд. Вставляем фоновые рисунки (Вставка / Рисунки) на слайды. Было Стало Этапы работы над проектом 3. Оформление презентации. Вставляем на все слайды действующих персонажей точно также, как и фоновые изображения. Чтобы видеть, что говорят персонажи сказки делаем для них выноски (Вставка / Фигуры / Выноски). В выносках находится, который был подобран на втором этапе. Было Стало Этапы работы над проектом 3. Оформление презентации. Наконец, создаем заключительный слайд с автором проекта и людьми, которые принимали участие в создании мультфильма. Было Стало Этапы работы над проектом 4. Создание сложной анимации. Эффекты анимации задаются следующим образом Анимация / Добавить анимацию. Для тонкой настройки анимации потребуется открыть панель Область анимации (Анимация / Область анимации). Этапы работы над проектом 4. Создание сложной анимации. Показ презентации должен происходить автоматически, поэтому всю анимацию настраиваем не по щелчку мыши, а идущей либо после предыдущего, либо с предыдущим эффектом. Для выносок используем анимацию входа и выхода для того, чтобы одновременно видеть на экране только одну фразу говорящего персонажа. Некоторые персонажи перемещаются по слайду. Сделано это при помощи анимации пути перемещения (Анимация / Добавить Анимацию / Пути перемещения / Пользовательский путь). Этапы работы над проектом 5. Организация автоматического перехода слайдов. Переход от одного слайда к другому тоже должен происходить автоматически. Настройка осуществляется при помощи ленты «Переходы». Устанавливаем флажок около пункта «После» с указанием времени. Этапы работы над проектом 6. Озвучка персонажей. Вставка музыки. Для записи озвучки персонажей используем встроенную в программу Power Point возможность звукозаписи Вставка / Звук / Записать звук. Записанный звук вставляем в области анимации между с эффектом входа и выхода для выноски и выбираем Начало / С предыдущим. Для записи использованы наушники с микрофоном. Распределены роли между людьми, которые озвучивали персонажей. Фоновая музыка скачана из Интернета в двух вариантах – без слов и со словами. Вставлена музыка так: Вставка / Звук / Аудиофайлы на компьютере. Показ презентации планируется на других компьютерах, и чтобы избежать проблем с мультимедиа, презентацию оптимизировали Файл / Сведения / Оптимизация для совместимости. Этапы работы над проектом 7. Сохранение презентации в видеофайл. Возможность сохранения презентации в видеофайл появилась в версиях Power Point 2010,2013. Выполняется данная команда так: Файл / Сохранить как / Выбор места сохранения / Тип файла: Видео Windows Media Video (Видео MPEG-4) / Сохранить. Выводы Проект «Создание мультфильмов средствами Power Point» очень хорошо помогает освоить основные приемы создания качественных презентаций, узнать больше об основных инструментах и правильной настройке сложной анимации. Проектная работа оказалась очень интересной. Она научила находить нужные материалы в Интернете, скачивать файлы. Узнал, что есть рисунки с белым фоном, а есть с прозрачным. Для презентации рисунки без фона легко вставляются и комбинируются с другими. Работая над проектом, научился создавать сложные презентации и сохранять результаты работы в разных форматах. Мультфильм можно показывать на уроке литературного чтения, для детей на домашних компьютерах и телевизорах, опубликовать в Интернете.