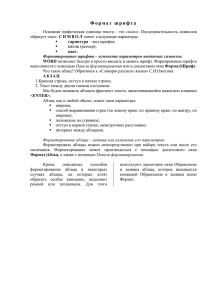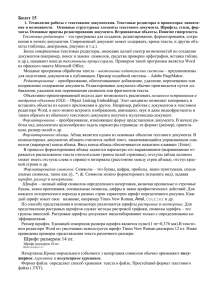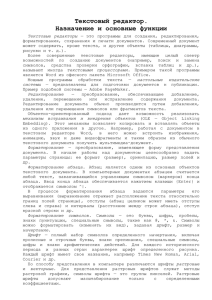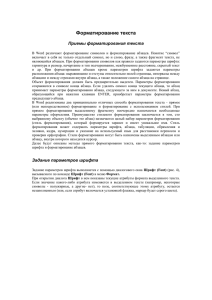ФОРМАТИРОВАНИЕ ТЕКСТА
advertisement
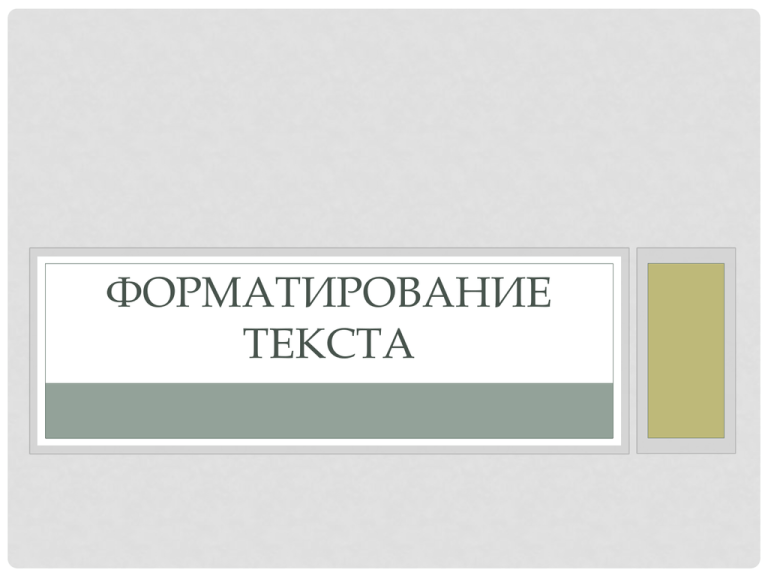
ФОРМАТИРОВАНИЕ ТЕКСТА • Форматирование документа – это способ придать тексту красивое и профессиональное оформление. • Практически форматирование текста заключается в применении разнообразных шрифтов, выборе выравнивания текста, начертания, цвета шрифта и тому подобное. • Правильное форматирование текста не менее важно, чем его правильный набор. ВВЕРХУ ОКНА РАСПОЛАГАЕТСЯ ПАНЕЛЬ ИНСТРУМЕНТОВ ФОРМАТИРОВАНИЕ. • На ней находятся кнопки, предназначенные для быстрого форматирования. Форматирование текста можно разделить на: форматирование символов форматирование абзацев Форматирование символа Форматирование символов не ограничивается понятием 1 символ. Это может быть слово, предложение или любой фрагмент текста. Начинать форматирование удобнее с настройки шрифта или, если использовать типографский термин, гарнитуры. ИЗМЕНЕНИЕ ШРИФТА ТЕКСТА 1. Выделить фрагмент. 2. На панели инструментов открыть поле со списком "Шрифт". 3. Щелкнуть по строке с названием нужного шрифта. Так, например, при оформлении доклада или курсовой работы можно вводную часть отформатировать одним шрифтом, для основной части выбрать другой шрифт, а для заключительной части – третий. После применения любого форматирования снимите выделение, чтобы увидеть, что у Вас получилось. ИЗМЕНЕНИЕ РАЗМЕРА ШРИФТА Способ 1 1. Выделить фрагмент. 2. На панели инструментов открыть поле со списком "Выбрать размер шрифта". 3. Щелкнуть по строке с нужным размером. Способ 2 (произвольный размер) 1. Выделить фрагмент. 2. На панели инструментов щелкнуть по полю " Выбрать размер шрифта ". 3. На клавиатуре набрать нужный размер и нажать на клавишу Enter. ИЗМЕНЕНИЕ НАЧЕРТАНИЯ БУКВ 1. Выделить фрагмент. 2. На панели инструментов щелкнуть мышью по одной из кнопок "Ж", "К", "Ч", где Ж – полужирный, К – курсив, Ч – подчеркнутый. Говоря о начертании букв, в частности о начертании с подчеркиванием, мы отметили только простое подчеркивание. Но есть несколько вариантов подчёркивания: одинарное, двойное, пунктирное, штриховое, штрих пунктирное, волнистой линией, подчёркивание по словам и другие. ПОЛНЫЙ ДОСТУП КО ВСЕМ ПАРАМЕТРАМ ФОРМАТИРОВАНИЯ НАХОДИТСЯ В ДИАЛОГОВОМ ОКНЕ «ШРИФТ». • Для вызова этого окна выполните команду меню ФОРМАТ > Шрифт > вкладка Шрифт. • Затем откройте список Подчеркивание (по стрелочке справа) и выберите щелчком мыши нужный вариант. • Учтите, список длинный, так что нужный Вам вариант может оказаться в конце списка. • В этом случае воспользуйтесь вертикальной прокруткой находящейся справа. ИЗМЕНЕНИЕ ЦВЕТА БУКВ • Для этого сделайте следующее: • 1. Выделить фрагмент. • 2. На панели инструментов щелкнуть мышью по стрелке справа от кнопки "Цвет шрифта". • 3. В открывшейся палитре щелкнуть по нужному цвету. ЕСЛИ В ПАЛИТРЕ НЕ ОКАЖЕТСЯ НУЖНОГО ВАМ ЦВЕТА, ТО НАЖМИТЕ НА КНОПКУ «ДРУГИЕ ЦВЕТА» И В НОВОМ ОКНЕ ЩЕЛКНИТЕ ПО ЦВЕТУ, КОТОРЫЙ БОЛЬШЕ ПОДХОДИТ ДЛЯ ВАШИХ ЗАДАЧ. • Выбранный цвет будет показан в правом нижнем углу окна. • Вы также можете воспользоваться вкладкой «Спектр». Для подтверждения выбора цвета нажмите кнопку «ОК». • Чтобы выделить таким же цветом другие слова уже не обязательно раскрывать палитру цветов, а достаточно щелкнуть по кнопке "Цвет шрифта". • Последний выбранный цвет показан полоской внизу кнопки. • Чтобы убрать цвет нужно опять открыть палитру и щелкнуть по кнопке «Авто» ЦВЕТ ФОНА ТЕКСТА • Делается это аналогично. • Напоминим, что перед форматированием нужно выделить фрагмент текста. В РЕДАКТОРЕ МОЖНО ИСПОЛЬЗОВАТЬ ДОПОЛНИТЕЛЬНЫЕ ЭФФЕКТЫ. ЭТО ДЕЛАЕТСЯ ЧЕРЕЗ ДИАЛОГОВОЕ ОКНО ШРИФТ. НАПРИМЕР: Верхний индекс – это надстрочный, а нижний – подстрочный. СЛЕДУЮЩИЙ ВИД ФОРМАТИРОВАНИЯ СКРЫТЫЙ ТЕКСТ. • В некоторых случаях применяют скрытый текст, для того, чтобы в одном документе можно было часть информации сделать невидимой для большинства пользователей, а для узкого круга показывать весь документ, в том числе и секретный. То есть, Вам не придется делать два варианта одного и того же документа. КАК СДЕЛАТЬ СКРЫТЫЙ ТЕКСТ • 1. Выделите фрагмент. • 2. Внутри выделения щелкните правой клавишей мыши. • 3. В контекстном меню щелкните по строке «Шрифт». • 4. В окне диалога на вкладке Шрифт установите флажок «Скрытый» и щелкните по кнопке «ОК». • Выделенный фрагмент текста исчезнет, как будто Вы его удалили. ПРОСМОТР СКРЫТОГО ТЕКСТА • Для того, чтобы отобразить скрытый тест, выберите команду Параметры в меню Сервис, а затем установите флажок Скрытый текст в разделе Знаки форматирования на вкладе Вид и нажмите на кнопку «ОК». • Теперь Ваш тайный текст опять станет видимым, но признаком того, что это все-таки скрытый текст будет пунктирное подчеркивание. МЕЖСИМВОЛЬНЫЙ ИНТЕРВАЛ. • Это расстояние между символами внутри слова или группы слов. • По умолчанию используется обычное значение интервала. Но Вы можете выбрать также уплотнённый или разреженный интервал. • Для этого вызовите диалоговое окно «Шрифт» и перейдите на вкладку «Интервал». Затем раскройте список Интервал и выберите нужный вариант щелчком мыши. ИЛИ • Причем, справа от списка Интервал находится поле, в котором можно изменить значение интервала. Верхняя стрелочка увеличивает значение, а нижняя – уменьшает. ЧТО МОЖЕТ ПОЛУЧИТЬСЯ, ПОКАЗАНО НИЖЕ. Иногда появляется необходимость поднять слово или несколько слов несколько выше, чем остальные слова в строчке. Также есть возможность сдвигать слова вниз. Таким образом можно привлечь внимание к такому фрагменту. ПОЗИЦИЯ СИМВОЛА В СТРОКЕ. • Это смещение нескольких символов вверх или вниз относительно опорной (базовой) линии строки, причём величина смещения также может регулироваться. ЭТО ВЫПОЛНЯЕТСЯ ЧЕРЕЗ ДИАЛОГОВОЕ ОКНО «ШРИФТ». АНИМАЦИЯ • Для оформления некоторой части текста документа можно использовать эффекты анимации. При этом текст будет двигаться или мигать. • Эффекты анимации не печатаются. • В ворде эффекты анимации доступны только в более ранних версиях редактора: от Word 2003 и ниже. В Word 2007 и выше этого нет. • Если Вы используете Word 2007 и хотите применить эффекты анимации, то нужно это сделать в Word 2003, а затем скопировать фрагмент с анимацией и вставить в документ Word 2007. • Теперь эффекты анимации будут отображаться. ЭФФЕКТЫ АНИМАЦИИ. • 1. Выделите фрагмент и откройте диалоговое окно «Шрифт». • 2. Откройте вкладку Анимация • 3. Выберите в списке подходящий эффект и щелкните по кнопке «ОК». ПРИМЕНЕНИЕ ЭФФЕКТА АНИМАЦИИ ФЕЙЕРВЕРК ПОКАЗАНО НА РИСУНКЕ НИЖЕ • Нередко бывает так, что, набирая текст, Вы некоторое время не смотрите на экран, а когда взглянули, то оказалось, что несколько слов написано большими буквами. • Это происходит из-за того, что была случайно нажата клавиша CapsLock вместо клавиши Shift. • Что обычно делают в этом случае? • Отключают клавишу CapsLock, удаляют слова и печатают их заново. • Но этого можно избежать. СМЕНА РЕГИСТРА В СЛОВЕ • Установите курсор на нужное слово и нажмите клавиши Shift+F3. • Повторные нажатия этих клавиш изменяют "по кругу" строчные и прописные буквы, например, "цикл > Цикл > ЦИКЛ > цикл". Форматирование абзацев в Word • Абзацем называется фрагмент текста, в конце которого стоит маркер конца абзаца. • Этот маркер вставляется в текст автоматически, когда нажимают клавишу Enter. • Чтобы его увидеть нужно на панели инструментов нажать кнопку «Непечатаемые знаки». Отключается этот режим повторным нажатием этой кнопки. Таким образом Вы можете видеть как текст разбит на абзацы. Внешним видом абзаца можно управлять, изменяя значения атрибутов форматирования абзацев. ТИПЫ ВЫРАВНИВАНИЯ Этот атрибут показывает ориентацию текста относительно боковых границ абзаца и может иметь одно из 4 значений: • По левому краю. В этом случае текст абзаца выглядит так: Выравнивание по левому краю может быть установлено с помощью кнопки «По левому краю» на панели Форматирование. В этом случае левый край абзаца ровный, а правый край – фигурный, неровный. По умолчанию применяется именно такой тип выравнивания. • По правому краю. В этом случае текст абзаца выглядит так: Выравнивание по правому краю может быть установлено с помощью кнопки «По правому краю» на панели Форматирование. В этом случае правый край текста ровный, а левый – фигурный. Таким типом выравнивания можно набирать фрагменты документа, которые должны быть расположены в его правой части. • По центру. В этом случае текст абзаца выглядит так: Выравнивание по центру может быть установлено с помощью кнопки «По центру» на панели Форматирование. При этом типе выравнивания строки абзаца располагаются симметрично относительно левого и правого поля документа. Таким типом выравнивания обычно вводятся заголовки разделов документа. По ширине. В этом случае текст абзаца будет выглядеть так, как в книжке: левый край ровный и правый край ровный. ИЗМЕНЕНИЕ МЕЖСТРОЧНОГО ИНТЕРВАЛА • Междустрочный интервал устанавливает расстояние между строками набранного текста внутри абзаца. По умолчанию установлен одинарный интервал. 1. Выделить фрагмент. 2. Внутри выделения щелкнуть правой клавишей мыши. 3. В контекстном меню щелкнуть по строке "Абзац". ВЫЗВАТЬ ОКНО «АБЗАЦ» МОЖНО ТАКЖЕ ИЗ МЕНЮ ФОРМАТ > АБЗАЦ. • 4. В окне диалога открыть поле со списком "Междустрочный" и щелкнуть по строке с нужным вариантом. • 5. Щелкнуть по кнопке "ОК". НА РИСУНКЕ ВНИЗУ В РАМКЕ ПОКАЗАН МЕЖДУСТРОЧНЫЙ ИНТЕРВАЛ ДВОЙНОЙ ИНТЕРВАЛ ПЕРЕД И ПОСЛЕ АБЗАЦА • Обычно между названием документа и первым абзацем вставляют пустую строку, нажав клавишу Enter, но лучше это делать через окно «Абзац». • В этом случае можно расстояние между абзацами сделать меньше или больше. • Вызовите окно «Абзац» любым способом и в группе Интервал установите нужные значения перед и/или после нужного абзаца. Для обычного текста вполне достаточно интервала в 6 пт. Это в два раза меньше, чем вставка пустой строки. Таким образом Вы визуально отделяете один абзац от другого. Как видите, на рисунке между абзацами нет символа «конец абзаца», который обязательно бы появился при нажатии клавиши Enter. РАССМОТРИМ ТАКОЙ ИНТЕРЕСНЫЙ ВИД ФОРМАТИРОВАНИЯ КАК АБЗАЦНЫЙ ОТСТУП. ЭТО МОЖНО СДЕЛАТЬ ДВУМЯ СПОСОБАМИ. Способ 1 • На горизонтальной линейке расположено несколько подвижных маркеров, перетаскивая которые левой клавишей мыши можно установить левую и/или правую границы абзаца, а также сделать отступ или выступ для первой строки абзаца. • Здесь важно понять, какой маркер за что отвечает. ДЛЯ ТОЧНОГО ОПРЕДЕЛЕНИЯ АБЗАЦНЫХ ОТСТУПОВ ЛУЧШЕ ИСПОЛЬЗОВАТЬ ДРУГОЙ ПРИЕМ. Способ 2 • 1. Выделите фрагмент. • 2. Выполните команду меню Формат > Абзац. • 3. В диалоговом окне «Абзац» в группе Отступ установите левую и/или правую границу абзаца. • 4. В правой части этой же группы в списке «Первая строка» установите отступ или выступ первой строки. • 5. Нажмите клавишу «ОК». ФОРМАТИРОВАНИЕ АБЗАЦЕВ. ГРАНИЦЫ И ЗАЛИВКА • В тексте можно изменять границы и заливку отдельных фрагментов текста. Для этой цели служит диалоговое окно Границы и заливка. • Чтобы вызвать это окно откройте меню Формат и щелкните по строке Границы и заливка. В ОКНЕ ЕСТЬ ТРИ ВКЛАДКИ • Вкладка Границы предназначена для определения границ различных фрагментов текста, это может быть абзац или одно слово, или группа слов. • Вы можете выделить значимую часть текста, взяв ее в рамку. Причем имеется довольно большое количество линий, которые будут обрамлять выбранный фрагмент. • Вкладка Страница делает все то же самое, только применительно к странице или ко всему документу. Это настраивается в списке "Применить к:". ВКЛАДКА ЗАЛИВКА. • В открывшейся палитре щелкните по нужному цвету. • Для отмены заливки щелкните по кнопке «Нет заливки». ПОСМОТРИТЕ ДРУГИЕ ВАРИАНТЫ ПРИМЕНЕНИЯ ЭТОГО ФОРМАТИРОВАНИЯ: МАСШТАБ СТРАНИЦЫ • В окошке Масштаб вы можете установить такой размер страницы, чтобы текст был нужного размера и не портил зрение при чтении. • Обратите внимание на то, что при этом вы меняете только размер изображения на экране монитора. Сам документ, выводимый на печать никак изменяться не будет. ПРОСМОТР СТРАНИЦЫ • В самом низу окна слева находятся кнопки, задающие режимы просмотра. Я обвел красным карандашом Режим разметки. Этот режим используется мною постоянно. • Он позволяет увидеть страницу в ее истинном виде, как она будет выглядеть при печати. ПРАКТИЧЕСКАЯ РАБОТА ДОМАШНЯЯ РАБОТА • Практикум : Стр. 88-96, тема 3.1 • Стр. 105, Тема 3.3 • Стр.112, Задания для самостоятельной работы