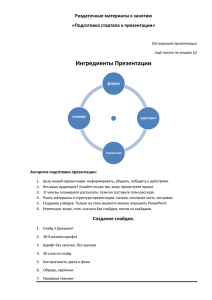Подготовка и проведение интерактивных
advertisement

ПОДГОТОВКА И ПРОВЕДЕНИЕ ИНТЕРАКТИВНЫХ УРОКОВ ПРИ ПОМОЩИ ИНСТРУМЕНТОВ ИКТ Цели курса Получить навыки применения инструментов ИКТ при подготовке и проведении уроков Рассмотреть примеры использования инструментов Power Point и Movie Maker Получить представление о новых технологиях ведения учебных занятий 2 Проведение уроков Подготовка наглядных учебных материалов для проведения уроков Создание мультимедийных видеоматериалов, которые привлекут внимание учеников к изучаемому предмету Проведение дистанционных интерактивных занятий 3 Проведение уроков Электронные презентации Мультимедиа материалы Он-лайн уроки Технологии ведения уроков 4 Проведение уроков Электронные презентации Мультимедиа материалы Он-лайн уроки Технологии ведения уроков 5 Электронные презентации Демонстрационный материал к лекции Дополняют устную речь во время лекции Привлекают внимание студентов интересными наглядными материалами Презентации: » Просто создать » Удобны в использовании » Можно поместить любой материал 6 Microsoft Office Power Point Самый распространенный инструмент для разработки презентационных материалов Предоставляет широкие возможности для разработки и проведения презентаций Входит в доступный для учителя пакет Microsoft Office 2007 Легкий в освоении Удобный в использовании 7 Лента Новый комплекс инструментов работы с документом и его содержимым Скорость работы – все необходимые инструменты всегда под рукой Автоматически изменяет свой вид, в зависимости от того, с каким документом Вы работаете Скрытые вкладки для работы с объектами 8 Рабочее окно Power Point 2007 Удобный и знакомый интерфейс Привычный инструмент «Лента» Первый слайд создается автоматически 9 Фон слайдов На вкладке «Дизайн» нажмите кнопку «Стили фона» Выберите подходящий фон Выбранный фон будет применяться ко всем вновь созданным слайдам 10 Кнопка Office Обладает уже знакомым набором функций: Параметры сохранения презентаций Список последних презентаций Настройки приложения Функции безопасности и контроля Дополнительные функции 11 Структура презентации Возможность просмотра последовательности слайдов презентации Экономия времени при работе с большим количеством слайдов Возможность быстро добавить и скрыть слайды 12 Структура презентации Уменьшенные копии слайдов: » » » » » Копировать Вырезать Вставить Поменять слайды местами Скрыть слайды Текстовое содержание презентации » Быстрое перемещение по текстовой структуре презентации » Быстрое изменение текстового содержания слайдов 13 Структура презентации Значительно облегчает работу со слайдами презентации 14 Схема презентации Щелкните нужный слайд правой кнопкой мыши Выберите «Скрыть слайд» Теперь этот слайд не будет отображаться при показе слайдов 15 Макеты слайдов Ускоряют вставку и размещение объектов на слайде Придают слайдам профессионально оформленный вид Экономят Ваше время! Создайте свой макет! 16 Создание макетов слайдов Создайте собственный макет слайда Укажите расположение объектов и текста на слайде Придайте Вашей презентации профессиональный вид Сэкономьте свое время 17 Создание макетов слайдов - На вкладке «Вид» выберите «Образец слайдов» Откроется окно создания макетов слайдов Выберите слайд, макет которого вы хотите изменить, либо создайте новый слайд 18 Создание макетов слайдов Нажмите кнопку «Вставить заполнитель» и выберите вид содержимого Укажите область на слайде, для вставки того или иного содержимого 19 Содержание слайдов Поместите на слайды: » Тему урока » основные идеи излагаемого материала » Определения и понятия под запись 20 Слайды с текстом Название разделов Пояснительная информация Ключевые тезисы Вашего выступления Напечатайте текст на слайде Скопируйте текст из готового документа Отредактируйте текст уже знакомыми инструментами 21 Слайды с тектстом Введите текст в область заголовка и область основного текста Отформатируйте текст с помощью инструментов на вкладке «Главная» 22 Наглядные материалы Вставьте на слайд: » Рисунки » Таблицы » Графики » Диаграммы » Видеоролики 23 Наглядные материалы При вставке графиков и диаграмм автоматически открывается вспомогательный документ Excel для облегчения ввода данных 24 Наглядные материалы Используйте стили и эффекты для повышения наглядности: » Рисунков » Таблиц » Графиков и диаграмм 25 Вставка рисунков Нажмите на кнопку «Рисунок» на вкладке «Вставка» Выберите нужное изображение Нажмите кнопку «Открыть» 26 Эффекты рисунков Используйте множество встроенных эффектов Используйте стили рисунков Выберите эффекты и стили для рисунка на вкладке «Работа с рисунками» 27 Наглядные схемы Smart Art Преобразите свой слайд! Превратите список в наглядную схему 28 Smart Art Нажмите кнопку «Smart Art» на вкладке «Вставка» Выберите вид схемы Начальный блок схемы разместится на слайде 29 Smart Art При вставке схемы откроется вкладка «Работа с рисунками Smart Art» Выберите цветовое оформление схемы Выберите стиль схемы 30 Smart Art Нажмите кнопку «Область текста» на вкладке «Работа с рисунками Smart Art» В открывшееся окно можно вводить текстовое содержание схемы 31 Smart Art Изменяя структуру списка в области текста, Вы меняете структуру схемы 32 Smart Art Закончите создание схемы, задав ее цвет и стиль 33 Smart Art Схему Smart Art можно создать на основе маркированного списка Выделите список Щелкните правой кнопкой мыши и выберите «Преобразовать в Smart Art» Выберите вид схемы 34 Smart Art Работа со схемой, созданной на основе списка, аналогична работе с вновь созданной схемой 35 Примеры схем Smart Art 36 Стили презентаций Готовый дизайн Вашей презентации Применяется ко всей презентации Профессиональный вид Вашей презентации Экономьте свое время! Создайте свой стиль! 37 Стили презентаций – Выберите подходящий стиль – Примените необходимые эффекты форматирования и сохраните их в виде экспрессстиля 38 Экспресс - стили Выберите подходящий экспресс-стиль на вкладке «Дизайн» Стиль примениться ко всем слайдам презентации 39 Измените элементы стиля Измените: » Цвета стиля » Шрифт стиля » Эффекты » Фон слайдов Сделайте экспресс-стиль таким, каким нужно Вам! 40 Показ слайдов Включите режим показа слайдов и можно начинать лекцию Запустите показ слайдов с помощью кнопок на вкладке «Показ слайдов» 41 Настройка демонстрации Настройте необходимые параметры демонстрации слайдов, нажав на кнопку «Настройка демонстрации» на вкладке «Показ слайдов» 42 Режим докладчика Облегчите себе ведение урока Комментарии к слайдам всегда перед глазами Быстрое перемещение между слайдами Дополнительная информация Интерактивные инструменты помогут привлечь внимание учеников 43 Режим докладчика Установите маркер «Режим докладчика» на вкладке «Показ слайдов» 44 Режим докладчика Выберите нужный Вам инструмент для создания рукописных примечаний на слайде 45 Настройка режима докладчика Настройте разрешение экрана Укажите, на каком мониторе будет отображаться презентация Win + P – экономьте свое время 46 Проведение уроков Электронные презентации Мультимедиа материалы Он-лайн уроки Технологии ведения уроков 47 Мультимедийные материалы для уроков Порадуйте своих учеников динамичными видеоматериалов Используйте при создания видеоролика: » Видеофрагменты » Изображения » Визуальные эффекты » Текстовые комментарии 48 Мультимедийные материалы для уроков Windows Movie Maker: » Не требует специальных знаний и навыков » Не требует специального оборудования » Множество инструментов создания видео: • Импорт изображений и видео • Множество видеоэффектов и переходов • Различные варианты сохранения ролика 49 Movie Maker Создайте обучающий видеоролик всего за несколько минут! » Импортируйте изображения и видео » Добавьте эффекты и переходы » Добавьте титры » Сохраните видеоролик на компьютере или DVD 50 Movie Maker Запустите приложение Movie Maker Рабочее окно состоит из окна сборников, окна предварительного просмотра ролика, и полосы раскадровки Для облегчения Вашей дальнейшей работы работы, нажмите кнопку «Операции» После этого Вы сможете создавать фильм следуя простым шагам 51 Movie Maker Добавьте в сборник изображения, видеофрагменты и звукозаписи Далее просто перетащите нужные элементы в полосу раскадровки 52 Movie Maker На полосе раскадровки, простым растягиванием элементов, Вы можете обрезать видео и аудио фрагменты, а также установить время демонстрации изображений 53 Movie Maker Добавьте эффекты и переходы между фрагментами с помощью второго шага области «Операции» 54 Movie Maker Добавьте титры и текстовые комментарии с помощью второго шага области «Операции» Используйте встроенные инструменты форматирования текста 55 Movie Maker Сохраните видеоролик на компьютере Нажмите «Сохранение видео на компьютере» Введите название ролика и укажите место его сохранения Выберите качество сохраняемого видео Нажмите «Далее» Фильм сохранится на Вашем компьютере 56 Windows Live Movie Maker Быстрое создание видеороликов Интуитивно понятное управление Наложение эффектов Добавление титров и комментариев Быстрая публикация в Интернет 57 Видеоролик из фотографий Добавьте нужные фотографии Установите время демонстрации каждого фрагмента Выберите эффекты переходов между фрагментами Сохраните материал на компьютере Ваш видеоролик готов! Иллюстрация на следующем слайде 58 Видеоролик из фотографий 59 Мультимедийный учебный материал Добавьте необходимые фотографии и видеофрагменты 60 Мультимедийный учебный материал Соедините ролики и фотографии, отрегулируйте их продолжительность Выберите эффекты переходов между роликами и изображениями 61 Мультимедийный учебный материал Добавьте титры к получившемуся видеоролику Выберите эффекты для текста титров 62 Мультимедийный учебный материал Опубликуйте свой материал на You Tube 63 Проведение уроков Электронные презентации Мультимедиа материалы Он-лайн уроки Технологии ведения уроков 64 Проведение он-лайн уроков Microsoft Office Live Meeting: » Демонстрируйте учебные материалы » Возможность подключения большого числа учеников » Используйте множество интерактивных инструментов ведения урока » Видео и аудио запись урока » Возможность подключение к уроку заболевших учеников и детей - инвалидов 65 Проведение он-лайн уроков Настройте веб-камеру и микрофон Вы можете отключать микрофоны учеников, исключая посторонний шум Загрузите в программу: » Презентации » Демонстрационные материалы » Изображения, таблицы, диаграммы » Другие необходимые элементы 66 Подключение к занятию Live Meeting- это просто, для подключения к занятию Вам нужно перейти по ссылке из информационного письма 67 Докладчик Если Вы представляете материал, то воспользуйтесь режимом «Докладчика», при переходе в которой запуститься приложение «Microsoft Office Live Meeting». Это позволит Вам: Добавлять и демонстрировать учебные материалы Контролировать действия подключившихся слушателей 68 Слушатель Если Вы являетесь слушателем перейдите по ссылке из информационного письма. Подключится к занятию Вы можете с помощью приложения «Microsoft Office Live Meeting», или браузера Internet Explorer. 69 Подготовка к занятию Проверьте, включены ли микрофон и вебкамера Вышлите приглашения участникам занятия Загрузите в Live Meeting необходимые материалы 70 Расписать инвайты – Ссылка на мануал по ЛМ 71 Проведение он-лайн уроков Общайтесь с учениками: » Вопросы и ответы » Чат » Условные обозначения 72 Вопросы и ответы Во время проведения лекции слушатель может задать вопрос преподавателю не отвлекая его. Для этого необходимо нажать кнопку Q&A и написать свой вопрос в открывшемся окне Он сможет ответить в удобное, либо специально отведенное для этого время. 73 Чат При необходимости преподаватель может проводить консультации отдельных слушателей не отвлекая внимания остальной аудитории Для этого нужно открыть закладку Attendees и дважды щелкнуть имя лектора левой кнопкой мыши. В открывшемся окне Вы, с помощью коротких сообщений, можете общаться с лектором. 74 Реакция аудитории В ходе проведения занятия слушатели могут оставить отзыв докладчику, либо привлечь его внимание. Благодаря отзывам докладчик может следить за реакцией аудитории. 75 Запись занятия Сделайте аудио или видео запись занятия, для использования его в дальнейшем Нажмите кнопку Recording. Далее, с помощью кнопок Record, Pause и Stop Вы можете осуществить запись занятия. 76 Проведение он-лайн уроков Используйте множество интерактивных инструментов Это заменит обычную школьную доску 77 Интерактивные инструменты Инструменты рисования Выделение цветом Автофигуры Текст Маркеры 78 Проведение уроков Электронные презентации Мультимедиа материалы Он-лайн уроки Технологии ведения уроков 79 Интерактивные доски Интерактивная доска это устройство, позволяющее лектору или докладчику объединить два различных инструмента: экран для отображения информации и обычную маркерную доску. 80 Преимущества – Пипец какое интерактивное заняти – анимирные слайды и спец софт – Вовлечение учеников – сами все делают, получают нехилый профит – Новый уровень занятий ура ура ура 81 Интерактивные доски Демонстрация слайдов и видео Черчение схем Рисование Сохранение написанного на доске 82 Интерактивные доски Помогают раскрыть творческий потенциал учеников Сохраняют уникальные данные, созданные во время урока Привлекают внимание учеников В зависимости от программного обеспечения – предоставляют множество дополнительных возможностей 83 84