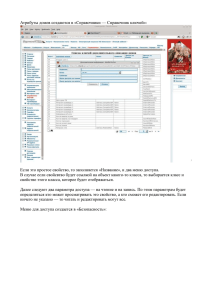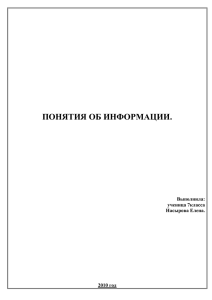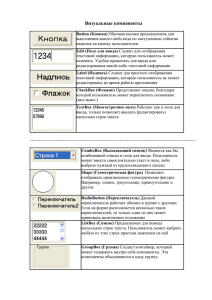Лекция№6
advertisement

к.т.н. Мерзлякова Екатерина Юрьевна, доцент кафедры ПМиК Close() –закрывает форму. Если закрывается главная форма, то закрывается все приложение. При этом, освобождаются ресурсы (память), которые были заняты формой. Рассмотрим простой пример – закрыть текущую (главную) форму, (а вместе с ней и приложение) по нажатию на кнопку Button1. Hide() – форма становится невидимой. Рассмотрим пример – скрыть главную форму по нажатию на кнопку Button1. Show() – выводит форму на экран. Рассмотрим как снова вывести на экран форму (спустя 5 секунд), которую мы сделали невидимой (скрыли) в предыдущем примере. ShowDialog() – показывает форму в модальном режиме. Если форма показана в модальном режиме, то приложение не может выполняться дальше, пока форма не будет закрыта. Каждый компонент характеризуется тремя наборами данных: Свойства События Методы Anchor – свойство, определяющее закрепленную позицию компонента. Если вы разрабатываете форму таким образом, чтобы пользователь мог изменять ее размеры в режиме исполнения приложения, то компоненты на вашей форме также должны соответственно изменяться в размерах. Когда компонент «зацеплен» за форму, а форма изменяется в размерах, то в случае «зацепления» компонент поддерживает дистанцию между собой и позицией анкера. Это свойство взаимодействует со свойством AutoSize. AutoEllipsis задает, будет ли появляться многоточие справа от текста, сообщая, что текст распространяется за пределы, отведенные размерами компонента. Если установить значение свойства в true, то когда пользователь проведет мышью над компонентом (в режиме исполнения приложения), текст, выходящий за пределы нижней части компонента, выведется в виде подсказки. Но, чтобы воспользоваться такой возможностью, надо предварительно установить значение свойства AutoSize в false. Если же Autosize останется true, то многоточие не появится. Dock – с помощью этого свойства обеспечивается причаливание (стыковка) компонентов (в частности и кнопки) к различным сторонам формы или заполнение ими полностью какоголибо контейнера (в роли контейнера выступает компонент, который может содержать в себе другие компоненты, например форма или панель). Чтобы обеспечить причаливание компонента, следует: Выбрать компонент, который требует причаливания (например, выберем кнопку) Раскрыть выпадающий список свойства компонента Dock. Откроется схема, состоящая из прямоугольников, имитирующих стороны формы и ее центр. Щелкнуть на прямоугольнике, обозначающим сторону формы, к которой мы хотим пристыковать наш компонент. После этого произойдет стыковка: Это свойство используется, если свойство кнопки FlatStyle равно Flat. С помощью этого свойства можно задать окантовку кнопки, а также проследить в момент исполнения приложения за состоянием кнопки. Если развернуть это свойство на несколько подсвойств, то, задав каждое из них, получим желаемое. Можно выбрать цвет окантовки кнопки (если щелкнуть в поле свойства BorderColor, то вконце поля появится кнопка, открывающая доступ к выбору цвета), можно выбрать цвет самой кнопки, в который она окрасится, когда на нее наведут курсор мыши, можно выбрать цвет, в который окрасится поле кнопки, если на нее нажать. Свойство FlatStyle задает стиль кнопки. Стиль выбирается из выпадающего списка, который открывается кнопкой, появляющейся после щелчка мышью в поле этого свойства. Это свойство позволяет выбрать изображение, которое поместится в поле кнопки, но при условии, что значение FaltStyle не будет равно System. С помощью этого свойства выравнивают изображение на кнопке: в поле свойства есть кнопка, которая открывает схему выравнивания, состоящую из ряда прямоугольников. На каком прямоугольнике мы щелкнем, в такое поле кнопки и сдвинется изображение. Задает взаимоотношен ие между изображением и текстом – кто над кем будет выводиться и впереди кого, или кто кого будет замещать. Это свойство обеспечивает видимость или невидимость компонента в режиме исполнения приложения. Большинство событий аналогичны одноименным событиям формы. Рассмотрим некоторые из них: Click – возникает, когда на кнопке щелкают мышью Enter – возникает, когда кнопка получает фокус ввода, то есть становится активной, ее можно нажимать. MouseHover – возникает, когда курсор мыши находится над кнопкой. По этому событию, например, можно изменять свойства кнопки. Тогда при наведении мыши на кнопку можно сделать так, что она, к примеру, будет менять свой цвет. MouseLeave – возникает, когда курсор мыши покидает кнопку. Здесь также можно воспользоваться наступлением этого события и, в противоположность предыдущему свойству, на основе которого изменены свойства кнопки, теперь их восстановить, чтобы кнопка приняла прежний вид. . Кнопка имеет большое число методов, рассмотрим некоторые из них: Hide() – прячет кнопку (делает ее невидимой) Focus() – делает кнопку активной (ее можно нажимать) Show() – показывает кнопку (присваивает ее свойству Visible значение true) Панель – это компонент, который, как и форма, является контейнером, куда помещаются другие компоненты. Панели обеспечивают общее поведение для компонентов, помещенных в них: панельные компоненты могут содержать в себе другие компоненты, объединяя их в единое целое. При перемещении панели такие компоненты перемещаются вместе с ней. Если мы откроем свойства панели, то ничего особенного по сравнению с кнопкой мы здесь не увидим. Но, так как панель – это контейнер, то в него могут помещаться другие компоненты. Поэтому возможна потеря их видимости в этом контейнере. AutoScroll – обеспечивает введение автоматического скроллинга по вертикали и по горизонтали в момент, когда очередной компонент, помещаемый на панель, становится видимым не полностью. AutoScrollMargin – определяет отступы от сторон панели при скроллинге AutoScrollMinSize – определяет минимальный размер полос прокрутки, создаваемых для скроллинга HelpRequested – возникает, когда пользователю требуется информация для компонента (нажимает клавишу F1) Layout - возникает, когда компоненты, расположенные на панели, меняют свои места. PreviewKeyDown - возникает, когда нажимается клавиша на клавиатуре, но перед событием KeyDown. Свойство BorderStyle задает окантовку метки, которая выбирается из выпадающего списка. Там три значения: Без окантовки Окантовка одной линией Окантовка под трехмерное пространство Свойство TextAlign задает способ расположения (выравнивания) текста, записываемого в поле свойства Text. То есть, будет ли текст выравниваться по левой, правой границе поля, или же по центру и т.д. При нажатии на кнопку выбора расположения текста открывается схема, по которой нужно установить место расположения текста, щелкая на необходимом прямоугольнике схемы. Чтобы увидеть длинный текст в Label, надо отключить свойство AutoSize. Это свойство показывает, будет ли нажатие клавиши Enter при многострочном режиме этого компонента, создавать новую строку текста. Это свойство показывает, приведет ли нажатие клавиши Tab при многострочном режиме ввода к появлению кода этой клавиши в строках, вместо стандартной реакции на нажатие клавиши Tab – перемещение фокуса ввода на очередной компонент. Если значение свойства AcceptTab равно false, то нажатие клавиши Tab приведет к перемещению фокуса на очередной компонент, а если значение равно true, то чтобы переместить фокус на очередной компонент, надо будет нажать комбинацию Ctrl+Tab, иначе нажатие Tab приведет к вставке символа табуляции в строку. Это свойство совместно со свойствами AutoCompleteMode и AutoCompleteSource обеспечивает автоматическое пополнение или подсказку с выбором из списка для вводимых строк, что служит контролю ввода, тк в TextBox могут вводиться различного рода данные: URL, адреса, имена файлов, команды. Эти два свойства - AutoCompleteMode (способ автоматического пополнения) и AutoCompleteSource (источник, откуда берутся данные автоматического пополнения) должны работать вместе. В частности, если из выпадающего списка свойства AutoCompleteSource выбрать значение CustomSource, то можно в качестве источника данных использовать свойство AutoCompleteCustomSource – оно позволяет открыть специальный редактор, с помощью которого можно задавать строки данных. Без значения AutoCompleteSource, равного CustomSource, это свойство использовать нельзя. При этом, TextBox должен быть обязательно в однострочном режиме. Это свойство, как уже было сказано, задает способ автоматического пополнения. Если способ указан как Suggest, Append, SuggestAppend, то при исполнении приложения во время ввода данных в TextBox будут предлагаться те варианты, которые вы вписали в источнике: Это свойство задает, остается ли визуальная индикация выделенного текста, когда фокус ввода перемещается на другой компонент: true – выделенный текст не меняет подсветки, false – подсветка исчезает при выделении другого компонента. С помощью этого свойства можно задавать строки (через открываемое диалоговое окно), выводить строки. Все, что задано в этом свойстве, попадает в свойство Text и наоборот. Задает режим многострочного ввода. Если мы хотим, чтобы вводимые в поле TextBox символы не были показаны, а заменялись неким другим символом, как это происходит при вводе пароля, то в это свойство надо ввести значение такого символа (например, звездочку). При этом, значение свойства Multiline должно быть false. Определяет, может ли пользователь менять текст в поле компонента: при значении этого свойства true – не может, при значении false – может. Этим свойством можно воспользоваться при многострочном режиме, когда строки не помещаются в отведенное пространство TextBox. Какие полосы прокрутки вводить и надо ли их водить, можно выбрать из выпадающего списка. Через свойство Text выводится одна строка текста. Свойство TextAlign позволяет выравнивать текст в поле компонента, выбирая способ выравнивания из выпадающего списка (текст может располагаться слева, справа и по центру). Задает возможность автоматического переноса символов к началу следующей строки, то есть строку, не умещающуюся в поле ввода, можно продолжить, не нажимая клавишу Enter.