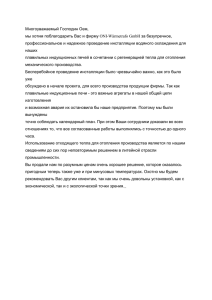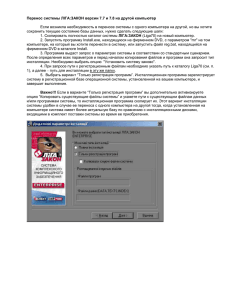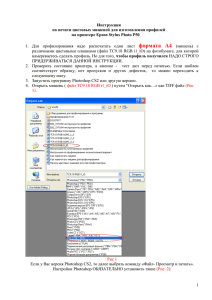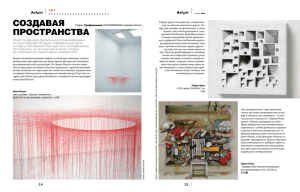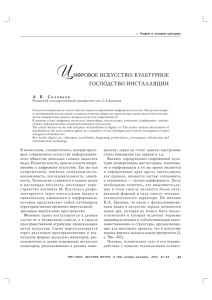Windows-подобные операционные системы
advertisement

* 1. Эволюция систем. История Windows 1981 год MS-DOS 1.0 1983 1984 1990 1991 1992 MS-DOS 2.0 MS-DOS 3.0 Windows 3.0 MS-DOS 5.0 Windows 3.1 год год год год год 1993 год 1995 год 1996 год 1998 год 2000 год 2001 год 2006 год Первоначальная версия для IBM PC Добавлена поддержка PC/XT Добавлена поддержка PC/XT Windows на базе MS-DOS Добавлено управление памятью Работает только на процессорах 286 и более новых Windows NT 3.1 MS-DOS 7.0 MS-DOS встроена в Windows 95 Windows 95 Windows NT 4.0 Windows 98 MS-DOS 8.0 MS-DOS встроена в Windows Me Windows Me Windows 2000 Windows XP Заменила Windows 98 Windows Vista Windows 7 Windows 8 1. Эволюция систем. Характеристики семейства ОС Windows NT • является истинно 32‐разрядной, поддерживает вытесняющую многозадачность; • работает на разных аппаратных архитектурах и обладает способностью к сравнительно легкому переносу на новые аппаратные архитектуры; • поддерживает работу с виртуальной памятью; • является полностью реентерабельной; • хорошо масштабируется в системах с симметричной мультипроцессорной обработкой; • является распределенной вычислительной платформой, способной выступать в роли как клиента сети, так и сервера; • защищена как от внутренних сбоев, так и от внешних деструктивных действий. У приложений нет возможности нарушить работу операционной системы или других приложений; 1. Эволюция систем. Характеристики семейства ОС Windows NT • совместима, то есть, ее пользовательский интерфейс и API совместимы с предыдущими версиями Windows и MS‐DOS. Она также умеет взаимодействовать с другими системами вроде UNIX, OS/2 и NetWare; • обладает высокой производительностью независимо от аппаратной платформы; • обеспечивает простоту адаптации к глобальному рынку за счет поддержки Unicode; • поддерживает многопоточность и объектную модель. Сравнение количества строк кода в некоторых модулях ядра Linux и Windows (автор Mark Russinovich, соавтор Microsoft Windows Internals) Функции ядра Linux Планировщик CPU 50 000 Инфраструктура ввода-вывода 45 000 Виртуальная память 25 000 Vista 75 000 60 000 175 000 2. Принципы организации и структура ОС. Ядро и основные компоненты ОС Ядро и основные компоненты Windows 2. Принципы организации и структура ОС. Ядро и основные компоненты ОС Ядро (ntoskrnl.exe) 2. Принципы организации и структура ОС. Ядро и основные компоненты ОС Ядро (ntoskrnl.exe) 2. Принципы организации и структура ОС. Ядро и основные компоненты ОС Ядро (ntoskrnl.exe) Уровень HAL (уровень абстрагирования оборудования) Одной из целей Windows на базе NT было: сделать операционную систему способной к переносу на другие аппаратные платформы. В идеале для того, чтобы «поднять» операционную систему на компьютерной системе нового типа, должно быть достаточно просто перекомпилировать операционную систему при помощи компилятора для этого нового компьютера, а затем и запустить ее. Однако… 2. Принципы организации и структура ОС. Ядро и основные компоненты ОС Ядро (ntoskrnl.exe) Уровень HAL (уровень абстрагирования оборудования) 2. Принципы организации и структура ОС. Ядро и основные компоненты ОС Ядро (ntoskrnl.exe) Ядром обычно называют все компоненты ОС, работающие в привилегированном режиме работы процессора или в режиме ядра. Корпорация Microsoft называет ядром (kernel) компонент, находящийся в невыгружаемой памяти и содержащий низкоуровневые функции операционной системы, такие, как диспетчеризация прерываний и исключений, планирование потоков и др. Оно также предоставляет набор процедур и базовых объектов, применяемых компонентами высших уровней. 2. Принципы организации и структура ОС. Ядро и основные компоненты ОС Ядро (ntoskrnl.exe) Ядро и HAL являются аппаратно-зависимыми и написаны на языках Си и ассемблера. Верхние уровни написаны на языке Си и являются машинно-независимыми. 2. Принципы организации и структура ОС. Ядро и основные компоненты ОС Ядро (ntoskrnl.exe) Исполнительный уровень обеспечивает управление памятью, процессами и потоками, защиту, ввод-вывод и взаимодействие между процессами. 2. Принципы организации и структура ОС. Ядро и основные компоненты ОС Ядро (ntoskrnl.exe) Драйверы устройств содержат аппаратно-зависимый код и обеспечивают трансляцию пользовательских вызовов в запросы, специфичные для конкретных устройств. Подсистема поддержки окон и графики реализует функции графического пользовательского интерфейса (GUI), более известные как Win-32-функции модулей USER и GDI 2. Принципы организации и структура ОС. Ядро и основные компоненты ОС Ядро (ntoskrnl.exe) В пространстве пользователя работают разнообразные сервисы (аналоги демонов в Unix), управляемые диспетчером сервисов и решающие системные задачи. Некоторые системные процессы (например, обработка входа в систему) диспетчером сервисов не управляются и называются фиксированными процессами поддержки системы. Пользовательские приложения (user applications) бывают пяти типов: Win32, Windows 3.1, MS-DOS, POSIX и OS/2 1.2. Среду для выполнения пользовательских процессов предоставляют три подсистемы окружения: Win32, POSIX и OS/2. Таким образом, пользовательские приложения не могут вызывать системные вызовы ОС Windows напрямую, а вынуждены обращаться к библиотекам DLL подсистем 2. Принципы организации и структура ОС. Ядро и основные компоненты ОС Основные компоненты ОС Windows реализованы в следующих системных файлах, находящихся в каталоге system32: • ntoskrnl.exe ‐ исполнительная система и ядро; • ntdll.dll ‐ внутренние функции поддержки и интерфейсы диспетчера системных сервисов с функциями исполнительной системы; • hal.dll ‐ уровень абстрагирования от оборудования; • win32k.sys ‐ часть подсистемы Win32, работающая в режиме ядра; • kernel32.dll, advapi32.dll, user32.dll, gdi32.dll ‐ основные dll подсистемы Win32. 3. Файловая структура ОС 3. Файловая структура ОС NTLDR (сокращение от англ. NT Loader) — загрузчик операционных систем Windows NT. NTLDR может быть запущен как с переносного устройства такого, как, например, CD-ROM или флэш-накопителя USB), так и с жёсткого диска. NTLDR также способен загружать операционные системы, не основанные на технологии NT, путём задания соответствующего загрузочного сектора в отдельном файле.[1] Для запуска NTLDR требуется, как минимум, наличие следующих двух файлов на активном разделе: NTLDR, который собственно и содержит код загрузчика, и boot.ini, в котором записаны команды для формирования меню выбора системы и параметры для её запуска. Чтобы загружать операционные системы на базе Windows NT, необходимо также наличие файла ntdetect.com. Ntdetect.com — это компонент операционных систем Microsoft Windows NT, работающих на архитектуре x86. Он используется во время процесса запуска Windows NT и отвечает за обнаружение основного аппаратного обеспечения, которое требуется для запуска операционной системы. 3. Файловая структура ОС boot.ini - Используется загрузчиком NTLDR при загрузке Windows NT. Имеет формат, типичный для .ini-файлов. [boot loader] timeout=30 default=multi(0)disk(0)rdisk(0)partition(3)\WINDOWS [operating systems] multi(0)disk(0)rdisk(0)partition(3)\WINDOWS="Windows Server 2003, Enterprise RU" /noexecute=optout /fastdetect multi(0)disk(0)rdisk(0)partition(2)\WINDOWS="Microsoft Windows XP Professional RU" /noexecute=optin /fastdetect C:\="Microsoft Windows“ Секция [boot loader] timeout= — время ожидания, пока пользователь выберет вариант загрузки (задаётся в секундах). default= — ОС по умолчанию. То есть та ОС, которая будет выбрана по истечении времени «timeout», если пользователь не сделает никакого выбора. redirect= — имя порта. redirectbaudrate= — скорость порта.. Секция [operating systems] Информация об установленных ОС и откуда и как их загружать. 3. Файловая структура ОС hiberfil.sys – это файл, который создается вашей операционной системой для корректной работы спящего режима. Когда операционная система переходит в спящий режим, все содержимое оперативной памяти вашего компьютера перемещается на жесткий диск именно в файл hiberfil.sys. Соответственно и объем данного файла будет равняться объему оперативки. файл bootfont.bin - это русский шрифт в загрузочном меню. Pagefile.sys — это файл подкачки операционной системы Windows. Так же часто его называют виртуальной памятью. Это тот самый файл, который приходит на помощью когда в системе заканчивается оперативная память. В эти критические моменты, чтобы компьютер не зависал, а хоть и медленно, но продолжал работать, система обращается за поддержкой к этому файлу. 3. Файловая структура ОС WINDOWS Папка с системными файлами операционной системы. В ней хранятся все исполняемые файлы операционной системы, драйвера, модули и пр. А поэтому удалять что-то из этой папки строго не рекомендуется. 3. Файловая структура ОС System Volume Information Папка System Volume Information — это скрытая системная папка, которая используется программой восстановления системы для хранения своих данных и точек восстановления. Папка создается в каждом разделе жесткого диска. Доступ к этой папке иногда необходим в процессе устранения возникших в системе неполадок. 3. Файловая структура ОС "Documents and Settings" и "Users" в Windows7 Содержит ряд стандартных папок, а также по одной папке на каждую учетную запись. В них находятся «пользовательские» подпапки, включая рабочий стол (Desktop), документы (Documents), картинки (Pictures), избранное (Favorites) и пр. Их содержание полностью зависит от человека. Другие подпапки используются для хранения служебной информации различных приложений, браузеров и пр.: AppData, ApplicationData, Cookies, Local Settings и т.д. Они скрытые, и изменять их содержимое вручную не рекомендуется. "Documents and Settings" это всего лишь симлинк(ссылка) на папку "Users"(используется для хранения профилей пользователей начиная с висты...) а симлинк нужен для совместимости с приложениями, написанными для более старых систем, в которых для хранения профилей использовалась папка "Documents and Settings" 3. Файловая структура ОС Не всегда все проходит гладко: может произойти сбой в программе установки, здесь приходит на помощь откат, помогающий восстановить первоначальное состояние системы. При генерации инсталляционного скрипта Windows Installer одновременно генерирует скрипт для отката и сохраняет информацию о файлах, каталогах и ветвях реестра, изменяемых при установке. Эта информация сохраняется в специальном скрытом каталоге, создаваемом на время установки в корне системного диска. Каталог имеет имя C:\CONFIG.MSI. При инсталляции программы могут модифицироваться и удаляться системные файлы – для таких файлов хранится два имени: полное имя файла в системе и имя копии в данном каталоге (это как раз и есть файлы с расширением .rbf). То есть файлы .rbf представляют собой полные копии исходных файлов, существующих в системе. 3. Файловая структура ОС Папка MSOCache – что это? Как следует из аббревиатуры MSOCache – эта папка является КЭШем MicroSoft Office. Папка имеет иерархию: C:\MSOCache\All Users\70000314-7000-12F3-3CHJ-0250223382C9 (пример) В эту папку происходит кэширование в процессе установки продукта с диска или дистрибутива. Папка MSOCache задействуется если: • Имеется жесткий диск с объемом свободного дискового пространства свыше 1,5 Гб. Однако, приоритет отдается жестким дискам с файловой системой NTFS. Это означает, что при наличии нескольких дисков объемом более 1,5 Гб будет избран размеченный в NTFS винчестер. • Этот диск не является съемным устройством, а также не располагается в локальной сети – то есть, это устройство должно быть подключено к данному компьютеру. 3. Файловая структура ОС Папка MSOCache – что это? Файлы, помещенные в MSOCache, используются при последующих операциях: • Найти и восстановить • Установка по требованию • Настройка режима обслуживания • Установка пакетов обновлений и исправлений При этом, если вы не удалили папку после инсталляции, установочный диск Microsoft Office 2003(2010 и др.) уже не потребуется. 3. Файловая структура ОС Внимание! Не удаляйте папку MSOCache с помощью проводника Windows. Нажмите кнопку Пуск, последовательно выделите пункты Все программы, Стандартные, Служебные и выберите команду Очистка диска. В диалоговом окне Выбор диска выберите диск C: в списке Диски и нажмите кнопку ОК. Примечание. При наличии нескольких жестких дисков файлы установки Microsoft Office будут располагаться в разделе с максимальным свободным пространством на момент установки Microsoft Office. Подождите, пока программа очистки диска завершит проверку диска. В списке Удалить следующие файлы оставьте установленным только флажок Файлы установки Office и нажмите кнопку ОК. Примечание. Если обнаруженные файлы установки Office имеют нулевой размер, это означает, что файлы установки Office находятся на другом жестком диске. Нажмите кнопку Да в следующем сообщении 4. Реестр Операционная система управляет большим объемом информации, необходимой для ее загрузки и конфигурирования. В ранних версиях Windows эта информация содержалась в различных текстовых файлах с расширением .ini (Win.ini, System.ini и т.д.). Начиная с Windows 95, эта информация хранится в централизованной общесистемной базе данных, называемой реестром (registry). Реестр – это « странная помесь файловой системы и базы данных 4. Реестр Для просмотра и модификации данных реестра имеются штатные утилиты (regedit или редактор реестра, например), однако рекомендуется это делать с помощью административной консоли управления 4. Реестр Данные реестра хранятся в виде иерархической древовидной структуры. Каждый узел или каталог называется разделом или ключом (keys), а названия каталогов верхнего уровня начинаются со строки HKEY. Каждый раздел может содержать подраздел (subkey). Записи нижней части структуры называются параметрами (values), данные которых строго типизированы, см. MSDN. Реестр содержит пять корневых разделов. 4. Реестр Пространство имен реестра интегрировано с общим пространством имен ядра. Оно является третьим пространством имен в системе наряду с пространствами имен объектов и файлов. Для интеграции система поддерживает объект "раздел реестра" (key есть среди типов объектов). Реестр хранится на диске в виде набора файлов, называемых "кустами" или "ульями" (hives). Большинство из них находится в каталоге \Systemroot\System32\Config. Надежность хранения. Система ведет протоколы модификации кустов (при помощи так называемых регистрационных кустов, log hives), которые обеспечивают гарантированную возможность восстановления постоянных кустов реестра. Для еще большей защиты целостности на диске поддерживаются зеркальные копии критически важных кустов. 4. Реестр Ульи реестра в Windows Vista. HKLM — это сокращение для HKEY_LOCAL_MACHINE 5. Методы инсталляции и настройки ОС Параметры установки Windows XP Запустить установку Windows XP можно: Из-под MS-DOS с помощью файла winnt.exe (в каталоге I386) Из-под Windows с помощью файла winnt32.exe (в каталоге I386) Набор параметров командной строки у этих двух программ различен. 5. Методы инсталляции и настройки ОС Параметры winnt.exe таковы: /? Вызов справки /a использование специальных средств для людей с ограниченными возможностями /e задает команду, выполняемую по окончании графической стадии установки ОС /r включает создание папки в каталоге Windows, которая остается после установки ОС /rx включает создание временной папки в каталоге Windows, которая будет удалена по окончании инсталляции /s указывает путь к дистрибутиву Windows. Применяется при установке с сервера сети /t задает диск для временных файлов. Если этот параметр отсутствует, то используется диск, на котором больше свободного места /u:файл_ответов задает файл ответов для программы установки Windows /udf:id[,UDF_файл] указывает идентификатор ID, с помощью которого программа установки Windows определяет значения в UDF_файле (Uniqueness Database File) для модификации файла ответов каждого компьютера при установке системы на множество ПК. Если не указан UDF_файл, то система потребует дискету с файлом при $Unique$.udb 5. Методы инсталляции и настройки ОС Параметры командной строки winnt32.exe: /? Справка о программе /checkupgradeonly производится проверка возможности обновления текущей версии Windows. По окончании проверки будет сгенерирован отчет о возможности установки новой ОС /cmd:command_line задает команду, которая должна быть выполнена во время завершающей стадии установки ОС /cmdcons установить консоль восстановления системы и добавить ее вызов в загрузочное меню. Инсталляция ОС не производится /copydir:i386\folder_name создание дополнительной папки с именем папки в каталоге Windows /copysource:folder_name создание временной папки в каталоге Windows, по окончании инсталляции папка будет удалена /debug[level]:[filename] включает протокол отладки (по умолчанию C:\systemroot\Winnt32.log) с заданным уровнем (по умолчанию – 2; «0» – критические ошибки, «1» – обычные ошибки, «2» - предупреждения, «3» информацию, «4» - детальная информация для отладки) /dudisable препятствует выполнению динамического обновления (файлы Update Microsoft Windows). Инсталляция выполняется только с первоначальными установками /duprepare:pathname выполняет модификацию инсталляционного ресурса таким образом, чтобы использовать динамические файлы модификации с сайта Windows Update 5. Методы инсталляции и настройки ОС Параметры командной строки winnt32.exe: /dushare:pathname определяет ресурс, на котором расположены файлы обновлений /m:folder_name во время установки копируются файлы из дополнительной папки и если они присутствуют, то используются вместо файлов из заданной по умолчанию папки /makelocalsource указывает программе установки на необходимость скопировать все файлы на локальный жесткий диск. Используется в том случае, если компакт-диск может быть недоступен в процессе установки /noreboot отключает автоматическую перезагрузку после копирования файлов /s:sourcepath указывает размещений файлов установки Windows XP (обычно на сервере) /syspart:drive_letter позволяет скопировать файлы установки на жесткий диск, сделать его активным, перенести на другой компьютер и продолжить установку на этом компьютере. Должен использоваться вместе с ключом /tempdrive /tempdrive:drive_letter используется вместе / syspart для указания основного раздела, предназначенного для размещения файлов и последующей установки Windows XP /udf:id [,UDB_file] задает файл базы данных уникальности, модифицирующий файл ответов 5. Методы инсталляции и настройки ОС Параметры командной строки winnt32.exe: /unattend обновляет предыдущую версию Windows в автоматическом режиме. Все пользовательские настройки берутся из предыдущей инсталляции /unattend[num]:[answer_file] указывается при автоматизированной установке. Имя файла можно опустить, если используется файл Unattend.txt (по умолчанию) 5. Методы инсталляции и настройки ОС Если в организации используется большое количество компьютеров, то необходимо продумать процесс автоматизации установки ОС. Существует два возможных варианта автоматизации процесса установки: 1. Автоматизированная установка. В этом случае используется пакетный файл и сценарий (называемый файлом ответов ), благодаря этому отключаются запросы операционной системы, а необходимые данные выбираются из файлов ответов автоматически. Существует пять режимов автоматической установки. 2. Копирование диска (клонирование). В этом случае запускается утилита подготовки системы к копированию (Sysprep.exe), которая удаляет идентификатор безопасности (Security Identifier - SID). Затем диск копируется с помощью программы клонирования дисков, например Ghost (Symantec) (http://www.symantec.com/ghost) или Drive Image (Power Quest) (http://www.powerquest.com/driveimage). После копирования будет выполнена «сжатая» процедура установки (5-10 минут). 5. Методы инсталляции и настройки ОС Вы установили операционную систему. Для дальнейшей установки патчей у вас есть два пути: 1. Воспользоваться службой автоматического обновления Windows Update. Этот путь достаточно хорошо описан в литературе и не требует никаких усилий со стороны программиста. Однако, предположим, что в вашей организации хотя бы 20 компьютеров. Таким образом, вам придется 20 раз воспользоваться этой службой. Если учесть, что объем необходимых патчей составляет на сегодня около 40Мб, то вам придется вытянуть из сети 20*40=800Мб за один раз и в дальнейшем вам необходимо тянуть патчи на каждый компьютер раздельно. Это не самый лучший способ, однако если у вас быстрый канал и ваше руководство не против выбрасывать таким способом деньги, то вам подходит этот путь. Но учтите, что при переустановке ОС вам придется все вытягивать заново. 5. Методы инсталляции и настройки ОС Вы установили операционную систему. Для дальнейшей установки патчей у вас есть два пути: 2. Воспользоваться каким-то сканером безопасности для поиска необходимых патчей (обновлений). Для примера рассмотрим бесплатный сканер Microsoft Base Security Analyzer (в данной статье не будет подробно рассматриваться вопрос о методах работы с данным сканером). Данный сканер можно бесплатно загрузить с сайта Microsoft из раздела TechNet. . До начала тестирования необходимо будет извлечь файл Mssecure.xml файл из http://download.microsoft.com/download/xml/security/1.0/nt5/enus/mssecure.cab. Файл Mssecure.xml должен быть помещен в ту же папку, в которой развернут Microsoft Base Security Analyzer 5. Методы инсталляции и настройки ОС Результатом сканирования будет перечень необходимых патчей, который вы должны будете установить на вашем компьютере. 5. Методы инсталляции и настройки ОС Следующим шагом в вашей работе будет настройка операционной системы. Настройка Windows XP Встроенная оптимизация Windows XP По мере того, как вы запускаете приложения, Windows XP наблюдает за вашим поведением и записывает динамический файл layout.ini. Каждые три дня, после того, как система сочтет компьютер бездействующим, она изменяет физическое местоположение некоторых программ на жестком диске для оптимизации их времени запуска и выполнения. Windows XP также ускоряет процесс загрузки системы и оптимизирует запуск программ с помощью предсказаний. Windows XP наблюдает за кодом и программами, которые запускаются сразу после загрузки, и создает список, позволяющий предсказать запрашиваемые данные во время загрузки. Точно также при запуске отдельных программ, Windows XP следит за используемыми программой компонентами и файлами. В следующий запуск приложения Windows XP предсказывает список файлов, которые потребуются программе. 5. Методы инсталляции и настройки ОС Настройка Windows XP Можно для оптимизации процесса загрузки использовать бесплатную утилиту BootVis, производства компании Microsoft . 5. Методы инсталляции и настройки ОС Настройка выключения компьютера Причиной того, что Windows XP выгружается (выключается) слишком долго, в большинстве случаев является неправильное завершение некоторых процессов. В этом случае система ожидает в течение заданного интервала времени. Этот интервал задается параметром реестра WaitToKillServiceTimeout который находится в ветке HKEY_LOCAL_MACHINE\SYSTEM\CurrentControlSet\Control. Значение этого ключа задается в миллисекундах. По умолчанию, это время равно 20000. Исходя из опыта, следует установить его равным 5000, что означает 5 секунд. Не следует устанавливать его меньше, так как в этом случае система будет выгружать программы ранее, чем они смогут сохранить свои данные. 5. Методы инсталляции и настройки ОС Ускорение графики Иконки и обои Чистый рабочий стол - это самый лучший рабочий стол. Системной памяти и процессору наверняка найдется лучшее применение, чем играться с красивым фоном и сортировать сотни иконок. Как и в предыдущих версиях Windows XP, чрезмерное количество иконок и обои требуют большого расхода системной памяти. Особенно тяжелым бременем на систему ложится анимированный рабочий стол. 5. Методы инсталляции и настройки ОС Ускорение графики Вы можете и дальше настраивать производительность графического интерфейса через Свойства системы (System Properties). Откройте свойства через Панель управления (Control Panel) или нажмите правой клавишей мыши на значок Мой компьютер (System) и выберите там Свойства (Properties). 5. Методы инсталляции и настройки ОС Ускорение графики Далее перейдите к закладке Дополнительно (Advanced) и нажмите Параметры (Settings) в панели Производительность (Performance). Здесь вы можете указать как максимальную производительность, так и максимальную красивость, равно как выбрать необходимые параметры самому. 5. Методы инсталляции и настройки ОС Перейдите к закладке Дополнительно (Advanced) в Параметрах быстродействия (Performance Options) и убедитесь, что распределение ресурсов процессора и памяти выставлено на оптимизацию работы программ – вам нужно указывать приоритет фоновых служб и кэша, если только ваш компьютер исполняет роль сервера. 5. Методы инсталляции и настройки ОС Уменьшаем время загрузки приложений Корпорация Microsoft создала параметр, который позволяет ускорить загрузку приложений. Для этого достаточно добавить в свойствах программы ключ /prefetch:1 Правой клавишей мыши нажмите на ярлыке нужной программы и выберите из меню пункт «Свойства» В строке «Объект» после указания пути к файлу добавьте /prefetch:1 (пробел перед ключом обязателен). 5. Методы инсталляции и настройки ОС Ядро: Чтобы процесс закрытия зависшего приложения проходил быстрее необходимо изменить параметр HungAppTimeout в ветке HKEY_CURRENT_USER\Control Panel\Desktop (по умолчанию значение ключа составляет 5000 миллисекунд). Рекомендуемое значение 2000мс. Тут же есть параметры WaitToKillServiceTimeout и WaitToKillAppTimeout, определяющие время ожидания до закрытия зависшей службы или приложения соответственно (значения по умолчанию составляет 20000мс). Рекомендуемое значение 5000мс. Ключ AutoEndTasks (по умолчанию 0), разрешает системе автоматическое закрытие зависших приложений. При этом, значение его устанавливаем равным 1. Следует учесть, что при установке значений ниже рекомендуемых, можно столкнуться с проблемой в виде не вовремя снятого приложения или службы. 5. Методы инсталляции и настройки ОС Автоматическая очистка диска Для проведения очистки жесткого диска от ненужных файлов используется программа cleanmgr.exe. Ключи программы: /d driveletter: - указывает букву диска, которая будет очищаться /sageset: n – эта команда запускает мастер очистки диска, и создает ключ в реестре для сохранения параметров. Параметр n может принимать значения от 0 до 65535. /sagerun: n – используется для запуска мастера очистки диска с определенными параметрами, которые были заданы заранее с помощью предыдущего ключа. Для автоматизации этого процесса можно воспользоваться планировщиком заданий. 5. Методы инсталляции и настройки ОС Регулярно производите дефрагментацию Рекомендуется запускать каждую неделю (но не меньше 1 раза в месяц). Отключение неиспользуемых служб (например): Автоматическое обновление (Automatic Updates). Учитывая, что обновлять систему можно и вручную, имеет смысл отключить эту службу. Особенно в том случае, если нет постоянного соединения с Интернетом. Следует только не забыть не только отключить службу, но и отменить Автоматическое обновление в одноименной закладке Свойствах системы (System Properties). Спулер печати (Print Spooler). Если принтера нет, то он не нужен. Portable media serial number. Отвечает за получение серийного номера переносного музыкального устройства, подключаемого к компьютеру. 5. Методы инсталляции и настройки ОС Для того чтобы уменьшить риск "запороть" систему, имеет смысл перед началом экспериментов со службами сделать резервную копию той ветви реестра, что отвечает за запуск системных служб: открываем regedit, идем в HKEY_LOCAL_MACHINE \SYSTEM \CurrentControlSet \Services, выбираем в меню File, а там - пункт Export Registry Key.