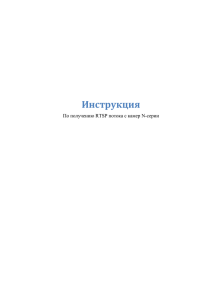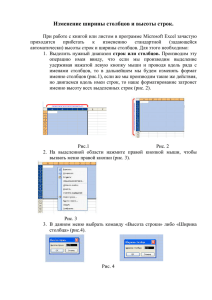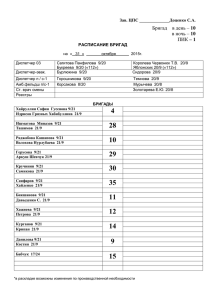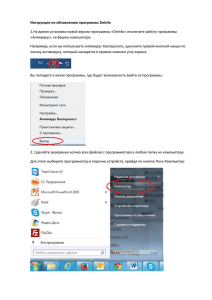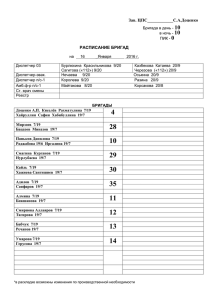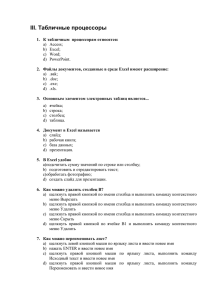Получение сведений о процессах в диспетчере задач
advertisement

Выполнила работу: Студентка 2 курса 9 группа ГМУ Новикова Анастасия Диспетчер задач Windows (Windows Task Manager) – один из самых удобных и полезных инструментов в Windows, предназначенный для диагностики и управления процессами в системе. Диспетчер задач можно использовать для просмотра сведений о службах, выполняющихся в данный момент на компьютере. Можно также просматривать сведения о процессах, сопоставленных конкретной службе. (Процесс — это исполняемый файл, имя которого заканчивается расширением .EXE. Этот файл используется компьютером для непосредственного запуска программ и других служб.) Алгоритм действий Открыть диспетчер задач. Открыть вкладку процессы. Просмотр процессов, которые запущены с момента включения компьютера. Запуск Диспетчера задач Запустить диспетчер можно следующим образом : Щелкните мышью на кнопке «Пуск» и в строке поиска наберите «taskmgr» и нажмите «Enter». Необходимо нажать одновременно клавиши «Ctrl + Shift + Esc». Правой кнопкой мыши щелкните на панель задач и в появившемся меню нажмите «Запустить диспетчер задач». Необходимо нажать одновременно клавиши «Ctrl + Alt + Del». Открываем вкладку процессы Просмотр процессов, которые запущены с момента включения компьютера Вкладка «Процессы» представляют собой исполняемый файл расширением (exe). В нижней части диалогового окна приводится количество запущенных процессов. Так же в нижней части диспетчера задач имеется кнопка «Отображать процессы всех пользователей», которая позволяет отразить запуск всех процессов активных пользователей. Добавление столбцов на вкладке «Процессы» Чтобы получить более подробные сведения о процессах Windows 7, воспользуйтесь командой «Выбрать столбцы» (Select Columns) в меню «Вид» (View). Появится диалоговое окно «Выбор столбцов страницы процессов» (Select Process Page Columns), показанное на рис. B. Отсюда можно добавить на вкладку «Процессы» дополнительные колонки — например, столбец «Путь к образу» (Image Path Name), в котором указывается полный путь к файлу, инициировавшему запущенный процесс Windows 7, или графу «Командная строка» (Command Line), где приводится полная команда для запуска процесса со всеми параметрами и переключателями. Помимо этих столбцов, на вкладку «Процессы» можно добавить и многие другие. Всего в окне «Выбор столбцов страницы процессов» доступно более 30 опций, описание которых не входит в задачи данной статьи. Узнать о назначении всех колонок можно из справочной статьи «Что означают столбцы памяти Диспетчера задач?» на сайте Microsoft. Опция «Открыть место хранения файла» Помимо добавления на вкладку столбцов «Путь к образу» и «Командная строка», можно нажать на процессе правой кнопкой мыши и выбрать опцию «Открыть место хранения файла» (Open File Location). При этом откроется папка со всеми файлами, относящимися к данному процессу. К примеру, для процесса «hqtray.exe» на компьютере открывается папка «VMware Player». Также можно отметить, что в окне «Процессы» отображается количество оперативной памяти используемые программами. Если исполняемый процесс замедляет работу компьютера, или программа перестала функционировать, то процесс можно завершить путем нажатий правой кнопкой мыши по процессу и в контекстном меню необходимо будет выбрать «Завершить процесс». Внимание!!! Завершение процесса приведет к закрытию программы и потере всех данных. Для того чтобы завершить все процессы входящие в программу, используется команда «Завершить дерево процессов». Команда «Отладка» обычно используется разработчиками, чтобы проверить работоспособность программ. Команда Виртуализация «UAC» — при наличии галочки указывает, что процесс работает в режиме виртуализации. Вкратце скажу, что виртуализация UAC обеспечивает переадресацию запросов сохранения данных в защищенные папки (C:\Windows и C:\Program Files). То есть программа считает, что считывание данных происходит из папки, например C:\Windows, а на самом деле данные будут в папке пользователя. Команда «Создать файл дампа памяти» — предназначена для проверки отладки отдельных приложений. Команда «Приоритет» — отображает уровень приоритета процесса. В основном по умолчанию все процессы работают на среднем уровне. Я же Вам настоятельно рекомендую не менять уровни приоритетов для процессов. Свойства процесса Еще один источник информации о процессе Windows 7 — окно свойств, которое можно вызвать, нажав на процессе правой кнопкой мыши и выбрав опцию «Свойства» (Properties). Полезные сведения содержатся на вкладке «Подробно». Спасибо за внимание!!!