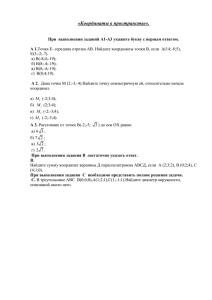Лабораторная работа №1 ВОЗМОЖНОСТИ СРЕДЫ. ПОЛЬЗОВАТЕЛЬСКИЙ ИНТЕРФЕЙС Цель работы: Теоретические сведения
advertisement

Лабораторная работа №1 ВОЗМОЖНОСТИ СРЕДЫ. ПОЛЬЗОВАТЕЛЬСКИЙ ИНТЕРФЕЙС Цель работы: изучение функциональных особенностей Autocad и возможности практического использования его в качестве среды для проектирования Теоретические сведения Времена, когда рабочее место конструктора было оснащено лишь кульманом и канцелярскими принадлежностями, уходят в прошлое. В мире современных технологий невозможно достичь высокого уровня конструирования без использования систем автоматизированного проектирования (САПР), которые обеспечивают максимальную точность выполнения чертежей и экономят время за счет автоматизации многих рутинных операций. Более того, создаваемые с их помощью результаты можно передавать по технологической цепочке дальше для выполнения последующих производственных операций. В зависимости от того, какие задачи решает компьютерная система, она может быть отнесена к одному из классов: CAD–системы (Computer-aided design) служат для разработки чертежно-конструкторской документации. Такие системы часто называют «электронным кульманом», они позволяют строить как плоские (двумерные) чертежи, так и объемные (трехмерные) геометрические модели. CAM–системы (Computer-aided manufacturing) используют для разработки программ, управляющих технологическими процессами, например, обработкой деталей на станках - автоматах. CAD/CAM–системы обеспечивают одновременное решение задач конструкторского и технологического проектирования. Они располагают комплексными средствами как для построения и выпуска чертежей, так и для автоматизированного управления производством. CAE-системы решают задачи инженерного анализа, к которым относятся прочностные и тепловые расчеты, анализ процессов литья и т. д. PDM-системы предназначены документооборота на предприятиях. для организации электронного У всех перечисленных систем в структуре имеется модуль компьютерной графики (графический редактор), назначение которого состоит в построении и редактировании графических объектов. На рис. 1 показаны основные виды компьютерной графики. Компьютерная графика Растровая Векторная Фрактальная Рис. 1- Классификация компьютерной графики Векторное изображение представляется в виде совокупности отрезков прямых (векторов), а не точек, которые применяются в растровых изображениях. Основные преимущества векторного принципа формирования изображений перед растровым состоят в следующем: файлы векторных изображений имеют гораздо меньший размер, чем растровых; печать векторных изображений осуществляется быстрее; масштабирование и трансформация векторных изображений не сопряжены с ограничениями и потерей качества изображения. Наиболее популярными графическими программами, предназначенными для обработки векторных изображений, являются Adobe Illustrator, CorelDRAW, КОМПАСГРАФИК, Flash, AutoCad и др. Растровое изображение состоит из точек (пикселей). Параметры каждой точки (координаты, интенсивность, цвет) описываются в файле. Отсюда такие огромные размеры файлов, содержащих растровые изображения, особенно если последние характеризуются высокой разрешающей способностью. Растровые изображения - это блок данных, содержащий информацию о цвете каждого пикселя на экране. Т. к. изображение напрямую связано с графическими режимами, в которых они отображаются, то они, как и последние, делятся по количеству бит на пиксель. Все изображения делятся на черно-белые и цветные. Фрактальная графика. Обеспечивает автоматическое форматирование изображений путём использования различных математических расчётов. То есть необходимое изображение формируется не методами рисования или сканирования, а путём программирования. Фрактальную графику часто используют для создания развлекательных программ. AutoCAD — это программный пакет для подготовки конструкторской документации, разработанный фирмой AutoDesk. Данный пакет позволяет пользователю создавать различные виды конструкторской документации с помощью различных геометрических примитивов: линий, окружностей, дуг, колец, сплайнов, точек разного вида, эллипсов, прямоугольников, многоугольников. Кроме них AutoCAD имеет возможности для создания более сложных элементов с помощью полилиний — многосегментных кривых, содержащих линии и дуги различной толщины. AutoCAD представляет также возможности автоматической штриховки области любой формы и заливки. В любом месте проектируемого изображения пользователь может разместить текст, задать его стиль, шрифт, размер, наклон, отредактировать ранее введенный текст, который может быть видимым или невидимым. Пакет предоставляет широкие возможности по расстановке размерных и выносных линий, меток, характеризующих точность и способы обработки поверхностей. Эти линии привязываются к конкретному объекту и при изменении, например, его геометрических размеров, автоматически пересчитываться. Пакет AutoCAD позволяет создавать и трехмерные изображения, часто используемые при проектировании инженерных или архитектурных объектов. Имеются возможности создания трехмерного изображения по двум его видам, а также непосредственного построения трехмерной модели. Пользователь может выбирать различные системы координат для более точного представления трехмерной модели, а также создавать свои системы координат. При построении трехмерных моделей можно использовать различные виды формообразования поверхностей. После запуска AutoCAD на экране появится окно графического редактора, и можно приступать к работе над чертежом. Строка заголовка Панель слоев Системное меню Панель свойств Панель инструментов Панель редактирования Панель рисования Пользовательская система координат Командная строка Курсор мыши Строка состояния Графическая (рабочая) область Режимы рисования Рис.2 – Общий вид рабочего окна Системы координат Построение всех объектов в среде Autocad выполняется в определенных системах координат. В плоском двухмерном рисовании это Декартова и полярная. По умолчанию в левом нижнем углу графической зоны экрана (см. рис.2) выводится пиктограмма пользовательской системы координат (ПСК). Ее стрелки указывают положительное направление осей X и Y в Декартовой системе координат. Строка меню В верхней части экрана находится строка меню, в более ранних версиях это меню называлось падающим или верхним. В нем расположены сгруппированные по функциональному признаку команды AutoCAD. Кроме этого меню, AutoCAD 2006 досталось по наследству от предыдущих версий так называемое экранное меню, предназначенное для выполнения тех же функций, что и строка меню. Строка меню Строка меню — это строка с названиями разделов меню, в которых находятся команды AutoCAD, сгруппированные по функциональному назначению. Расположена она в верхней части экрана вслед за строкой названия программы (см. рис. 2). При перемещении стрелки курсора по разделам меню они выделяются в виде приподнятых кнопок. Щелчком левой клавиши мыши на любом разделе раскрывается содержимое этого раздела, т. е. набор команд, расположенных в нем. Например, если щелкнуть левой кнопкой мыши на пункте меню Черчение (Draw), раскроется список команд, предназначенных для выполнения различных сервисных операций. Найдя в раскрывшемся списке необходимую команду, надо переместиться к ней стрелкой (команда, на которой в текущий момент времени находится указатель мыши, подсвечивается цветной полосой) и один раз нажать левую кнопку мыши. На рисунке 3 показан пример вызова команды Дуга (Arc) из раздела меню Черчение (Draw). Рисунок 3 – Пример сгруппированного раздела меню Панели инструментов Панели инструментов (Toolbars) представляют собой графические элементы управления, состоящие из набора пиктограмм, каждая из которых предназначена для вызова отдельной команды. При перемещении указателя мыши на любую из пиктограмм рядом со стрелкой указателя выводится всплывающая подсказка с краткой информацией о назначении пиктограммы (см. рис. 4) Назначение пиктограмм — облегчить и ускорить доступ к командам, имеющимся в меню или разработанным пользователем самостоятельно. Второй способ связан с обращением к контекстному меню графической зоны экрана. В нем первым пунктом обычно выводится название последней обрабатываемой команды, повторный вызов которой легко выполнить, выбрав данный пункт Пиктограмма Подсказка Рисунок 4 – Общи вид панели инструментов Командная строка Командная строка (см. рис. 5) - элемент интерфейса - предназначена для обеспечения диалога пользователя с AutoCAD. По умолчанию она располагается в нижней части окна AutoCAD. В ней выводятся сообщения и запросы системы в процессе обработки команд. Командная строка представляет собой поле, состоящее из нескольких строк; по умолчанию их три, но можно установить и больше или меньше. Если в последней (нижней) строке выведена надпись Команда: (Command:), то любую команду AutoCAD можно ввести на выполнение, указав ее название непосредственно в этой строке. Данный способ наиболее сложный, но иногда (например, при отсутствии меню и панелей инструментов) единственный способ ввода команд. При вводе команд с использованием командной строки на все запросы, выведенные AutoCAD в командной строке, пользователь обязан ввести требуемые данные. Для этого используются разные способы и инструменты. Наиболее удобно вводить их, выбирая из контекстного меню (правый щелчок мыши по рабочей области экрана). Многообразие возможностей, предоставляемых командами контекстного меню, требует определенных практических навыков в работе с ним. Элементы динамического ввода Элементы динамического ввода предназначены для ввода параметров создания и редактирования объектов без использования командной строки. Управляет выводом элементов динамического ввода специальная функция, которую можно включать и отключать, используя клавишу ДИН (DYN) в строке состояния. Рисунок 6 – Элементы динамического ввода данных При включении функции динамического ввода (клавиша ДИН (DYN) выглядит утопленной) она динамически обрабатывает запросы команд и выводит их рядом с перекрестием курсора в динамических полях ввода точно так же, как они выводятся в командной строке (см. рис. 2). Функция динамического ввода, обрабатывая команды, выводит нескольких элементов. Обычно это поле с запросом команды и одно или несколько динамических полей ввода, в которые можно вводить данные, необходимые для выполнения той или иной команды. Если в команде одновременно выведено несколько динамических полей ввода, одно из них по умолчанию устанавливается активным и в него сразу же можно вводить требуемые данные. Для перемещения между одновременно выведенными полями следует использовать клавишу Tab. Каждый щелчок по этой клавише приводит к переходу в другое поле, в результате чего оно становится активным и доступным для ввода данных. Для настройки параметров динамического ввода необходимо щелкнуть правой клавишей мыши по вкладке ДИН (DYN) в строке состояния, после чего на экране появится диалоговое окно настройки параметров динамического ввода (см. рис. 7). Рисунок 7 – Диалоговое окно настройки параметров динамического ввода Элементы динамического ввода обрабатываются как при создании, так и при редактировании объектов. СПОСОБЫ ВВОДА КООРДИНАТ AutoCad работает не с изображением как таковым, а с геометрическим описанием объектов, составляющих изображение, что обусловлено задачами САПР. Так, например, отрезок во внутреннем представлении графического редактора AutoCad описывается двумя точками, круг описывается центром и радиусом и т.п. Координаты точек задаются мышкой в рабочей области чертежа, либо с клавиатуры в командной строке. При этом существует несколько способов указания координат: 1. Мышью - в строке состояния отображается расстояние и угол от предыдущей точки, например, "32<0". Углы отсчитываются против часовой стрелки, ось OX задает нулевой угол. Длина осевой линии составляет 110+2х5=120мм. Таким образом, можно "поймать" мышью точку с координатами "120<0". 2. Мышью - при помощи сетки. Если шаг сетки - 5мм, достаточно отсчитать 120/5=24 точки сетки. 3. С клавиатуры как декартовые координаты XY-плоскости, путем указания координаты x и у через запятую без пробелов (например 100,200). 4. С клавиатуры как относительные декартовы координаты. Мы указываем, на сколько и в каком направлении - положительном или отрицательном нужно переместиться по осям координат, чтобы попасть из предыдущей точки с новую. В нашем случае нужно переместиться на +120мм по оси OX и на 0мм по оси OY. С клавиатуры вводится: @120,0 [@ - признак относительных координат; далее вплотную, без пробелов, вводятся приращение по OX (знак "+" можно опустить), запятая, приращение по OY]. 5. С клавиатуры как относительные полярные координаты. Мы указываем длину и угол наклона вектора, который соединяет текущую точку с новой. В нашем случае вектор имеет длину 120мм и идет под углом 0. С клавиатуры вводится: @120<0 [@ - признак относительных координат; далее вплотную, без пробелов, вводятся длина вектора, символ "<" (знак угла), угол (может быть и отрицательным)]. Способы указания координат при помощи способа 4 и 5 применимы всегда и для всех примитивов, когда имеется предыдущая точка, от которой и отсчитываются относительные координаты (рисунок 3). Для облегчения проведения линий, параллельных осям координат, в Автокаде существует режим ортогональности, включаемый и выключаемый клавишей F8. Он также отображается в строке состояния словом "Орто". Если режим ортогональности включен, то мышью можно указать только точки, отстоящие от текущей под углами 0о, 90о, 180о, 270о. На ввод относительных координат с клавиатуры режим ортогональности никак не влияет. @dx, dy @r<a Рисунок 8 – Способы ввода координаты точек. Вычерчивание отрезка прямой. Выбрать пиктограмму Отрезок на панели инструментов Черчение, щелкнув на ней кнопкой мыши. В командной строке при этом появится приглашение на ввод команды: Command: line_Spesify first point: (Команда: отрезок Определить первую точку:). Ввести через запятую без пробела координаты X и Y первой точки отрезка: Command: line_Spesify first point:100,100 (Команда: отрезок Определить первую точку:100,100). Затем нажимаем клавишу Enter и вводим в появившейся строке координаты второй точки: Command: Spesify next point or [Undo]:150,200 Enter (Определить следующую точку или [Отменить]:150,200 Enter Command: Spesify next point or [Undo]: Enter (Определить следующую точку или [Отменить]: Enter Нажатие клавиши Enter в последней строке команды обеспечивает выполнение и завершение команды. Любую команду, в том числе и эту, можно завершить щелчком правой кнопки мыши на любом месте графической рабочей зоны. При этом на экране появится контекстное меню. Выбор строки Ввод (щелчок по ней левой кнопкой мыши) обеспечит выполнение команды. Упражнение 1 Построение рамки С использование методических указаний и предыдущего упражнения постройте рамку 185х287 мм, в книжной ориентации. Упражнение 2 Построение объектов с использованием различных способов задания координат 1. Постройте фигуру с помощью команды line(отрезок, линия) Со следующими координатами 1-точка (15,150-в абсолютных координатах); 2-(длина 20мм и угол 90); 3-(30,0 в относительных координатах); 4-(длина 28.3, угол 45); 5-(0,-60 в относительных координатах); 6-(длина 28.3, угол 135). Замкните два конца получившейся фигуры подкомандой close команды line. 2. Постройте треугольник со сторонами 40 мм. Упражнение 3 Построение штампа чертежной рамки Создайте самостоятельно рамку чертежа формата А4, как показано на рисунке.