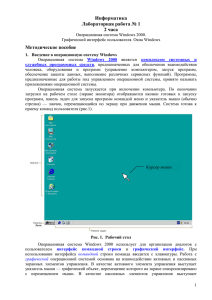Практическая работа № 2. Отработка приёмов управ- Основы работы в Windows.
advertisement
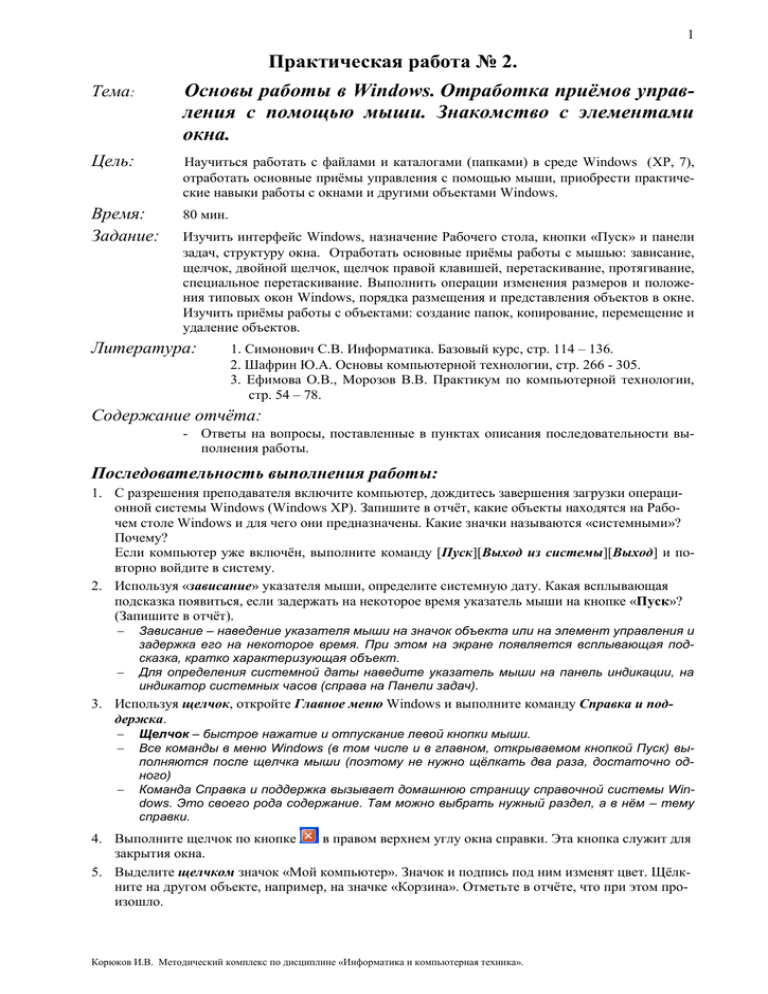
1 Практическая работа № 2. Тема: Основы работы в Windows. Отработка приёмов управления с помощью мыши. Знакомство с элементами окна. Цель: Научиться работать с файлами и каталогами (папками) в среде Windows (XP, 7), отработать основные приёмы управления с помощью мыши, приобрести практические навыки работы с окнами и другими объектами Windows. Время: Задание: 80 мин. Изучить интерфейс Windows, назначение Рабочего стола, кнопки «Пуск» и панели задач, структуру окна. Отработать основные приёмы работы с мышью: зависание, щелчок, двойной щелчок, щелчок правой клавишей, перетаскивание, протягивание, специальное перетаскивание. Выполнить операции изменения размеров и положения типовых окон Windows, порядка размещения и представления объектов в окне. Изучить приёмы работы с объектами: создание папок, копирование, перемещение и удаление объектов. Литература: 1. Симонович С.В. Информатика. Базовый курс, стр. 114 – 136. 2. Шафрин Ю.А. Основы компьютерной технологии, стр. 266 - 305. 3. Ефимова О.В., Морозов В.В. Практикум по компьютерной технологии, стр. 54 – 78. Содержание отчёта: - Ответы на вопросы, поставленные в пунктах описания последовательности выполнения работы. Последовательность выполнения работы: 1. С разрешения преподавателя включите компьютер, дождитесь завершения загрузки операционной системы Windows (Windows XP). Запишите в отчёт, какие объекты находятся на Рабочем столе Windows и для чего они предназначены. Какие значки называются «системными»? Почему? Если компьютер уже включён, выполните команду [Пуск][Выход из системы][Выход] и повторно войдите в систему. 2. Используя «зависание» указателя мыши, определите системную дату. Какая всплывающая подсказка появиться, если задержать на некоторое время указатель мыши на кнопке «Пуск»? (Запишите в отчёт). Зависание – наведение указателя мыши на значок объекта или на элемент управления и задержка его на некоторое время. При этом на экране появляется всплывающая подсказка, кратко характеризующая объект. Для определения системной даты наведите указатель мыши на панель индикации, на индикатор системных часов (справа на Панели задач). 3. Используя щелчок, откройте Главное меню Windows и выполните команду Справка и поддержка. Щелчок – быстрое нажатие и отпускание левой кнопки мыши. Все команды в меню Windows (в том числе и в главном, открываемом кнопкой Пуск) выполняются после щелчка мыши (поэтому не нужно щёлкать два раза, достаточно одного) Команда Справка и поддержка вызывает домашнюю страницу справочной системы Windows. Это своего рода содержание. Там можно выбрать нужный раздел, а в нём – тему справки. 4. Выполните щелчок по кнопке в правом верхнем углу окна справки. Эта кнопка служит для закрытия окна. 5. Выделите щелчком значок «Мой компьютер». Значок и подпись под ним изменят цвет. Щёлкните на другом объекте, например, на значке «Корзина». Отметьте в отчёте, что при этом произошло. Корюков И.В. Методический комплекс по дисциплине «Информатика и компьютерная техника». 2 При этом компьютер должен быть настроен на открытие папок двойным щелчком, выделение – одним. Если при щелчке по значку он открывается, выполните команду Сервис → Свойства папки и установите переключатели, как на рисунке: Нажмите ОК, закройте окно Мой компьютер и повторите пункт 5. 6. Выполните двойной щелчок на значке «Мой компьютер». Откроется одноимённое окно «Мой компьютер». Отметьте в отчёте, значки каких дисков и других устройств, подключённых к компьютеру, вы видите в рабочей области текущего открытого окна (рис.5 на стр.10 пособия «Windows XP. Пособие для начинающих»). Двойной щелчок – два щелчка, выполненные с малым интервалом времени между ними. 7. Методом перетаскивания измените положение отрытого окна, методом протягивания – форму (размер). Перетаскивание (drag-and-drop) – перемещение мыши при нажатой левой кнопке. Обычно сопровождается перемещением экранного объекта, на котором установлен указатель мыши. Для перемещения открытого окна указатель должен находиться на строке заголовка. Протягивание (drag) – выполняется как перетаскивание, но при этом происходит изменение формы объекта. Указатель мыши нужно навести на одну из рамок окна и дождаться, пока он изменит форму. Можно навести указатель мыши на правый нижний угол окна, тогда произойдёт изменение размера сразу по двум координатам – по вертикали и по горизонтали. 8. Найдите в открытом окне строку заголовка с системным значком и кнопками управления размером. Используя закрывающую кнопку, закройте окно. Кнопки управления размером дублируют основные команды служебного меню, вызываемого системным значком, и расположены справа на строке заголовка (верхняя строка в окне). Закрывающая кнопка () полностью закрывает окно и прекращает процесс (завершает работу программы). Рядом с ней находятся сворачивающая (на панель задач) и разворачивающая (на полный экран) кнопки. 9. Измените положение значка «Мой компьютер». С помощью протягивания выделите группу объектов на поверхности Рабочего стола. Протягивание используется и для группового выделения объектов. Наведите указатель мыши на поверхность Рабочего стола, нажмите кнопку мыши и протяните мышь вправо-вниз – за указателем потянется прямоугольный контур выделения. Все объекты, Корюков И.В. Методический комплекс по дисциплине «Информатика и компьютерная техника». 3 оказавшиеся внутри этого контура, будут выделены одновременно. Для снятия выделения щёлкните по свободному месту на Рабочем столе. положение значка «Мой компьютер» можно изменить перетаскиванием – наведите указатель мыши на значок, нажмите левую кнопку мыши и, удерживая её нажатой, переместите мышь так, чтобы указатель (вместе с перетаскиваемым объектом) оказался в нужном месте экрана. Отпустите кнопку мыши – значок займёт новое положение. 10. Снова откройте окно «Мой компьютер». Выделите значок, соответствующий диску С вашего компьютера. В строке состояния появится информация о ёмкости диска и наличии свободного места. Запишите эту информацию в отчёт. Строка состояния – нижняя строка окна, содержащая дополнительную, часто немаловажную информацию. 11. Найдите в открытом окне строку меню. Щёлкните на пункте «Вид», откроется ниспадающее меню, пункты которого позволяют изменять вид отображаемых объектов (крупные значки, мелкие значки, список, таблица) и отображать (скрывать) строку состояния и панель инструментов. Установите флажки () так, чтобы эти объекты (строка состояния и панель инструментов) были видимы. Найдите в открытом окне адресную строку и панель инструментов. Найдите кнопки «Назад», «Вперёд», «Вверх». Чтобы понять функционирование этих кнопок, несколько раз выполните двойной щелчок по папкам, находящимся в рабочей области окна. Затем несколько раз щёлкните на этих кнопках, наблюдая за содержимым поля «Адрес». С каждым щелчком на кнопке «Вверх» путь в поле «Адрес» становиться короче на одну папку. Кнопка «Вверх» служит ля перехода на один уровень вверх в файловой иерархии компьютера. С каждым щелчком на кнопке «Назад» в цепочку папок в поле «Адрес» добавляется имя одной папки. Щёлкая на кнопке «Назад», мы проходим в обратном порядке тот же путь, что при щелчках на кнопке «Вверх» в предыдущем задании. С каждым щелчком на кнопке «Вперёд» путь в поле «Адрес» становиться короче на одну папку. Действие кнопки «Вперёд» является обратным действию кнопки «Назад». 12. Справа в строке Адреса есть кнопка с изображением стрелки (в Windows 7 она слева). Эта кнопка открывает список, содержащий все объекты Рабочего стола и диски (разделы жёсткого диска) вашего компьютера. Найдите в этом списке значок «Мой компьютер» и щёлкните по нему, откроется соответствующее окно. 13. Выполните двойной щелчок на значке диска С. Запишите в отчёт название и тип первого и последнего объектов диска (папок или файлов). Измените вид отображения объектов (крупные значки, мелкие значки, список, таблица). Если количество объектов слишком велико (или размер окна слишком мал), по правому и нижнему краям рабочей области отображаются полосы прокрутки, с помощью которых можно «прокручивать» содержимое папки в рабочей области. 14. Закройте все открытые окна. 15. Щёлкните правой кнопкой на значке «Мой компьютер». В открывшемся контекстном меню выберите пункт «Свойства» и запишите в отчёт тип вашего компьютера и размер его оперативной памяти (вкладка «Общие»). Сравните содержание контекстного меню объектов «Мой компьютер» и «Корзина». Доступ к контекстному меню – основное назначение щелчка правой кнопкой. В контекстном меню приведены все действия, которые можно выполнить над данным объектом. 16. Наведите указатель мыши на значок «Мой компьютер», нажмите правую кнопку мыши и, не отпуская её, переместите мышь. При отпускании кнопки откроется меню специального перетаскивания. Запишите в отчёт, какие пункты это меню имеет для объекта «Мой компьютер». Этот приём рекомендуется применять для создания ярлыка, копирования или перемещения объектов. 17. Выполните команду Пуск → Справка и поддержка. Выберите раздел «Основы работы с Windows». Найдите пункт «Основные задачи, выполняемые системой Windows», откройте его щелчком мыши. Ознакомьтесь с порядком входа и выхода из Windows. Для возврата в предыдущее состояние окна используйте кнопку Назад. 18. Щёлкните на кнопке «Указатель», в поле ввода введите слово «папки», в появившемся списке выберите «Создание новой папки». Для просмотра этого пункта можно выполнить по нему двойной щелчок мышью, нажать на клавиатуре клавишу «Enter» или щёлкнуть на кнопке «Показать», расположенной внизу окна. С помощью Глоссария, содержащего все определения, найдите определение «папки». Корюков И.В. Методический комплекс по дисциплине «Информатика и компьютерная техника». 4 У Вас должно появиться следующее: папка Контейнер для программ и файлов в графических интерфейсах пользователя, отображаемый на экране с помощью значка, имеющего вид канцелярской папки. Папки используются для упорядочения программ и документов на диске и могут вмещать как файлы, так и другие папки. 19. Найдите в справочной системе, как создать новую папку. Вы должны найти этот текст: 20. Завершите работу Windows, выполните команду Пуск → Завершение работы → Выключить компьютер. Корюков И.В. Методический комплекс по дисциплине «Информатика и компьютерная техника».