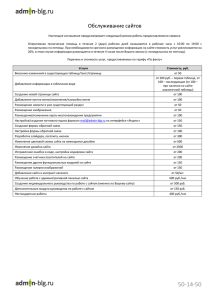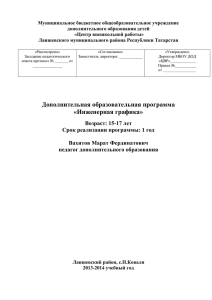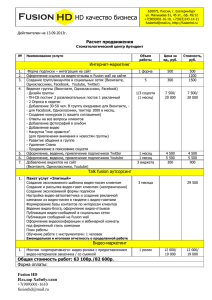Элементы формы
advertisement
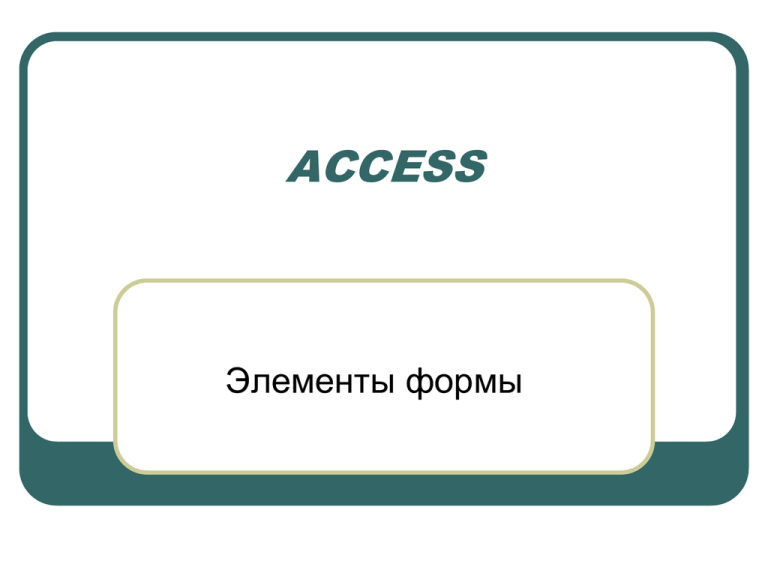
ACCESS Элементы формы На форме можно разместить следующие элементы: Поле Флажок Поле со списком Переключатель Подчиненная форма Кнопка Добавление в форму вычисляемого поля Пример. В базе данных «Книги» создать форму в один столбец, включающую все заказы выполненные продавцом Черненко. В форме должны быть поля: «Код_заказа», «Дата_получения», «Дата_отправки»,«Фамилия покупателя», «Автор», «Название», «Количество», «Цена». В форме должно быть вычисляемое поле «Сумма» значение которого равно Цена*Количество, а также в примечании формы должно быть поле «Итого», значение которого равно сумме всех вычисляемых полей всех записей. Добавление в форму вычисляемого поля Пример. Вычисляемое поле для данной записи Итог по всем записям Добавление в форму вычисляемого поля Пример. Для создания такой формы сначала создадим простой запрос на выборку: Добавление в форму вычисляемого поля Пример. На основе этого запроса создадим форму с помощью мастера форм. В режиме формы В режиме конструктора Добавление в форму вычисляемого поля Пример. Расширим заголовок формы, область данных и примечание формы. Добавление в форму вычисляемого поля Пример. Напечатаем заголовок, а в область данных перенесем элемент поле со связанной надписью. Добавление в форму вычисляемого поля Пример. Поля бывают двух типов: 1. Присоединенными, то есть связанными с данными основной таблицы; 2. Свободные поля, в них помещаются результаты вычислений. В таблицах значения этих полей не сохраняются. Присоединенные поля Свободное поле Добавление в форму вычисляемого поля Пример. Изменим надпись, присоединенную к полю и установим курсор в свободное поля для построения формулы. Формулу будем строить с помощью построителя выражений. Построитель выражений вызовем, используя свойства данного поля (нажмем ALT-ENTER). Добавление в форму вычисляемого поля Пример. На вкладке данные установим курсор в поле Данные и нажмем на кнопку, чтобы вызвать построитель выражений. Добавление в форму вычисляемого поля Найдем запрос, на основе которого строится форма, построим выражение и нажмем ОК. Добавление в форму вычисляемого поля Построенная формула выведется в строке Данные в свойствах вычисляемого поля. Добавление в форму вычисляемого поля Установим для вычисляемого поля формат Денежный. Добавление в форму вычисляемого поля Результат: Вычисляемое поле Добавление в форму вычисляемого поля Добавим в форму общий итог по всем записям. Для этого в режиме конструктора перетащим в примечание формы элемент поле с прикрепленной надписью. Добавление в форму вычисляемого поля Используя построитель выражений (функцию Sum и значения полей) построим в свободном поле формулу вычисления общей суммы. Добавление в форму вычисляемого поля Установим для нашего поля формат Денежный. Добавление в форму вычисляемого поля Результат: Добавление в форму подчиненной формы Если в составной форме главная и подчиненная формы основаны на запросе, то она создается в режиме конструктора. Добавление в форму подчиненной формы Пример. В БД «Деканат» построить составную форму «Жильцы комнаты». Главная форма должна содержать номера общежития и комнаты, а подчиненная форма — поля «Группа», «Фамилия» и «Имя». Добавление в форму подчиненной формы Сначала создадим запрос1, который содержит данные для главной формы (все номера общежитий и комнат) Добавление в форму подчиненной формы Создадим запрос2, который содержит данные для подчиненной формы (номер общежития, номер комнаты, а также группу, фамилию и имя жильца). Эти запросы будут связаны полями Общежитие и комната. Добавление в форму подчиненной формы На основе Запроса1 с помощью мастера форм создадим форму и откроем ее в режиме конструктора. Добавление в форму подчиненной формы Увеличим область данных в форме и на свободное место перетащим элемент Подчиненная форма с панели инструментов. Добавление в форму подчиненной формы При этом начнет свою работу мастер подчиненных форм. Добавление в форму подчиненной формы Выберем для подчиненной формы Запрос2 и все его поля. Добавление в форму подчиненной формы Определим поля связи главной и подчиненной форм. Добавление в форму подчиненной формы Зададим имя подчиненной формы. Добавление в форму подчиненной формы Очевидно, что поля связи в подчиненной форме не нужны, их нужно убрать. Уберем заголовок подчиненной формы. Нужно, также, расширить саму форму, чтобы были видны поля Фамилия и Имя. Проверим в режиме формы: Добавление в форму подчиненной формы В режиме конструктора: Прежде чем увеличить подчиненную форму ее нужно выделить. Для удаления полей связи их выделяют с нажатой клавишей SHIFT, а затем нажимают DELETE. Добавление в форму подчиненной формы В режиме конструктора: Добавление в форму подчиненной формы В режиме формы: Добавление в форму поля со списком Элемент поле со списком позволяет вводить в поле текст вручную или выбрать подходящее значение из списка. Пример. В БД «Деканат» создать форму для ввода информации в таблицу «Сессия». Для ввода данных в поле «Оценка» использовать поле со списком, содержащим оценки (2, 3, 4, 5). Поле со списком Добавление в форму поля со списком С помощью мастера создадим простую форму Сессия и откроем ее в режиме конструктора. Добавление в форму поля со списком Удалим поле Оценка с присоединенной записью. Перетащим на освободившееся место элемент Поле со списком. Добавление в форму поля со списком Начнет работать мастер по созданию полей со списком. Выберем фиксированный набор значений: Добавление в форму поля со списком Напечатаем значения, которые будет содержать поле со списком: Добавление в форму поля со списком Для связи получившегося свободного поля со списком с таблицей Сессия необходимо установить для этого элемента Добавление в форму поля со списком Напечатаем подпись, которую будет содержать поле со списком: Добавление в форму поля со списком Результат: