Руководство по Зарплатеx
advertisement
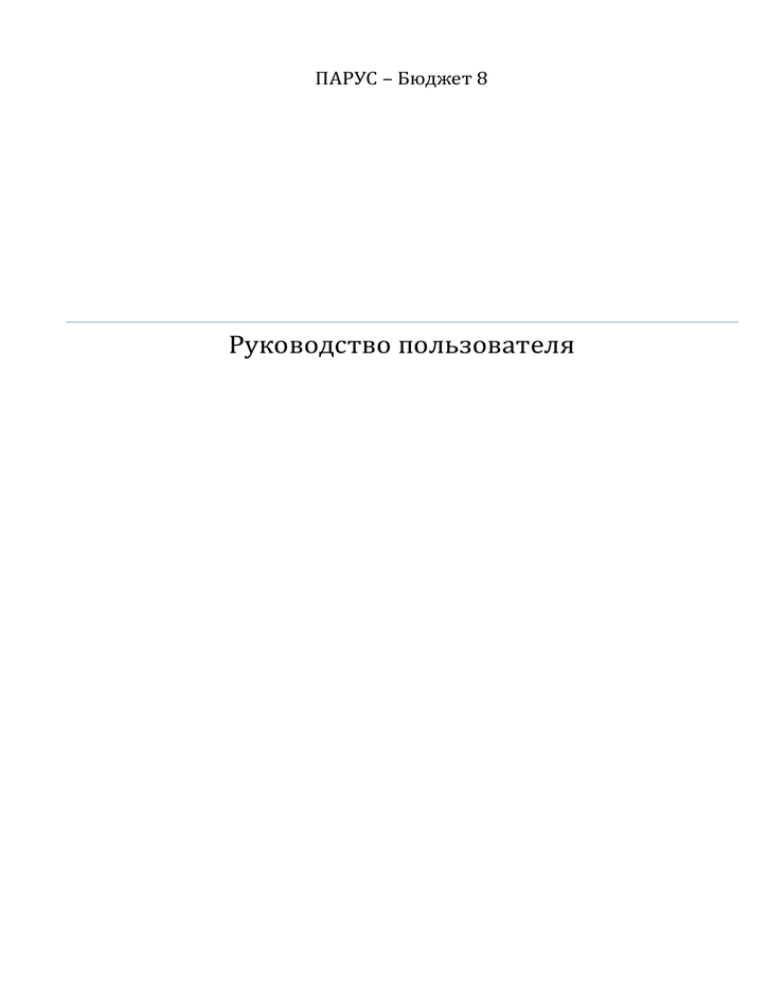
ПАРУС – Бюджет 8 Руководство пользователя Оглавление Оглавление .................................................................................................................................................. 2 Общая информация .................................................................................................................................... 3 Вызов контекстного меню ................................................................................................................. 3 Сортировка ......................................................................................................................................... 3 Отбор ................................................................................................................................................... 4 Отбор по колонке............................................................................................................................... 5 Заполнение полей ............................................................................................................................. 6 Знаки подстановки............................................................................................................................. 8 Работа с таблицами ........................................................................................................................... 8 Работа с каталогами ........................................................................................................................ 10 Учет ............................................................................................................................................................. 14 Учет подразделений ........................................................................................................................ 14 Учет сотрудников ............................................................................................................................. 22 Добавление анкетных данных сотрудника ................................................................................... 27 Исполнения должностей ................................................................................................................. 43 Расчет.......................................................................................................................................................... 58 Отработанное время ....................................................................................................................... 58 Расчет заработной платы ................................................................................................................ 62 Особенности расчета некоторых выплат и удержаний ............................................................... 81 Ведомости по оплате труда ............................................................................................................ 85 Проводки по оплате труда .............................................................................................................. 91 Внесение изменений в расчет заработной платы ........................................................................ 93 Журналы ..................................................................................................................................................... 94 Журнал исполнительных листов .................................................................................................... 94 Журнал выдачи справок о доходах ................................................................................................ 96 Журнал больничных листов ............................................................................................................ 98 Журнал отпусков ............................................................................................................................ 105 Работа с налоговыми карточками ................................................................................................ 107 2 Общая информация В разделе представлена общая информация для работы с системой. Вызов контекстного меню Для вызова контекстного меню формы используется правая кнопка мыши (при настройке мыши для левой руки – левая кнопка мыши). Контекстное меню содержит команды для объекта, находившегося под указателем мыши в момент вызова меню (или для выделенных записей): Рисунок 1 Сортировка Каждое поле таблицы можно отсортировать по возрастанию и убыванию (для текстовых полей – по алфавиту в прямом и обратном порядке). Для быстрой сортировки следует навести курсор на заголовок таблицы и нажать левую кнопку мыши. При повторном нажатии значения в столбце будут отсортированы в обратном порядке, последующее нажатие отменит предыдущие сортировки. Если колонка отсортирована, это будет показано с помощью специального значка Рисунок 2 Для сортировки по нескольким столбцам одновременно: 3 сначала производим сортировку по первой колонке обычным способом; или на ней: для второй и последующих колонок с зажатой кнопкой Ctrl щелкаем на заголовок таблицы. Отбор Отбор предназначен для вывода записей (списка), удовлетворяющих заданным условиям отбора. Обычно каждое условие отбора определяет некоторое ограничение на значение поля (характеристики, колонки) записи. В результате отбора в списке выводятся только те записи (список ограничивается только теми записями), значение полей которых удовлетворяет условиям отбора. Для отбора записей требуется вызвать контекстное меню и выбрать пункт Отобрать или нажать на клавиатуре клавишу «F6». Действие «Отобрать» предназначено для отбора записей в списке по условиям, заданным для определенной совокупности полей записи, и задается только в главной таблице главного окна раздела. Внимание! Окно с формой отбора появляется автоматически при открытии большинства разделов Системы. Условия, заданные подобным способом, учитываются в совокупности (объединяются по «логическому И»). Как правило, по действию «Отобрать» отбор записей в спецификации не производится (см. «Отбор по колонке»). Но может быть произведен отбор, например, документов, для которых имеется хотя бы одна запись спецификации, некоторая характеристика которой удовлетворяет определенному условию. Причем для отобранных документов выводится полный список позиций спецификации. Внимание! После закрытия раздела (а также после окончания сеанса работы с модулем) последние заданные условия отбора запоминаются, причем индивидуально для каждого пользователя. При последующем открытии раздела Система автоматически установит условия отбора, заданные в этом разделе в последний раз. Рекомендации по отбору: При необходимости задавайте такие условия отбора, которые (с небольшими изменениями) можно применять практически всегда; Если имеется возможность отбора и по записям, и по каталогам раздела, то для ускорения вывода записей лучше пользоваться отбором либо только по каталогу, либо только по записям – комбинированный отбор более продолжителен; Не задавайте, по возможности, слишком широкий диапазон дат в качестве условия отбора; Не сужайте чрезмерно список записей, чтобы не приходилось лишний раз обращаться к базе данных для отбора новых записей. 4 Если произведен отбор, это будет показано с помощью специального значка углу панели: в верхнем правом Рисунок 3 Отбор по колонке Действие «Отобрать по колонке» предназначено для отбора записей в списке по условию, заданному для определенной, предварительно выбранной колонки. Условия, заданные подобным способом для двух и более колонок одного списка, учитываются в совокупности (объединяются по «логическому И»). Заголовок колонки, для которой задано условие отбора, выделяется синим цветом: Рисунок 4 Набор полей вызываемого окна «Отбор по колонке» зависит от типа характеристики, отражаемой в колонке: Дата – окно содержит пару полей для задания календарного диапазона; Строка – поле для ввода текста с использованием знаков подстановки; Число – пару полей для задания диапазона числовых значений; Значение – предопределенный перечень значений с флажками для каждого из них. Например, контрагенты (словарь «Контрагенты»), отнесенные к физическим лицам, могут быть как сотрудниками, так и не сотрудниками учреждения. Тогда окно «Отбор по колонке» содержит две позиции: Нет и Да. Если отметить только пункт «Да» – будут отобраны контрагенты-сотрудники. Кнопки окна «Отбор по колонке»: ОК – утверждение заданного условия отбора по колонке и выполнение непосредственно отбора; Отмена – отказ от изменений, проведенных в окне «Отбор по колонке», и выполнение отбора при начальных условиях; Очистить – очистить поля, либо установить все флажки при отборе по колонке типа «Значение»; Сбросить – снять все флажки при отборе по колонке типа «Значение»; 5 Очистить все – отмена отбора сразу по всем колонками и выполнение непосредственно отбора. Эквивалентно последовательному заданию действия «Отобрать по колонкам» для всех колонок списка с применением в каждом окне «Отбор по колонками» кнопки Очистить (а затем ОК). Внимание! Отбор по колонке отсутствует, если колонка содержит составные данные, например: – Номер документа: Префикс номера, собственно номер; – Документ основание: Тип, Номер, Дата. Если произведен отбор, это будет показано с помощью специального значка углу панели: в верхнем правом Рисунок 5 Заполнение полей При заполнении полей используются следующие кнопки: Кнопка со значком необходимого значения поля; – используется для открытия вспомогательного окна для выбора Кнопка со значком – используется для раскрытия выпадающего списка значений поля; Кнопка со значком – используется для изменения числового значения поля; Обязательные для заполнения поля отмечены на форме желтым цветом: Рисунок 6 Ограничения в использовании символов при заполнении полей Внимание! Во избежание сбоев в работе Системы, в наименованиях, мнемокодах, префиксах, а также в других характеристиках объектов (в частности, в параметрах, используемых в процессе отбора объектов) – не следует использовать зарезервированные символы. 6 Зарезервированные символы – те символы, которые используются Системой в качестве значений параметров, а также символы, используемые Oracle. Например, символ «;» (точка с запятой) используется Системой в качестве символа (по умолчанию) группирования вычислений (параметр SeqSymb). При использовании его в другом качестве он может быть распознан Системой именно как символ группирования, что может привести к сбою в работе. Во избежание подобных ситуаций, прежде чем использовать тот или иной символ при задании характеристик объектов Системы, проверьте: не назначен ли он уже значением какого-либо из параметров Системы (Файл>Сервис>Параметры): Рисунок 7 Кроме того, не следует использовать символы, зарезервированные Oracle («%» - процент и «_» - подчеркивание). Примерный список зарезервированных символов: " – кавычки; = – знак равенства; & –знак «and»; - – дефис; ; –точка с запятой; ( ) – круглые скобки; [ ] – квадратные скобки; < – знак «меньше»; > – знак «больше»; * – «звездочка»; ? – вопросительный знак; _ – подчеркивание. 7 Знаки подстановки Задавая условия отбора по большинству текстовых полей, Вы можете использовать знаки подстановки (что значительно повышает эффективность отбора): « * » (звездочка) – как знак, означающий любое количество любых символов; « ? » (вопросительный знак) – как знак, означающий один любой символ; « () » (открывающая и закрывающая круглые скобки подряд) – как знак, означающий отсутствие любых символов в поле (пустое значение). Предположим, что необходимо провести отбор записей списка по значению некоторого параметра, например, параметра «Признак 1». Если в качестве условия отбора указать «пр*», в списке будут представлены записи, имеющие следующие значения этого параметра: «прочее», «продажи», «приписки» и т.д. Если ввести «значение?1», в списке будут представлены записи, у которых в поле «Признак 1» указано: "значение_1", "значение11", "значение21" и т.п., но не войдут – "значение12" или "значение111". Если ввести «()», будут отобраны только записи, у которых поле «Признак 1» не заполнено. При вводе в одном поле нескольких значений их следует разделять знаком «;» (точка с запятой). При необходимости, Вы можете заменить символы, используемые в качестве знаков подстановки, при помощи параметров настройки (Файл>Сервис>Параметры). Особенности совместного использования в тексте условия отбора: «отрицающего» знака (по умолчанию «!») и знака перечисления (по умолчанию «;») Текст условия отбора Удовлетворяют условию только те значения, которые... А* ...начинаются с А; !А* ...не начинаются с А; А*;Б* ...начинаются с А или Б; !А*;!Б* ...не начинаются с А и не начинаются с Б (то есть все, кроме начинающихся на А или Б) Работа с таблицами Информация в системе представлена в виде таблиц. При работе с таблицами доступны следующие действия: выделение данных; добавление данных; размножение данных; изменение данных; удаление данных. 8 Выделение данных Предусмотрено несколько способов выделения строк в таблицах с данными: с помощью клавиш «+» (выделить все) или «-» (снять все выделения); с помощью отметки строк в специальной колонке « или клавишей «Пробел»; », строки выделяются левой кнопкой мыши с помощью кнопки « » на экранной форме или кнопки «*» на клавиатуре можно произвести инверсию (ранее невыделенные записи становятся выделенными и наоборот) выделенных строк: Рисунок 8 Добавление данных Для добавления новой записи в таблицу требуется вызвать контекстное меню и выбрать пункт Добавить или нажать на клавиатуре клавишу «Ins». В открывшемся окне «Наименование Окна: Добавление» следует указать необходимую информацию и нажать кнопку OK. Для закрытия окна без сохранения данных можно нажать кнопку Отмена. Размножение данных Если для добавления записи в таблицу не требуется вводить новые данные, а возможно изменить уже имеющиеся, то существующую запись можно размножить. Для этого в контекстном меню нужной строки необходимо выбрать пункт Размножить или нажать на клавиатуре сочетание клавиш «Ctrl+F3». В открывшемся окне «Наименование окна: Размножение» следует внести необходимые изменения и нажать кнопку ОК. Содержание и способы заполнения полей при размножении данных аналогичны их добавлению. Разница состоит в том, что поля будут автоматически заполнены значениями изменяемой записи. Редактирование данных Для редактирования данных таблицы необходимо вызвать контекстное меню изменяемой записи и выбрать пункт Исправить или нажать на клавиатуре клавишу «F2». В открывшемся окне «Наименование Окна: Исправление» следует внести необходимые изменения и нажать кнопку ОК. Изменение данных 9 выполняется аналогично их добавлению. Для закрытия окна без сохранения данных следует нажать кнопку Отмена. Удаление данных Для удаления данных из системы необходимо вызвать контекстное меню удаляемой записи и выбрать пункт Удалить или нажать на клавиатуре клавишу «Del». В некоторых случаях необходимо подтвердить удаление: Рисунок 9 Для подтверждения выбранной операции нажмите кнопку Да, для отмены – Нет. Обновление данных Если после добавления данных новая запись не отобразилась в таблице, необходимо вызвать контекстное меню и выбрать пункт Обновить или нажать на клавиатуре клавишу «F5». Работа с каталогами Записи определенных разделов (главной таблицы определенных разделов) Системы могут находиться (быть зарегистрированы) в определенных каталогах (подкаталогах) иерархического дерева каталогов, что облегчает работу с большим количеством записей: Рисунок 10 Признаком таких разделов является наличие действия (позиции) Вид>Каталоги в контекстном меню, главной таблицы раздела. По этому действию-переключателю можно включить/отключить отображение дерева каталогов: 10 Рисунок 11 Если отображение отключено, тогда в разделе отображаются все записи без учета их расположения по каталогам (но с учетом условий отбора). Отображение дерева каталогов и позиционирование на определенном каталоге (подкаталоге) запоминается Системой при закрытии раздела и автоматически восстанавливается при последующем открытии раздела. Работая с деревом каталогов, можно выполнить следующие типовые действия: Список - включить/выключить режим списка, при котором в разделе отображаются записи текущего каталога и всех его подкаталогов. Чтобы включить/выключить режим списка выбранного каталога, сделайте его текущим и выберите действие Список: Рисунок 12 Все каталоги (подкаталоги), записи которых составляют общий список, помечаются галочкой: Рисунок 13 Если выбрать (например, щелчком мыши) каталог «не входящий в список», тогда режим списка для каталогов автоматически выключится. 11 Если режим списка включен для корневого каталога (все записи объединяются в один список), тогда в заголовке панели дерева появится дополнительная пометка - [Список]. Имеется также более широкая возможность отображения записей каталогов, расположенных «произвольным образом» в дереве. Для этого следует отметить (щелчком мыши) нужные каталоги. Очистить – данное действие предназначено для отмены всех отметок и выделений; Выбрать каталог (сделать каталог текущим) – для этого надо щелкнуть мышью на названии нужного каталога. В основной таблице раздела отобразятся записи, зарегистрированные в этом каталоге; Развернуть каталог (показать подкаталоги текущего каталога) – для этого: дважды щелкните мышью на названии нужного (свернутого) каталога; щелкните мышью на символе «+» (плюс) возле выбранного каталога; нажмите клавишу F5 или клавишу «Стрелка вправо» (при выбранном нужном каталоге); в контекстном меню выберите действие Развернуть. Это действие доступно для каталога, если имеется хотя бы один не развернутый подкаталог этого каталога. Свернуть каталог – для этого: дважды щелкните мышью на названии нужного (развернутого) каталога; щелкните мышью на символе «-» (минус) возле выбранного каталога; нажмите клавишу «Стрелка влево» (при выбранном нужном каталоге). Добавить каталог – чтобы добавить новый каталог, установите курсор в дереве каталогов на каталог, подкаталогом которого будет создаваемый каталог, и вызовите действие Добавить (клавиша «Insert»); Исправить наименование каталога – для этого: выберите действие Исправить (клавиша F2); щелкните мышью на наименовании переключится в режим редактирования. ранее выбранного каталога. Наименование Переместить каталог в другой каталог – для этого: установите указатель мыши на название каталога, нажмите левую кнопку мыши и, не отпуская кнопку, переместите каталог на новое место; выберите действие Переместить и укажите в появившемся окне каталог – цель, после чего нажмите ОК в этом окне. Удалить текущий каталог – чтобы удалить текущий каталог, вызовите действие Удалить (клавиша Delete); Обновить дерево каталогов, приведя его в соответствие с актуальным состоянием базы данных – для этого выберите действие Обновить (клавиша F5); 12 Включить/выключить Панель инструментов дерева каталогов – чтобы включить/выключить панель, выберите действие Панель инструментов. Панель включает кнопки: «Список», «Добавить», «Исправить», «Переместить», «Удалить», «Обновить»: Рисунок 14 13 Учет Учет подразделений Структура подразделений организации (предприятия, учреждения) может быть очень сложной. При этом подразделения, как правило, находятся в определенных отношениях между собой (отношениях подчинения). Данный раздел имеет иерархическую структуру, что позволяет описывать структуры штатных подразделений различных организаций и отношения между ними. Добавление подразделения Для регистрации Учет>Подразделения: нового подразделения следует выбрать пункт главного меню Рисунок 15 Далее необходимо отметить организацию (или подразделение), в которую мы хотим добавить новое подразделение. Выделение осуществляется в области «Структура» левой кнопкой мыши: Рисунок 16 Теперь следует добавить новое подразделение в организационно-штатную структуру. Для этого в области «Организационная структура» необходимо вызвать контекстное меню и выбрать пункт Добавить: 14 Рисунок 17 На экране появится окно «Подразделение: Добавление», где требуется указать информацию о подразделении: Рисунок 18 15 Закладка «Подразделение»: Мнемокод – сокращенное наименование подразделения; Наименование – полное наименование подразделения; Принадлежность – принадлежность подразделения юридическому лицу. Допускается редактировать значение принадлежности только на первом уровне иерархического дерева каталогов. Принадлежность для подразделений последующих уровней (т.е. вложенных в каталог первого уровня) устанавливается автоматически и не может быть отредактирована пользователем. Иными словами, при задании первого уровня мы определяем ту организацию, структуру подразделений которой описывают записи и каталоги последующих уровней; Действует с/по – период действия подразделения. При регистрации нового подразделения в поле Действует с по умолчанию устанавливается текущая дата. Если поле Действует по не заполнено, то период действия подразделения считается неограниченным; Приказ №/от – приказ, согласно которому было зарегистрировано подразделение; Штатное подразделение – по умолчанию добавляемое подразделение является штатным, если создается нештатное подразделение, следует снять галочку в данном поле; Группа полей Обособленное подразделение: Код ОКАТО, КПП, ОКТМО – если для подразделения указаны коды ОКАТО и ОКТМО (выбираются из соответствующих словарей), то оно рассматривается Системой как обособленное. Соответственно, для такого подразделения следует ввести и КПП (вводится вручную). В дальнейшем эта информация будет использована при формировании отчетов по отдельным обособленным подразделениям; Территориальный орган ФСС – контрагент-юридическое лицо; Дополнительный код страхователя в ФСС – вводится вручную, не более 10 символов. Используется, например, при формировании отчета по форме 4ФСС для обособленного подразделения; Код подчиненности ФСС – аналог КПП для ФСС; Код ИФНС – номер подразделения федеральной налоговой службы; Районный коэффициент – для обособленного подразделения, которое находится отдельно от всей организации, может действовать свой (отличный от контрагента-юридического лица) районный коэффициент; Работа в сельской местности – следует отметить данный пункт, если работа подразделения происходит в сельской местности; Дополнительный тариф солидарной части ПФР – следует выбрать запись из списка, соответствующую применяемому тарифу на дополнительные взносы в ПФР; Изменить атрибуты, начиная с – поле становится доступным для редактирования при выполнении действия Исправить с формированием истории. 16 Рисунок 19 Закладка «Характеристики»: Тип подразделения – служит для унификации описания штатного подразделения и регистрируется в словаре «Типы подразделений»; Группа подразделений – указывает на принадлежность текущего подразделения к требуемой группе; Направление деятельности – укажите направление деятельности подразделения; Состав затрат – можно указать состав затрат; График работ – можно указать график работ сотрудников данного подразделения; ПБЕ – подразделение подразделение; балансовой единицы, к которому относится текущее штатное Учет ФОВ – задает единицу измерения фактически отработанного времени для подразделения; Учет ФОТ – задает единицу измерения учета фонда оплаты труда в подразделении; Аналитический признак – при необходимости можно указать аналитический признак подразделения; 17 МОЛ – материально-ответственное лицо в подразделении; Группа типов часов – заполняется по данным одноименного словаря. Обеспечивается возможность сопоставления определенного перечня типов часов конкретному подразделению; Тип учреждения – заполняется по данным одноименного словаря. Информация используется, например, при формировании статистической отчетности по заработной плате (начиная с 2013 года); Уровень – можно указать уровень подразделения; Регион деятельности – можно указать регион деятельности подразделения. Внимание! При заполнении характеристик на данной закладке следует учитывать, что они будут наследоваться для всех сотрудников, принятых на работу в указанное подразделение. Рисунок 20 Закладка «Наименование»: Наименование подразделения по падежам – для корректного использования наименования подразделения в отчетах и приказах можно указать наименование подразделения в различных падежах. После заполнения полей следует нажать кнопку OK. 18 Изменение подразделения с формированием истории Чтобы отредактировать характеристики подразделения с формированием истории, необходимо в контекстном меню выбрать пункт Исправить с формированием истории: Рисунок 21 19 На экране появится окно «Подразделение: Исправление», где нам необходимо внести требуемые изменения. Внимание! При изменении характеристик следует обязательно указывать дату, с которой внесенные изменения вступают в силу. Рисунок 22 После заполнения полей следует нажать кнопку OK. В области «История изменения реквизитов» появится новая запись: Рисунок 23 20 Вывод подразделения Для вывода подразделения необходимо в контекстном меню выбрать пункт Исправить и в открывшемся окне заполнить поле Действует по: Рисунок 24 После заполнения поля следует нажать кнопку OK. 21 Учет сотрудников Раздел предназначен для учета данных о сотрудниках учреждения. Эти данные связаны с работой, выполняемой сотрудниками в учреждении. Например, табельные номера, даты приема и увольнения сотрудников, информация о стажах, данные о доходах и налогах, данные для ПФР, сведения о родственниках, званиях и чинах и т д. Совокупность данных о сотруднике будем называть анкетными данными или анкетой. Добавление сотрудника Для добавления сотрудника необходимо перейти в раздел Учет>Сотрудники. В открывшемся окне следует слева указать каталог, в который будет добавлен новый сотрудник. Далее в контекстном меню списка сотрудников следует выбрать пункт Добавить. На экране появится окно «Сотрудник :: Добавление», где необходимо заполнить следующие поля: Рисунок 25 Закладка «Сотрудник»: Работодатель – организация-работодатель; Табельный номер – состоит из двух полей, первое поле предназначено для префикса, второе непосредственно для номера. Сочетание значений полей должно быть уникальным. При нажатии кнопки 22 со значком автоматически формируется уникальный последовательный номер в пределах указанного префикса. При этом префикс табельного номера должен соответствовать коду учреждения; Контрагент – при нажатии на кнопку Сформировать мнемокод контрагент сотрудника будет сформирован автоматически на основании введенных данных сотрудника. И при сохранении создастся контрагент с указанными данными. Также если указать уже существующего контрагента, то при нажатии на кнопку Сформировать мнемокод все его данные «подтянутся» в форму регистрации сотрудника; Фамилия – фамилия сотрудника; • Имя – имя сотрудника; Отчество – отчество сотрудника; Идентификационный номер налогоплательщика – ИНН сотрудника; Дата приема – дата приема сотрудника в штат организации-работодателя. По умолчанию Система автоматически подставляет текущую дату, при желании ее можно изменить; Последняя дата приема – если сотрудник был уволен, а затем снова принят на работу, при этом в записи удаляется дата увольнения, а новая запись в разделе «Сотрудники» на него не заводится, то в этом поле указывается дата нового приема на работу. В поле автоматически переносится дата начала исполнения создаваемого при приеме сотрудника на работу, если она больше даты приема указанной в разделе «Сотрудники»; Дата увольнения – дата увольнения сотрудника из штата организации-работодателя, автоматически проставляется системой при увольнении сотрудника; Причина увольнения – доступно для редактирования, если задана дата увольнения сотрудника, автоматически проставляется системой при увольнении сотрудника; Категория плательщика – укажите категорию плательщика страховых взносов; Код ИМНС – код ИМНС сотрудника; Внешний совместитель – следует отметить галочкой, если сотрудник является внешним совместителем; Работа по договору – следует отметить галочкой, если сотрудник работает по договору гражданско-правового характера (ГПХ); Реквизиты для перечислений – следует указать реквизиты для перечислений. Значение поля Получатель выбирается из раскрывающегося словаря «Контрагенты». В поле Реквизит следует указать данные о расчетном счете сотрудника; 23 Связь – можно указать контактные телефоны и адрес электронной почты сотрудника. Рисунок 26 Закладка «Анкета»: Дата рождения – дата рождения сотрудника; Место рождения – место рождение сотрудника; Пол – пол сотрудника. Необходимо указать для корректного склонения ФИО сотрудника на закладке «Склонение ФИО»; Семейное положение – значение выбирается из раскрывающегося словаря «Семейное положение»; Гражданство – гражданство физического лица. Значение выбирается из раскрывающегося словаря «Географические понятия»; По ОКИН – код гражданства по ОКИН; Отношение к военной службе – значение выбирается из раскрывающегося словаря «Отношение к военной службе»; 24 Дата смерти – можно указать дату смерти сотрудника. Рисунок 27 Закладка «Документы»: Номер пенсионного свидетельства – укажите номер страхового свидетельства обязательного пенсионного страхования. Данное поле обязательно для заполнения, номер пенсионного свидетельства влияет на формирование отчетности в Пенсионный Фонд; Добровольное страхование ПФР – можно указать данные по добровольному страхованию ПФР; Полис ОМС – можно указать данные по полису обязательного медицинского страхования сотрудника. 25 Рисунок 28 Закладка «Склонение ФИО»: Данная закладка предназначена для указания склонений по падежам Фамилии, Имени, Отчества сотрудника. Поля заполняются автоматически при нажатии на кнопку Просклонять и используются при формировании печатных документов. При желании можно изменить значения полей. После заполнения полей следует нажать кнопку OK. Внимание! При повторном приеме на работу ранее уволенного сотрудника заводить новую запись в разделе «Сотрудники» НЕ СЛЕДУЕТ. Необходимо перейти сразу в раздел «Исполнения должностей». 26 Добавление анкетных данных сотрудника Родственники Для управления родственными связями сотрудника следует в его контекстном меню выбрать пункт Анкета>Родственники. В открывшемся окне представлен список родственников сотрудника и список положенных на них вычетов: Рисунок 29 27 Добавление родственника Для добавления родственника в контекстном меню окна «Родственники» следует выбрать пункт Добавить. В открывшемся окне можно указать следующие данные: Рисунок 30 Закладка «Реквизиты»: Мнемокод – формируется автоматически при нажатии на кнопку поля Фамилия, Имя, Отчество; после того, как заполнены Степень родства – укажите степень родства; Контрагент – в случае задания контрагента-родственника в данном поле, поля «Дата рождения», «Фамилия», «Имя», «Отчество» заполняются атрибутами соответствующего контрагента и становятся недоступными для редактирования. Заводить контрагента не обязательно, достаточно указать ФИО и дату рождения; Дата рождения – дата рождения родственника; ФИО – ФИО родственника. Мнемокод формируется на основе введенных данных. Рисунок 31 Закладка «Дополнительно»: 28 Первый ребенок – используется в случае близнецов, когда у детей совпадают даты рождения; Инвалид/ВИЧ - инфицированный – используются при расчете лимита оплачиваемых дней по уходу за ребенком; Лишение родительских прав – следует отметить при лишении родительских прав на ребенка; Очередность рождения ребенка – можно указать очередность рождения ребенка. После заполнения полей следует нажать кнопку OK. Добавление вычетов на родственника Эта информация используется для определения положенных категорий вычетов, приходящихся на самого сотрудника (на себя) и на каждого члена его семьи (на ребенка, на иждивенца), что важно для расчета налога на доходы физического лица. Кроме того, для записи вычета задаются даты начала и окончания действия вычетов, а так же соответствующая позиция налоговой отчетности. Для добавления вычета на родственника необходимо выделить его в верхней области окна, затем на нижней области «Положенные вычеты» в контекстном меню следует выбрать пункт Добавить. В открывшемся окне можно указать следующие данные: Рисунок 32 Категория – категория вычета; Дата начала действия/Дата окончания действия – срок действия вычета; Настройка налоговой отчетности – код вычета для налоговой отчетности. Примечание. Если установлена категория вычета «На ребенка» и задана дата рождения ребенка, то срок действия вычета рассчитывается Системой автоматически. При этом за начальную дату принимается 01.мр.гр, где мр и гр - месяц и год рождения, а за конечную - 31.12.хх, где хх - год достижения ребенком 18летия. Эти даты отображаются в соответствующих полях строки вычета. Для одного родственника не может быть двух одновременно действующих записей о вычетах, иначе Система выдаст сообщение о недопустимом значении дат начала и окончания действия вычета, положенного сотруднику. 29 Звания и чины Для управления информацией о званиях (чинах) сотрудника следует в его контекстном меню выбрать пункт Анкета>Звания и чины. Добавление звания (чина) сотрудника Для добавления звания (чина) сотрудника в контекстном меню окна «Звания и чины» следует выбрать пункт Добавить. В открывшемся окне можно указать следующие данные: Рисунок 33 Звание/чин – значение выбирается из раскрывающегося словаря «Звания и чины»; Вид присвоения – можно указать вид присвоения; Действует с – дата присвоения звания/чина; Номер приказа – номер приказа о присвоении звания/чина; Примечание – можно указать дополнительную информацию. После заполнения полей следует нажать кнопку OK. Контракты Для просмотра и управления информацией о контрактах (трудовых договорах) сотрудника следует в его контекстном меню выбрать пункт Анкета>Контракты. Добавление контракта Для добавления контракта в контекстном пункт Добавить. В открывшемся окне можно указать: 30 меню окна «Контракты» следует выбрать Рисунок 34 Вид контракта – значение выбирается из раскрывающегося словаря «Виды контрактов»; Дата заключения контракта – дата начала действия контракта; Номер контракта – можно указать номер контракта; Работодатель – контрагент, с которым заключен контракт. При добавлении записи в данном поле, по умолчанию, отображается мнемокод работодателя указанного в основных реквизитах сотрудника; Дата прекращения контракта – дата прекращения действия контракта, не может быть меньше даты заключения контракта; Основание прекращения – основание для прекращения действия контракта. После заполнения полей следует нажать кнопку OK. Адреса Для управления пункт Анкета>Адреса. адресами сотрудника следует в его контекстном меню выбрать Добавление адреса сотрудника Для добавления адреса следует в контекстном меню окна «Адреса» выбрать пункт Добавить. В открывшемся окне можно указать следующую информацию: 31 Рисунок 35 Закладка «Адрес»: Закладка предназначена для указания непосредственно адреса сотрудника. При заполнении полей используются раскрывающиеся словари с преднаполненными данными по КЛАДР. Внимание! В данные поля НЕЛЬЗЯ вводить значения вручную, за исключением полей Дом/Корпус/Строение/Офис/Квартира/Почтовый индекс. Рисунок 36 32 Закладка «Дополнительно»: Основной – отметьте этот пункт, если вы хотите, чтобы данный адрес использовался Системой в качестве основного - то есть автоматически подставлялся в формируемые документы. У сотрудника может быть только один основной адрес. Можно задать один или несколько признаков данного адреса сотрудника: Реального проживания; Временной регистрации; Юридический; Почтового перевода; Рождения. Дата регистрации – дата регистрации сотрудника по данному адресу; Примечание – поле предназначено для дополнительной информации. После заполнения полей необходимо нажать кнопку OK. Внимание! У каждого сотрудника должен быть заведен адрес с признаками: Основной, Юридический, Реального проживания. Персональные документы Для управления персональными документами сотрудника следует в его контекстном меню выбрать пункт Анкета>Персональные документы. Добавление персонального документа Для добавления персонального документа в контекстном меню окна «Персональные документы» следует выбрать пункт Добавить. В открывшемся окне можно указать следующие данные: Рисунок 37 33 Закладка «Персональный документ»: Мнемокод – тип документа, удостоверяющего личность. Значение выбирается из раскрывающегося словаря «Типы персональных документов»; Наименование – заполняется автоматически, для редактирования недоступно; Серия/Номер – серия, номер персонального документа; Дата выдачи – дата выдачи персонального документа; Кем выдан – кем выдан персональный документ; Код подразделения – код подразделения, выдавшего персональный документ. Рисунок 38 Закладка «Дополнительно»: Срок действия – срок действия документа; Основной – данный пункт определяет, имеет ли данный документ статус основного. Если он установлен, именно этот документ будет использоваться Системой «по умолчанию» при формировании записей, связанных с этим сотрудником. У сотрудника может быть только один основной документ. После заполнения полей следует нажать кнопку OK. Сведения об инвалидности Для управления информацией об инвалидности сотрудника следует в его контекстном меню выбрать пункт Анкета>Сведения об инвалидности. Добавление информации об инвалидности Для добавления информации об инвалидности сотрудника в контекстном меню окна «Сведения об инвалидности» следует выбрать пункт Добавить. В открывшемся окне можно указать следующие данные: 34 Рисунок 39 Дата начала/Дата окончания – срок установления инвалидности; Группа инвалидности – выберите из выпадающего списка степень инвалидности; Причина – укажите причину возникновения инвалидности; Степень ограничения – выберите из выпадающего списка степень ограничения способности к трудовой деятельности; Примечание – поле предназначено для указания дополнительной информации; Справка – укажите реквизиты справки об инвалидности. После заполнения полей следует нажать кнопку OK. Следует учитывать, что заполнение данной спецификации будет влиять на расчет страховых взносов и на формирование отчетности в ФСС и Пенсионный Фонд. 35 Стажи Для управления информацией о стажах сотрудника в его контекстном меню следует выбрать пункт Анкета>Стажи. В открывшемся окне представлены данные о стажах сотрудника и составе каждого стажа: Рисунок 40 Добавление информации о стаже Для добавления информации о стаже следует в контекстном окна «Стажи» выбрать пункт Добавить. В открывшемся окне можно указать следующие данные: Рисунок 41 Стаж – значение выбирается из раскрывающегося словаря «Стажи»; Интервал с/по – периодом действия стажа; 36 Коэффициент – коэффициент расчета (рассчитанный по календарю стаж сотрудника умножается на введенный коэффициент); Примечание – можно указать дополнительную информацию о стаже; Рассчитать дату начала интервала – для каждой записи существует возможность расчета даты начала периода действия стажа с учетом его продолжительности (количества лет, месяцев, дней), указанной на определенную дату. После нажатия на кнопку появляется форма для задания необходимых параметров: Рисунок 42 Примечание. При занесении данных о вновь введенном стаже сотрудника производится дополнительная проверка на наличие на указанном интервале записи о заданном виде стажа. Если она обнаружена, то выдается соответствующее сообщение и производится возврат в форму редактирования для изменения периода действия. Добавление информации о составе стажа Для добавления информации о составе стажа необходимо выделить его в верхней области окна, затем на нижней области «Состав стажа» в контекстном меню следует выбрать пункт Добавить. Запись состава стажа характеризуется параметром, дополнительным параметром и дополнительной информацией. Ввод параметра (дополнительного параметра) доступен в том случае, если в словаре «Стажи» заданы соответственно «Группа параметров 1» («Группа параметров 2») для выбранной позиции стажа сотрудника: Рисунок 43 После заполнения полей следует нажать кнопку OK. Просмотр продолжительности стажей Для того, чтобы просмотреть продолжительность стажей, вызовите команду «Продолжительность» из контекстного меню списка «Стажи». На экране появится окно, содержащее список стажей сотрудника и продолжительность каждого из них на дату (количество лет, месяцев, дней). По умолчанию берется текущая системная дата. Данный список используется как справочный и исправление в нем продолжительности стажей не допускается: 37 Рисунок 44 Примечание. Следует учесть, что если в характеристиках стажа установлена дата окончания периода его действия, то в случае задания даты просмотра продолжительности стажей большей, чем указанная дата, продолжительность стажа будет определяться именно на дату окончания его действия. Данные о доходах и налогах Для управления информацией о доходах и налогах сотрудника в его контекстном меню следует выбрать пункт Анкета>Данные о доходах и налогах. В открывшемся окне представлены данные о доходах и налогах сотрудника и сведения о составе этих данных: Рисунок 45 Данные о доходах и налогах сотрудника могут представлять собой либо Налоговую карточку, либо справку с предыдущего места работы, либо данные на начало автоматизированного учета. Налоговая карточка предназначена для хранения информации о доходах и удержанных налогах, необходимой для формирования по сотруднику отчетных форм для ИМНС. Налоговая карточка является единственным источником информации, на основании которой формируются отчеты для ФНС и внебюджетных фондов, поэтому ее заполнение перед формированием вышеупомянутых отчетов является обязательным. Налоговая карточка формируется системой автоматически. 38 Справка с предыдущего места работы заполняется на основании данных из формы 2-НДФЛ, выданной сотруднику при увольнении с предыдущего места работы. Она используется при расчете НДФЛ – если сотрудник принят на работу не с начала года, то по этой справке определяется налогооблагаемая сумма, количество предоставленных вычетов и сумма удержанного налога. Добавление информации о доходах и налогах сотрудника Для добавления информации о доходах и налогах сотрудника следует в контекстном окна «Данные о доходах и налогах» выбрать пункт Добавить. В открывшемся окне требуется указать следующие данные: Рисунок 46 Тип данных – укажите тип регистрируемых данных; Номер/за год – номер документа и год за который он предоставлен; Нерезидент – при необходимости можно отметить признак нерезидента; Ответственное лицо – сведения о лице, ответственном за предоставление справки; Данные справки для сотрудника – реквизиты справки, предоставленной сотруднику; Данные справки для ИМНС – реквизиты справки, предоставленной в ИМНС. После заполнения полей следует нажать кнопку OK. Добавление информации о составе данных о доходах и налогах сотрудника Для добавления информации о составе данных о доходах и налогах сотрудника необходимо выделить данные в верхней области окна, затем на нижней области «Состав данных о доходах и налогах» в контекстном меню следует выбрать пункт Добавить. В открывшемся окне требуется указать следующие данные: 39 Рисунок 47 Закладка «Основные данные»: Код – код (мнемокод) категории отчетности; Месяц – месяц, к которому относится категория отчетности; Подразделение – указывается мнемокод обособленного подразделения (для подразделений головной организации поле заполнять не нужно). Если обособленное подразделение имеет подчиненные подразделения, достаточно указать только верхнее по иерархии обособленное подразделение; Сумма – сумма дохода; Вычет из дохода – налоговая база (отображается только в списке) и сумма налога Вид, наименование и налоговая база категории отчетности автоматически подставляются из соответствующей позиции словаря «Настройка налоговой отчетности» и недоступны для редактирования. Если для указанного дохода в словаре «Настройка налоговой отчетности» предусмотрен вычет, то в группе полей Вычет из дохода отображается его наименование и задается сумма вычета. Исполнительные листы Для просмотра информации об исполнительных листах сотрудника в его контекстном меню следует выбрать пункт Анкета>Исполнительные листы. Внимание! Данная информация будет формироваться автоматически при ведении Журнала исполнительных листов. 40 История изменения реквизитов Для работы с информацией об изменении реквизитов сотрудника следует в контекстном меню сотрудника выбрать пункт Анкета>История изменений реквизитов. В открывшемся окне представлена информация произведенных изменениях: Рисунок 48 Добавление информации об изменении реквизитов сотрудника Для добавления информации об изменении реквизитов сотрудника следует в контекстном меню окна «История изменения реквизитов» выбрать пункт Добавить. В открывшемся окне следует указать: Рисунок 49 Закладка «Анкета»: Действует с – дата изменения реквизитов; Фамилия/Имя/Отчество – новые ФИО сотрудника; 41 Дата рождения/Семейное положение/Гражданство – можно указать новые реквизиты. Рисунок 50 На закладке «От кого/Кому» можно указать новые фамилию, имя и отчество в родительном, дательном, винительном и творительном падежах. После заполнения полей следует нажать кнопку OK. 42 Исполнения должностей Раздел предназначен для регистрации и хранения списка исполнений должностей и хроники исполнений. Главное окно раздела состоит из двух областей, верхняя область содержит список исполнений должностей, нижняя – хронику изменений. Также в разделе регистрируются факты приема сотрудников на работу, перевода из одного штатного подразделения в другое, с одной должности на другую, совместительства должностей, увольнения с работы, освобождения от занимаемой должности. Прием сотрудника на работу (Принять/Принять временно) Для приема сотрудника на работу необходимо перейти в раздел Учет>Исполнения должностей. В открывшемся окне следует слева указать каталог, в который будет добавлено исполнение. С помощью действия «Принять» осуществляется прием сотрудника на работу, т.е создание основного исполнения. Действие «Принять временно» является аналогичным действию «Принять». Единственное отличие состоит в обязательном задании даты окончания исполнения должности. В результате выполнения действия эта дата автоматически устанавливается: в качестве даты увольнения соответствующего сотрудника (поле Дата увольнения); в поле Действует по записей спецификации исполнения «Фонд оплаты труда», подключенных к исполнению в соответствии со штатной должностью; в поле Интервал по (Дата окончания) записей спецификации сотрудника «Стажи». Для приема сотрудника на работу необходимо на панели «Исполнения должностей» в контекстном меню выбрать пункт Действия>Принять (Принять временно). 43 На экране появится окно, в котором задаются необходимые параметры действия: Рисунок 51 Номер – состоит из двух полей, первое поле предназначено для префикса, второе непосредственно для номера. Сочетание значений полей должно быть уникальным. При нажатии кнопки со значком автоматически формируется уникальный последовательный номер в пределах указанного префикса. При этом префикс табельного номера должен соответствовать коду учреждения; Вид исполнения – укажите вид исполнения; Сотрудник – мнемокод сотрудника, принимаемого на работу. Необходимо при нажатии кнопки со значком выбрать значение из раскрывающегося словаря «Сотрудники». При приеме на работу ранее уволенного сотрудника необходимо у сотрудника очистить поле «Дата увольнения»; Период с/по – период действия исполнения должности. Поле Период по заполняется при временном приеме на работу; Подразделение – следует указать подразделение, в которое принимается на работу сотрудник; Номер приказа – можно указать реквизиты приказа о приеме на работу; Должность – должность, на которую принимается сотрудник; Категория сотрудника – укажите профессиональную квалификационную группу сотрудника; Контракт (доп. соглашение) – укажите трудовой договор из раскрывающегося окна «Контракты»; После заполнения полей следует нажать кнопку OK. 44 Хроника исполнения Хроника исполнения предназначена для описания истории изменения условий исполнения должности. Панель содержит список хроник, в каждой из которых описаны условия, действующие в определенный период (диапазон календарных дат начала и окончания) времени, например, количество ставок по совмещению, график работы, единицы измерения фактически отработанного времени и фонда оплаты труда, состав затрат. Если дата окончания периода действия хроники не установлена, то период считается открытым. Период действия хроники должен входить в период действия исполнения должности. Периоды действия разных хроник не должны пересекаться. После приема сотрудника на работу необходимо отредактировать автоматически созданную хронику исполнения. Для этого необходимо выделить исполнение в верхней области окна, затем на нижней области «Хроника» в контекстном меню появившейся записи выбрать пункт Исправить. В открывшемся окне требуется указать следующие данные: Рисунок 52 Закладка «Реквизиты»: 45 Действует с/по – даты начала и окончания периода действия хроники исполнения. Если дата окончания периода не установлена, то в этом случае период считается открытым; Номер приказа – номер и дата приказа, на основании которого были внесены изменения в хронику исполнения; Количество ставок – количество ставок для данного периода хроники исполнения. По умолчанию равно 1. Можно указывать как целые, так и дробные значения; Состав затрат – следует указать состав затрат; Процент по совмещению – процент по совмещению исполнения должностей сотрудником организации. Поле доступно для заполнения, если исполнение имеет вид Внутреннее совмещение; График работ – график работы сотрудника; Учет ФОТ – значение выбирается из выпадающего списка; Учет ФОВ – можно выбрать «В днях» или «В часах» в зависимости от вида учета отработанного времени сотрудника; Продолжительность отпуска – следует указать количество предоставляемых дней основного и дополнительного отпусков; Добавить новую запись в хронику – признак доступен для действий «Добавить» и «Размножить». Если он установлен, Система зарегистрирует новую запись хроники исполнения и закроет зарегистрированную ранее хронику с теми же параметрами и открытым периодом действия. Внимание! Следует обязательно заполнить следующие поля: Кол-во ставок, График работы и Состав затрат. Рисунок 53 Закладка «Дополнительно»: На данной закладке можно указать численность прикрепленного населения. Используется при выгрузке данных в Федеральный регистр медицинских работников. 46 Работа с ФОТ исполнения должности После приема сотрудника на работу следует добавить ФОТ для выбранного исполнения должности. Для этого в контекстном меню исполнения должности требуется выбрать пункт Фонд оплаты труда: Рисунок 54 47 Данная спецификация содержит список категорий ФОТ, составляющих фонд оплаты труда выбранного исполнения должности: Рисунок 55 ФОТ – это описание должностного оклада сотрудника (оклада, положенного по данному месту работы). ФОТ составляется из категорий ФОТ. Каждая категория ФОТ представляет собой одну из составляющих должностного оклада, к числу которых относятся собственно оклад и различные надбавки к нему – за стаж, за вредность и т.п. Добавление ФОТ исполнения должности Для добавления позиции ФОТ в контекстном меню окна «Фонд оплаты труда» следует выбрать пункт Добавить. В открывшемся окне «Позиция ФОТ: Добавление» необходимо заполнить следующие поля: 48 Рисунок 56 Закладка «Характеристики»: Категория ФОТ – необходимо выбрать значение из раскрывающегося словаря «Состав ФОТ». Поле недоступно при выполнении действия «Исправить»; Действует с/по – даты начала и окончания действия значений характеристик категории ФОТ. По умолчанию Дата с равна дате начала действия исполнения; Тарифная сетка – тарифная сетка, по которой рассчитывается ставка. Показывается только в том случае, если она задана в параметрах категории ФОТ в словаре «Состав ФОТ»; Разряд – тарифный разряд. Поле доступно только в том случае, если категория представляет собой тарифный оклад или надбавку, т.е. рассчитывается по тарифной сетке; Коэффициент – разрядный коэффициент (имеет смысл индивидуального разрядного коэффициента, действует как дополнительный множитель к разрядному коэффициенту, заданному в параметрах тарифной сетки); Ставка – следует указать ставку. Если ставка рассчитана по тарифной сетке в соответствии с заданным в поле «Разряд» тарифным разрядом, то поле недоступно для исправления; Коэффициент – коэффициент к ставке. Этот коэффициент наряду с коэффициентом «Часы» участвует в расчете значения поля Сумма по формуле Сумма = Ставка х Коэффициент х Часы. В поле Коэффициент можно указать значение в процентах или ставках; Часы – коэффициент к ставке. Этот коэффициент задается как дробь и может быть удобен, например, для задания соотношения (в часах) фактической и плановой нагрузок. Коэффициент Часы наряду с коэффициентом Коэффициент участвует в расчете значения поля Сумма по вышеуказанной 49 формуле. Если в одном из полей (в числителе или знаменателе дроби) стоит значение 0.00, то коэффициент Часы игнорируется (принимается равным единице); Ручной ввод – отмечается, если необходимо задать сумму данной позиции ФОТ вручную. При этом поля группы Ставка и группы Сумма (кроме поля Сумма) недоступны для редактирования; Сумма – сумма категории ФОТ. Рассчитывается автоматически; Учитывать при расчете совмещений – следует отметить, если позицию ФОТ необходимо учитывать при расчете количества ставок по совмещаемой должности; Добавить новую запись в хронику – данный признак доступен для действий «Добавить» и «Размножить». Если установлен, то Система зарегистрирует новую позицию ФОТ, закрыв при этом ранее зарегистрированную позицию с такими же параметрами и открытым периодом действия. Периоды действия позиций ФОТ с одинаковыми категориями не должны пересекаться. Поэтому при регистрации новой позиции ФОТ, период действия предыдущей с такими же параметрами закрывается датой начала действия новых значений; Функции контроля – в поле отображается контролируемый параметр позиции ФОТ: ставка, разряд, коэффициент, часы (числитель или знаменатель) и его рекомендуемое значение, определяемое функцией контроля на текущую учетную дату. Данная информация доступна только для тех записей ФОТ исполнения, для которых значение атрибута, вычисляемое функцией контроля, не соответствует текущему. Закладка «Примечание»: На данной закладке можно указать дополнительную информацию по ФОТ исполнения должности. После заполнения полей следует нажать кнопку OK. Показать хронику Действие позволяет включить/отключить режим просмотра хроники ФОТ. Характеристики фонда оплаты труда являются хроникальными характеристиками исполнения должности. Это означает, что Система хранит историю изменения ФОТ, т.е. информацию о том, как в процессе учета менялся состав ФОТ (список образующих его категорий) и как менялись характеристики категорий. Открывая ФОТ, Вы видите его состояние на текущую дату, т.е. только действующие на текущую дату категории ФОТ и действующие значения их характеристик, а не всю хронику сразу, как в случае с остальными хроникальными характеристиками исполнения. Как раз для того, чтобы увидеть всю хронику, необходимо установить в списке ФОТ соответствующий режим просмотра, выбрав в контекстном меню пункт Показать хронику. Категории, которые не действуют на текущую дату, в хронике выделены курсивом: 50 Рисунок 57 Сформировать Действие позволяет автоматически сформировать фонд оплаты труда. Автоматическое формирование ФОТ доступно только в том случае, если в характеристиках исполнения указана занимаемая сотрудником должность. Система сформирует ФОТ по образцу, заданному для данной должности в словаре «Должности». Внимание! При автоматическом формировании позиции ФОТ, сформированные вручную, будут заменены на ФОТ должности. Показывать итого В случае выбора данного пункта контекстного меню, в нижней части окна будет присутствовать поле «Итого», в котором отображается итоговая сумма ФОТ исполнения. Рассчитывается как сумма позиций ФОТ умноженная на количество ставок занимаемых сотрудником по данному исполнению должности. При повторном выборе данного пункта поле будет скрыто: Рисунок 58 Массовое добавление позиций в ФОТ исполнения должностей Массовое добавление позиций ФОТ предназначено для добавления позиций в спецификации нескольких, выбранных пользователем исполнений должностей. 51 Для выполнения массового добавления позиций в ФОТ исполнения должностей необходимо в верхней части окна «Исполнения должностей» выбрать одно или несколько исполнений, затем в контекстном меню выбрать пункт Функции>Массовое добавление позиций в ФОТ. В открывшемся окне «Исполнения должностей: Массовое добавление в ФОТ» указываются данные, аналогичные описанным в разделе «Добавление ФОТ исполнения должности». При этом добавление проводится только для тех исполнений, период действия которых включает в себя период действия добавляемой позиции ФОТ. Примечание. Если при добавлении позиции, у одного из исполнений уже имеется запись о категории ФОТ с таким же мнемокодом, то для такого исполнения добавление проведено не будет. Массовое закрытие позиций ФОТ Для массового закрытия позиций ФОТ необходимо выделить одно или несколько исполнений должности и в контекстном меню выбрать пункт Расширения>Пользовательские процедуры>Массовое закрытие позиции ФОТ. В открывшемся окне следует указать параметры закрытия: Рисунок 59 Позиция ФОТ – выберите одну или несколько позиций ФОТ, подлежащих закрытию; Дата окончания действия – укажите дату окончания действия позиций ФОТ. После заполнения полей следует нажать кнопку OK. Массовое исправление позиций ФОТ Для массового изменения позиций ФОТ необходимо выделить одно или несколько исполнений должности и в контекстном меню выбрать пункт Функции>Массовое исправление ФОТ. В открывшемся окне следует выбрать требуемые параметры: 52 Рисунок 60 Умножение ставки на коэффициент – провести индексацию позиции ФОТ на указанный ниже процент; Изменение значения ставки – изменить значение ставки на фиксированную сумму; Изменение значения коэффициента – изменить значение коэффициента на фиксированное значение; Категория ФОТ – укажите категорию ФОТ, подлежащую изменению; Коэффициент расчета – коэффициент расчета или новое значение ставки; Изменить с – дата начала действия изменений; Обрабатывать интервалы, начинающиеся после указанной даты – задать разрешение на внесение изменений только в позиции, имеющие дату начала периода действия более позднюю, чем заданная. При этом Система закрывает все открытые позиции ФОТ и регистрирует новые позиции, дата начала которых устанавливается равной заданной дате; Обрабатывать закрытые интервалы хроники – задать разрешение на внесение изменений в позиции, имеющие даты закрытия. При этом Система разбивает закрытый диапазон календарных дат на два. Первым периодом является период от даты начала до даты, предшествующей заданной дате, а вторым – период от заданной даты до даты окончания периода действия позиции ФОТ и изменения вносятся только в позицию второго периода. После заполнения полей следует нажать кнопку OK. Перевод сотрудника Для перевода сотрудника необходимо на панели «Исполнения должностей» выделить требуемое исполнение должности в контекстном меню выбрать пункт Действия>Перевести. 53 Операция перевода сотрудника на исполнение другой должности проводится аналогично операции «Принять» с той лишь разницей, что поле «Сотрудник» будет недоступно для редактирования. Результатом выполнения этой операции будет открытие нового исполнения должности сотрудника. Старое исполнение должности, действовавшее на момент выполнения операции, закрывается предыдущей датой начала действия добавленного исполнения. Перевод возможен только для основных исполнений. При переводе с основного исполнения все имеющиеся у сотрудника неосновные исполнения продолжают действовать. Разрешение совместительства Для нового исполнения должности по совместительству необходимо на панели «Исполнения должностей» выделить основное исполнение должности, по которому будет происходить создание дополнительного неосновного исполнения, и в контекстном меню выбрать пункт Действия>Разрешить совместительство. 54 Заполнение формы аналогично действию Принять, за исключением того, что поле Сотрудник будет недоступно для редактирования. Результатом выполнения действия будет появление у сотрудника еще одного исполнения. Это исполнение будет иметь вид «неосновное», исполнений такого вида у сотрудника может быть неограниченно много. Увольнение сотрудника Данное действие доступно только для тех исполнений должностей, в которых заданы сотрудники, имеющие открытую дату увольнения. Для увольнения необходимо на панели «Исполнения должностей» выделить требуемое исполнение и в его контекстном меню выбрать пункт Действия>Уволить. На экране появится окно, в котором задаются необходимые параметры действия: Рисунок 61 Сотрудник – отображается Ф.И.О. сотрудника организации, подлежащего увольнению; Дата увольнения – обязательный параметр. Дата, начиная с которой сотрудник организации будет считаться уволенным. По умолчанию, в поле подставляется текущая учетная дата; Причина увольнения сотрудника – заполняется по данным словаря «Причины перемещений и увольнений»; 55 Закрывать основания – если пункт отмечен, то при выполнении действия «Уволить» производится закрытие срока действия оснований по исполнениям сотрудника датой увольнения (кроме оснований, в настройках выплат которых установлен флажок «Не закрывать при увольнении»); Сформировать денежный аттестат – если пункт отмечен, то после выполнения стандартных действий по увольнению сотрудника, дополнительно производится добавление записи в регистр денежных аттестатов. Для этого выполняется действие «Добавить аттестат» с предварительной инициализацией параметров. При этом поле сотрудник заполняется данными увольняемого сотрудника, звание - званием сотрудника на дату увольнения, должность и категория персонала определяются как значения соответствующих атрибутов исполнения сотрудника на дату увольнения. Дата формирования денежного аттестата устанавливается равной дате увольнения сотрудника. После заполнения формы и сохранения введенных значений денежный аттестат будет зарегистрирован в журнале. Внимание! Результатом выполнения действия будет закрытие действующих должностных исполнений сотрудника. Следует учитывать, что при увольнении сотрудника по основной должности автоматически будут закрыты исполнения по внутреннему совместительству. При этом с учетом параметров действия: в разделе «Сотрудники» устанавливается дата и причина увольнения выбранного сотрудника; в поле Период по («Дата окончания») исполнения должности и в поле Действует по записей спецификации исполнения «Фонд оплаты труда» устанавливается дата увольнения; в поле Интервал по («Дата окончания») записей спецификации сотрудника «Стажи» устанавливается дата увольнения; производится закрытие сведений об инвалидности: дата окончания сведений об инвалидности (если она не задана или больше даты увольнения) и дата окончания справки об инвалидности (если она больше даты увольнения) устанавливаются равными дате увольнения. Внимание! Действие Уволить выполняется только над основным исполнением сотрудника. Система не даст выполнить действие «Уволить» для неосновного исполнения. В последнем случае будет выдано соответствующее сообщение. Для увольнения совместителя используйте действие Освободить. Рисунок 62 Освобождение от должности Действие «Освободить» является обратным по отношению к действиям «Разрешить совместительство» и «Разрешить совмещение». Результатом его выполнения является закрытие неосновного исполнения. Соответственно, выполняется оно только над неосновным исполнением. Для освобождения от должности необходимо на панели «Исполнения должностей» выделить требуемое исполнение и в его контекстном меню выбрать пункт Действия>Освободить. 56 На экране появится окно, в котором необходимо задать дату завершения исполнения: 57 Расчет Отработанное время Учет отработанного времени ведется в Системе по исполнению должности, с точностью до часа. Фактически отработанное время (ФОВ) представляет собой список рабочих дней с указанием количества часов заданного типа, в течение которых сотрудник исполнял определенную должность. Кроме того, каждый рабочий день может иметь дополнительную характеристику – тип дня. Сведения о ФОВ используются при расчете выплат/удержаний, алгоритмы которых учитывают отработанное время. Фактически отработанное время может задаваться пользователем вручную или автоматически. Внимание! Перед расчетом заработной платы сотруднику необходимо сформировать фактически отработанное время. Формирование данных выполняется на основании рабочего календаря сотрудника. Также учитываются имеющиеся у сотрудника основания для расчета больничных, отпусков и прочих выплат/удержаний, содержащие сведения о том, сколько часов (дней) сотрудник отработал или, наоборот, отсутствовал на работе. Формирование отработанного времени Для формирования отработанного времени необходимо в разделе Учет>Исполнения должностей в верхней области главного окна отметить одно или несколько исполнений, затем в контекстном меню выбрать пункт Функции>Формировать отработанное время. 58 В открывшемся окне следует указать: Рисунок 63 Период с/по – следует указать начало и конец периода формирования; Формировать отработанное отработанного времени; время – следует отметить галочкой для формирования Формировать типы дней – следует отметить галочкой для формирования типов дней (больничные, отпуска и т.д.). Данные о ФОВ будут сформированы на основании рабочего календаря, по которому работает выбранный сотрудник. Это означает, что в данный момент фактически отработанное время соответствует плановому: Факт = Норма. Если у сотрудника были отклонения от работы (больничный лист, отпуск, командировка) и в Системе оформлены соответствующие приказы, то при формировании ФОВ дни невыхода будут проставлены в автоматическом режиме. Также если отработанное время было изменено вручную и вновь была запущена функция «Формировать отработанное время», то все корректировки, сделанные вручную, будут сброшены. Просмотр и редактирование отработанного времени Для просмотра/изменения ФОВ следует в верхней области окна «Исполнения должностей» отметить требуемое исполнение, затем в контекстном меню выбрать пункт Отработанное время>За месяц. 59 Открывшееся окно «Исполнения должностей: Отработанное время» содержит информацию о графике работ сотрудника, о плановом и фактически отработанном времени сотрудника по текущему исполнению (при расчете учитываются только типы часов с признаком «Основные»): Рисунок 64 Для работы в открывшемся окне доступны следующие действия: отображение данных по предыдущему или последующему (относительно текущего) исполнению. Осуществляется по нажатию кнопок окна «Предыдущее» или «Следующее» соответственно; внесение изменений в количество отработанных часов по дням, отметка дней невыхода на работу, причин невыхода. В таблице «Часы работы» указывается количество часов, которые сотрудник отработал в любой день заданного периода, а также итоговые данные. Каждая строка таблицы соответствует часам одного из типов, заданных в словаре «Типы часов». Записи располагаются по возрастанию порядкового номера типов часов. В итоговых строках («Основные часы» и «Всего») Вы можете увидеть количество часов, отмеченных в словаре как «основные», и общее количество часов (например, «основные»+»сверхурочные») на каждый день месяца. Поле календарного дня становится доступным для редактирования после двух последовательных щелчков мыши или по нажатию клавиши «Enter». В таблице «Дни работы» отображаются все дни месяца. В таблице можно просмотреть либо задать тип рабочего дня, принадлежащего указанному временному периоду. Типы дней выбираются из списка 60 значений, зарегистрированных в словаре «Типы дней». Вызов необходимого словаря осуществляется нажатием клавиши «F4». При формировании ФОВ дни невыхода проставляются, исходя из наличия оснований для расчета больничного или отпуска (т.е. оснований для расчета выплат/удержаний с алгоритмами «Отпуск», «Больничный»). Для автоматического проставления дней невыходов при формировании ФОВ необходимо отметить галочкой пункт «Формировать типы дней» (см. выше). После заполнения полей следует нажать кнопку ОК. Разнесение отработанного времени При работе с исполнением должности имеется возможность разнести фактически отработанное время. Примечание. Перед изменением ФОВ исполнений производится проверка наличия по текущему исполнению на указанном интервале дат хотя бы одной записи о рабочем дне с признаком запрета изменения. И в случае ее обнаружения разнесение ФОВ для текущего исполнения не производится и происходит переход к следующему исполнению. Для того чтобы разнести отработанное время необходимо в разделе Учет>Исполнения должностей в верхней области главного окна отметить одно или несколько исполнений, затем в контекстном меню выбрать пункт Функции>Разнести отработанное время. В открывшемся окне следует указать: Рисунок 65 При разнесении ФОВ Система предварительно ограничивает даты начала и даты окончания распределения, заданные пользователем в поле Период действия с/по. При этом для каждого выбранного пользователем исполнения датой начала распределения считается наиболее поздняя из дат: либо дата начала периода исполнения должности; либо дата начала периода, заданного пользователем. Датой окончания распределения считается наиболее ранняя из дат: либо дата окончания периода исполнения должности; либо дата окончания периода, заданного пользователем. 61 Исключать нерабочие дни по графику – если задан данный режим распределения, то Система исключает нерабочие дни по рабочему графику сотрудника. Примечание. Рабочие календари определяются по графику работ заданному в хронике исполнения, период которой включает в себя дату распределения, а день считается нерабочим, если даты нет в списке рабочих дней рабочего календаря или сумма значений норм часов всех записей в составе рабочего дня, имеющих тип часов с установленным признаков «Основные» равна нулю. Распределять количество по периоду – если установлен данный режим, количество часов, заданное в группе «Количество» будет равномерно распределено по периоду разнесения ФОВ. Т.е. данное значение будет интерпретироваться Системой как общая сумма фактически отработанных часов за период. Если в группе «Тип часов» задан режим формирования «Разнести», то Система анализирует состав рабочего дня. И в случае, если в составе дня нет данных с указанным типом часов, то добавляет новую запись в состав рабочего дня. При этом следует учесть, что если в группе «Количество» задан режим «Добавить», то количество фактически отработанных часов увеличивается на заданное в поле «Количество». Печать формы «Табель рабочего времени» Для печати табеля рабочего времени необходимо выделить все или только требуемые исполнения, затем в контекстном меню выбрать пункт Расширения>Пользовательские отчеты. В открывшейся форме необходимо выбрать нужный отчет. Расчет заработной платы Раздел «Расчет заработной платы» предназначен для расчета заработной платы сотрудников. Для работы с разделом необходимо воспользоваться пунктом меню Функции>Расчет заработной платы. Откроется окно отбора, где можно задать необходимые критерии для отбора исполнений должностей. После нажмите на кнопку «ОК». 62 Далее на экране появится окно «Расчеты», где следует выбрать требуемый расчет. После выбора вида расчета, откроется окно непосредственно для расчета заработной платы. Данная форма разделена на две области. Верхняя область по структуре является практически копией журнала исполнений. Нижняя представляет собой панель закладок с подробной информацией о расчете заработной платы: основания для расчетов, начисления, позиции ФОТ расчетного листка: 63 Рисунок 66 Выбор текущего расчета При входе в раздел Функции>Расчет заработной платы откроется окно со списком расчетов, откуда следует выбрать соответствующий расчет, и только после этого система перенаправит в журнал исполнений, где выполняется расчет выплат/удержаний. Выбор текущего расчета также можно производить, воспользовавшись пунктом контекстного меню верхней области окна «Исполнения должностей» Сменить расчет. На экране появится окно «Расчеты», где следует выбрать требуемый расчет. 64 Установка расчетного периода Расчет заработной платы всегда производится в определенном календарном месяце, который можно установить, воспользовавшись пунктом контекстного меню верхней области окна «Исполнения должностей: Зарплата» Сменить расчетный период. На экране появится окно «Расчет заработной платы», где необходимо указать расчетный период: Рисунок 67 После выбора значений следует нажать на кнопку ОК. Следует различать понятия «месяц В» – месяц, в котором выполняется расчет, и «месяц ЗА» – месяц, за который выполняется расчет. Установив определенный «месяц В», Вы, тем не менее, при расчете можете указать, что выплата/удержание рассчитывается за один из предыдущих или будущих месяцев: например, премия может рассчитываться в январе за ноябрь, отпускные за август – в октябре, и т.п. Формирование списка оснований для начислений Прежде чем рассчитать какую-либо выплату/удержание, необходимо внести эту выплату/удержание в специальный список, прикрепленный к исполнению и называющийся списком положенных (по данному исполнению) выплат/удержаний. Расчет заработной платы состоит в расчете выплат/удержаний, включенных в этот список. Списки формируются из выплат/удержаний, зарегистрированных в словаре «Выплаты и удержания». При расчете зарплаты используется список положенных выплат/удержаний, а не список из словаря. При добавлении выплаты/удержания в список она снабжается расчетными параметрами, дополняющими или изменяющими те параметры, которые были заданы для этой выплаты/удержания в словаре. Таким образом, выполняется индивидуальная (под данное исполнение) настройка параметров выплаты/удержания. Выплаты/удержания из списка положенных выплат/удержаний мы для краткости называем основаниями для начисления или просто основаниями расчета или просто основаниями. 65 Выбор такого названия будет понятен, если заметить, что на практике за каждой начисляемой сотруднику выплатой, как правило, стоит некий документ – приказ, договор, постановление и т.п., являющийся основанием для начисления. Список положенных сотруднику выплат/удержаний можно рассматривать именно как список документов, на основании которых выполняется расчет заработной платы. Разумеется, такое сравнение нельзя назвать точным: в системе основание – понятие более широкое, чем документ, реквизиты которого составляют лишь часть характеристик основания. Для индивидуального формирования списка оснований необходимо выделить исполнение в верхней области раздела «Исполнения должностей: Зарплата», затем перейти на закладку «Основания» в нижней области. Для добавления основания следует в контекстном меню выбрать пункт Добавить. На экране появится окно словаря «Выплаты и удержания», где требуется выбрать требуемую выплату/удержание: После выбора выплаты/удержания на экране появится окно «Основание: Добавление», где требуется указать расчетные параметры: 66 Рисунок 68 Закладка «Основание»: Действует с/по – следует ввести даты начала и окончания срока действия основания. Начиная с даты начала данное основание будет видеться в списке оснований исполнения, и его можно будет использовать для расчета выплат/удержаний. Если задана дата окончания срока действия, то по истечении срока действия основания данное основание перестанет видеться в списке оснований лицевого счета и, следовательно, его нельзя будет использовать для расчета выплат/удержаний; Документ-основание (Данные поля заполнять не обязательно): Тип – следует выбрать из списка тип документа, служащего основанием для расчета выплаты/удержания. В большинстве случаев эти характеристики второстепенны, в том смысле, что никак не сказываются на результатах расчета выплаты/удержания. Номер – следует указать номер документа, служащего основанием для расчета выплаты/удержания; Дата – следует выплаты/удержания; ввести дату документа, служащего основанием для расчета Параметры – данная группа полей различна для разных алгоритмов выплаты/удержания. Параметры, указанные в данной группе полей зависят от алгоритма, рекомендуется их не заполнять, так как они имеют наивысший приоритет по сравнению с параметрами, которые берутся из ФОВ, ФОТ и настроек выплат. Рассмотрим для примера значения полей при добавлении ВУ «Оклад»: Тарифная сетка/Разряд/Коэффициент – (имеет смысл индивидуального разрядного коэффициента и действует как дополнительный множитель к разрядному коэффициенту, заданному в параметрах тарифной сетки). При заполнении (редактировании) полей Система автоматические рассчитывает размер ставки и заполняет поле «Ставка»; Ставка – следует ввести значение ставки. Если ставка здесь не задана (значение поля равно 0.00), то она рассчитывается по ФОТ исполнения сотрудника; 67 Количество ставок – следует указать количество ставок. Если количество ставок здесь не задано (значение поля равно 0.00), оно берется из исполнения сотрудника; График работы – следует указать график работы, по которому будет выполняться расчет отработанного времени при расчете выплаты/удержания. Заданный здесь график работы имеет более высокий приоритет, чем заданный в параметрах выплаты или в исполнении; Учет ФОТ – следует указать размерность параметров «Ставка» и «Сумма» категорий ФОТ исполнения, по которым рассчитывается ставка. Если здесь значение не установлено, оно берется из исполнения сотрудника; Учет ФОВ – следует указать единицу измерения рабочего времени: в днях, в часах. Если здесь значение не установлено, оно берется из исполнения сотрудника; Курс валюты на – следует указать день месяца, на который будет определяться курс валюты для пересчета ставки в валюте в ее рублевый эквивалент. По умолчанию (значение поля равно 0.00) курс валюты определяется на первый день месяца, за который выполняется расчет. Валюта ставки задается в параметрах алгоритма, курс валюты определяется по словарю «Наименования и курсы валют»; Отработано – следует указать количество отработанного времени (в единицах, указанных в поле Учет ФОВ). Если поле не заполнено, Отработано рассчитывается либо по журналу учета отработанного времени, либо по рабочему календарю; За период с/по – даты начала и окончания периода, за который начисляется выплата. Дата окончания периода не может быть меньше даты начала. Закладка «Аналитика»: На данной закладке можно указать значение состава затрат из раскрывающегося словаря «Составы затрат» и аналитические признаки. Используется, если необходимо произвести расчет начисления, по отличному составу затрат от указанного в исполнении: Рисунок 69 68 Закладка «Перечисление»: На данной закладке можно указать банковские реквизиты для перечислений. Рисунок 70 Закладка «Примечание»: На данной закладке можно указать дополнительную информацию к основанию. После заполнения полей следует нажать на кнопку ОК. Добавленное основание можно редактировать, размножить или удалить, для этого необходимо в контекстном меню основания выбрать соответствующий пункт. Заполнение полей при редактировании или размножении выполняется аналогично добавлению (см. выше). Для подтверждения удаления нажмите кнопку Да, для отмены – Нет. 69 В системе реализована возможность выбирать режим просмотра списка оснований. Для этого следует в контекстном меню выбрать Все периоды или Все расчеты. При установленном значении «Все периоды» в списке оснований наряду с действующими будут видны также и основания с истекшим (на текущий РП) сроком действия. При неактивном значении «Все расчеты» производится показ только тех оснований, которые относятся к выплатам, перечень которых указан в группе выплат расчета. При установленном значении «Все расчеты» усечение списка по группе выплат типового расчета не производится. Внимание! Если в контекстном меню списка оснований отмечен пункт «Все периоды», то выполнить расчет будет невозможно. Формирование массовых оснований для начислений Данный раздел предназначен для регистрации и хранения списка оснований выплат/удержаний, которые могут быть включены одновременно в группу исполнений для последующего расчета. Часто возникает ситуация, при которой начисление производится сразу по списку сотрудников (списку исполнений). При этом одинаковым является как документ-основание для расчета (например, приказ о выплате премии группе сотрудников), так и основные параметры, которые пользователь задает в основаниях. Следует также учесть, что с перечнем таких оснований удобно работать именно списком и с точки зрения удобства ввода. В процессе выполнения процедуры основание сначала формируется (задаются параметры основания), затем разносится по группе выбранных лицевых счетов. Процедура допускает исправление разнесенного по лицевым счетам основания и повторное разнесение основания. Для формирования массовых оснований необходимо перейти в раздел Функции>Массовые основания. 70 На экране появится окно «Массовые основания» со списком всех существующих массовых оснований. При первоначальном обращении список будет пуст. Данное окно разделено на две области. Верхняя область содержат список массовых оснований, зарегистрированных в системе, нижняя – содержит информацию об исполнениях, которые содержат данное основание: 71 Рисунок 71 Для добавления основания в список необходимо в контекстном меню верхней области окна выбрать пункт Добавить. На экране появится окно словаря «Выплаты и удержания», где требуется выбрать требуемую выплату/удержание. 72 После выбора выплаты/удержания на экране появится окно «Основание: Добавление», где требуется указать расчетные параметры: Рисунок 72 Заполнение полей аналогично описанному в разделе «Формирование списка оснований для начислений». После заполнения полей следует нажать на кнопку ОК. Для того чтобы разнести основания в исполнения должностей, необходимо в нижней части окна «Основания в исполнениях должностей» воспользоваться пунктом контекстного меню Добавить и указать исполнения, по которым будет сформировано основание, выбрав их из журнала «Исполнения должностей». Следует отметить, что исправление параметров в этом списке носит индивидуальный характер для каждого исполнения. Вы можете задать свои параметры, отличные от тех, что были заданы при его формировании в списке оснований. Для того чтобы изменить значения характеристик основания во всех исполнениях, в которых имеется данное основание (например, после редактирования параметров основания) следует в контекстном меню основания выбрать пункт Изменить в исполнениях. В данном режиме происходит изменение характеристик оснований одновременно во всех исполнениях, в которые они включены. Эта операция необходима, т. к. массовое основание часто используется как шаблон для задания параметров однотипных оснований по исполнениям. При этом возникает ситуация, когда требуется изменить значение атрибута в массовом основании, по которому уже создан список оснований в исполнениях. Таким образом, если мы исправим параметры основания в списке, а затем выберем «Изменить в исполнениях», то изменения произойдут во всех исполнениях, в которых имеется данное основание. При этом мы можем определить, какая именно группа данных подлежит изменению и выбрать режим изменения для каждой группы данных - это производится на форме для задания условий изменения: 73 Рисунок 73 При установленном признаке «Менять только не заданные в исполнении» из заголовка будут перенесены только не заданные в основаниях исполнений характеристики. При установленном признаке «Брать только заданные в заголовке» из заголовка в записи оснований исполнений будут перенесены данные из заполненных полей, т.е. если в заголовке массового основания поле не заполнено, то в основаниях поле останется без изменений. Если эти пункты не отмечены, то содержимое полей выбранной группы данных из заголовка будет полностью перенесено в основания исполнений. Также в системе реализована возможность редактировать параметры основания для каждого исполнения отдельно. Для этого в нижней части окна «Массовые основания» в контекстном меню исполнения следует выбрать пункт Изменить. Если для нескольких позиций большого списка исполнений необходимо ввести какой-то атрибут (или несколько атрибутов), очень долго и неудобно использовать стандартный механизм с открытием формы редактирования для каждой позиции. Чтобы установить разные параметры одного основания для разных исполнений, можно воспользоваться пунктом контекстного меню в верхней области окна «Массовые основания» Редактировать в исполнениях. На экране появится окно «Массовые основания», где можно указать индивидуальные параметры основания для каждого исполнения: Рисунок 74 74 Некоторые из этих параметров являются общими для всех оснований, а некоторые меняются, в зависимости от заданного алгоритма расчета. После изменения полей следует или подтвердить или отменить исправления: Рисунок 75 Массовое закрытие оснований для начислений Для массового закрытия оснований необходимо выделить одно или несколько исполнений должности и в контекстном меню выбрать пункт Расширения>Пользовательские процедуры>Массовое закрытие нескольких оснований. В открывшемся окне следует указать параметры закрытия: Рисунок 76 Мнемокод выплаты/удержания – выберите одну или несколько в/у, подлежащих закрытию; Дата закрытия оснований – укажите дату закрытия оснований; Не закрывать последнее основание – НЕ РЕКОМЕНДУЕТСЯ отмечать данный пункт. После заполнения полей следует нажать кнопку OK. Индивидуальный расчет заработной платы Для индивидуального расчета заработной платы следует в верхней области окна «Исполнения должностей: Зарплата» выбрать исполнение, затем в нижней части окна на закладке «Основания» в контекстном меню одного или нескольких выделенных оснований для расчета выбрать пункт Рассчитать. На экране появится окно «Расчет», где следует указать период, за который рассчитывается основание: 75 Рисунок 77 После заполнения полей следует нажать на кнопку ОК. После нажатия кнопки ОК система произведет расчет, результаты которого будут отражены на закладке «Начисления»: Рисунок 78 При необходимости можно исправить расчетные параметры выплаты, для этого в ее контекстном меню следует выбрать пункт Исправить. На экране появится окно «Начисление: Исправление», где возможно изменить некоторые параметры, данная форма называется расчетной. Следует отметить, что для разных алгоритмов расчетные формы различны: Рисунок 79 Запрет пересчета – следует отметить галочкой, если изменились рассчитанные системой параметры выплаты/удержания и требуется сохранить их. 76 В системе реализована возможность выбирать режим просмотра списка начислений. Для этого следует в контекстном меню выбрать Все расчеты или Все исполнения. При установленном значении «Все расчеты» в списке начислений будут видны также выплаты/удержания, рассчитанные в других расчетах. При установленном значении «Все исполнения» в списке начислений будут видны также выплаты/удержания, рассчитанные в других исполнениях данного сотрудника. По умолчанию показываются только те выплаты и удержания, которые рассчитаны сотруднику в данном расчете по данному исполнению. Групповой расчет заработной платы Групповой расчет представляет собой процедуру, производимую над группой предварительно отобранных исполнений и позволяющую осуществлять расчет, а также перерасчет и удаление ранее рассчитанных выплат и удержаний. 77 Для выполнения группового расчета заработной платы необходимо в верхней части окна «Исполнения должностей: Зарплата» выбрать одно или несколько исполнений, затем в контекстном меню выбрать пункт Групповой расчет: Рисунок 80 На экране появится окно «Исполнения должностей: Групповой расчет», где требуется указать следующие данные: Рисунок 81 78 Выплаты/Удержания – следует указать одну или несколько в/у, по которым производится массовый расчет (перерасчет, удаление). Следует учитывать, что в каждом исполнении операция (расчет, перерасчет, удаление) будет произведена только над теми выплатами и удержаниями, для которых имеется действующие на момент выполнения основания; По всем выплатам/удержаниям – следует отметить галочкой, чтобы выполнить расчет (перерасчет, удаление) по всем выплатам и удержаниям, для которых в отмеченных исполнениях имеются действующие основания. При расчете (перерасчете, удалении) по всем основаниям содержимое поля «Выплаты/удержания» игнорируется; Группа В/У – следует указать группу в/у, включающую рассчитываемые выплаты и удержания. Если поле Выплаты и удержания уже заполнено, то нет никакой необходимости указывать группу; Документ-основание – можно указать реквизиты документа, в соответствии с которым производится расчет (по указанным реквизитам будет происходить поиск оснований для расчета/перерасчета/удаления); Расчетный период – следует указать период, за который выполняется расчет (перерасчет, удаление); Режим: Расчет – следует выбрать, чтобы выполнить расчет указанных выплат и удержаний; Удаление – следует выбрать, чтобы выполнить удаление ранее рассчитанных выплат и удержаний; Перерасчет – следует выбрать, чтобы выполнить перерасчет ранее рассчитанных выплат и удержаний; По всем основным исполнениям – если пункт отмечен и текущее исполнение Основное, то перерасчет будет произведен по всем основным исполнениям сотрудника, действовавшим на указанном периоде. Если текущее исполнение НЕ Основное, то состояние отметки на перерасчет не влияет. Доступно только при задании режима Перерасчет; Сторно с учетом расчета – если пункт отмечен, то при перерасчете будет произведено сторнирование только по начислениям, которые произведены в текущем расчете. Доступно только при задании режима Перерасчет; Пропускать закрытые ведомостью – если пункт ОТМЕЧЕН, то при Расчете (Перерасчете) пропускаются исполнения (из числа отмеченных), имеющие закрытые ведомостью начисления в текущем расчете. При этом обработка не прерывается и сообщение не выдается, а просто производится переход к следующему исполнению. Если пункт НЕ отмечен, и при обработке очередного исполнения оказалось, что оно имеет выплаты, связанные с ведомостью (закрытые ведомостью) - обработка прерывается с выдачей соответствующего сообщения. Состояние отметки «Пропускать закрытые ведомостью» НЕ влияет на работу в режиме Удаление. Сортировка – упорядочивание списка отмеченных исполнений для группового расчета. Правило сортировки выбирается из «жесткого» списка. Пример правила Основные/Неосновные, Дата начала по возрастанию - т.е. сначала идут все основные исполнения по возрастанию даты начала действия, потом все неосновные исполнения также по возрастанию даты начала действия. В качестве ключа сортировки используется следующий набор атрибутов исполнения: Сотрудник; Вид исполнения (по признаку Основное/Не основное); Дата начала действия исполнения (По возрастанию или по убыванию); Префикс + Номер исполнения. Сортировка может быть использована, например, для “послойного” начисления налога уже после начисления всех доходов: 79 Рисунок 82 После нажатия кнопки ОК система произведет расчет, результаты которого будут отражены на закладке «Начисления». Режим «Расчет» Для каждого календарного месяца составляется список оснований, подлежащих расчету. Характеристики оснований должны удовлетворять следующим условиям: основание должно быть действующим хотя бы в одном дне текущего месяца расчетного периода; основание должно быть основанием для одной из выплат/удержаний, указанных в параметрах группового расчета; если в параметрах группового расчета отмечен пункт «По всем выплатам/удержаниям», то данное условие снимается; указанные в характеристиках основания реквизиты документа-основания должны совпадать с реквизитами, заданными в параметрах группового расчета в полях «Документ-основание» «Тип», «Номер», «Дата»; если в параметрах группового расчета ни один из указанных реквизитов документаоснования не задан, то данное условие снимается. Для каждого основания выполняется стандартная процедура расчета. При этом расчетный период выплаты/удержания (за какой месяц и на каком интервале внутри месяца она рассчитывается) определяется следующим образом: в качестве «месяца «За» берется текущий месяц цикла; интервал дней внутри месяца устанавливается так: если первый месяц периода рассчитан полностью (заданный интервал соответствует полному месяцу), то и остальные рассчитываются полностью; в противном случае расчет ведется в точном соответствии с указанными в полях «Дни с/по» значениями. Например, пусть расчетный период охватывает два месяца - ноябрь и декабрь. Если задан интервал с 1 по 30, то ноябрь рассчитывается с 1 по 30, т.е. полностью, также полностью, с 1 по 31, будет рассчитываться и декабрь. Если же первый месяц периода, ноябрь, не полный, например, задан интервал с 10 по 20, то в обоих месяцах расчет будет произведен на интервале с 10 по 20 число. Режим «Удаление» Алгоритм операции группового удаления выплат/удержаний аналогичен описанному выше алгоритму группового расчета. Различие состоит в том, что после формирования списка оснований выполняется удаление из расчетных листов, рассчитанных по этим основаниям выплат/удержаний. 80 Удалению подлежат выплаты/удержания, рассчитанные в текущем расчетном периоде за текущий месяц цикла. Внимание! Если начисление закрыто ведомостью, то его удаление будет возможно только после расформирования ведомости. Режим «Перерасчет» Перерасчет выплаты/удержания выполняется при изменении «задним числом» условий, при которых она была рассчитана. Такими условиями могут быть любые учетные данные, непосредственно или косвенно влияющие на расчет выплаты/удержания: тарифные ставки и другие категории ФОТ исполнения, коэффициенты индексации, процентные ставки, наконец, просто правила (т.е. сам алгоритм) расчета выплаты/удержания. Задачей перерасчета является получение разницы между старой и новой (рассчитанной при новых условиях) суммами выплаты/удержания, поэтому в результате перерасчета в расчетный лист включается новая и сторнированная (с отрицательным знаком) старая суммы выплаты/удержания. Особенности расчета некоторых выплат и удержаний Исполнительные листы Рисунок 83 Сумма – сумма штрафа; Погашение с/по – даты начала и окончания погашения; Процент – значение процента удержания в месяц; Процент максимального удержания – значение процента максимального удержания в месяц. Данный параметр используется при расчете суммы «Не более» – максимальной суммы, которая может быть удержана при каждом погашении. 81 Алименты Рисунок 84 За период с/по – даты начала и окончания расчетного периода; Ставка – значение ставки (суммы, от которой определяется размер выплачиваемых алиментов); Коэффициент – размер удержания. Размер удержания задается в виде правильной дроби. Он может быть задан как в основании, так и в параметрах выплаты. В Системе используется подход, при котором приоритетным является основание. Если значение Числителя в основании равно нулю, то рассматривается соответствующая пара в настройках выплаты, иначе рассматривается пара параметров основания. Рисунок 85 При расчете алиментов НЕОБХОДИМО указывать получателя перечислений. Получателя необходимо зарегистрировать в словаре «Контрагенты». Имущественный вычет Для предоставления сотруднику имущественного вычета необходимо добавить два основания: «Налоговая база» и «Имущественный вычет». 82 Рисунок 86 Рисунок 87 При предъявлении сотрудником справки о предоставлении имущественного вычета, сам вычет будет предоставлен, начиная с месяца, в котором была принесена справка. Если это не начало налогового периода (не 1 января), то необходимо рассчитать налоговую базу за предыдущий месяц, и только после этого произвести расчет добавленных оснований за текущий месяц. Важно, при расчете имущественного вычета в анкету сотрудника добавить реквизиты уведомления. Для этого необходимо перейти в раздел системы Учет>Сотрудники. Найти нужного сотрудника и выбрать пункт контекстного меню Анкета>Дополнительная информация. 83 В открывшемся окне «Дополнительная информация:…» выбрать пункт контекстного меню Добавить. Далее необходимо заполнить соответствующие поля. Аналитический признак – выбрать позицию «УВЕДОМЛЕНИЕ_ИМУ»; Действует с/по – задаются даты начала и окончания действия уведомления. Если дата ПО не задана, то справка будет считаться действующей постоянно; 84 Примечание – указывается номер справки и номер ИФНС. Ведомости по оплате труда Формирование ведомости по оплате труда Сотрудники, по исполнениям которых выполнен расчет, могут быть включены в ведомость по оплате труда. Сформированные ведомости автоматически помещаются в журнал учета ведомостей, где с ними ведется дальнейшая работа. При формировании ведомости в нее из отмеченных исполнений попадут только те выплаты/удержания, которые были рассчитаны в текущем расчете текущего РП. Исполнение, включенное в завершающую ведомость, «закрывается» – проводить по нему расчеты в текущем РП или расчете больше нельзя. «Откроется» исполнение только при переходе к другому РП (или расчету), а также после расформирования ведомости, в которую оно включено. Для формирования ведомости по оплате труда необходимо зайти в раздел Функции>Расчет заработной платы в верхней части окна «Исполнения должностей: » выбрать одно или несколько исполнений, затем в контекстном меню выбрать пункт Ведомости>Создать. 85 На экране появится окно «Ведомость по оплате труда: Добавление», где требуется указать следующие данные: Рисунок 88 Тип – следует указать тип документа. По умолчанию указывается тип «Ведомость»; Номер – состоит из двух полей, первое поле предназначено для префикса, второе непосредственно для номера. Сочетание значений полей должно быть уникальным. При нажатии кнопки со значком автоматически формируется уникальный последовательный номер в пределах указанного префикса. При этом префикс табельного номера должен соответствовать коду учреждения; Дата – следует указать дату создания ведомости; Принадлежность – следует указать обслуживаемую организацию; Расчет – расчет, по данным которого формируется ведомость. При создании ведомости из журнала исполнений данное поле заполняется автоматически значением текущего расчета; Месяц – расчетный период, за который будет сформирована ведомость. Поле заполняется автоматически значением текущего расчетного периода; Раздатчик – в качестве раздатчика денег можно указать любого человека, зарегистрированного в словаре «Контрагенты»; Режим формирования – если выбрано Без учета штата, значит мы не придаем значения тому, в каком штатном подразделении работает сотрудник. Если выбрано С учетом штата, значит необходимо детализировать состав начислений ведомости по признаку принадлежности исполнения к тому или иному подразделению, т.е. ведомость будет сформирована с учетом штатной структуры подразделений, заданной в разделе. Если Вам не нужно заниматься анализом структуры начислений, а достаточно только рассчитывать заработную плату, формировать ведомости и своды проводок, то можно не обращать внимание на значение данного параметра. Количество человек – количество человек по ведомости, данное поле не требует заполнения, система автоматически определит данное значение; 86 Депонировано, Перечислено – перечисленные и депонированные суммы будут автоматически проставлены в характеристиках ведомости после выполнения соответствующих операций в журнале учета ведомостей; Суммы по ведомости – в данной группе полей после формирования ведомости автоматически отразятся рассчитанные суммы; Межрасчетная ведомость/Выплата/удержание – если признак не установлен, то будет сформирована закрывающая ведомость. При установленном признаке в поле Выплата/удержание обязательно указывается выплата/удержание, по которой будет сформирована ведомость; Примечание – данная закладка предназначена для указания дополнительной информации. После ввода параметров формирования и выбора каталога для размещения, будет сформирована ведомость по группе отмеченных исполнений. В ведомость будут включены выплаты/удержания, рассчитанные по отмеченным исполнениям в текущем «расчете» и в текущем расчетном периоде. Состав включаемых выплат/удержаний зависит от того, к какому виду ведомостей относится сформированная ведомость – к закрывающим или межрасчетным: если ведомость закрывающая, то в нее включаются все выплаты/удержания, удовлетворяющие указанным выше условиям (с формированием итогов и сложной структурой включенных начислений); если ведомость межрасчетная, то в нее включаются выплаты/удержания только одного, указанного в параметрах формирования вида, удовлетворяющего указанным выше условиям (отражается факт формирования платежной ведомости по отдельному, указанному пользователем, начислению) Примером такой ведомости может служить, например, ведомость на выдачу аванса. Переформирование и расформирование ведомости по оплате труда Для переформирования или расформирования ведомости необходимо зайти в раздел Функции>Расчет заработной платы в верхней части окна «Исполнения должностей: » выбрать одно или несколько исполнений, затем в контекстном меню выбрать пункт Ведомости>Переформировать или Ведомости>Расформировать соответственно и далее указать требуемую ведомость из списка. 87 Для работы с журналом учета ведомостей следует воспользоваться пунктом меню Документы>Ведомости по оплате труда. В открывшемся окне представлен список ведомостей, сформированных в системе: Рисунок 89 Удаление ведомости Невозможно удалить сформированную ведомость, для этого ее нужно расформировать, воспользовавшись пунктом контекстного меню Формирование>Расформировать ведомость. Также следует учитывать, что если ведомость включена в свод проводок по заработной плате или по данной ведомости было создано перечисление, то её удаление невозможно. Печать документов В данном разделе возможен вывод на печать отчетных документов. Для печати требуемого отчета необходимо в контекстном меню ведомости выбрать пункт Расширения>Пользовательские отчеты. В открывшейся форме необходимо выбрать нужный отчет. 88 Формирование перечислений на пластиковые карты Перечисления выполняются в журнале учета ведомостей (Документы>Ведомости по оплате труда). Для выполнения перечислений необходимо в главном окне раздела «Ведомости» выбрать одну или несколько ведомостей, затем в контекстном меню выбрать пункт Функции>Пользовательские процедуры>Создание пачек на выгрузку (по составам затрат). На экране появится окно, где требуется указать параметры формирования: Рисунок 90 Тип выгрузки – укажите тип выгрузки в соответствии с банком, через которого выполняется перечисление; Каталог выгрузки – необходимо выбрать каталог, соответствующий организации-работодателю; Номер/Дата платежного поручения – реквизиты платежного поручения; Не перечислять суммы, закрытые межрасчетной ведомостью – следует отметить данный пункт, для того чтобы отменить повторное перечисление сумм, закрытых межрасчетной ведомостью. используется когда в расчете присутствуют межрасчетные ведомости (например, когда аванс и зарплата выполняются в одном расчете). Формировать с учетом статьи - следует отметить данный пункт, для того чтобы ведомости на пластиковые карты разбились по статьям (211, 212, 213) в пределах одного состава затрат. После нажатия кнопки ОК сформируется ведомость, которая будет отражена в разделе Функции>Выгрузка на пластиковые карты. Выгрузка на пластиковые карты Для работы с журналом учета перечислений следует воспользоваться пунктом меню Функции>Выгрузка на пластиковые карты. Формирование файлов выгрузки банковских документов На основе ведомостей данного раздела можно сформировать файл выгрузки в банк. Для формирования файла выгрузки необходимо выделить одну или несколько ведомостей и в контекстном меню выбрать пункт Обмен>Экспорт в файл. На экране появится окно, где следует указать каталог для выгрузки и выбрать пользовательскую процедуру для осуществления выгрузки: 89 Рисунок 91 После нажатия кнопки ОК в данном каталоге будет создан файл выгрузки. Печать списка на перечисление заработной платы в банк Для печати списка на перечисление заработной платы в банк необходимо в контекстном меню одного или нескольких записей выбрать пункт Расширения>Пользовательские отчеты. В открывшейся форме необходимо выбрать нужный отчет. 90 Проводки по оплате труда Формирование свода проводок Формирование свода проводок по заработной плате выполняется на основе ведомости – она содержит исходные данные. Сформированные своды проводок автоматически помещаются в журнал «Проводки по оплате труда» (раздел системы Документы>Проводки по оплате труда), где и ведется их дальнейший учет. Для формирования свода проводок по заработной плате необходимо отметить ведомости (раздел системы Документы>Ведомости по оплате труда), сформированные за месяц, затем в контекстном меню выбрать пункт Проводки>Создать. На экране появится окно, где требуется указать параметры свода: Рисунок 92 91 Тип – следует указать тип документа. По умолчанию указывается тип «Свод»; Номер – состоит из двух полей, первое поле предназначено для префикса, второе непосредственно для номера. Сочетание значений полей должно быть уникальным. При нажатии кнопки со значком автоматически формируется уникальный последовательный номер в пределах указанного префикса; Дата – следует указать дату создания свода; Принадлежность – указывается обслуживаемая организация; Период – следует указать расчетный период формирования свода проводок, по умолчанию устанавливается текущий расчетный период; Примечание – поле предназначено для указания дополнительной информации. После нажатия кнопки ОК будет сформирован свод проводок, который будет отражен в журнале «Проводки по оплате труда». Для переформирования свода проводок необходимо в контекстном меню выбрать пункт Проводки>Переформировать. Для работы с журналом учета сводов проводок следует воспользоваться пунктом меню Документы>Проводки по оплате труда. Отработка свода проводок в журнале учета хозяйственных операций Отработкой свода в учете называется отражение данных свода проводок в бухгалтерском учете. Результатом отработки являются сформированные на основании свода хозяйственные операции. Отработать можно один (выбранный курсором) или несколько выделенных сводов проводок, выбрав в контекстном меню пункт Отработка>Отработать документ в учете. В открывшемся окне следует указать параметры отработки: Рисунок 93 Дата регистрации ХО берется либо из параметров отработки (из поля Дата хозяйственных операций), либо из даты свода проводок, если отмечен пункт Использовать дату документа. Порядок создания ХО определяется типом отработки. Он может принимать следующие значения: 92 Одна хозяйственная операция – для создания одной ХО по каждому своду (по умолчанию все создаваемые проводки помещаются в одну ХО); По каждому правилу формирования – для создания нескольких ХО по каждому своду по количеству спецификаций. Повторная отработка свода в учете будет возможна только после отмены отработки (пункт контекстного меню Отработка>Снять отработку документа в учете). Отмена отработки означает удаление из журнала учета хозяйственных операций всех записей, появившихся в результате отработки данного свода. Печать журнала операций Для печати журнала операций необходимо в контекстном меню одного или нескольких сводов выбрать пункт Расширения>Пользовательские отчеты. В открывшейся форме необходимо выбрать нужный отчет. Внесение изменений в расчет заработной платы Если необходимо внести изменения в расчет заработной платы следует: Откатить отработку свода проводок (раздел – «Проводки по оплате труда», пункт контекстного меню – Отработка>Снять отработку документа в учете); Расформировать свод проводок (раздел – «Ведомости по оплате труда», пункт контекстного меню – Проводки>Расформировать); Расформировать ведомость (раздел – «Ведомости по оплате труда», пункт контекстного меню – Формирование>Расформировать ведомость); 93 Внести изменения в расчет заработной платы. Журналы Журнал исполнительных листов Журнал учета исполнительных листов предназначен для ведения данных об исполнительных листах сотрудников. Журнал исполнительных листов имеет прямую связь со спецификацией «Исполнительные листы», поэтому все действия над записями в журнале отражаются и в спецификациях соответствующих сотрудников. Добавление информации об исполнительных листах сотрудника Для добавления информации об исполнительных листах сотрудника следует в контекстном окна «Журнал исполнительных листов» выбрать пункт Добавить. В открывшемся окне требуется указать следующие данные: Рисунок 94 Номер/Дата – исполнительного листа; номер учетной карточки исполнительного листа и дата регистрации Сотрудник – сотрудник учреждения, на которого регистрируется исполнительный лист; Получатель – контрагент-получатель удержания; Реквизиты получателя – банковские реквизиты получателя; Кем выписан – информация об организации, наложившей штраф; 94 Тип документа – тип документа, на основании которого производится удержание; Внешний номер – номер исполнительного листа; Дата исполнительного листа – дата выписки исполнительного листа; Сумма штрафа – отображается общая сумма штрафа; Процент удержания – значение процента удержания в месяц; Процент максимального удержания – максимальная сумма, которая может быть удержана при каждом погашении; Период с/по – даты начала и окончания периода уплаты штрафа; Исполнен – показывает, если по исполнительному листу осуществлены все выплаты; Дата исполнения – дата исполнения всех выплат по исполнительному листу. После заполнения полей следует нажать кнопку OK. Отработка исполнительного листа По действию контекстного меню Отработка>Отработать документ формируются основания положенных выплат. Параметры отработки в основания выплат задаются в открывшемся окне: Рисунок 95 В исполнениях – следует указать исполнения, в которые будут добавлены основания; Действует с/по – период действия создаваемых оснований; Рассчитать исполнительный – следует указать выплату/удержание; Рассчитать сбор – указывается второе основание для расчета почтового сбора (при необходимости). Таким образом, для каждого из отобранных исполнений в результате отработки будет произведено добавление одного или двух оснований. Причем, в случае наличия двух оснований по исполнению они различаются только ссылкой на выплату. Отменить обработку (удалить сформированные основания выплат) можно по действию контекстного меню Отработка>Снять отработку. 95 Журнал выдачи справок о доходах Функционал раздела обеспечивает: регистрацию записей по выдаче справок по форме 2-НДФЛ с сохранением уникальных номеров всех выданных справок; формирование налоговой карточки; печать справки по форме 2-НДФЛ. Добавление записи о выдаче справки2-НДФЛ сотруднику Для добавления записи о выдаче справки 2-НДФЛ сотруднику следует в контекстном окна «Журнал выдачи справок о доходах» выбрать пункт Добавить. В открывшемся окне требуется указать следующие данные: Рисунок 96 Сотрудник – сотрудник, на которого выдается справка по форме 2-НДФЛ. Поле заполняется при добавлении записи, далее недоступно для редактирования; Отчетный период – отчетный период, за который выдается справка по форме 2-НДФЛ - год даты выдачи справки; Номер справки 2-НДФЛ – уникальный номер справки, в рамках отчетного периода; дата; Дата выдачи справки 2-НДФЛ – дата выдачи справки 2-НДФЛ. По умолчанию текущая системная Код ОКАТО/ОКТМО/КПП – данные поля заполнять не нужно; Код ИФНС – номер подразделения федеральной налоговой службы, вводится вручную, используется при печати справки по форме 2-НДФЛ; 96 Примечание – поле предназначено для указания дополнительной информации. После заполнения полей необходимо нажать на кнопку . Формирование налоговой карточки Для того чтобы данные по сотруднику были правильно представлены в справке 2-НДФЛ перед печатью справки необходимо сформировать налоговую карточку. Для этого в контекстном меню записи следует выбрать пункт Сформировать налоговую карточку. Печать справки 2-НДФЛ Для печати справки 2-НДФЛ необходимо в контекстном меню созданной записи выбрать пункт Расширения>Пользовательские отчеты. В открывшейся форме необходимо выбрать пункт Справка о доходах Форма 2-НДФЛ. 97 Журнал больничных листов Журнал учета больничных листов предназначен для ведения данных о больничных листах сотрудников (раздел системы Документы>Журнал больничных листов). Добавление больничного листа Для добавления больничного листа в контекстном меню окна «Журнал больничных листов» следует выбрать пункт Добавить. В открывшемся окне можно указать следующие данные: Рисунок 97 Закладка «Общие сведения»: Сведения о месте работы – сведения о подразделении, в котором работает сотрудник; Реквизиты листка нетрудоспособности – серия, номер, дата выдачи больничного листа; Сотрудник – сотрудник учреждения, на которого регистрируется больничный лист; Продление от – в поле регистрируется дата начала «старого» больничного (больничного, который был продлен), т.е. дата начала болезни; 98 Дубликат – признак повторной выдачи больничного листа; Выдан – указывается медицинское учреждение, выдавшее больничный лист; Условия исчисления – специальные условия исчисления больничного листа; Приступил к работе – дата, с которой работник вышел на работу после выписки, и дата фактического выхода из отпуска по уходу за ребенком до 1,5 лет. Причитается пособие за период – число, месяц и год того дня, в который работник заболел, и того дня, в который окончательно выздоровел. Рисунок 98 Закладка «Сведения о пособии/заболевании»: Период заболевания с/по – даты начала и окончания заболевания. Дата начала заболевания не может быть больше даты его окончания. Периоды действия больничных листов не должны пересекаться, в противном случае будет выдано соответствующее сообщение; Вид заболевания – заполняется по данным словаря «Виды заболеваний, травм, ранений»; Вид пособия – выбирается из раскрывающегося списка; Дополнительный код – дополнительный код заболевания; 99 Поствакциональное осложнение – признак поствакционального осложнения, отмечается, если болезнь сотрудника (члена его семьи) была вызвана поствакциональным осложнением. Дата начала путевки (родов) – дата начала путевки в санаторий или предполагаемая дата родов; Сведения о путевки в санаторий – реквизиты путевки в санаторий; Изменение причины нетрудоспособности; нетрудоспособности – сведения об изменении причины Освобождение от работы – дата, с которой работнику надлежит выйти на работу после выписки. Сведения о периодах освобождения от работы; Лечение в стационаре – если пункт не отмечен, то считается, что служащий проходил лечение в амбулаторном режиме; Нарушение режима – сведения о нарушении режима. Интервал, в котором должен быть снижен размер пособия по временной нетрудоспособности. Основания для снижения определяются соответствующей статьей закона 255-ФЗ. Период нарушения не может выходить за период заболевания; Уважительная причина нарушения – сведения о причинах нарушения режима; Освидетельствование МСЭ – сведения об освидетельствовании медико-социальной экспертизы. 100 Рисунок 99 Закладка «Прочее»: Уход за/Рождение – ссылка на родственника (если сотрудник получал больничный лист для ухода за ним); Уход за ребенком/Рождение ребенка – если пункт отмечен, то расчет количества оплачиваемых дней больничного листа будет производиться как «по уходу за ребенком», независимо от степени родства того (задается в поле «Уход за»), за кем ухаживают. Если признак не установлен, но степень родства Сын, Дочь, Падчерица, Пасынок - то расчет также будет производиться как «по уходу за ребенком»; если степень родства не из этого списка - то как «по уходу за членом семьи». Для корректного расчета в случае ухода за Внуком (Внучкой), необходимо установить данный признак; Дней к оплате – количество оплачиваемых дней при оплате больничного листа. По нажатию кнопки «Рассчитать количество дней к оплате» выполняется расчет количества оплачиваемых дней при предоставлении пособий по уходу за родными. Результат расчета отображается в полях «Дней к оплате». Примечание. Расчет может быть выполнен только, когда заполнено поле «Уход за»; 101 Примечание. Наличие двух полей предусмотрено для случая, если период выплаты пособия попадает на два календарных года. В первое поле попадают дни, рассчитанные для периода больничного листа с начала болезни до 31 декабря. Во второе поле – дни, рассчитанные для периода с 1 января следующего года до конца болезни. Отпуск по уходу – признак одновременного ухода за ребенком до 1,5 лет; Размер пособия – процентная ставка оплаты по окладу на время болезни; Сведения о получателе пособия – реквизиты получателя пособия по нетрудоспособности; Иная информация – поле предназначена для указания дополнительной информации. Рисунок 100 Закладка «Документы»: На данной закладке заносятся реквизиты документов, связанных с нетрудоспособностью сотрудника. После заполнения полей следует нажать кнопку OK. 102 Возможна регистрация нескольких больничных за пересекающиеся периоды действия, т.е. обеспечивается возможность оплаты больничного листа сразу по нескольким местам работы, а не только по основной работе. Продление больничного листа Для продления больничного листа в его контекстном меню следует выбрать пункт Продлить больничный. Действие аналогично действию «Размножить», со следующей разницей: в поле «Период заболевания с» подставляется дата, следующая за датой окончания старого больничного; в поле «Продление от» подставляется дата начала старого больничного. В результате выполнения действия регистрируется новая запись в журнале больничных листов, в которой зафиксирована дата начала болезни. Примечание. Если в исходной записи был указан период нарушения, то в новой записи соответствующие поля очищаются. Данные полей «Начало первого/второго года РП» копируются в новую запись. Отработка больничного листа По действию контекстного меню Отработка>Отработать документ формируются основания положенных выплат. Параметры отработки в основания выплат задаются в открывшемся окне: Рисунок 101 103 В исполнениях – следует указать вид исполнения, в которые будут добавлены основания; Срок действия – период действия создаваемых оснований. По умолчанию устанавливаются первое и последнее числа текущего месяца, в котором будет произведен расчет пособия по временной нетрудоспособности; Первая/Вторая выплата – следует указать выплату/удержание для каждой из выплат. Если это две выплаты, то необходимо задать кол-во дней по первой выплате (например, если нужно рассчитать одновременно БЛ за счет средств работодателя 3 дня и БЛ за счет средств ФСС); Учесть продление больничного листа – если установлен данный признак и задана вторая выплата, то будет сформировано только одно основание на весь период болезни. Это позволит провести расчет начислений по продленному больничному с учетом всей продолжительности болезни. При этом формируемое основание использует атрибуты второй выплаты; Рассчитать начисления – кроме формирования оснований, при отработке для каждого сформированного основания возможен сразу расчет начислений. Для обеспечения такого расчета следует отметить данный признак. Внимание! Если в больничном листе не задана дата окончания заболевания, документ отработать НЕЛЬЗЯ. Возможна также выдача больничного листа уволенному сотруднику. При этом если дата начала болезни сотрудника позднее даты его увольнения, то при отработке больничного листа производится отбор исполнений, действующих на дату увольнения сотрудника. Таким образом, для каждого из отобранных исполнений в результате отработки будет произведено добавление одного или двух оснований. Причем, в случае наличия двух оснований по исполнению они различаются только ссылкой на выплату, составом затрат и периодом болезни. Отменить обработку (удалить сформированные основания выплат) можно по действию контекстного меню Отработка>Снять отработку. Печать документов В данном разделе возможен вывод на печать отчетных документов. Для печати требуемого отчета необходимо в контекстном меню одного или нескольких больничных листов выбрать пункт Расширения>Пользовательские отчеты. В открывшейся форме необходимо выбрать нужный отчет. 104 Журнал отпусков Журнал учета отпусков предназначен для регистрации данных об отпусках сотрудников. Добавление отпуска Для добавления информации об отпуске сотрудника в контекстном меню окна «Журнал отпусков» следует выбрать пункт Добавить. В открывшемся окне «Отпуск: Добавление» можно указать следующую информацию: Рисунок 102 Закладка «Отпуск»: Сотрудник – сотрудник учреждения, на которого регистрируется отпуск; Тип/Вид – вид и тип отпуска; График работы – график работы, по которому определяется продолжительность отпуска; Основные дни/Дополнительные дни – количество основных и дополнительных дней отпуска; Отпуск с/по – даты начала и окончания отпуска; За период с/по – начальная и конечная даты периода, за который предоставляется отпуск; Отзыв из отпуска – признак отзыва сотрудника из отпуска; Отпускная запись – реквизиты записи об отпуске; Контракт – можно указать ссылку на договор (контракт). При изменении контракта производится соответствующий пересчет основных и дополнительных дней отпуска. 105 Закладка «Примечание»: На данной закладке можно указать дополнительную информацию об отпуске сотрудника. После заполнения полей следует нажать кнопку OK. Отработка записи об отпуске По действию контекстного меню Отработка>Отработать документ формируются основания положенных выплат. Параметры отработки в основания выплат задаются в открывшемся окне: Рисунок 103 В исполнениях – следует указать вид исполнения, в которые будут добавлены основания; Срок действия – период действия создаваемых оснований. По умолчанию устанавливаются первое и последнее числа текущего месяца; Основные/Дополнительные дни – следует указать выплату/удержание для основных и дополнительных дней отпуска. Таким образом, для каждого из отобранных исполнений в результате отработки будет произведено добавление одного основания. Отменить обработку (удалить сформированные основания выплат) можно по действию контекстного меню Отработка>Снять отработку. 106 Работа с налоговыми карточками Формирование налоговой карточки Перед формированием регламентированных форм отчетности (РСВ, ФСС, НДФЛ) необходимо сформировать налоговую карточку. Для этого необходимо в разделе Учет>Сотрудники отметить одного или нескольких сотрудников и в контекстном меню выбрать пункт Функции>Сформировать налоговую карточку. В открывшемся окне следует указать: Рисунок 104 Период с/по – период формирования, который может находиться только в рамках одного календарного года; Формировать по – режим формирования. По всем базам - производится формирование по НДФЛ и страховым взносам. По ФНС - производится формирование только по НДФЛ. По фондам - производится формирование только по страховым взносам (ФСС, ФФОМС, ТФОМС, ПФС и ПФН); Списать Не распределено – можно указать строку настройки налоговой отчетности вида Вычет, на который будет списываться нераспределенная сумма предоставленных вычетов, если они превысили положенные; Свойства – ФИО и должность ответственного за заполнение; Номер – номер первой налоговой карточки (по умолчанию 1); Обновить свойства в существующих карточках – признак, позволяющий обновить данные в уже сформированных налоговых карточках. По заданным параметрам Система осуществит автоматическое формирование налоговой карточки. При этом сначала определяется, есть ли уже ранее сформированная налоговая карточка за указанный период. Если такая найдена, то из спецификации «Состав данных о доходах и налогах» этой карточки удаляется вся информация (относящаяся к выбранному режиму формирования), и в случае отметки пункта Обновить свойства в существующих карточках обновляется номер карточки, ФИО и должность ответственного за заполнение. Если карточка не найдена, то производится добавление новой налоговой карточки. Далее формируются записи спецификации «Состав данных о доходах и налогах» соответствующей карточки. 107 Сформированные документы помещаются в спецификацию «Данные о доходах и налогах» сотрудника, где и ведется дальнейшая работа с ними. Нумерование налоговых карточек При выполнении действия Функции>Пронумеровать налоговые карточки откроется окно, предназначенное для задания необходимых атрибутов нумерования данных о доходах и налогах сотрудника: Рисунок 105 К таким атрибутам относятся: тип данных о доходах и налогах сотрудника; номер, с которого будет начинаться нумерование справок; год, за который будут нумероваться справки; дата нумеруемых справок; переключатели «Для сотрудника» и «Для ИМНС», устанавливаемые в зависимости от того, какие справки необходимо пронумеровать. По заданным параметрам Система автоматически выберет данные указанного типа за установленный год (спецификация «Данные о доходах и налогах» сотрудника) и заполнит в них группы полей «Данные справки для сотрудника» или «Данные справки для ИМНС», в зависимости от заданного режима. 108