- Proptimax.Ru
advertisement
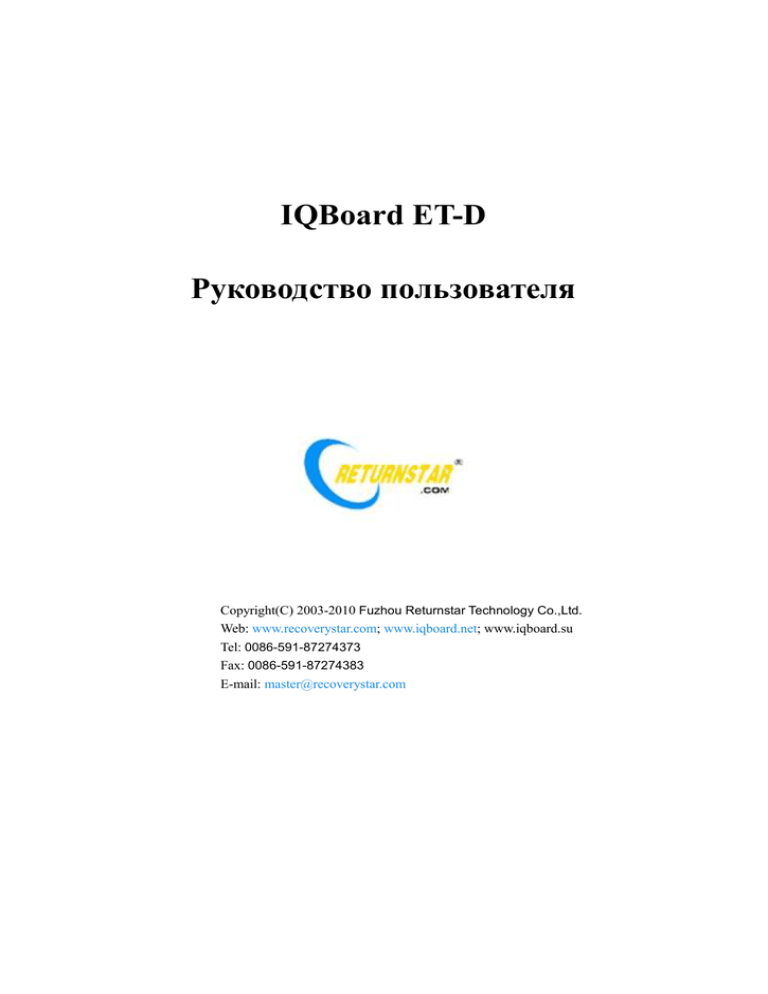
IQBoard ET-D Руководство пользователя Copyright(C) 2003-2010 Fuzhou Returnstar Technology Co.,Ltd. Web: www.recoverystar.com; www.iqboard.net; www.iqboard.su Tel: 0086-591-87274373 Fax: 0086-591-87274383 E-mail: master@recoverystar.com Важные положения Данное руководство предназначено для продукта IQBoard ET-D. Все термины “Доска” или “Интерактивная доска” в данном руководстве относятся к Электромагнитной Интерактивной Доске IQBoard ET-D. Упоминание “Электронного пера” и “Электронной указки” происходит применительно к продукту IQBoard ET-D. Используйте данный продукт строго в соответствии с подробной инструкцией по управлению и настройке, описанной в данном руководстве, с целью гарантии правильной эксплуатации. Перед установкой оборудования, пожалуйста, внимательно прочитайте данное руководство, чтобы сэкономить собственное время. Вскрытие коробки означает согласие с покупкой этого оборудования, компания Returnstar не принимает к возврату вскрытые коробки. Спецификация продукта может быть изменена без предварительного уведомления. Картинки с образцами в данном Руководстве по эксплуатации могут отличаться от фактического внешнего вида продукта. Компания Returnstar оставляет за собой все права взыскивать плату в любое время за замену продукта, диагностику и обновление. Содержание данного руководства будет регулярно редактироваться без предварительного уведомления, а печатное руководство будет обновляться при выходе новой версии. Компания Returnstar не дает никаких гарантий на данный продукт, как явно, так и неявно, на его рыночную привлекательность и возможность применения для определенной цели, и будет отрицать любые подобные гарантии. Авторское право Returnstar, IQBoard являются компании Fuzhou Returnstar зарегистрированными Technology Co.,Ltd. торговыми марками Windows является зарегистрированной торговой маркой компании Microsoft. Защита окружающей среды При утилизации данного электронного устройства, пожалуйста, не обращайтесь с ним как с обычными отходами. С целью минимизации загрязнения окружающей среды и ее защиты, пожалуйста, переработайте его. Условия эксплуатации Хранение: Температура: -40°С до 60°С; Влажность: 0% до 95% Работа: Температура: 0°С до 40°С; Влажность: 15% до 85% Параграф 1 Описание продукта IQBoard ET-D – это новейшие интерактивные демонстрационные доски. Подключите доску IQBoard ET-D к компьютеру и проектору, а затем, просто касаясь области проекции электронной ручкой, мы сможете превратить электронное перо в мышь и управлять компьютером напрямую с проекционной области. Активировав режим “Двух пользователей” в программе IQBoard, вы сможете с легкостью писать на доске двумя ручками одновременно. При помощи досок IQBoard ET-D, вы сможете достигнуть превосходного эффекта интерактивности при взаимодействии с аудиторией во время обучения и презентаций, например, на продуктовых выставках, во время деловых переговоров, видео конференций, трансляции новостей, прогнозе погоды, оценке систем безопасности, в военных подразделениях, в сфере развлечений, во время медицинских консультаций, при проектно-конструкторских работах, анализе деятельности конкурентов и т.п. IQBoard ET-D поставляется с многофункциональным программным обеспечением IQBoard, которое делает вашу работу с интерактивной доской более удобной. Разнообразные функции программы включают возможность нанесения надписей, стирание, редактирование текстов, распознавание рукописных знаков, экранную клавиатуру, линии, редактирование графиков и таблиц, распознавание фигур, воспроизведение видео и звука, метки длин и углов, цифровые учебные инструменты, воспроизведение слайдов, операцию просмотра, перетаскивание объектов, вращение, установку гиперссылок, зашторивание экрана, прожектор, снимки экрана, запись и воспроизведение действий на экране, сохранение рукописных комментариев в приложениях MS Office, редактирование страниц и файлов, печать и сохранение и т.д. Программное обеспечение IQBoard также включает 500M данных в Библиотеке ресурсов IQBoard, охватывающих более 30 предметов, таких как математика, физика, химия, биология, физическая культура и т.п. Пользователь имеет возможность настроить на свое усмотрение установку библиотеки, выбирая интересующие предметы. Также в программе предусмотрен набор общераспространенных линий, фигур, символов, знаков, декоративных рамок, фоновых шаблонов, Flash роликов и других ресурсов. Поддерживается импортирование различных графических файлов и файлов с расширениями DOC, PPT, XLS. Страницы и файлы, созданные в программе IQBoard, могут быть сразу сохранены или свободно преобразованы в различные графические файлы, а так же в файлы DOC, PPT, XLS, PDF, HTML и т.д. Наша компания постоянно проводит обновление программного обеспечения IQBoard. Для более подробной информации и детализации работы в программе IQBoard, пожалуйста, ознакомьтесь с “Руководством по работе в программе IQBoard” на установочном CD. Параграф 2 Спецификация Рабочие характеристики: Эффективное разрешение: 9600×9600, 300dpi; Скорость отслеживания сигнала: 8м/с; Скорость обработки сигнала при рисовании или нажатии на поверхность: 480 dot/s. Поддержка точности калибровки по 9 или 20 точкам. Требующееся питание для электронного пера: ≤1.5 W. IQBoard ET-D поставляются с размерами 80 дюймов, 90 дюймов, 100 дюймов, также доступны заказные размеры. Функциональные кнопки: Предусмотрено 28 функциональных кнопок для вызова наиболее часто используемых функций программы IQBoard, по 14 кнопок на каждой боковой стороне поверхности доски или на рамке. Примечание: Вы можете использовать либо физические функциональные кнопки, расположенные на каждой боковой стороне, на рамке доски, либо виртуальные функциональные кнопки (программные), возникающие на боковых сторонах рабочей поверхности интерактивной доски. В последнем случае, вам необходимо будет настроить эти кнопки при самом первом использовании интерактивной доски. Универсальная установка и способы перемещения: Способы установки включают настенную установку, кабинетный вариант (с боковыми створками) и установку на мобильной подставке. Поставляется в качестве опции (покупается отдельно) мобильная стойка с регулируемой высотой крепления доски для моделей от 50 до 80 дюймов, высота может меняться от 1.88M до 2.12M. Долговечная поверхность, прочная конструкция: В поверхности используется специальная пленка для нанесения надписей, изготовленная из антиабразивного покрытия DuPont. Она обладает высокой устойчивостью к царапинам, высокой яркостью, четкостью, легко очищается (можно использовать как специальные чистящие средства для белых досок, так и влажную ткань), а так же может полностью устранять световые блики. Обратная поверхность взята из досок серии PS, она имеет высокую плотность и устойчива к деформации сжатия, расширения и изгиба. (Предусмотрены модели досок, поддерживающие использование в работе стандартных маркеров сухого стирания). Подключение к ПК: Предусмотрен USB кабель длиной 10м для подключения IQBoard к компьютеру. Внешний источник питания не требуется. Возможно использование дополнительного (опция, поставляется отдельно под заказ) USB удлинителя для увеличения длины USB кабеля до 20-25M. Опционально возможно использование беспроводного радиочастотного модуля 2.4G (Эффективная зона приема сигнала: 10M). Стандартная поставка IQBoard ET-D: интерактивная доска, 2 электронных пера, 1 электронная указка (опция, поставляется отдельно), 1 кабель USB длиной 10м, 1 комплект настенного крепления, 10 наконечников для пера,1 установочный CD (содержит последнюю версию драйвера и руководство пользователя), 1 программа IQBoard (включающая руководство пользователя) , 1 сертификат качества, 1 гарантийная карта. Модели IQBoard ET-D Системные требования Операционная система Windows 2000/XP/2003/Vista32/7 32 Процессор Pentium166 CPU (Pentium II и выше рекомендуются) Память 64 MB RAM (128 MB рекомендуется) 1G свободного пространства на жестком диске (для полной инсталляции) 1 свободный USB порт 1 проектор (короткофокусный или ультра-короткофокусный проекторы рекомендуются) Параграф 3 Установка IQBoard 3.1 Установка доски 3.1.1 Для моделей, имеющих в маркировке литеру “M” В случае если купленная вами доска имеет в маркировке литеру “M”, вы можете выбрать в качестве типа установки настенный монтаж. Список комплектующих: Изображение Наименование Количество Шуруп 4 Стеновой анкер 2 Предохранительная скоба Анкерный болт Планка 2 настенного крепежа Скоба крепления 2 1 настенного (уже 2 закреплена на доске) Этапы установки: Шаг 1. Определите высоту установки Планки настенного крепежа (порядка 190см от пола), затем закрепите планку на стене при помощи двух Анкерных болтов. Примечание: Во время монтирования Планки настенного крепления, учитывайте какой стороной ее крепить к стене. Шаг 2. Расположите 2 Скобы настенного крепежа, закрепленные на обратной стороне доски на одном уровне с Планкой настенного крепления и повесьте доску на стену. Шаг 3. Прикрутите 2 Предохранительные скобы к нижней рамке доски, используя 2 Шурупа. В соответствии с расположением Предохранительных скоб, просверлите 2 крепежных отверстия на стене. После этого воспользуйтесь Стеновыми анкерами и Шурупами, чтобы зафиксировать Предохранительные скобы на стене. 3.1.2 Для моделей, имеющих в маркировке литеру “Y” В случае если ваша модель доски имеет в маркировке литеру “Y”, вы можете выбрать как настенный тип установки, так и установить доску на мобильной стойке. Настенная установка Список комплектующих: Изображение Наименование Шуруп Стеновой анкер Количество 4 2 2 Предохранительная скоба 4 Анкерный болт Планка для регулировки 4 высоты крепления доски (уже закреплена на доске) Этапы установки: Шаг 1. Просверлите 4 отверстия в местах, где вы хотите расположить 4 Анкерных болта, вставьте 4 Анкерных болта в эти отверстия и оставьте промежуток примерно в 4мм между шайбой болта и шляпкой для того, чтобы подвесить доску. Примечание: Расстояние от пола до 2-х верхних анкерных болтов (Расстояние X) равно 190см. Расстояние по вертикали между 2-мя анкерными болтами (Расстояние H) равно 75см для досок с диагоналями 80", 90" и 100". Для определения расстояния по горизонтали между 2-мя анкерными болтами (Расстояние L), пожалуйста, измерьте расстояние по горизонтали между 2 Регулируемыми по высоте планками, закрепленными на обратной стороне доски. Шаг 2. Расположите на одном уровне Анкерные болты и крепежные отверстия на Регулируемых по высоте планках, расположенных на обратной стороне доски, а затем повесьте доску на стену. Шаг 3. Прикрутите 2 Предохранительные скобы на нижней рамке доски, используя 2 Шурупа. В соответствии с расположением Предохранительных скоб, просверлите 2 крепежных отверстия на стене. После этого воспользуйтесь Стеновыми анкерами и Шурупами для фиксации Предохранительных скоб на стене. Установка на подставке Список комплектующих Изображение Наименование Количество Подставка 2 Позволяет настраивать длину продольной распорки для доски с диагональю 100 дюймов. Каждый комплект содержит: 1 Шестигранный болт, 1 Поворотную гайку, 1 гайку M8, 1 Маленькую шайбу, 1 Большую шайбу Опора 2 Опорная штанга 2 Колесо 4 Передвижная продольная распорка (Каждая состоит из 2 направляющих и U-образного желоба) 2 Шестигранный болт A 2 Шестигранный болт B (M8× 50, с шайбой 08/22) 4 Шестигранный болт C (M8× 50) 8 Шестигранный болт, комплект A (M8×50) 6 Шестигранный болт, комплект B (M8×35) 4 Анкерный болт (M8×60) 4 Ключ 1 Каждый комплект содержит: 1 Шестигранный болт, 1 Поворотную гайку, 1 Маленькую шайбу, 1 Большую шайбу Этапы установки: Шаг 1.Установите Опору на каждой Подставке, используя Шестигранный болт B. Шаг 2. Установите один конец каждой Опорной штанги на каждой Подставке, используя Шестигранный болт A. Шаг 3. Прикрепите другой конец каждой Опорной штанги к каждой Опоре, используя Шестигранный болт, комплект A. На этом этапе, пожалуйста, закрутите болты не до конца, оставив зазор примерно в 4мм между головкой болта и опорой для подвешивания доски. Шаг 4. Закрепите 2 Колеса на каждой Подставке. Шаг 5. Закрепите 2 Распорки на каждой Опоре, используя Шестигранный болт C Шаг 6. Положите на пол и соедините обе Подставки с U-образными желобами. Шаг 7. Зафиксируйте U-образные желоба Шестигранным болтом, комплект B. При этом завинтите болт не до конца, для того, чтобы позже иметь возможность установить нужную ширину креплений стойки. Шаг 8. Закрепите по 2 Шестигранных болта, комплект A на каждой Опоре, оставив промежуток примерно 4мм между шляпкой болта и шайбой для подвешивания доски. Шаг 9. Расположите на одном уровне Шестигранный болт на Опоре и крепежные отверстия на Планке, закрепленной на обратной стороне доски, затем повесьте одну сторону доски на подставку. После этого установите ширину креплений стойки в соответствии с шириной Планок доски и повесьте другую сторону доски на подставку. В завершение, закрутите болты на U-образном желобе и Шестигранные болты на опорах. Примечание 1.Вы можете использовать различные крепежные отверстия на Планках, закрепленных на обратной стороне доски, чтобы установить нужную высоту расположения доски. Как правило, нижний край доски должен располагаться на высоте 70-80см от пола. 2.Доски с диагоналями 80, 90 и 100 дюймов вы можете вешать на первые и третьи болты, считая сверху вниз, на Опоре. В собранном виде доска выглядит, как на картинке, представленной ниже: 3.2 Установка Батарейки в Электронное перо(перо преподавателя и перо учащегося) 1. Открутите крышку батарейного отсека, повернув ее против часовой стрелки. 2. Вставьте 1 AAA батарейку плюсом (+) вверх. 3. Закрутите крышку батарейного отсека, повернув ее по часовой стрелке 3.3 Замена Наконечника пера в Электронной ручке 1. Открутите крышку наконечника ручки, повернув ее против часовой стрелки. 2. Замените наконечник пера, вставив его вогнутым концом внутрь корпуса пера. 3. Закрутите крышку наконечника пера, повернув ее по часовой стрелке. 3.4 Установка батарейки в Электронную указку 1. Аккуратно поднимите крышку батарейного отсека для того, чтобы открыть его. Примечание: Пожалуйста, открывайте крышку батарейного отсека бережно, чтобы избежать повреждения контактных линий. 2. Вставьте 1 AAA батарейку плюсом (+) вверх. 3. Закройте крышку батарейного отсека. Примечание: Если электронная ручка или электронная указка долго не используются, пожалуйста, выньте батарейку для экономии ее заряда. Параграф 4 Подключение доски IQBoard к компьютеру После установки доски, найдите порт подключения в правом нижнем углу на обратной стороне доски. Вставьте прямоугольный конец USB кабеля в порт подключения, а плоский конец кабеля подсоедините к доступному USB порту на компьютере. Внешнего источника питания не требуется. Также, пожалуйста, подключите Проектор к VGA порту на видео карте вашего ПК. Плоский USB разъем для подключения к компьютеру Прямоугольный USB подключения к доске разъем для Если ваша модель доски имеет литеру “B” в маркировке (обратитесь к разделу “Модели” для подробного описания конкретной модели продукта), вы также можете использовать беспроводное Bluetooth соединение с вашим компьютером, этапы подключения описаны далее: Шаг 1. После установки доски, вставьте круглый разъем от адаптера 5V в круглый порт на блоке в правом нижнем углу с обратной стороны доски, а затем вставьте штекер адаптера 5V в электрическую розетку. Примечание: Если ваша доска имеет в маркировке литеру “N” (обратитесь к разделу “Модели” для подробного описания модели продукта), круглый разъем (jack) находится в правом нижнем углу на обратной стороне доски. Шаг 2. Вставьте Bluetooth адаптер в доступный USB порт на компьютере. Затем, пожалуйста, подключите Проектор к VGA разъему видеокарты на вашем компьютере. Включите проектор после подсоединения к ПК и настройте его, поместив проекцию внутри активной области доски, по центру. Затем воспользуйтесь функцией выравнивания трапецеидальных искажений в проекторе, чтобы сделать проекцию прямоугольной. Максимальная область проекции Максимальная область проекции для досок без функциональных для досок с программными функциональными кнопками кнопок или с физическими функциональными кнопками Синяя область является максимальной проекционной областью. Для интерактивных досок без функциональных кнопок или с физическими функциональными кнопками необходимо оставлять зазор в 2см между краями проецируемого изображения и внутренним краем рамки доски. Для интерактивных досок с программными функциональными кнопками, область проекции не должна превышать границ функциональных кнопок. Примечание: 1. В случае если вы используете доску с форматом 16:9, пожалуйста, выберите проектор, поддерживающий режим проецирования в формате 16:9. 2. Проецируемое изображение должно находиться в пределах активной рабочей области доски, в противном случае доска не будет правильно работать. Параграф 5 Установка и удаление драйверов 5.1 Установка драйверов Запустите “Драйверы IQBoard ET-D и PS-D V1.0” на установочном CD, и установите драйверы, руководствуясь указаниями. Компьютер автоматически обнаружит новое оборудование и установит драйверы в момент, когда доска будет первый раз подключена к компьютеру. После завершения установки, если индикатор рядом с портом USB подключения горит зеленым, значит, интерактивная доска может работать правильно. Если индикатор горит красным, это означает, что USB кабель подключен неправильно, не плотно вставлены концы кабеля в разъемы, пожалуйста, переподключите USB кабель или перезапустите компьютер. Если индикатор не горит совсем, это означает, что USB кабель не подключен. Индикатор не горит Индикатор горит красным Индикатор горит зеленым USB кабель не подключен. USB кабель неправильно подсоединен или драйверы установлены неправильно Доска работает правильно. Примечание: Вы можете устанавливать драйверы под любым аккаунтом пользователя Windows (Администратор, Гость и Пользователь с ограниченными правами). 5.2 Удаление драйверов Выберите меню “Пуск > Программы > Драйверы IQBoard ET-D и PS-D V1.0 > Удаление” для удаления компонентов. Также вы можете открыть Панель управления, выбрать “Добавление/Удаление Программ”, затем в списке установленных на данный момент программ выбрать “Драйверы IQBoard ET-D и PS-D V1.0”, и нажать кнопку “Изменить/Удалить” для удаления драйверов. Параграф 6 Настройка доски IQBoard 6.1 Калибровка IQBoard При самом первом использовании интерактивной доски с электромагнитной технологией IQBoard ET-D вам необходимо откалибровать ее, чтобы путь движения электронного пера совпадал с курсором компьютера. Вы можете выбрать калибровку по 4 точкам, 9 точкам или по 20 точкам. По умолчанию установлена Стандартная калибровка по 9 точкам. После того, как вы проведете калибровку доски, вам не нужно будет проводить ее повторно для тех же условий работы. Чтобы откалибровать доску 1. Сделайте одно из следующих: Выберите меню “Пуск > Программы > Драйверы IQBoard ET-D и PS-D > Калибровка” Если ваша интерактивная доска содержит функциональные кнопки, нажмите “ ” на панели горячих кнопок, после чего на экране появится интерфейс калибровки по 9 точкам. Появляется окно выбора Точности калибровки. 2. Выберите количество Точек калибровки и нажмите “Ok”, появится интерфейс калибровки. 3. Сделайте одно из следующих: Если вы используете перо, следуйте указаниям на экране, аккуратно нажимая центр каждой мишени наконечником пера. Если вы используете электронную указку, следуйте указаниям на экране, аккуратно нажимая центр каждой мишени концом указки и нажимая кнопку на корпусе указки. Теперь ваша доска откалибрована. Примечание: 1. Если вы не определили точно центр контрольной точки или нажали не ту точку, или следующая контрольная точка возникла без нажатия, пожалуйста, нажмите “ESC” на клавиатуре, чтобы выйти из данного режима калибровки и провести повторную калибровку. В противном случае вы не сможете точно работать на доске. 2. Пожалуйста, держите электронное перо или указку вертикально к поверхности доски во время калибровки. 3. Для калибровки доски можно использовать как перо преподавателя, так и перо учащегося. 4. В случае, если взаимное расположение доски и проектора изменилось, или поменялся драйвер, или разрешение монитора, пожалуйста, перекалибруйте доску. 6.2 Настройка функциональных кнопок При самом первом использовании интерактивной доски с программными функциональными кнопками, вам необходимо настроить данные кнопки. Шаг 1. Выберите меню “Пуск > Программы > Драйверы IQBoard ET-D и PS-D > Настройка функциональных кнопок”, чтобы вывести окно установки, как показано далее Шаг 2. Следуйте указаниям на экране, нажимая последовательно соответствующую функциональную кнопку. После завершения настроек, вы сможете использовать эти функциональные кнопки. Примечание: 1. Если в момент настройки программных функциональных кнопок возникают какие-либо ошибки, вы сможете нажать клавишу “ESC” на клавиатуре, чтобы выйти из процедуры настройки, а затем обновить функциональные кнопки. 2. Настраивать физические функциональные кнопки не требуется. Параграф 7 Использование IQBoard 7.1 Основы работы Одинарное нажатие (клик) Если вы используете ручку (перо), нажмите на поверхность наконечником пера с соответствующим усилием. Если вы используете электронную указку, коснитесь поверхности концом электронной указки, затем нажмите интерактивную кнопку на корпусе указки. Двойное нажатие (клик) Если вы используете ручку (перо), нажмите на поверхность дважды наконечником пера с соответствующим усилием. Убедитесь, что вы нажимаете в одну и ту же точку. Если вы используете электронную указку, коснитесь поверхности концом электронной указки, а затем нажмите интерактивную кнопку на корпусе указки. Правый клик Если вы используете ручку (перо), нажмите на поверхность наконечником пера и удерживайте касание в течение 2 секунд, чтобы вызвать меню правой кнопки мыши. Если вы используете электронную указку, коснитесь поверхности концом электронной указки, а затем нажмите интерактивную кнопку на корпусе указки и удерживайте нажатие в течение 2 секунд. . Перетаскивание (буксировка) Если вы используете ручку (перо), нажмите на объект наконечником пера и удерживайте нажатие, затем переместите наконечник пера, чтобы перетащить объект на нужную позицию. Если вы используете электронную указку, нажмите на объект наконечником указки, затем нажмите и удерживайте нажатой кнопку на корпусе указки, переместите конец указки, чтобы перетащить объект на нужную позицию. Надписи: Если вы используете ручку (перо), запустите программу IQBoard, выберите инструмент рисования, теперь вы сможете писать или рисовать, нажимая на поверхность наконечником пера. Если вы используете электронную указку, запустите программу IQBoard, выберите инструмент рисования, теперь вы сможете писать или рисовать, нажимая на поверхность концом указки, и одновременно нажимая и удерживая нажатой кнопку на корпусе указки. 7.2 Использование интерактивных кнопок на Ручке (Пере) преподавателя Верхняя кнопка Нижняя кнопка Ручка преподавателя для доски IQBoard ET-D имеет 2 многофункциональные интерактивные кнопки. Вы можете вызывать множество функций простым нажатием этих интерактивных кнопок. Далее представлены операции, производимые с этими интерактивными кнопками. При использовании этих кнопок, пожалуйста, касайтесь поверхности доски наконечником ручки аккуратно. Не нажимайте на поверхность. При работе в режиме Windows Верхняя кнопка: Нажмите кнопку один раз для вызова функции левого клика. Нижняя кнопка: Нажмите кнопку один раз для вызова функции правого клика. Если программа IQBoard не запущена, нажмите кнопку дважды. Для запуска программного обеспечения IQBoard. При работе в режиме Доски, комментировании на рабочем столе, в режиме Двух пользователей, при воспроизведении страницы или просмотре операций Верхняя кнопка: Если функция “Выбор” не активирована, нажмите кнопку один раз для использования функции “Выбор”. Если функция “Выбор” не активирована, нажмите кнопку дважды для использования функции “Передвинуть страницу”. Если функция “Выбор” активирована, нажмите кнопку один раз для вызова функции левой кнопки мыши. Нижняя кнопка: Если ни один из инструментов рисования не активирован, нажмите кнопку один раз для выбора Инструмента рисования. Если ни один из инструментов рисования или Ластик не выбраны, нажмите кнопку дважды, чтобы выбрать инструмент Ластик. Если выбран какой-либо из Инструментов Рисования, нажмите кнопку один раз для выбора Ластика. Если выбран любой из видов Ластика, нажмите кнопку один раз для выбора инструмента рисования. Примечание: 1. Ручка ученика не обладает многофункциональными интерактивными кнопками. 2. Для того, чтобы ознакомиться подробно с упомянутыми выше режимами работы и статусами, пожалуйста, обратитесь к инструкции по работе в программе IQBoard. 3. Когда вы нажимаете Нижнюю кнопку для выбора Инструмента Рисования или Ластика, по умолчанию программа предложит вам инструмент рисования Карандаш, а вид Ластика будет Стандартный. Если до этого вы уже выбрали какой-либо другой инструмент Рисования или Ластик, программа активирует ваш ранее выбранный инструмент. 7.3 Использование функциональных кнопок на доске IQBoard Далее представлено описание этих кнопок. Добавить страницу : В режиме Windows, нажмите данную кнопку, чтобы очистить все комментарии с экрана. В режиме Доски, нажмите данную кнопку для добавления новой страницы в текущий “cdf” файл. Сохранить файл : В режиме Windows, нажмите данную кнопку для сохранения всех комментариев на экране на странице текущего файла. В режиме Доски нажмите данную кнопку для сохранения текущего “cdf” файла. Предыдущая страница : Нажмите данную кнопку для перехода к предыдущей странице. Следующая страница : Нажмите данную кнопку для перехода к следующей странице. Курсор : Нажав данную кнопку, вы сможете использовать электронную ручку для активации функций клика мышью, двойного клика и функции перетаскивания. При работе в программе IQBoard, нажимайте данную кнопку для переключения между режимами “Windows” и “Доска”. Ручка: На панели функциональных кнопок присутствует четыре кнопки “Ручка”, отличающихся цветом. Нажимая одну из этих кнопок, вы сможете писать на доске соответствующим цветом. Нажав кнопку “Ручка” дважды, вы сможете изменить ее свойства. Ластик : Нажав данную кнопку, вы сможете стирать надписи с доски. В режиме “Windows”, двойное нажатие этой кнопки вызывает окно “Закрыть Windows”. Инструменты : Нажатие данной кнопки вызывает панель быстрого доступа, содержащую ярлыки (иконки) часто используемых инструментов в программе IQBoard. Вы можете добавить до 8 функциональных иконок на эту панель. Приложения : Нажатие данной кнопки вызывает панель быстрого доступа, содержащую ярлыки (иконки) часто используемых программных приложений. Вы можете добавить до 8 функциональных иконок на эту панель. Пуск : Нажимайте данную кнопку для запуска программы IQBoard. Калибровка : Нажимайте данную кнопку для вызова интерфейса калибровки по 9 точкам. Примечание: 1. За исключением кнопок “Пуск” и “Калибровка”, все функциональные кнопки работают только после того, как запущена программа IQBoard. 2. Функции “Часто используемые инструменты”, “Часто используемые приложения”, “Калибровка” можно активировать или закрыть, нажав соответствующие функциональные кнопки на панели кнопок. 3. При работе в режиме Двух пользователей, функциональные кнопки с левой стороны – это функциональные физические кнопки для преподавателя, физические кнопки с другой стороны – это кнопки для учащегося. Курсор, ручка, ластик, инструменты, приложения и калибровка доступны на левых физических кнопках; Инструменты курсор, ручка и ластик доступны на правых физических кнопках. Параграф 8 FAQ 1. Индикатор на доске не горит Функциональные кнопки не работают. совсем или горит красным. 1. Плохо подсоединен USB кабель к доске или к компьютеру, пожалуйста, проверьте кабель и переподключите его. 2. Порт USB поврежден, пожалуйста, попробуйте другой порт. В случае, если вы используете стационарный компьютер, пожалуйста, воспользуйтесь USB портом на задней стенке системного блока. 3. Если вы используете беспроводное соединение, пожалуйста, убедитесь, что вы предварительно вставили круглый разъем от адаптера 5V в круглый порт (jack) на электронной плате, расположенной справа внизу с обратной стороны доски, и вставили штекер питания от адаптера 5V в розетку питания, а также подсоединили Bluetooth адаптер к компьютеру по USB. 4. Драйверы IQBoard ET-D были установлены неправильно. Пожалуйста, удалите драйвер, перезапустите компьютер, а затем переустановите драйвер. После того, как установка будет завершена, пожалуйста, переподключите USB кабель к компьютеру. 5. Программа IQBoard не была запущена, пожалуйста, вначале запустите программу IQBoard. 2. Какой тип точности калибровки мне следует выбрать? Тип калибровки зависит от ваших требований к времени калибровки и точности позиционирования. У вас есть на выбор следующие типы: Быстрая калибровка (4 точки): для быстрой калибровки системы Стандартная калибровка (9 точек): используется в большинстве случаев Точная калибровка (20 точек): для систем высокого разрешения 3. При управлении и при нанесении надписей на доске, позиция ручки или пальца не совпадает с позицией курсора. 1. Взаимное расположение проектора и доски было изменено. Пожалуйста, проведите повторную калибровку доски. 2. Область проекции имеет трапецеидальное искажение, пожалуйста, настройте область проекции и проведите повторную калибровку доски. 3. При проведении калибровки доски, ручка расположена не перпендикулярно поверхности, пожалуйста, проведите повторную калибровку, располагая ручку перпендикулярно поверхности. 4. При калибровке доски наконечник пера потерял зеленый центр красной калибровочной мишени, пожалуйста, проведите повторную калибровку доски. 4. При управлении и нанесении надписей на доске, система медленно откликается на действия, или в строках присутствуют разрывы. В работе компьютера есть проблемы или задействовано очень много оперативной памяти. Пожалуйста, закройте некоторые компьютерные приложения или перезагрузите компьютер. Неравномерная сила нажатия при управлении и при письме на доске. Иногда сила нажатия слишком мала, из-за чего касание не фиксируется. 5. Когда я работаю и пишу на доске IQBoard ET-D электронной ручкой, система не отвечает. 1. В электронном пере села батарейка, пожалуйста, поменяйте батарейку. 2. Расшатался корпус электронного пера, пожалуйста, закрутите его плотнее. 3. Пожалуйста, проверьте, горит ли зеленым индикатор на доске, если нет, обратитесь к решению проблемы в Вопросе № 1. 6. При использовании доски IQBoard ET-D, курсора нет или не удается откалибровать доску. Рядом расположен источник помех, к примеру такой, как кабель высокого напряжения или большой электрогенератор, который может генерировать сильное магнитное поле. Дополнительная информация: Доска IQBoard ET-D основана в своей работе на принципе электромагнитной индукции. Поэтому. Если рядом расположен источник волн интерференции, который может генерировать сильное электромагнитное поле, будут прослеживаться вышеупомянутые проблемы в работе. В обычных условиях, такие устройства, как мобильные телефоны, мониторы, TV не будут влиять на работу досок IQBoard ET-D. В случае, если взаимодействующее магнитное поле очень сильное, вы можете передвинуть либо источник воздействия, либо доску IQBoard ET-D, чтобы расстояние между ними было больше 50см. 7. Стерся наконечник пера. Простое истирание наконечника не влияет на нормальную работу устройства. Когда наконечник пера изношен очень сильно, вы можете купить новый у местного продавца. Параграф 9 Меры предосторожности и эксплуатация 9.1 Доска В отношении интерактивной доски, которая не поддерживает использование стандартных маркеров сухого стирания (модель доски без литеры “W”), пожалуйста, старайтесь не использовать стандартные маркеры для надписей на рабочей поверхности. Перед очисткой, пожалуйста, выключите компьютер и переключите проектор в режим ожидания, чтобы сделать загрязненные участки более видимыми. Если грязь обыкновенная, слегка обрызгайте поверхность водой или чистящим средством, затем воспользуйтесь бумажной салфеткой, чтобы удалить следы загрязнения. Если у вас остались следы чернил после ошибочного использования авторучки, пожалуйста, купите немного специального чистящего средства для белых досок и распылите его на сухую материю для чистки поверхности. Для очистки следов, оставшихся от перманентного маркера, в первую очередь зарисуйте эти следы сверху любым сухостираемым маркером (чернила в сухостираемом маркере могут растворять чернила от перманентного маркера), затем воспользуйтесь сухой материей для очистки надписей. Если следы по-прежнему остались, обрызгайте слегка поверхность средством для чистки белых досок, а затем почистите поверхность материей вновь. Примечание: Пожалуйста, не используйте в качестве чистящих средств каких-либо органических растворителей. В противном случае, они могут разрушить рабочую поверхность. 2. В отношении интерактивных досок, которые поддерживают использование стандартных маркеров, вы можете использовать обычный ластик для белых досок и сухую тряпку для очистки поверхности. Подсказка: Если доской пользуются часто, производите ее чистку раз в неделю, чтобы поддерживать высокую четкость изображения. 3. Пожалуйста, не используйте заостренные и шероховатые предметы для работы с поверхностью и рамкой, в противном случае поцарапанные участки могут повредиться и не будут правильно работать. В процессе работы не ударяйте сильно по поверхности, чтобы не повредить рабочую поверхность доски и электронную ручку. Вы можете воспользоваться шлифовальным воском для удаления царапин на поверхности, а затем сухой тряпкой для очистки. 4. Поскольку мобильная стойка (или элементы настенного крепления) сконструированы только для поддержания веса доски, пожалуйста, не добавляйте дополнительного веса или грузов к доске. Пожалуйста, оберегайте доску от сильных ударов, вибрации, сжатий и не производите установку с излишним усилием, в противном случае это может вызвать поломку, короткое замыкание и искривление поверхности. 5. Пожалуйста, не используйте и не устанавливайте интерактивную доску в пыльном, сыром, влажном и ином плохом помещении. Оберегайте доску от острых объектов, нагревательных приборов, коррозионно-активных химикатов, огня и воды. Пожалуйста, не размещайте доску в отводе горячего воздуха, в противном случае материал будет разрушаться и его срок службы сильно уменьшится. 6. Чтобы избежать вреда от неправильной эксплуатации, пожалуйста, не используйте стулья или другие предметы, чтобы помочь учащимся низкого роста при работе на доске. Если учащиеся не могут работать на доске из-за ограничения по росту, пожалуйста, опустите доску ниже, воспользовавшись помощью профессиональных инженеров. 9.2 USB кабель Не располагайте USB кабель на полу в тех местах, где он может спутаться с другими кабелями. Если вы вынуждены так сделать, выпрямите их и воспользуйтесь изоляционной липкой лентой или кабелем другого цвета, чтобы связать их между собой. Пожалуйста, работайте аккуратно и избегайте сильных перегибов кабелей. Если USB кабель длительное время подвергается воздействиям внешней среды, это может сократить срок его службы и вызвать другие непредвиденные повреждения, поэтому, пожалуйста, бережно храните кабель. Если вы используете доску в комнате переговоров или в учебном классе, пожалуйста, уложите кабель в кабельный канал. Примечание: Поскольку USB кабель и разъем имеют специализированную конструкцию изготовления, пожалуйста, не используйте другие USB кабели и разъемы в качестве замены. 9.3 Проецирование изображения Располагайтесь лицом к доске во время выполнения различных действий и надписей на проецируемом изображении, стойте сбоку от доски в момент, когда вы поворачиваетесь лицом к аудитории (учащимся). Пожалуйста, не смотрите прямо на проектор, чтобы избежать повреждений глаз от сильного светового потока. Проинструктируйте учащихся о том, как работать на доске, предупредите их о том, чтобы они не смотрели прямо на проектор. 9.4 Транспортировка Пожалуйста, производите транспортировку бережно, не кладите никакого лишнего веса на рабочую поверхность, чтобы предотвратить искривление и повреждение поверхности. Ставьте доску вертикально во время транспортировки и хранения. При перевозке на дальние расстояния, рекомендуется упаковать доску в заводскую упаковку или дополнительно упаковать доску в прочную коробку. Если заводской упаковки нет, проложите защитные вставки между компонентами для защиты их от сильных вибраций или падений. Избегайте вибрации, сырости, электричества, воды и давления при транспортировке. 9.5 Замена комплектующих Пожалуйста, не разбирайте доску и не изменяйте ее внутреннюю структуру, чтобы не вызвать серьезную поломку или нарушение правильного хода работы. Для ремонта или замены комплектующих, пожалуйста, обращайтесь в официальную техническую службу поддержки. Убедитесь, что при замене вы используете оригинальные, разработанные производителем комплектующие, или их аналоги с полностью совпадающими техническими параметрами.