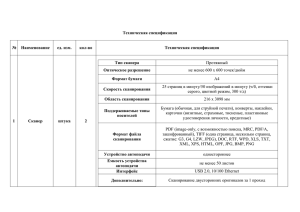4. Пособие к выполнению лабораторных работ
advertisement
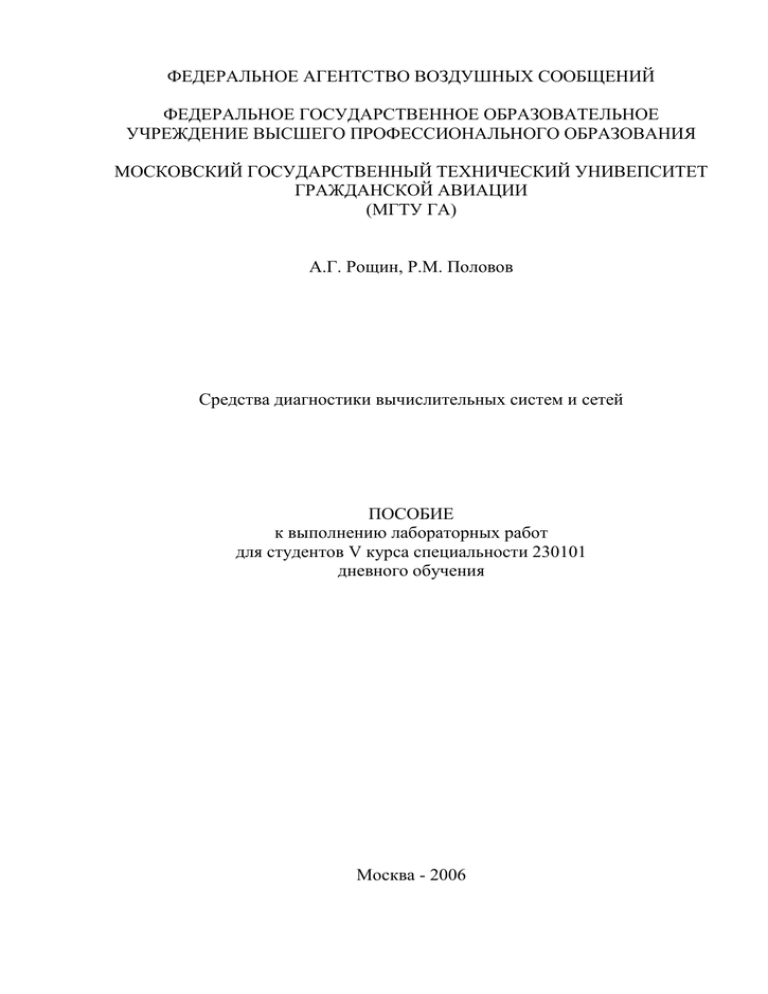
ФЕДЕРАЛЬНОЕ АГЕНТСТВО ВОЗДУШНЫХ СООБЩЕНИЙ ФЕДЕРАЛЬНОЕ ГОСУДАРСТВЕННОЕ ОБРАЗОВАТЕЛЬНОЕ УЧРЕЖДЕНИЕ ВЫСШЕГО ПРОФЕССИОНАЛЬНОГО ОБРАЗОВАНИЯ МОСКОВСКИЙ ГОСУДАРСТВЕННЫЙ ТЕХНИЧЕСКИЙ УНИВЕПСИТЕТ ГРАЖДАНСКОЙ АВИАЦИИ (МГТУ ГА) А.Г. Рощин, Р.М. Половов Средства диагностики вычислительных систем и сетей ПОСОБИЕ к выполнению лабораторных работ для студентов V курса специальности 230101 дневного обучения Москва - 2006 Лабораторная работа №1 Объединение компьютеров в ЛВС. 1. Цель работы: Получить практические навыки в соединении компьютеров в ЛВС; Выполнить диагностику и устранить неполадки, возникающие в процессе соединения. 2. Необходимое оборудование и материалы: Компьютеры. Кабель UTP категории 5. Разъемы RJ-45. Щипцы для обжима. LAN-Tester (Устройство для проверки правильности и качества обжима). Сетевые карты. Коммутатор или концентратор. 3. Сведения из теории 3.1 Разъемы RJ-45 Для подключения витых пар используются разъемы стандарта RJ-45 , которые в зависимости от вида кабеля витой пары бывают: экранированными или неэкранированными; для одножильных или многожильных витых пар; конструктивно выполненными со вставками или без вставок. Вставки выполняют роль направляющих для проводников витой пары, упрощающих заправку проводников в корпус разъема. Кабель из 4-х неэкранированных витых пар Разъем RJ-45 для витой пары со вставкой Корпуса разъемов выполнены из прозрачного пластика, поэтому внутренние части контактов разъема хорошо различимы. Нужно обратить внимание на конструктивное выполнение тех частей контактов, которые предназначены для соединения с проводниками витой пары. Контакты разъемов для многожильных проводников имеют вид двухзубой вилочки, внутренние поверхности зубцов которой имеют заточку по типу ножа и при обжимке прорезают изоляцию проводника, раздвигая его жилы, таким образом создается контакт. В разъемах для одножильных проводников зубцы вилочки слегка раздвинуты в стороны и при обжимке охватывают жилу с двух сторон, прорезая изоляцию и создавая контакт. Для разделки витых пар используют специальное устройство (обжим), которое имеет три рабочие области и соответственно выполняет три функции. Ближе всего к рукояткам устройства располагается область, в которой установлен нож для обрезания проводников витой пары. В центре находится гнездо для обжима разъема. В верхней части устройства--область для зачистки наружной изоляции витой пары (внутренняя изоляция проводников не зачищается, а как уже было сказано прорезается контактами разъема). Устройство для зачистки и обжима витых пар 3.2 Последовательность операций при разделке разъема витой пары. Вначале проводят зачистку наружной изоляции кабеля. При зачистке плоского кабеля его упирают в специальный выступ на устройстве, расположенный в области зачистки, чтобы получить глубину зачистки под стандартный разъем, зажимают кабель и рывком производят зачистку. Немного более сложным выглядит процесс зачистки круглых кабелей витых пар. Наружную изоляцию круглого кабеля лучше только слегка надрезать, осторожно поворачивая его в области зачистки, а затем снять кусочек изоляции по кольцевому надрезу вручную. Зачистка наружной кабеля витой пары изоляции круглого Удаление наружной кольцевому надрезу изоляции по После зачистки разводят провода витой пары в одной плоскости в определенном порядке, выравнивают длину всех проводов и еще раз ровно подрезают. Порядок разводки проводов для разъемов RJ-45 определяется стандартом EIA/TIA568A или EIA/TIA568B. Стандарт EIA/TIA568B более распространен, хотя принципиальной разницы между этими двумя стандартами нет. Для получения прямого кабеля для подключения к активному оборудованию нужно, чтобы порядок разводки с обоих концов кабеля был одинаковым. Для получения перекрестного (CROSSOVER) кабеля для соединения двух сетевых адаптеров напрямую необходимо с разных концов кабеля использовать разные стандарты. 1 2 3 4 5 6 7 8 белый/зеленый зеленый белый/оранжевый синий белый/синий оранжевый белый/коричневый коричневый 1 2 3 4 5 6 7 8 белый/оранжевый оранжевый белый/зеленый синий белый/синий зеленый белый/коричневый коричневый Затем производят заправку проводников в разъем и обжимку. Рекомендуется по возможности использовать разъемы без вставки, так как процесс заправки проводников в корпус такого разъема выполняется проще. Если конструктивно разъем выполнен без вставки, то проводники аккуратно заправляются в его корпус до упора в торец разъема. Затем вставляют разъем в гнездо обжимного устройства и надавливают до тех пор, пока устройство полностью не закроется. Кабель витой пары, подготовленный для Заправка проводников витой пары в разъем заправки в разъем RG-45 без вставки Установка разъема RJ-45 обжимного устройства в гнездо Обжимка разъема Если в конструкцию разъема входит вставка, то сначала на проводники витой пары надевается вставка. Вставка имеет форму крышки спичечного коробка, на одной из поверхностей которого имеются прорези по количеству проводников в витой паре. Вставку надевают на проводники таким образом: чтобы прорези были обращены к корпусу разъема. После насаживания вставки проводники витой пары еще раз подрезают и выравнивают срез с краем вставки. Для закрепления вставки в этом положении полезно у ее противоположного конца обжать проводники пальцами, чтобы вставка не смещалась. Затем вставку с проводниками вставляют в корпус разъема до тех пор, пока она не упрется в торец разъема, и обжимают разъем также как в случае разъема без вставки. 4. Порядок выполнения работы Задание 1. Соединить 2 компьютера между собой без использования активного сетевого оборудования типа коммутатора, концентратора. Для выполнения работы подгруппа разделяется на несколько бригад. Каждой бригаде студентов предоставляются 2 компьютера, которые необходимо объединить в сеть. Включить компьютеры и проверить их работоспособность. Установить в компьютеры сетевые карты. Перед установкой сетевых карт необходимо ВЫКЛЮЧИТЬ питание. Обязательно закрепить карты при помощи винта. Обжать кабель для соединения двух компьютеров. Обжим выполняется перекрестным способом. Убедиться в успешности обжимки при помощи тестера. Соединить компьютеры обжатым кабелем. Включить компьютеры. Убедиться в исправности сетевых карт. Обычно на сетевых картах имеется индикатор «LINK». Он показывает наличие физического соединения по сетевому кабелю. Соответственно, при отключенном кабеле индикатор гореть не должен, а при правильно подключенном с обоих концов кабеле – должен. Если это так – сетевая карта скорее всего физически исправна. Если индикатор не включен, проверить правильность обжима кабеля с помощью тестера и при необходимости повторить обжим кабеля. Установить драйверы сетевых карт. Операционная система обнаруживает новое оборудование, если оно поддерживает стандарт Plug n Play. Далее, если драйвер устройства входит в дистрибутив системы – он устанавливается оттуда, если не входит – с носителя, поставляемого вместе с устройством. Дистрибутив Windows находится на диске C в папке \win 98 SE. Драйверы устройств записаны на диске C в папке \ drivers\. Беспроблемное обнаружение устройства, установка драйверов и отображение сообщения «устройство работает нормально» в свойствах устройства в диспетчере устройств свидетельствуют об исправности сетевой карты. При неисправности сетевой карты заменить ее и повторить проверку. Произвести настройку протокола IP. Назначить компьютерам статические IP-адреса (не одинаковые и принадлежащие одной подсети) и указать маску подсети. Например: Убедиться в наличии соединения между компьютерами. Проверку связи между компьютерами можно выполнить с помощью утилиты ping. Для этого в командной строке вводится ping и адрес проверяемого компьютера. Можно использовать IP-адрес, Net BIOS имя. Например: Если проверка проходит нормально, значит сеть полностью работоспособна. Создать на диске временную папку, установить на нее общий доступ. Со второго компьютера попробовать скопировать в нее файлы. Нормальное копирование данных подтверждает работоспособность сети. Задание 2. Соединить компьютеры между использованием активного сетевого оборудования. собой с Задание 2 выполняется, после того, как все бригады выполнили задание №1. Для соединения компьютеров с активным оборудованием необходимо обжать дополнительные кабели (по одному на каждый компьютер). Кабель должен быть прямым, а не перекрестным, то есть иметь одинаковый стандарт обжима с обоих концов. Хотя, в настоящее время часто встречается оборудование, автоматически определяющее тип подключенного кабеля, и способное работать как с тем, так и с другим. Подключить все компьютеры к коммутатору или концентратору с помощью подготовленных кабелей. Проверить, что все компьютеры находятся в одной подсети, и если это не так, изменить IP-адреса должным образом. Проверить, есть ли доступ к общим ресурсам всех компьютеров. При отсутствии доступа проверить правильность обжима кабелей и исправность сетевых карт. Добиться работоспособности всей сети.. Возможные проблемы при соединении компьютеров: Неверно или некачественно обжат кабель. В этом случае процедуру обжимки придется повторить с самого начала. Разъем неплотно вставлен в гнездо сетевой карты. Вставлять разъем нужно до защелкивания собачки. Неисправна сетевая карта. В этом случае сетевую карту необходимо заменить. Неверно прописан IP адрес машины. Оба компьютера должны находиться в одной подсети. Это означает, что маски подсети у них одинаковы, номера подсетей совпадают, а номера хостов могут быть любыми допустимыми, но не одинаковыми. 5 Содержание отчета: Тема и цель работы Теоретические сведения о стандартах обжима витой пары (различие в использовании) Последовательность выполнения задания Анализ обнаруженных неисправностей и способы их устранения Вывод по лабораторной работе (рекомендации по устранению неполадок, порядок проверки неисправностей) 6 Контрольные вопросы: 1. Какое оборудование необходимо использовать при объединении двух компьютеров в сеть без активного сетевого оборудования ? 2. Как проверить правильность обжима сетевого кабеля? 3. Какой способ обжима кабеля используется при подключении компьютера к коммутатору? 4. Как определить исправность сетевой карты? 5/ Как проверить наличие связи между компьютерами? 6. В каком случае используются сетевые кабели с перекрестным обжимом? 7. Как должны быть назначены адреса компьютеров одной сети? 8. Как проверить возможность доступа к общим ресурсам сети? 9. Что может быть причиной нарушения связи между компьютерами сети? 10. В чем заключается настройка протокола IP при объединении компьютеров в сеть? Лабораторная работа № 2. Информационная безопасность сети. Работа с программой XSpider 7. 1. Цель работы. Целью данной лабораторной работы является ознакомление с проблематикой безопасности в локальных сетях, получение представления о методике контроля и обеспечения безопасности, получение практических навыков работы со сканерами безопасности на примере программы XSpider. 2. Сведения из теории Информационная безопасность. Выделяют две задачи по обеспечению информационной безопасности: обеспечение внешней безопасности и обеспечение внутренней безопасности. Задача, которая стоит перед всеми компаниями, имеющими выход в глобальную Сеть, — это обеспечение защиты от внешних атак. Глобальный доступ к информации имеет негативную сторону — канал связи с внешними злоумышленниками. Задача обеспечения внешней безопасности состоит в предотвращении доступа к внутренним ресурсам извне или нарушении их работы вследствие воздействия извне. Задача, которая стоит чаще всего перед достаточно большими компаниями — это обеспечение внутренней безопасности. Она актуальна в том случае, когда часть сотрудников в определенных ситуациях и по отношению к определенным ресурсам рассматриваются как посторонние. Задача обеспечения внутренней безопасности сводится к разграничению доступа к ресурсам внутри компании. Что нужно для внешней защиты Тут возможны два варианта. Первый, наиболее распространенный, реализуется, если внутри корпоративной сети нет публичных (доступных из Интернет) серверов, а локальные машины не имеют глобальных IP-адресов — используется технология типа NAT (Network Address Translation). В этом случае из внешнего мира получить прямую связь с компьютерами локальной сети невозможно, и они находятся вне досягаемости для посторонних. Но всегда имеется хотя бы один компьютер, который обеспечивает связь всей сети с внешним миром (шлюз), который обязан иметь внешний адрес, и является потенциально уязвимым. Если его удастся "сломать", то не исключено, что после этого взломщик сможет получить доступ и к компьютерам внутренней сети. В этом случае все внимание надо сосредоточить на защите внешнего периметра сети, который в простейшем случае представлен единственным сервером. Самое простое решение состоит из двух шагов: 1) установить и настроить должным образом на сервере сетевой экран (firewall) 2) постоянно следить за уязвимостями на этом компьютере. Весьма важен пункт 2. Без его выполнения вся работа по пункту 1 может оказаться бесполезной. Чтобы так не случилось, стоит использовать сканер безопасности. Если в сети есть несколько компьютеров с глобальными IP-адресами, обеспечение безопасности становится более трудоемким. Методы защиты остаются теми же, но значительно возрастает объем работ. Что нужно для внутренней защиты При необходимости обеспечить внутреннюю безопасность ситуация еще более усложняется. В предельном случае все внутренние компьютеры должны рассматриваться как потенциально уязвимые со всеми вытекающими последствиями: отслеживанием их конфигурации и постоянным мониторингом уязвимостей. К счастью, эту задачу, хороший сканер безопасности позволяет сильно упростить и в значительной степени автоматизировать. Кроме того, тут сразу возникает еще как минимум пара задач: 1) создание грамотной архитектуры внутренней сети (кроме единовременного повышения защищенности она к тому же позволяет минимизировать усилия на дальнейшее обеспечение безопасности) 2) разработка и соблюдение так называемой политики (или нескольких политик) безопасности, то есть набора правил, касающихся различных вопросов работы сети (создание и модификация паролей, регламент доступа к тем или иным ресурсам). Первый пункт можно сделать, что называется, "за раз", а вот вторым надо заниматься постоянно, и именно он оказывается, как правило, самым тяжелым — главным образом, в организационном плане. Самое неприятное, что его реализацию невозможно в значительной степени автоматизировать. Но, несмотря на то, что достичь идеально работающей архитектуры и политики безопасности достаточно трудно, можно построить сеть с очень высокой степенью защищенности. В этих обстоятельствах ключевым оказывается опять-таки постоянный мониторинг уязвимостей отдельных компьютеров. В принципе, даже далекая от идеала сеть, в которой каждый отдельный компьютер является неуязвимым, может рассматриваться как хорошо защищенная. Другими словами, грамотное решение задачи аудита сетевой безопасности (которая хорошо автоматизируется) позволяет в значительной степени компенсировать недоработки в тех областях, где решение проблем более трудоемко или затруднено по тем или иным причинам. Уязвимости Термин "уязвимости" в нашем случае включает собственно уязвимости и дефекты, поскольку и те, и другие обнаруживаются, как правило, при помощи специальных программ, называемых сканерами безопасности. "Классические" уязвимости — это ошибки в программном обеспечении (например, переполнение буфера), которые могут быть использованы взломщиками для получения несанкционированного доступа. "Дефект" (более точно, но более длинно "подверженность постороннему воздействию") — это нарушение безопасности, вызванное неправильной настройкой или конфигурацией программы, то есть вина администраторов. Типичный явный дефект — пустой или легко угадываемый пароль доступа куда-либо. Итак, уязвимости — это опасные ошибки либо в программе, либо в ее конфигурации. Они обладают тем свойством, что при отсутствии постоянного контроля их число растет, и рано или поздно достигает совершенно неприемлемого уровня. "Плодовитость" уязвимостей, имеет вполне конкретные и понятные причины. Первая — появление в сети нового программного обеспечения со своими собственными "тараканами" и спорадические изменения настроек, которые не всегда проводятся достаточно аккуратно. Вторая, более принципиальная, с которой невозможно бороться организационно — обнаружение новых "дыр" в существующем программном обеспечении. Существует целая информационная индустрия, занимающаяся сбором, публикацией и анализом обнаруживаемых уязвимостей. Регулярные бюллетени (багтраки) о новых уязвимостях получают информацию как от разработчиков ПО, так и от независимых экспертов, специалистов и даже от хакеров, которые стремятся прославиться. К сожалению, многие серьезные хакеры не стремятся афишировать обнаруженные ими уязвимости, желая как можно дольше использовать их в своих целях. В этом контексте можно сказать, что любая база уязвимостей по определению неполна. Это плохо, но с этим можно отчасти бороться. Сканеры безопасности Большинство сканеров безопасности не делает ничего сверхъестественного: они просто автоматизируют в той или иной степени поиск известных в данный момент уязвимостей. Но это уже само по себе немало, поскольку: экономит время, выполняя рутинные задачи делает проверку более методичной, поскольку программа не может "забыть" что-то проверить В то же время у сканеров есть и ряд недостатков: они могут давать ложные срабатывания (находить уязвимости, которых нет), поскольку не всегда удается автоматически получить точную информацию о конфигурации проверяемого хоста могут не найти определенные уязвимости как в силу своего технического несовершенства, так и случае, если их база уязвимостей неполна Последний недостаток может иметь две причины. Первая (которой может и не быть) — большая периодичность обновления базы сканера. Вторая (которая есть всегда) — принципиальная неполнота любой базы уязвимости, о чем уже говорилось ранее. В любом случае, ни один сканер безопасности не сможет устранить найденные уязвимости, это задача, которую автоматизировать сложно и опасно. Сканеры — программы, которые собирают и организуют информацию, а использовать ее — задача специалиста. Для того, чтобы сканер безопасности имело смысл использовать, его достоинства должны перевешивать его недостатки — и чем больше, тем лучше. Особенности XSpider 7 Программа XSpider, как и любой продукт, имеет свои достоинства и недостатки и использование ее в качестве материала для лабораторной работы никоим образом не говорит о том, что это единственное или исключительное средство. Однако эта программ является перспективной отечественной разработкой, а демонстрационная версия этого продукта распространяется бесплатно. XSpider 7 отличается от примитивного сканера сетевой безопасности, который просто выполняет сканирование и показывает результаты. Многооконный интерфейс XSpider 7 и встроенные средства автоматизации ориентированы на то, чтобы организовать логичный и структурированный процесс мониторинга безопасности, требующий минимального вмешательства в процесс работы программы. Центральной концепцией XSpider 7 является "Задача". Она включает в себя, прежде всего набор проверяемых хостов. В Задачу имеет смысл объединять хосты, которые следует проверять сходным образом. Как только Задача сформирована, ей можно присвоить Профиль — набор настроек, которые определяют нюансы сканирования. Выполнение Задачи можно автоматизировать, то есть присвоить ей расписание, по которому она будет выполняться без вмешательства человека. Кроме того, для каждой Задачи хранится полная история всех сканирований. Это удобно и для анализа развития ситуации, и для того, чтобы случайно не потерять какие-то результаты работы. Одновременно Xspider 7 может обрабатывать много Задач, каждая из которых может содержать много хостов. Единственное, о чем при этом стоит беспокоиться — пропускная способность канала, связывающего XSpider с проверяемыми компьютерами. Скорость и надежность проверки может сильно падать, если канал перегружен. Учитывая, что трафик, создаваемый XSpider на один хост, невелик, то перегрузка канала возможна либо при очень большом (сотни) числе ОДНОВРЕМЕННО сканируемых хостов, либо, если канал очень узкий. Регулировать максимальное число проверяемых хостов на одну Задачу можно через настройки. То есть, даже если в Задаче, скажем, 100 хостов, вы можете указать, что одновременно должны сканироваться 50. При этом остальные будут стоять в очереди и проверятся последовательно. По результату каждого сканирования XSpider может сгенерировать отчет, причем в автоматическом режиме они могут доставляться вам по email (или выкладываться на доступный сетевой диск). Если один раз потратить время на грамотную настройку режима автоматической работы, то потом достаточно будет только регулярно проверять свой почтовый ящик, чтобы отслеживать безопасность всей сети (или сетей). Еще один положительный момент XSpider 7 заключается в том, что его база уязвимостей, которая ежедневно обновляется при помощи онлайнового механизма, состоит не только из блоков данных, но и программных модулей, каждый из которых может содержать особую логику и алгоритмы. Таким образом, по мере использования XSpider 7 не устаревает, а наоборот, становится все "умнее" и "умнее". 3 Работа с программой Сканирование одного или нескольких хостов Сразу после запуска XSpider на экране появляется рабочее окно программы. В его тулбаре нажимаем кнопку (добавить хост) или нажимаем клавишу Insert или выполняем команду меню Правка/Добавить хост. В появившемся окне задаем IP-адрес или имя хоста. Введенный хост появится в списке слева. Если нужно добавить несколько хостов, нажимаем ту же кнопку тулбара (или Insert на клавиатуре, или через меню). В появившемся диалоге нажимаем кнопку со стрелочками вниз и в открывшемся окне вводим хосты по одному на строке: Если вы хотите добавить целый диапазон хостов для сканирования, то проще всего воспользоваться специальной кнопкой (или командой меню Правка/Добавить диапазон). В этом случае, конечно, хосты нужно задавать в виде IP-адресов. Максимальный диапазон адресов ограничен сетью класса С (254 адреса): Воспользоваться командой добавления диапазона может оказаться удобно даже, если не все хосты диапазона существуют. Отметив галочку "Добавлять только активные хосты", вы исключите из сканирования те адреса диапазона, которых может не оказаться. Если же в диапазоне есть активные адреса, которые сканировать не требуется, то придется добавлять хосты по отдельности как описано выше. Естественно, хосты из списка можно удалять. Делается это клавишей Delete, через всплывающее по нажатию альтернативной (обычно правой) кнопки мыши меню, при помощи кнопки тулбара или же через меню Правка. Команда действует на выбранный хост или на список выбранных хостов, которые можно пометить мышью, удерживая клавишу Ctrl. Запуск сканирования Нажимаем кнопку "Сканирование всех хостов" или Ctrl+R на клавиатуре или выбираем соответствующую команду из меню Сканирование. Сканирование началось. Если вы добавили в список сканирования несколько хостов, у вас появляется возможность запустить на сканирование не все хосты, а только их часть. Это можно сделать несколькими способами. Либо по очереди выбирать нужные хосты и запускать сканирование кнопкой "Сканирование выделенных хостов" или командой меню Сканирование/Старт. Либо выделить все нужные хосты мышью, удерживая клавишу Ctrl, и запустить сканирование тем же способом. Начать сканирование одного или нескольких хостов можно и при помощи всплывающего меню: нажав правую кнопку мыши и выбрав в появившемся списке команду Старт. В процессе сканирования каждый из сканируемых хостов отображается иконкой, обозначающей одно из нескольких состояний хоста: ожидающий проверки, проверяемый, приостановленный, прерванный. Кроме того, по стоке статуса в нижней части окна программы можно получить дополнительную информацию о выбранном хосте: В строке указывается IP-адрес проверяемого хоста, текущий порт, общая степень завершенности и краткое текстовое описание текущей операции. Во время сканирования вы можете управлять как процессом в целом, так и отдельными хостами. Вы можете приостановить или прервать сканирование всех или некоторых выбранных хостов. Прерывать сканирование имеет смысл, если вы решили, что уже получили всю интересующую вас информацию и дальнейшее сканирование бессмысленно. Подчеркнем еще раз, что при штатной организации аудита безопасности вам, как правило, не понадобится пользоваться командами приостановки и прерывания сканирования — они могут потребоваться в нестандартных ситуациях. Иногда процесс запуска, приостановки или прерывания сканирования может занять заметное время (до нескольких секунд). Это бывает при плохой связи или в случае очень медленного ответа хоста. В этих случаях вы можете успеть заметить небольшую красную стрелочку, которой помечается значок хоста. Она обозначает, что идет процесс смены режима, во время которого команды управления сканированием недоступны. Пересканирование отдельных сервисов После того как сканирование завершилось, вы можете при необходимости провести повторное сканирование отдельных сервисов. Это может быть полезно в некоторых особых ситуациях, например, для подтверждения наличия DoS-уязвимости. Иногда, при плохом качестве связи с проверяемым хостом возможно ложное определение DoSуязвимости (когда связь с хостом прервалась случайно, а XSpider сделал вывод, что прошла DoS-атака). В этом случае можно провести повторное сканирование соответствующего сервиса и при повторном обнаружении уязвимости более уверенно сделать вывод о ее наличии. Сохранение результатов Если сразу после завершения сканирования вы попытаетесь закрыть окно XSpider, то он выдаст диалог с предложением сохранить результаты. Результаты сохраняются в специальный файл задачи, который вы потом можете загружать, смотреть предыдущие результаты, создавать по ним отчеты и запускать новые сканирования для того же списка хостов. Анализ результатов сканирования Анализ результатов — это самый ответственный шаг в процессе аудита безопасности. Провести грамотный анализ — это уже задача специалиста, который использует сканер безопасности. Однако Xspider разработан так, чтобы максимально облегчить вам решение этой задачи. Вы можете анализировать результаты сканирования двумя способами: изучая приготовленный отчет непосредственно в окне текущей задачи Анализ результатов в окне XSpider Вся информация о результатах сканирования доступна уже с основной закладки главного окна — Сканирование. Все хосты, порты и уязвимости показываются в списке слева (так называемое, "дерево сканирования"), а в правой части отображается информация по выбранному вами пункту. Уже беглый взгляд на дерево сканирования позволяет оценить степень уязвимости проверенных хостов благодаря различным иконкам, которыми отображаются просканированные хосты, порты и обнаруженные уязвимости. Общее правило простое — если много "красного" - это плохо, много желтого — уже не так плохо, много зеленого - практически нормально. Но лучше всего, если цветных значков вообще нет — это означает полное отсутствие всяких возможностей собрать информацию о хосте, который выглядит со стороны, как "черный ящик". Вот полный перечень значков, используемых XSpider (в начале каждого отчета также приводится подобная расшифровка): Значки достаточно понятны и аналогичны используемым в других программах подобного рода. Дерево сканирования имеет три уровня (хост-сервис-уязвимость), и каждый узел наследует "окраску" от наиболее уязвимого из своих дочерних узлов: если сервис имеет серьезную уязвимость, то его иконка отмечается значком красного цвета, и по цепочке то же самое происходит со значком соответствующего хоста. Другими словами, если для хоста (порта) обнаружена серьезная уязвимость, то он обязательно будет помечен красным значком — независимо от того, сколько для него есть уязвимостей других типов. Политика безопасности Здесь уместно по ходу дела сказать несколько слов о "философии" анализа результатов сканирования. Очевидно, что первостепенное внимание следует уделять "красным" (серьезным) уязвимостям. Именно они открывают непосредственный путь для вторжения в сеть. В принципе, если серьезных уязвимостей нет, то уже можно вздохнуть несколько спокойней. Однако полной гарантии безопасности вы при этом не получите. Хотя "желтые" уязвимости сами по себе далеко не всегда могут использоваться для активного вторжения в сеть извне, они могут сильно помочь злоумышленнику в планировании и организации атаки. Зачастую, ему может пригодиться и сравнительно безобидная информация о системе, которая обозначается зеленым цветом. Поэтому общее правило простое: чем меньше можно узнать о вашей системе снаружи, тем лучше. Тут надо оценить усилия, необходимые для устранения второстепенных уязвимостей — если затраты невелики, то лучше по возможности ликвидировать максимум имеющихся отклонений от идеально защищенной системы. Работа с деревом сканирования Выбирая в дереве сканирования тот или иной узел (хост, порт, уязвимость), вы получаете в правой половине окна всю доступную по данному пункту информацию. Наиболее существенна информация по уязвимостям — ради этого собственно и выполняется весь процесс. Данные по хостам и сервисам предоставляют дополнительную информацию (версии и т.п.), которая также может быть важна. "Ветви" дерева сканирования можно "сворачивать" и "раскрывать". Имеется в виду настройка всего дерева сразу. По умолчанию (сразу после запуска) XSpider работает в режиме, когда он автоматически раскрывает узлы хостов, для которых найдены сервисы. Таким образом, вы сразу можете видеть все обнаруженные сервисы, но не уязвимости. Если вы считаете, что это жутко неудобно и оскорбляет ваше человеческое достоинство, то можете легко изменить положение вещей. Слева над деревом сканирования находится кнопка, раскрывающая меню режимов отображения дерева сканирования: Выбранный вами режим будет немедленно активирован и сохранится в течение всего сеанса работы. Каждое окно XSpider имеет свою независимую настройку вида дерева сканирования. Менять режим отображения дерева можно и в процессе сканирования. Закладка "Уязвимости" Данная закладка главного окна позволяет вам по-иному взглянуть на результаты сканирования. Здесь они собраны в виде таблицы обнаруженных уязвимостей. Нажимая мышью на заголовки столбцов, вы можете сортировать результаты по любому полю (типу уязвимости, хосту, порту, сервису) в порядке убывания или возрастания. По умолчанию данные отсортированы по уязвимостям в порядке убывания их опасности. Двойной щелчок мыши на строке таблицы вызывает окно с описанием выбранной уязвимости. 4 Задание на выполнение лабораторной работы: Ознакомиться с краткими теоретическими сведениями. Включить компьютеры и убедиться в работоспособности сети. В случае неработоспособности сети – восстановить ее работоспособность: проверить подключение сетевых кабелей; проверить работоспособность сетевых адаптеров; проверить работоспособность установленных драйверов; проверить IP-адреса и маски подсетей; устранить все обнаруженные неполадки. Запустить программу XSpider 7 и ознакомиться с ее интерфейсом. Запустить поиск уязвимостей на соседнем компьютере. Проанализировать результаты сканирования, выяснить причины появления уязвимостей и методы их устранения. Попытаться устранить указанную преподавателем проблему. Запустить повторное сканирование. Проанализировать полученные результаты. - Сделать выводы о возможности использования программы в различных ситуациях 5 Содержание отчета по лабораторной работе Тема, цель работы. Общие сведения о программе: назначение; понятие ЗАДАЧА понятие ПРОФИЛЬ результаты работы программы; Анализ результатов первичного сканирования. Варианты устранения обнаруженных проблем. Анализ результатов повторного сканирования. Выводы о возможности использования программы. 6 Контрольные вопросы: 1. Что такое информационная безопасность сети? 2. Как обеспечить внешнюю защиту сети? 3.. Как обеспечить внутреннюю защиту сети? 4. Что такое «Уязвимость»? 5. Назначение программы XSpider? 6. Что означает понятие «Задача» в программе XSpider? 7. Что означает понятие «Профиль» в программе XSpider? 8. Какие варианты возможны при сканировании хостов? 9. Опишите сущность анализа результатов работы программы XSpider. 10 Опишите структуру отчета о работе XSpider.