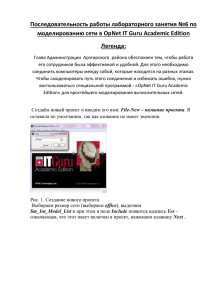1. инструкция пользователя
advertisement
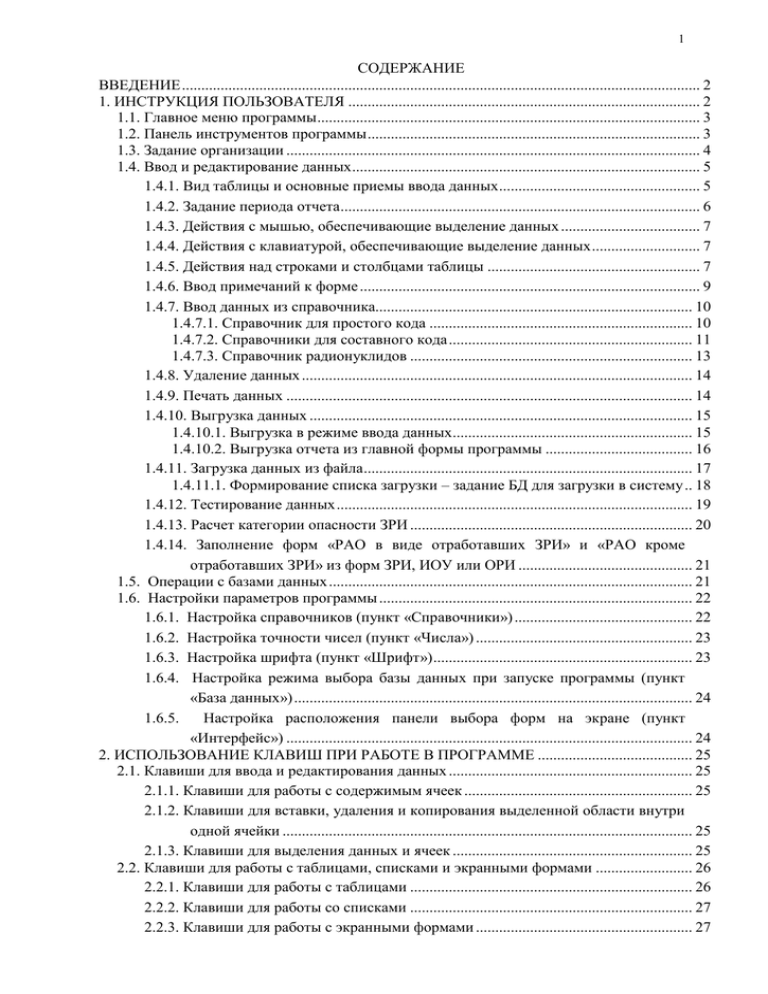
1 СОДЕРЖАНИЕ ВВЕДЕНИЕ ...................................................................................................................................... 2 1. ИНСТРУКЦИЯ ПОЛЬЗОВАТЕЛЯ ........................................................................................... 2 1.1. Главное меню программы ................................................................................................... 3 1.2. Панель инструментов программы ...................................................................................... 3 1.3. Задание организации ........................................................................................................... 4 1.4. Ввод и редактирование данных .......................................................................................... 5 1.4.1. Вид таблицы и основные приемы ввода данных .................................................... 5 1.4.2. Задание периода отчета ............................................................................................. 6 1.4.3. Действия с мышью, обеспечивающие выделение данных .................................... 7 1.4.4. Действия с клавиатурой, обеспечивающие выделение данных ............................ 7 1.4.5. Действия над строками и столбцами таблицы ....................................................... 7 1.4.6. Ввод примечаний к форме ........................................................................................ 9 1.4.7. Ввод данных из справочника.................................................................................. 10 1.4.7.1. Справочник для простого кода .................................................................... 10 1.4.7.2. Справочники для составного кода ............................................................... 11 1.4.7.3. Справочник радионуклидов ......................................................................... 13 1.4.8. Удаление данных ..................................................................................................... 14 1.4.9. Печать данных ......................................................................................................... 14 1.4.10. Выгрузка данных ................................................................................................... 15 1.4.10.1. Выгрузка в режиме ввода данных .............................................................. 15 1.4.10.2. Выгрузка отчета из главной формы программы ...................................... 16 1.4.11. Загрузка данных из файла ..................................................................................... 17 1.4.11.1. Формирование списка загрузки – задание БД для загрузки в систему .. 18 1.4.12. Тестирование данных ............................................................................................ 19 1.4.13. Расчет категории опасности ЗРИ ......................................................................... 20 1.4.14. Заполнение форм «РАО в виде отработавших ЗРИ» и «РАО кроме отработавших ЗРИ» из форм ЗРИ, ИОУ или ОРИ ............................................. 21 1.5. Операции с базами данных .............................................................................................. 21 1.6. Настройки параметров программы ................................................................................. 22 1.6.1. Настройка справочников (пункт «Справочники») .............................................. 22 1.6.2. Настройка точности чисел (пункт «Числа») ........................................................ 23 1.6.3. Настройка шрифта (пункт «Шрифт») ................................................................... 23 1.6.4. Настройка режима выбора базы данных при запуске программы (пункт «База данных») ....................................................................................................... 24 1.6.5. Настройка расположения панели выбора форм на экране (пункт «Интерфейс») ......................................................................................................... 24 2. ИСПОЛЬЗОВАНИЕ КЛАВИШ ПРИ РАБОТЕ В ПРОГРАММЕ ........................................ 25 2.1. Клавиши для ввода и редактирования данных ............................................................... 25 2.1.1. Клавиши для работы с содержимым ячеек ........................................................... 25 2.1.2. Клавиши для вставки, удаления и копирования выделенной области внутри одной ячейки .......................................................................................................... 25 2.1.3. Клавиши для выделения данных и ячеек .............................................................. 25 2.2. Клавиши для работы с таблицами, списками и экранными формами ......................... 26 2.2.1. Клавиши для работы с таблицами ......................................................................... 26 2.2.2. Клавиши для работы со списками ......................................................................... 27 2.2.3. Клавиши для работы с экранными формами ........................................................ 27 2 ВВЕДЕНИЕ В соответствии с абзацем 10 части 1 статьи 8 Федерального закона от 01.12.2007 № 317-ФЗ «О Государственной корпорации по атомной энергии «Росатом» (Собрание законодательства Российской Федерации, 2007, № 49, ст. 6078; 2009, № 29, ст. 3642) в Государственной корпорации «Росатом» издан приказ № 600 от 31.08.2009 «Об утверждении и введении в действие форм отчетности в области государственного учета и контроля радиоактивных веществ и радиоактивных отходов, порядка и сроков представления отчетов», а также приказ №673 от 28.09.2009 «О признании утратившим силу приказа Минатома России от 24.07.2000 №449». Во исполнение этих приказов в системе государственного учета и контроля радиоактивных веществ и радиоактивных отходов были введены новые формы оперативного отчета. В связи с этим в Центральном информационноаналитическом центре начата разработка программного обеспечения предназначенного для автоматизации процесса подготовки и передачи отчетных данных по новым формам: «Сведения о закрытых радионуклидных источниках», «Сведения об изделиях из обедненного урана», «Сведения об открытых радионуклидных источниках в виде отдельных изделий», «Сведения об открытых радионуклидных источниках, кроме отдельных изделий», «Сведения о радиоактивных отходах в виде отработавших закрытых радионуклидных источников» и «Сведения о радиоактивных отходах, кроме радиоактивных отходов в виде отработавших закрытых радионуклидных источников». Программа рассчитана на функционирование на персональных ЭВМ. Для запуска программы необходимо иметь: - персональный компьютер с процессором Pentium 100 Mhz или более мощным; - 32Mb RAM; - PCI Video Card (1Mb VRAM); - монитор, поддерживающий режим (800х600); - клавиатура; - мышь; - MS Windows 9x, ME, 2000, NT, XP; - MS Internet Explorer 4.0. Программа обеспечивает: ввод данных, контроль правильности введенной информации, формирование и печать отчетов и примечаний к ним, формирование файла для передачи данных средствами электронной почты или на магнитных носителях в центры системы государственного учета и контроля РВ и РАО. 1. ИНСТРУКЦИЯ ПОЛЬЗОВАТЕЛЯ Работа в программе не представляет особых трудностей, интерфейс программы выдержан в стиле большинства программ для Windows и является привычным для пользователя. При запуске программы на выполнение программа открывает базу данных для своей работы, и дополнительных действий для открытия рабочей базы данных от пользователя не требуется. Сохранение вводимых данных происходит автоматически по мере заполнения таблиц и не требует дополнительных действий. 3 1.1. Главное меню программы В программе можно работать в следующих режимах, которые вызываются из основной экранной формы (рис. 1.1) (далее «главное меню»): ввод, редактирование и удаление данных об организации в справочнике организаций; ввод данных по любой форме оперативного отчета; просмотр и печать формы; выгрузка данных из БД системы в файл базы данных в формате Microsoft Access. Главное меню программы Рис.1.1. Для того, чтобы вводить данные в форму необходимо: задать организацию. Для этого в окне «Организации» надо щелкнуть левой кнопкой мыши на нужной строке. Если организации нет в списке, надо ввести ее реквизиты после нажатия кнопки «Ввести новую организацию»; в меню «Ввод данных» щелкнуть левой кнопкой мыши на нужной форме, после чего на экране появится таблица формы. Перейти к нужной форме также можно через панель инструментов, на которой выведены сокращенные наименования форм. Эта панель располагается либо вверху, либо внизу экрана (в зависимости от настроек пользователя). В меню «Ввод данных» справа от кнопки расположен индикатор, показывающий наличие заполненной формы (светлозеленый - в форме есть данные, темнозеленый - нет). На панели инструментов кнопки «Удалить», «Прим.», «Просмотр», «Вернуть» и «Тест» относятся к форме и доступны только в режиме ввода данных (см. «Вид таблицы и основные приемы ввода данных»). При работе в программе помимо мыши можно пользоваться быстрыми клавишами доступа для кнопок команд, расположенных на экранных формах, нажав одновременно Alt и подчеркнутую букву. Например, выбрать кнопку клавишу Г при нажатой клавише Alt. можно, нажав 1.2. Панель инструментов программы Кнопка на панели инструментов (рис.1.1) нажимается щелчком на ней левой кнопки мыши или клавишами быстрого доступа, если они предусмотрены. 4 Кнопка Описание Клавиша быстрого доступа Действия с базами данных: - копировать; - открыть или создать новую Ввод/просмотр примечания к ячейке или разделу F4 Просмотр раздела с возможностью печати F3 Отменить действие Вернуть ввод Тестирование форм с возможностью печати протокола тестирования Сервис: F8 - справочник радионуклидов; - справочник источников; - пересчет активности; - калькулятор. Просмотр и печать формы (все разделы) Выгрузка формы (сохранить данные в файле для отправки в центры системы государственного учета и контроля РВ и РАО) Загрузить данные из файла, полученного с помощью данной программы в режиме выгрузки Справка: - инструкция по заполнению форм, - справка по программе F1 Закрыть таблицу. Показать меню выбора форм F9 Выход из программы Alt+F4 1.3. Задание организации Для задания организации надо переместиться в окне «ОРГАНИЗАЦИИ» на нужную строку (она будет выделена цветом). Если в справочнике организаций всего одна организация, то при входе в программу она будет уже выбрана. Если список в окне «ОРГАНИЗАЦИИ» пустой, то надо записать организацию в справочник, иначе программа не разрешит ввод и вывод данных. Для ввода реквизитов новой организации нажмите кнопку «Ввести новую организацию» и перейдите в экранную форму «СВЕДЕНИЯ ОБ ОРГАНИЗАЦИИ». Для изменения данных организации надо выбрать ее в окне «ОРГАНИЗАЦИИ» и, нажав кнопку «Редактировать» (или двойной щелчок левой кнопкой мыши на организации), перейти в экранную форму «СВЕДЕНИЯ ОБ ОРГАНИЗАЦИИ». Для того чтобы сохранить введенные или отредактированные реквизиты организации следует нажать кнопку «Сохранить». 5 1.4. Ввод и редактирование данных 1.4.1. Вид таблицы и основные приемы ввода данных Таблица ввода данных показана на рис.1.2. Ячейки таблицы имеют разный цвет, это означает, что они заполняются по разному: ячейки, в которые вводятся справочные значения, выделены бирюзовым цветом; ячейки, в которые значения вводятся не из справочника, имеют белый цвет; активная ячейка таблицы (ячейка, в которую вводятся данные) выделяется желтым цветом. Для того, чтобы сделать ячейку активной, надо либо щелкнуть на ней левой кнопкой мыши, либо нажать клавишу Enter, либо начать ввод. Экранная форма для ввода данных Рис. 1.2. Для ввода данных в ячейку наберите данные и нажмите клавишу Enter. При вводе данных в неактивную ячейку таблицы значение в ней заменяется на вводимое. При вводе данных в активную ячейку значение редактируется. Для перехода между ячейками таблицы используются мышь или клавиши со стрелками. В ячейки таблицы можно вводить данные, набирая их на клавиатуре или вставляя из буфера обмена или из справочника, если он предусмотрен для этой ячейки. Многие ячейки, имеют справа кнопку , при нажатии на которую появляется раскрывающийся список, из которого можно выбрать значение для ячейки таблицы. Этот список представляет собой либо справочник, либо календарь, либо список ранее введенных в этой графе данных. Чтобы открыть справочник надо щелкнуть левой кнопкой мыши на кнопке или нажать сочетание клавиш Alt+стрелка вниз (рис. 1.3). Если по кнопке , расположенной в правой части ячейки ввода, кликнуть правой кнопкой мыши то для ячейки, для которой предусмотрен справочник или календарь, рас- 6 кроется не справочник или календарь, а список, состоящий из значений этого поля, содержащихся в базе данных (аналог справочника для простого кода). Для того, чтобы изменить статус отчета с регламентного на корректирующий, следует дважды щелкнуть левой кнопкой мыши на слове «регламентный» над таблицей. Аналогично производится изменение наоборот. При нажатии клавиши F9 или кнопки на панели инструментов на экран выводится главное меню выбора раздела для ввода данных (рис.1.1). При заполнении таблицы можно использовать приемы ввода и копирования данных (см. п.2.1. «Клавиши для ввода и редактирования данных», п.1.5.3. «Действия с мышью, обеспечивающие выделение данных», п.1.5.5. «Действия над строками и столбцами таблицы»), которые являются общими для большинства программ для Windows. Рис. 1.3. 1.4.2. Задание периода отчета Границы периода отчета задаются в формате «дд.мм.гггг» либо вручную (можно воспользоваться календарем), либо из списка периодов. Список периодов вызывается по кнопке , расположенной справа от поля для ввода даты окончания периода, или сочетанием клавиш Alt+стрелка вниз. Содержимое списка периодов можно регулировать из меню формы - пункта «Год», выбирая конкретный год либо пункт «Все». Календарь вызывается по кнопке , расположенной в правой части поля для ввода каждой даты. Дата из календаря выбирается щелчком левой кнопки мыши на числе или нажатием клавиши Enter при установленном значении даты. Задать период для нового отчета по форме можно с помощью кнопки «Н», расположенной справа от кнопки , или сочетанием клавиш Alt+Н. Для нового периода на экран будет выведена пустая таблица. Если изменить дату начала или окончания периода отчета, программа запросит уточнить: хотите изменить границы периода или задать новый период. Выберите и нажмите одну из кнопок: «Изменить границы» - изменятся границы периода для таблицы, выведенной на экране, «Задать новый период» - для нового периода на экран будет выведена пустая таблица, 7 «Восстановить границы» - отменить изменения. Стрелки позволяют переходить к следующему или предыдущему периоду, не выводя список периодов на экран. 1.4.3. Действия с мышью, обеспечивающие выделение данных Программа обеспечивает доступ к системному буферу обмена. Таким образом, пользователю программы предоставлена возможность копировать, вырезать и вставлять данные в том числе и из других приложений. Выделение Установка указателя и нажатие левой кнопки мыши Слово В месте начала выделения. Для расширения области выделения перемещайте указатель при нажатой кнопке мыши. На слове. Двойной щелчок левой кнопки мыши. Строка На первом столбце строки Несколько строк На первом столбце строки. Для расширения области выделения перемещайте указатель при нажатой кнопке мыши В области заголовка (номеров) столбца. Данные в ячейке Столбец Несколько столбцов В области заголовка первого столбца. Для расширения области выделения перемещайте указатель при нажатой кнопке мыши На ячейке. Для расширения области выделения перемещайте укаОбласть таблицы затель при нажатой кнопке мыши 1.4.4. Действия с клавиатурой, обеспечивающие выделение данных Выбор Действие Данные в ячейке Поместите курсор в начало выделяемого текста и, удерживая клавишу SHIFT, нажимайте клавиши перемещения курсора для перехода в конец выделяемого текста (Shift+End, Shift+Home, Shift+стрелка влево, Shift+стрелка вправо). 1.4.5. Действия над строками и столбцами таблицы Действия со строками и столбцами таблицы производятся через меню или с помощью клавиш. Для того, чтобы открыть меню щелкните правой кнопкой мыши на таблице, либо нажмите сочетание клавиш Ctrl+F10, либо щелкните левой кнопкой мыши на меню «Строка» или «Столбец». Выбор пункта меню осуществляется стрелками и нажатием клавиши Enter либо щелчком на нем левой кнопки мыши, либо нажатием клавиши с буквой, которая подчеркнута в названии пункта меню. Каждому пункту меню соответствует определенное сочетание клавиш, приведенное в таблице. 8 Действие Пункт меню Клавиши Примечания Копировать строки Копировать строку Ctrl+V Выделенные строки будут скопированы в буфер обмена Вставить данные в строки Вставить Ctrl+C В выделенные строки вставляются данные из буфера обмена Добавить пустую строку ниже Добавить строку ниже Ctrl+A Строка добавится ниже текущей строки Удалить строки Удалить строки Ctrl+D Восстановление невозможно Очистить строки Очистить строки Ctrl+K Восстановление невозможно F5 Выделенная строка или строки будут продублированы в конце таблицы Дублировать строки Дублировать строки Дублировать строки Дублировать строки N Ctrl+F5 несколько раз раз Строка или выделенные строки будут продублированы в конце таблицы заданное число раз Копировать столбцы Копировать Ctrl+V Выделенные столбцы будут скопированы в буфер обмена Вставить данные в столбцы Вставить Ctrl+C В выделенные столбцы вставляются данные из буфера обмена Заполнить столбец Заполнить столбец № Ctrl+W Столбец заполняется одинаковыми значениями в строках, следующих подряд Очистить столбцы Очистить столбцы №№ Ctrl+H Восстановление невозможно Вырезать из выделенных ячеек Вырезать Ctrl+X Выделенные данные будут скопированы в буфер обмена, выделенная область будет очищена Копировать выделенные ячейки Копировать Ctrl+C Выделенные данные будут скопированы в буфер обмена Ctrl+V Данные из буфера обмена будут скопированы в выделенные ячейки Вставить в выделен- Вставить ные ячейки Очистить выделенные ячейки Очистить Удалить выделенные строки Удалить Восстановление невозможно Del Восстановление невозможно 9 1.4.6. Ввод примечаний к форме Существуют два типа примечаний к форме: примечание к конкретной ячейке таблицы. Длина текста примечания к ячейке не должна превышать 250 символов; примечание к форме (например, пояснительная записка). Примечания вводятся только в режиме ввода данных в форму. Для ввода примечания к ячейке таблицы надо переместиться на нужную ячейку и перейти в режим ввода примечаний (рис.1.4). Для перехода в режим примечаний надо нажать кнопку на панели инструментов – «Прим.» (примечания к ячейке/форме) или клавишу F4. Находясь на ячейке таблицы, можно перейти в режим примечаний, если кликнуть на ячейке правой кнопкой мыши или нажать сочетание клавиш CTRL+F10 и в появившемся меню выбрать пункт «Примечания». Экранная форма для ввода примечаний Рис.1.4. Для того чтобы ввести или отредактировать примечание к форме надо нажать кнопку «Примечание к форме». Кнопка «Все примечания к ячейкам» запускает режим просмотра/редактирования всех примечаний к ячейкам таблицы формы. В таблице примечаний (рис.1.5) можно редактировать любой текст, вводить новые строки, удалять строки. Рис.1.5. Внимание. Следует помнить, что примечание связано с ячейкой, к которой оно относится, по значениям в графах «Строка» (соответствует графе «№ п/п» таблицы формы) и «Графа» (соответствует номеру графы таблицы формы). Если были внесены изменения в графу «№ п/п» таблицы формы (за исключением использования команды «Перенумеровать строки»), то надо внести те же изменения и в графу «Строка» таблицы примечаний. При изменении значений в графе «№ п/п» таблицы формы по команде «Перенумеровать строки» программа сама произведет необходимые изменения в таблице примечаний. 10 Текст примечания можно сохранить (кнопка клавиш Ctrl+Enter). «Сохранить» или сочетание Просмотр всех примечаний к форме с возможностью печати осуществляется с помощью кнопки «Просмотр» или клавиши F3. Для удаления примечаний следует нажать стрелку в правой части кнопки «Удалить» и выбрать режим удаления. Выход из режима ввода примечаний осуществляется по кнопке «Закрыть» или с помощью клавиш Alt+F4. 1.4.7. Ввод данных из справочника В программе имеются справочники трех видов: для простого кода, состоящие из одного списка, для составного кода, состоящие из переключателей и списков, справочник радионуклидов. Справочник для ячейки таблицы формы, если он есть, вызывается нажатием левой кнопки мыши на кнопке , расположенной в правой части ячейки или сочетанием клавиш ALT+стрелка вниз (раскрыть список). Если по кнопке , расположенной в правой части ячейки ввода, кликнуть правой кнопкой мыши, то для ячейки, для которой предусмотрен справочник или календарь, раскроется не справочник или календарь, а список, состоящий из значений этого поля, содержащихся в базе данных (аналог справочника для простого кода). Для справочников, которые формируются из значений, содержащихся в базе данных, в режиме настройки («Сервис» - «Настройка») можно задавать какие данные использовать: из текущего периода формы или из всех периодов. 1.4.7.1. Справочник для простого кода Значение из справочника для простого кода выбирается путем подведения курсора к нужной строке списка и нажатия клавиши Enter или левой кнопки мыши. Из справочника можно выйти, не задавая нового значения для ячейки таблицы, если нажать клавишу Esc или кликнуть левой кнопкой мыши на любом элементе формы кроме справочника. Поиск значения в справочнике осуществляется передвижением по списку с помощью мыши или стрелок, или путем набора на клавиатуре начальных символов наименования или кода. 11 1.4.7.2. Справочники для составного кода В программе имеются два справочника для составных кодов: «Код пункта хранения, захоронения РАО (рис. 1.6).и «Код РАО» (рис. 1.7). В справочнике необходимо задать значения для каждого символа кода и после этого нажать кнопку «Выбрать». При нажатии кнопки «Выбрать» код из окна «Код РАО» будет записан в таблицу. Если заданы значения не для всех составляющих кода, то при выходе из справочника код не будет записан в ячейку таблицы. Из справочника можно выйти, не задавая нового значения кода, если нажать кнопку «Отменить». Справочник «Код пункта хранения / захоронения РАО» Рис. 1.6. При работе в справочнике для перехода к выбору значения очередного символа или кнопкам с помощью клавиатуры используются клавиши TAB и Shift+TAB. Выбрать значения для символов с 1-го по 5-ый в справочнике «Код РАО» (рис.1.6) и с 3-го по 7-ой в справочнике «Код пункта хранения, захоронения РАО» (рис.1.7) можно, щелкнув левой кнопкой мыши на соответствующем названии или в окошке слева от него. Для того, чтобы выбрать значение символа без использования мыши, с помощью клавиш TAB или Shift+TAB осуществляется переход к символу (при этом название символа выделяется жирным шрифтом) и стрелками выбирается значение. Выбранное значение выделено красным цветом, а в окошке слева от него стоит точка. 12 Справочник «Код РАО» Рис. 1.7. Значения для 1-2 символов в окне «Тип пункта» справочника «Код пункта хранения / захоронения РАО» и значения для 6-7 символов в окне «Код типа РАО» справочника «Код РАО» выбираются из выпадающего списка. Список вызывается одним из следующих способов: нажатием кнопки , расположенной в правой части окна «Тип пункта» («Код типа РАО»); нажатием левой кнопки мыши на окне «Тип пункта» («Код типа РАО»); одновременным нажатием клавиш Alt+стрелка вниз (раскрыть список). Для выбора значения из списка надо с помощью мыши или стрелок, или путем набора на клавиатуре начальных символов наименования или кода подвести курсор к нужной строке списка и щелкнуть на ней левой кнопкой мыши или нажать клавишу Enter. Выбранное в списке значение выводится в окне над или под списком. Список закрывается одним из следующих способов: нажатием кнопки , расположенной в правой части окна «Тип пункта» («Код типа РАО»); нажатием левой кнопки мыши на окне «Тип пункта» («Код типа РАО»); одновременным нажатием клавиш Alt+стрелка вниз; нажатием клавиши Esc. Выбранное значение для символа выводится в окне «Код пункта хранения РАО» («Код РАО») на соответствующей позиции. 13 1.4.7.3. Справочник радионуклидов Справочник радионуклидов можно редактировать и дополнять. Для этого надо на панели инструментов нажать на стрелку в правой части кнопки выбрать пункт «Справочник радионуклидов». - «Сервис» и Из справочника радионуклидов в ячейку таблицы заносятся значения из списка «Выбранные радионуклиды» (список может содержать один или несколько радионуклидов) (рис.1.8). Справочник радионуклидов Рис.1.8. Весь список «Выбранные радионуклиды» будет занесен в ячейку таблицы после нажатия кнопки «Выбрать». Радионуклиды в ячейке таблицы разделяются точкой с запятой. Содержимое ячейки таблицы не изменится, если выйти из справочника, нажав кнопку «Отменить» или клавишу Esc. Справочник можно сортировать по любому столбцу, нажав соответствующие кнопки «Наименование» или «Обознач.». Поиск радионуклида в справочнике осуществляется передвижением по списку с помощью мыши или стрелок, или путем набора на клавиатуре начальных букв наименования или обозначения радионуклида (в зависимости от языка ввода). Для того чтобы добавить радионуклид из справочника в список «Выбранные радионуклиды» надо подвести курсор к нужной строке справочника стрелками или щелкнув на ней левой кнопкой мыши и затем воспользоваться одним из следующих способов: нажать клавишу Enter; нажать кнопку (выбор); двойной щелчок мыши на элементе справочника; нажать левую кнопку мыши, не отпуская ее, переместить курсор в окно «Выбранные радионуклиды» и отпустить кнопку мыши. Для того чтобы удалить строку из списка «Выбранные радионуклиды» нужно подвести курсор к этой строке стрелками или щелкнув на ней левой кнопкой мыши и затем воспользоваться одним из следующих способов: нажать клавишу Del; нажать кнопку (отменить выбор); двойной щелчок мыши на элементе списка «Выбранные радионуклиды»; нажать левую кнопку мыши, не отпуская ее, переместить курсор в окно справочника и отпустить кнопку мыши. 14 Для полной очистки списка «Выбранные радионуклиды» нужно нажать кнопку (отменить выбор всех радионуклидов), либо нажать сочетание клавиш Alt+у. 1.4.8. Удаление данных Для удаления формы в режиме ввода/редактирования данных нажмите клавишу F8 или на панели инструментов на кнопку - «Удалить». 1.4.9. Печать данных Документы для просмотра и печати формируются в формате Rtf и могут быть распечатаны на принтере. Документы и способы их формирования представлены в таблице. Вид документа Форма Режим программы Ввод / редактирование данных формы Кнопка вызова формирования документа на панели инструментов - «Просмотр» Отчет (титульный лист и одна Основная экранная форма или несколько форм) - «Печать» Экранная форма выбора отчетов, которые будут выведены на печать, представлена на рис. 1.9. Форма предоставляет пользователю возможность выбора организации и перечня форм для печати. Для этого в окнах «Организации» и «Формы» надо поставить галочки в нужных строках в колонке «Печатать». В режиме «Печать отчета» печатаются формы за любой задаваемый интервал времени. Для печати следует: отметить организацию в окне «Организации». Чтобы в таблице отметить организацию для печати (галочка в столбце «Печатать») или снять отметку, надо щелкнуть левой кнопкой мыши или нажать клавишу Enter в графе «Печатать». Если в списке организаций всего одна организация, она будет отмечена автоматически; задать период отчета (диапазон дат); выбрать нужные формы для печати (в окне «Формы» и в графе «Печатать»); нажать кнопку «Печатать». Для того, чтобы выйти из режима надо нажать кнопку «Закрыть» или клавишу Esc. Для того чтобы отметить форму, щелкните на ней или в окошке слева от нее левой кнопкой мыши. Выбранная форма будет помечена галочкой в окошке слева от нее. 15 Экранная форма печати отчета Рис. 1.9. 1.4.10. Выгрузка данных Кнопка «Выгрузка» на панели инструментов запускает режим выгрузки отчетов во внешнюю БД Microsoft Access. Выгрузка данных может производиться: в режиме ввода данных, из «главного меню» программы (рис. 1.1.). Выгрузка форм производится в задаваемую пользователем внешнюю базу данных Microsoft Access. Форма не будет выгружена, если таблица заполнена неверно. Если БД уже существует (в нее уже выгружались данные), то выгружаемые записи заменят в ней информацию по выбранным формам за заданный период. Если нет БД с заданным именем, то она будет создана. Сформированный файл должен быть передан в информационно-аналитический центр (адресату), под контролем которого находится организация, средствами электронной почты или на магнитном носителе. При отсутствии возможности направить сформированный файл в информационноаналитический центр, под контролем которого находится организация, он должен быть направлен непосредственно в центральный информационно-аналитический центр системы государственного учета и контроля РВ и РАО на адрес электронной почты ciac@rosrao.ru или на магнитном носителе по адресу 119017, Москва, ул. Б. Ордынка, д.24, ФГУП «РосРАО» ЦИАЦ СГУК РВ и РАО. 1.4.10.1. Выгрузка в режиме ввода данных В режим ввода данных попадаем из основной экранной формы (рис. 1.1.) по кноп- 16 кам выбора форм. В режиме ввода данных выгружается форма, находящаяся в данный момент на экране. Перед тем как выгружать форму следует протестировать (кнопка «Тест» на панели инструментов). Форма не будет выгружена, если таблица заполнена неверно. Проверка правильности заполнения таблицы производится по мере ввода данных и перед выгрузкой. При вводе данных в таблицу проверяется только правильность типов вводимых данных, а правильность заполнения формы (наличие или отсутствие данных в ячейке таблицы, правильность дат и введенных значений) проверяется при выгрузке. При обнаружении неверных данных выдается сообщение об этом. Данные не могут быть выгружены до тех пор, пока не будут исправлены все замечания, выданные в сообщениях. Если замечаний по форме нет, пользователю предлагается задать для файла выгрузки имя и каталог. Программа предлагает имя «хххххххх_yyyyy_ZRI_dd-mm-yy_dd-mmyy.mdb», где xxxxxxxx – код ОКПО организации, yyyyy – регистрационный номер организации, dd-mm-yy_dd-mm-yy – период отчета, ZRI (IOU, ORI, ORP, ROZ, RAO) – обозначения форм. При успешной выгрузке отчета программа позволяет перейти к файлу выгрузки (для копирования, передачи и т.п.). 1.4.10.2. Выгрузка отчета из главной формы программы Выгрузка отчетов вызывается из главной формы программы по кнопке «Выгрузка» на панели инструментов. В режиме «Выгрузка отчета» выгружаются формы за любой задаваемый интервал времени. Можно задать выгрузку сразу нескольких форм. Экранная форма выгрузки отчета Рис. 1.10. Для выгрузки данных надо: вызвать форму «Выгрузка отчета» (рис. 1.10), нажав на панели инструментов кнопку – «Выгрузка», 17 отметить организацию для выгрузки в окне «Организации». Чтобы в таблице отметить организацию для выгрузки (галочка в колонке «Выгрузить») или снять отметку, надо щелкнуть левой кнопкой мыши или нажать клавишу Enter в колонке «Выгрузить». Если в списке организаций всего одна организация, она будет отмечена автоматически; задать период отчета в окне «Диапазон дат»; выбрать нужные формы для выгрузки в окне «Формы». Для того, чтобы отметить форму, щелкните на ней или в окошке слева от нее левой кнопкой мыши. Выбранная форма будет помечена галочкой в окошке слева от нее, и отчеты по этой форме за заданный период появятся в таблице; в таблице форм отметить конкретные формы в колонке «Включать в отчет»; нажать кнопку «Выгрузить». В таблице форм значения в столбцах «Регламентная / корректирующая» и «Включать в отчет» меняются при нажатии клавиш пробел или Enter или щелчком левой кнопки мыши. Для того, чтобы выйти из режима выгрузки надо нажать кнопку «Закрыть» или клавишу Esc. Кнопка «Протокол» позволяет просмотреть протоколы выгрузки: протокол текущего сеанса выгрузки и общий протокол всех выгрузок. В режиме «Выгрузка» отчет записывается в базу данных в формате Microsoft Access. Пользователю предлагается самому задать для файла имя и каталог. Программа предлагает имя «хххххххх_ууууу_ОпУчет_дд.мм.гг_дд.мм.гг.mdb», где xxxxxxxx –код ОКПО организации, ууууу – регистрационный номер организации, дд.мм.гг_дд.мм.гг – отчетный период. 1.4.11. Загрузка данных из файла Программа позволяет загрузить данные в таблицу из файла, полученного с помощью данной программы в режиме выгрузки (п.1.4.10). При загрузке из файла данные могут добавляться к данным, существующим в таблицах, или полностью их заменять. Для загрузки данных надо: вызвать меню загрузки, нажав на панели инструментов кнопку – «Загрузка» (Загрузка из файла), в меню загрузки (рис. 1.11) выбрать нужный файл (или несколько файлов), добавить его в список загрузки (п. 1.4.11.1), задать режим загрузки (если требуется тестирование), нажать кнопку «Загрузка». При нажатии кнопки «Загрузить» программа загружает данные в базу данных системы из файлов, заданных в окне «Список загрузки». Можно формировать список загрузки и загружать данные последовательно несколько раз, т.к. сохранение загруженных данных происходит только при нажатии кнопки «Выход». Для того, чтобы выйти из режима загрузки надо нажать кнопку «Выход» или клавишу Esc. При нажатии кнопки «Выход» программа уточняет: сохранять ли загруженные данные в БД системы. При ответе «Нет» данные в систему не загрузятся. Кнопка «Протокол загрузки» позволяет просмотреть протоколы загрузки: протокол текущего сеанса загрузки и общий протокол всех загрузок. 18 Меню загрузки Рис.1.11 Из пункта меню «Режим загрузки» можно задавать тестирование загружаемых отчетов (рис. 1.12): «загружать без тестирования форм» (по умолчанию), «загружать и тестировать формы», т.е. тестировать формы и загружать независимо от результатов тестирования, «тестировать и загружать только правильные формы», т.е. тестировать формы и загружать отчеты только из тех файлов из списка загрузки, при тестировании которых не были выявлены ошибки. Рис.1.12 Для задания режима загрузки следует в меню «Режим загрузки» выбрать соответствующий пункт и щелкнуть на нем левой кнопкой мыши (слева от выбранного пункта должна появиться галочка). Пункт меню «Тестирование списка загрузки» позволяет тестировать все отчеты из списка загрузки. Кнопка «Протокол тестирования» позволяет просмотреть протокол последнего тестирования. Протокол тестирования формируется как временный файл, он удаляется при выходе из программы. Для того чтобы сохранить протокол тестирования, надо во время его просмотра сохранить его с выбранным пользователем именем в заданной пользователем папке. С сохраненным протоколом можно работать не из программы как с любым документом. 1.4.11.1. Формирование списка загрузки – задание БД для загрузки в систему Базы данных для загрузки в систему задаются в окне «Список загрузки». Для загрузки можно задать как одну базу данных, так и список баз. Выбор диска, с которого загружается база данных, и типа файлов из соответствующих списков: 19 нажать кнопку, расположенную в правой части соответствующего окна или нажать сочетание клавиш ALT+стрелка вниз (раскрыть список); подвести курсор к нужной строке списка стрелками или щелкнув на ней левой кнопкой мыши и затем воспользоваться одним из следующих способов: нажать клавишу ENTER; двойной щелчок мыши на элементе списка. Выбор каталога: подвести курсор к нужной строке списка «Каталог» стрелками или щелкнув на ней левой кнопкой мыши и затем воспользоваться одним из следующих способов: нажать клавишу ENTER; двойной щелчок мыши на строке. После того, как выбраны диск, каталог и тип файлов, файлы заданного типа выводятся в списке «Файлы». Из списка «Файлы» выбираются базы для загрузки и добавляются в «Список загрузки». Добавление выделенных элементов списка «Файлы» в «Список загрузки» - один из следующих способов: нажать кнопку «Добавить»; нажать клавишу ENTER при нахождении в списке «Файлы»; двойной щелчок мыши на элементе списка «Файлы»; при нажатой левой кнопке мыши переместить указатель мыши из списка «Файлы» в список «Список загрузки» и отпустить кнопку. Кнопка «Добавить все» - все элементы из списка «Файлы» добавляются в «Список загрузки». Кнопка «Отменить» - полностью очищается «Список загрузки». Удаление элемента из «Списка загрузки» - один из следующих способов: нажать клавишу DEL при нахождении в «Списке загрузки»; двойной щелчок мыши на элементе «Списка загрузки»; при нажатой левой кнопке мыши переместить указатель мыши из списка «Список загрузки» в список «Файлы» и отпустить кнопку. Действия с мышью, обеспечивающие выделение элементов в списке «Файлы» Выделение Установка указателя и нажатие кнопки мыши На элементе списка Строка На первом выделяемом элементе списка. Для расширеНесколько ния области выделения: строк - перемещайте указатель при нажатой кнопке мыши или перемещайтесь при помощи полосы прокрутки списка, а затем: - удерживая клавишу SHIFT, щелкните последний выделяемый элемент списка (число выбранных элементов списка расширяется от выбранного ранее до текущего); - удерживая клавишу CTRL, щелкните элемент списка (выбирается или отменяется выбор элемента списка). 1.4.12. Тестирование данных Вызов режима тестирования осуществляется нажатием на панели инструментов кнопки – «Тест», Тестирование включает в себя: проверку на соответствие справочным данным; проверку типа данных на соответствие типу данных в графе таблицы формы; 20 проверку достоверности кодов РАО: - по типу РАО; - по основным радионуклидам; - по рассчитанной по данным отчета удельной активности РАО; Не выдается ошибка тестирования, если к ячейке есть примечание. Отчет о тестировании формируется в формате RTF, и при просмотре его можно напечатать или сохранить в файле на диске. 1.4.13. Расчет категории опасности ЗРИ Для определения категории опасности ЗРИ при нахождении в таблице формы «Сведения о закрытых радионуклидных источниках» щелкните левой кнопкой мыши на меню «Категория ЗРИ». Если определяется категория опасности ЗРИ на основе одного радионуклида, то сразу выдается результат. Рис.1.13 Если определяется категория опасности ЗРИ на основе двух радионуклидов, то вызывается программа (рис. 1.14). В эту программу автоматически передаются исходные данные. Пользователю надо ввести для каждого радионуклида % от общей активности и нажать кнопку «Расчет категории ЗРИ». Рис.1.14 21 Программу определения категории опасности ЗРИ можно вызывать, нажав на панели инструментов на стрелку в правой части кнопки «Расчет категории ЗРИ». – «Сервис» и выбрав пункт 1.4.14. Заполнение форм «РАО в виде отработавших ЗРИ» и «РАО кроме отработавших ЗРИ» из форм ЗРИ, ИОУ или ОРИ Если при заполнении форм используется код операции «Перевод в РАО», то эта операция должна одновременно найти отражение и в форме, соответствующей образовавшемуся РАО. В основном, заполнить соответствующую форму РАО можно из формы, в которой используется код операции «Перевод в РАО». 1.4.14.1. Заполнение формы «РАО в виде отработавших ЗРИ» из формы «ЗРИ» Если при заполнении формы «ЗРИ» используется код операции «Перевод в РАО», то эта операция должна одновременно найти отражение и в форме «РАО в виде отработавших ЗРИ». Так как таблицы этих форм отличаются незначительно, то в основном заполнить форму «РАО в виде отработавших ЗРИ» можно из формы «Сведения о закрытых радионуклидных источниках» щелкнув левой кнопкой мыши на меню «Заполнить форму «РАО в виде отр. ЗРИ». Заполняются строки формы «РАО в виде отработавших ЗРИ» для тех записей из таблицы, находящейся на экране, в которых код операции обозначает перевод в РАО. В добавленных в форму «РАО в виде отработавших ЗРИ» записях следует заполнить графы, относящиеся к пунктам хранения. Возможно, потребуются и другие коррекции и дополнения. 1.4.14.2. Заполнение формы «РАО кроме отработавших ЗРИ» из форм «ИОУ», «ОРИ в виде отдельных изделий» или «ОРИ кроме отдельных изделий» Если при заполнении форм используется код операции «Перевод в РАО», то эта операция должна одновременно найти отражение и в форме «РАО кроме отработавших ЗРИ». Если в заполняемой форме щелкнуть левой кнопкой мыши на меню «Заполнить форму РАО», то заполняются строки формы «РАО кроме отработавших ЗРИ» для тех записей из таблицы, находящейся на экране, в которых код операции обозначает перевод в РАО. В добавленных в форму РАО записях следует заполнить код РАО и графы, относящиеся к пунктам хранения. Т.к. в исходных формах активность не разделяется по альфа и бета, то для смешанного радионуклидного состава следует скорректировать значения активности по альфа и по бета. Возможно, потребуются и другие коррекции и дополнения. 1.5. Операции с базами данных Программа работает с базой данных «OpUch.mdb», которую создает при первом запуске на выполнение. Установленные на компьютере новые версии программы будут обращаться к уже существующей базе данных. База данных создается в папке «DB», которая расположена в той папке, в которой установлена программа. Например, если в первый раз программа установлена в папке «C:\Опеативный учет РВ и РАО», то при первом ее запуске база данных «OpUch.mdb» создается в папке «C:\ Опеативный учет РВ и РАО \DB». При запуске на выполнение программа открывает базу данных для своей работы, и 22 специальных действий пользователя для открытия рабочей базы данных не требуется. Сохранение вводимых данных происходит автоматически по мере заполнения таблиц и не требует дополнительных действий пользователя. Операции с базами данных в программе осуществляются через меню, которое вызывается нажатием на панели инструментов стрелки в правой части кнопки – «БД», и выбором пункта меню: открыть БД; копировать БД; текущая БД. Команда «Открыть базу данных или создать новую» позволяет выбрать нужную для работы базу данных, отличную от той, с которой программа работает в данный момент. Если при задании имени базы данных обнаруживается, что такой базы нет, программа предлагает создать базу данных с таким именем. Команда «Копировать БД» позволяет целиком скопировать текущую базу данных, с которой работает программа, в другой файл (например, для получения страховочной копии). По команде «Текущая БД» на экран выводится полное имя (с адресом) базы данных, с которой в данный момент работает программа. 1.6. Настройки параметров программы В программе можно настраивать: тип используемых справочников, точность чисел, шрифт, режим выбора рабочей базы данных при запуске программы, расположение панели выбора форм на экране. Для того чтобы перейти в режим настройки параметров надо нажать на панели инструментов на стрелку в правой части кнопки «Настройки». – «Сервис» и выбрать пункт 1.6.1. Настройка справочников (пункт «Справочники») Если при заполнении отчета по кнопке (стрелка вниз), расположенной в правой части ячейки ввода, кликнуть правой кнопкой мыши, то если для графы предусмотрен справочник или календарь, раскроется не справочник или календарь, а список, состоящий из значений из этой графы, содержащихся в базе данных (локальный справочник). Для локальных справочников, которые формируются из значений, содержащихся в базе данных, можно задавать какие данные использовать: использовать данные текущего периода, использовать данные всех периодов. Для сохранения настройки надо нажать кнопку «Применить». 23 Рис.1.15 1.6.2. Настройка точности чисел (пункт «Числа») Числа в программе преобразуются в формат ч.чччччччЕ+пп (один знак до разделителя, разделитель, остальные значащие цифры, буква «Е», знак порядка и порядок). Количество цифр после разделителя можно задавать, изменяя параметр «Количество дробных знаков». Для сохранения настройки надо нажать кнопку «Применить». Рис.1.16 1.6.3. Настройка шрифта (пункт «Шрифт») После выбора шрифта и размера шрифта надо нажать кнопку «Применить». В окне «Образец» будет выведен образец этого шрифта. Для сохранения настройки надо нажать кнопку «OK». Рис.1.17 24 1.6.4. Настройка режима выбора базы данных при запуске программы (пункт «База данных») При вызове на выполнение в зависимости от выбранного режима (см. рис.1.18) программа будет: открывать последнюю базу данных, с которой она работала, предлагать выбрать рабочую базу данных, если последняя база данных, с которой работала программа, не является базой, задаваемой по умолчанию (OpUch.mdb), всегда предлагать выбрать рабочую базу данных, независимо от того, с какой последней базой работала программа. Для сохранения настройки надо нажать кнопку «Применить» или «OK». Рис.1.18 1.6.5. Настройка расположения панели выбора форм на экране (пункт «Интерфейс») После выбора шрифта и размера шрифта надо нажать кнопку «Применить». В окне «Образец» будет выведен образец этого шрифта. Для сохранения настройки надо нажать кнопку «OK». Панель выбора форм по умолчанию располагается на экране внизу. . Для того чтобы изменить расположение панели выбора форм, следует после выбора пункта «вверху» или «внизу» нажать кнопку «Применить». Для сохранения настройки этого достаточно. Рис.1.19 формы «Сведения о закрытых радионуклидных источниках» щелкните левой кнопкой мыши на меню «Категория ЗРИ». 25 2. ИСПОЛЬЗОВАНИЕ КЛАВИШ ПРИ РАБОТЕ В ПРОГРАММЕ 2.1. Клавиши для ввода и редактирования данных В данном разделе перечислены: клавиши для работы с содержимым ячеек, клавиши для вставки, удаления и копирования выделенной области, клавиши для выделения данных и ячеек. 2.1.1. Клавиши для работы с содержимым ячеек Нажмите Чтобы BACKSPACE Удалить выделенный фрагмент или символ слева от курсора DELETE Удалить выделенный фрагмент или символ справа от курсора CTRL+DELETE Удалить текст до конца строки СТРЕЛКИ ВЛЕВО или ВПРАВО Переместить курсор на один символ влево или вправо невыделенного фрагмента HOME Перейти в начало ячейки END Перейти в конец ячейки ENTER Завершить ввод в ячейку ALT+СТРЕЛКА ВНИЗ Отобразить список автоввода (справочника) CTRL+' (апостроф) Вставить значение из того же поля предыдущей записи 2.1.2. Клавиши для вставки, удаления и копирования выделенной области внутри одной ячейки Нажмите Чтобы CTRL+С Скопировать выделенную область CTRL+Ч Вырезать выделенную область CTRL+М Вставить в выделенную область DELETE Очистить выделенную область CTRL+Z Отменить последнее действие 2.1.3. Клавиши для выделения данных и ячеек Нажмите Чтобы SHIFT+END Выделить символы от текущей позиции до конца ячейки SHIFT+HOME Выделить символы от текущей позиции до начала ячейки SHIFT+СТРЕЛКА ВЛЕВО Выделить символ слева от текущей позиции SHIFT+СТРЕЛКА ВПРАВО Выделить символ справа от текущей позиции 26 2.2. Клавиши для работы с таблицами, списками и экранными формами В данном разделе перечислены: клавиши для работы с таблицами, клавиши для работы со списками, клавиши для работы с экранными формами. 2.2.1. Клавиши для работы с таблицами Нажмите Чтобы СТРЕЛКА ВНИЗ Перейти к той же ячейке следующей строки СТРЕЛКА ВВЕРХ Перейти к той же ячейке предыдущей строки PAGE DOWN Перейти к той же ячейке на экран вперед CTRL+PAGE DOWN Перейти к последней строке PAGE UP Перейти к той же ячейке на экран назад CTRL+PAGE UP Перейти к первой строке HOME или END Перейти в начало или в конец текущей ячейки СТРЕЛКИ ВЛЕВО или ВПРАВО Перейти на один символ влево или вправо в текущей ячейке Ctrl+C Копировать выделенную область в буфер обмена Ctrl+V Вставить данные в выделенную область из буфера обмена Ctrl+X Вырезать данные из выделенной области в буфер обмена Ctrl+A Добавить пустую строку ниже текущей Ctrl+D Удалить выделенную строку Ctrl+K Очистить выделенную строку Ctrl+W Заполнить столбец (в нескольких подряд идущих строках) Ctrl+H CTRL+' (апостроф) Очистить выделенный столбец Вставить значение из того же поля предыдущей записи 27 2.2.2. Клавиши для работы со списками Нажмите Чтобы Клавиши со стрелками для выбора ячейки, а затем ALT+СТРЕЛКА ВНИЗ Раскрыть список текущей ячейки СТРЕЛКА ВНИЗ Перейти к следующему элементу списка СТРЕЛКА ВВЕРХ Перейти к предыдущему элементу списка ALT+СТРЕЛКА ВВЕРХ Закрыть список текущей ячейки HOME Перейти к первому элементу списка END Перейти к последнему элементу списка ENTER Выбрать значение из списка для заполнения ячейки 2.2.3. Клавиши для работы с экранными формами Нажмите Чтобы TAB Перейти на следующий элемент формы SHIFT+TAB Перейти на предыдущий элемент формы ENTER Нажать на выбранную клавишу или ввести значение в поле ввода СТРЕЛКА ВНИЗ Перейти на следующий элемент формы СТРЕЛКА ВВЕРХ Перейти на предыдущий элемент формы СТРЕЛКИ ВПРАВО или ВЛЕВО ALT+буква Перейти с одного элемента формы на другой Вызвать на выполнение режим, в названии которого (быстрые клавиши доступа) подчеркнута нажатая буква. Например, выбрать кнопку можно, нажав клавишу Г при нажатой клавише Alt.