РУКОВОДСТВО ПОЛЬЗОВАТЕЛЯ К МОДУЛЮ «ЭЛЕКТРОННЫЙ
advertisement
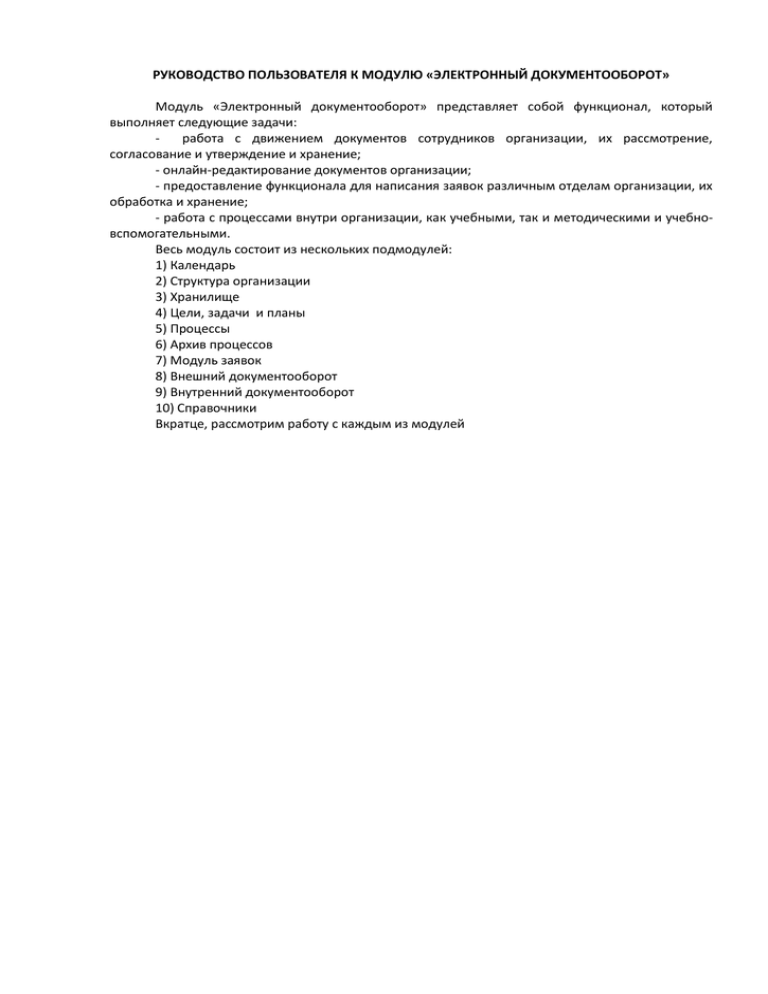
РУКОВОДСТВО ПОЛЬЗОВАТЕЛЯ К МОДУЛЮ «ЭЛЕКТРОННЫЙ ДОКУМЕНТООБОРОТ» Модуль «Электронный документооборот» представляет собой функционал, который выполняет следующие задачи: работа с движением документов сотрудников организации, их рассмотрение, согласование и утверждение и хранение; - онлайн-редактирование документов организации; - предоставление функционала для написания заявок различным отделам организации, их обработка и хранение; - работа с процессами внутри организации, как учебными, так и методическими и учебновспомогательными. Весь модуль состоит из нескольких подмодулей: 1) Календарь 2) Структура организации 3) Хранилище 4) Цели, задачи и планы 5) Процессы 6) Архив процессов 7) Модуль заявок 8) Внешний документооборот 9) Внутренний документооборот 10) Справочники Вкратце, рассмотрим работу с каждым из модулей Календарь Подмодуль «Календарь» представляет собой удобное расписание сотрудника по дням, неделям, месяцам. Там показывается ход проведения процесса, личные заметки пользователя, контрольные точки процессов и т.д. Рисунок 1 – Календарь Чтобы добавить новую заметку сотруднику необходимо щелкнуть левой кнопкой мыши по нужному дню и ввести параметры заметки Рисунок 2 – Окно ввода данных о событии События можно удалять и редактировать Структура организации Подмодуль «Структура организации» представляет собой удобную систему для работы с организационной структурой предприятия. В нем можно строить дерево организации, перемещать сотрудников с должности на должность, управлять подразделениями и просматривать информацию о них Рисунок 3 – Структура организации При нажатии на подразделении покажется список его сотрудников с их должностями и контактами Рисунок 4 – Информация о подразделении При нажатии на сотрудника появится информация о нем Рисунок 5 – Информация о сотруднике Над всем этим можно производить различные операции Рисунок 6 – Операции над структурой Чтобы добавить подразделение под какой-нибудь элемент структуры нужно щелкнуть по этому элементу и в действиях нажать «Добавить подразделение». Рисунок 7 – Окно добавления подразделения Для того чтобы добавить сотрудника в отдел необходимо опять же выбрать элемент структуры, под которым он будет находиться и нажать «Добавить должность» Рисунок 8 – Окно добавления должности Чтобы расформировать отдел или уволить человека нужно выбрать этот элемент в структуре и выбрать действие «Расформировать». Рисунок 9 – Окно расформирования Также там есть поиск. Чтобы им воспользоваться, нужно ввести в текстовом поле поиска искомое слово или часть слова и нажать кнопку «Поиск» Рисунок 10 – Результаты поиска Хранилище Следующий рассматриваемый подмодуль – это «Хранилище». Оно представляет собой систему для хранения документов по отделам Внутри хранилища можно хранить файлы, скачивать, находить и редактировать. Рисунок 11 – Хранилище. Главное окно У каждого отдела свои документы, у каждого сотрудника свои. Чтобы добавить папку нужно нажать «Создать папку». Рисунок 12 – Окно добавления папки Чтобы добавить файл с учетом существующего шаблона файла нужно нажать «Создать файл, используя шаблон». Рисунок 13 – Выбор шаблона и добавление нового файла После этого в хранилище создастся файл на основе шаблона Цели, задачи и планы Для того, чтобы работать с целями, задачами и планами организации был создан одноименный подмодуль. Рисунок 14 – Цели, задачи и планы Чтобы добавить новую позицию в этой таблице нужно нажать на кнопку «Добавить» в левом верхнем углу окна. Рисунок 15 – Добавление новой цели, задачи или плана Процессы Для работы с процессами организации был разработан подмодуль «Процессы». Он необходим для того чтобы создавать процессы предприятия, прикреплять к нему участников, делать полноценные многомерные «деревья» процессов. Рисунок 16 – Главное окно процессов При входе в подмодуль, пользователь видит все процессы, в которых принимает непосредственное участие. Роль у него там может быть разной: исполнитель, ответственный, наблюдатель и т.д. Процесс имеет дату начала, дату окончания и процентное исполнение. При окончании процесса его процент должен быть равен ста. У процесса могут быть дочерние процессы, у тех в свою очередь свои дочерние процессы и т.д. Под всеми процессами пользователя выходит общая статистика пользователя по процессам Рисунок 17 – Статистика по процессам пользователя Рядом с каждым процессом есть кнопки управления. Рисунок 18 – Процесс и кнопки его управления Рисунок 19 – Редактирование данных процесса Рисунок 20 – Граф процесса Модуль заявок Также в Системе электронного документооборота имеется «Модуль заявок». Он представляет собой функционал для отправки заявок отделом на выполнение каких-либо их функций, например: починка оборудование, выдача отчетов, предоставление данных и прочее. Рисунок 21 – Окно модуля заявок При входе в данный модуль, пользователь видит вкладки: «Создать заявку», «Мои заявки», «Заявки, назначенные мне», «Архив заявок» «Создать заявку» - вкладка для написания новой заявки. В ней, первоначально, указывается отдел, в который пишется заявка. После этого открывается окно, в котором вводятся данные: название заявки, уровень важности, краткое описание, тип проблемы и добавочные поля, которые зависят от типа проблемы. Рисунок 22 – Окно создания заявки Рисунок 23 – Окно заявок пользователя Во вкладке «Мои заявки» содержится список заявок, которые написал пользователям. Их можно просматривать и отслеживать изменения по работе с ними. Рисунок 24 – Окно просмотра заявки После физического исполнения заявки, только отправитель может ее закрыть. Для этого в списке его заявок есть кнопка «Закрыть заявку». При ее нажатии открывается окно, в котором он вводит оценку работы и комментарий к ней Рисунок 25 - Окно закрытия заявки Начальник отдела, в который пришла заявка, может ее отправить конкретному исполнителю и выставить сроки. Документооборот Одним из самых основных подмодулей является «Электронный документооборот». Он делится на внутренний документооборот и внешний. Внутренний документооборот – это когда документы движутся внутри организации. А внешний, это когда документы приходят извне или наоборот идут во внешние организации Рисунок 26 – Создание внешнего сообщения При создании внешнего сообщения, если письмо пришло из другого учреждения, нужно указывать номер входящего письма, исходящий номер организации, список контрагентов, тему письма и краткое описание. Также при создании письма, неважно, внешнего или внутреннего, указываются этапы его прохождения. Рисунок 27 – Окно добавления этапов следования письма Рисунок 28 – Просмотр движения письма и его результатов После того, как получатель, получает письмо, он может на него ответить сам, либо отправить еще дальше, например своим подчиненным. Для этого при ответе на письмо, у него есть кнопочка «Отправить другим». Там он также указывает этапы следования, прикладывает файлы и пишет резолюции исполнителям. Те, в свою очередь также могут отправить другим, либо ответить сами. У каждого этапа есть срок исполнения и порядковый номер этапа, который, в свою очередь, может быть последовательным или параллельным Тот, человек, который изначально отправил письмо, может отслеживать весь ход исполнения и все документы, которые появились в ходе работы над ним. Рисунок 29 – Сообщение об окончании работы Данный модуль существенно облегчает движение документов в организации, хранение и работу с ними.
