Руководство пользователя вебприложения
advertisement
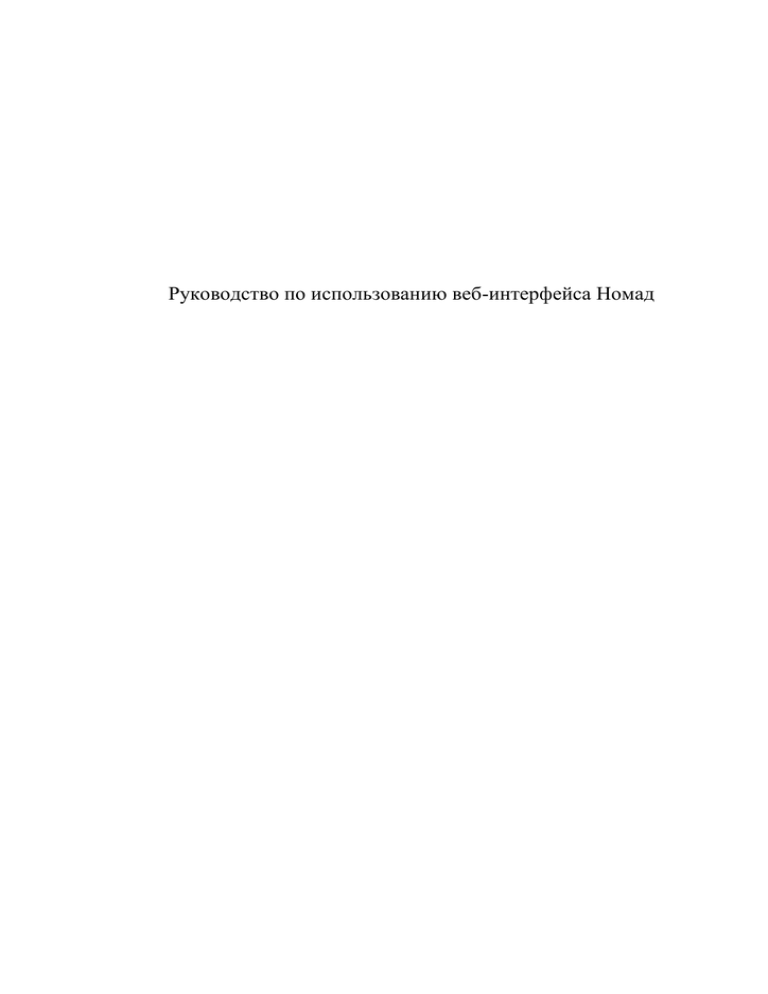
Руководство по использованию веб-интерфейса Номад РЕГИСТРАЦИЯ НОВЫХ ПОЛЬЗОВАТЕЛЕЙ 3 ВХОД В СИСТЕМУ 4 ЛИЧНЫЙ КАБИНЕТ 4 РЕГИСТРАЦИЯ СВОИХ ОБЪЕКТОВ. 4 РЕДАКТИРОВАНИЕ ЛИЧНЫХ ДАННЫХ И ПАРОЛЯ 7 ОТСЛЕЖИВАНИЕ ОБЪЕКТОВ 7 ПРОСМОТР АРХИВА 8 ФОРМИРОВАНИЕ ОТЧЕТОВ 9 Регистрация новых пользователей Введите в адресной строке браузера адрес сервиса мониторинга Номад http://s.nomad-gps.com (для демонстрационного сервера http://demo.nomad-gps.com) Для регистрации нового пользователя необходимо нажать ссылку «Регистрация» в окне авторизации пользователя рис.1 В окне регистрации в системе введите свой адрес электронной почты, пароль, подтвердите что Вы ознакомились с условиями публичного договора и политикой конфиденциальности, введите текст с изображения и нажмите кнопку «Регистрация». Рис.3 На Ваш адрес электронной почты будет отправлено письмо с инструкцие по активации Вашей учетной записи. Вход в систему Введите в адресной строке браузера адрес сервиса мониторинга Номад http://s.nomad-gps.com(для демонстрационного сервера http://demo.nomad-gps.com) Рис. 3 Введите в поле «Логин» адрес электронной почты, который Вы указали при регистрации,в поле «пароль» свой пароль и нажмите кнопку Вход. Личный кабинет Личный кабинет предназначен для регистрации объектов мониторинга, редактирования личной информации и оплаты за использование сервиса мониторинга мобильных объектов. Для перехода в личный кабинет после входа в систему нажмите кнопку «Личный кабинет». Для возвращения в основное окно системы нажмите кнопку «Наблюдение» Регистрация своих объектов. Нажмите на кнопку «Мои объекты» в личном кабинете. Откроется страница для регистрации объектов мониторинга (рис.4). Интерфейс страницы разбит на 2 области – список групп и список объектов выбранной группы. Группы необходимы если у Вас много объектов и их необходимо для удобства условно разделить. После регистрации создается одна группа с именем пользователя. Рис.4. Выберите группу объектов. Затем нажмите в области «Список объектов выбранной группы» Кнопку «Добавить» и в окне «Добавление/Редактирование объекта» заполните необходимые поля(рис 5). Рис.5 Во владке «Основные» расположены обязательные для заполнения поля. Наименование объекта – текст который будет отображаться в списке объектов и в качестве подписи на карте. IMEI устройства – уникальный идентификатор трекера. Обычно написан на упаковке или на корпусе трекера. Номер SIM карты – номер карты GSM оператора, установленной в трекере Объект активный – признак активации объекта. После выбора система принимает данные от трекера иначе игнорирует. Вкладка «Автомобиль» предназначена для описания характеристик автомобиля. рис. 6 Во вкладка «Оформление» (рис 7) выбираются: Маркер – изображение, которое будет отображаться в карте на месте объекта Цвет трека – цвет маршрута движения (используется в отдельном клиентском приложении) Скоростной режим – возможность отображения трека разным цветом для различной скорости движения (используется в отдельном клиентском приложении) Рис 7 Вкладка «Нормативы» (рис8) предназначена для контроля автомобиля с использованием нормативных данных: Поля по топливу – поля расход топлива и границ зимнего и летнего периода. Слив и Заправка – скорость изменения уровня топлива в баке, при которой изменение будет засчитано как слив или заправка. Используется в случае установки датчика уровня топлива. Коэффициент пробега – поправочный коэффициент для того, чтобы реальные данные по GPS корректировались для совпадения с показаниями одометра автомобиля. Точность определения пробега по одометру автомобиля обычно ниже точности определения пробега по GPS Рис 8 Вкладка «Датчики» (рис9) предназначена для описания датчиков установленных на контролируемом объекте (описание кодов датчиков необходимо брать из документации производителя трекера) рис 9 Редактирование личных данных и пароля В личном кабинете нажмите кнопку «Личная инф-ция» (рис 10). После изменения необходимых данных нажмите кнопку «сохранить». Значение поля «Логин» остается неизменным на протяжении всего времени использования сервиса Номад. рис 10 Отслеживание объектов После входа в систему пользователю отображается основное окно для контроля объектов, состоящее из 3 областей(рис 11) Список групп и объектов Карта Кнопки переключения режимов (Наблюдение, Архив, Отчеты, Личный кабинет и др) В списке объектов можно отключать/включать отображение объектов на карте. Рис 11 Двойной клик на объект в списке или одинарный клик на маркер объекта на карте открывает окно с описанием объекта и информацией по установленным датчикам (рис 12). Рис 12 Просмотр архива Для просмотра информации по контролируемым объектам за предыдущие периоды нажмите кнопку «Архив». Выберите необходимый период и объект в окне фильтра (рис 13) и нажмите «Показать». Рис 13 После загрузки данных маршрут движения отобразиться на карте (рис 14) и в списке загруженных треков. Для перемещения объекта по маршруту используйте ползунок в нижней части карты. Для получения детальной информации по объекту (рис 12) нажмите на маркер объекта. Стоянки объекта помечаются маркером стоянки. Для получения информации по длительности стоянки необходимо нажать на маркер стоянки. Удалить загруженный трек можно из список треков нажав кнопку «удалить», расположенную в одной строке с наименованием трека. Рис 14 Формирование отчетов Для формирования отчета в основном окне нажмите «Отчеты». В параметрах отчета (рис 15) Выберите наименование отчета, период, формат результата (PDF, Word, Excel),объекты по которым строится отчет и нажмите «Сформировать». рис 15 Система уведомляет о принятии отчета для формирования и заносит его в список (рис 16) формируемых отчетов (их может формироваться несколько в один момент времени) После завершения формирования отчета результат можно получить нажав кнопку «скачать» расположенную в одной строке с отчетом (рис 16). Результаты отчеты храняться на сервере Номад в течении 8 часов и Вы можете забрать их с любого компьютера после входа в систему. рис 16

