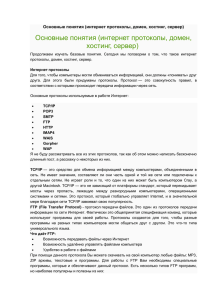О публикации сайта. Загрузка файлов на сервер по протоколу FTP
advertisement

О публикации сайта. Загрузка файлов на сервер по протоколу FTP Если вы создали сайт, отладили его локально, то рано или поздно возникает необходимость его публикации на веб-сервере. Как мы говорили на занятиях, здесь есть несколько аспектов. Хостинг. Прежде всего, надо определиться с «хостингом», то есть с той организацией, которая позволит вам разместить файлы на своем веб-сервере и предоставит определенный спектр услуг. Самое главное – эта организация обеспечит доступ к вашему сайту потенциальных пользователей и даст вам возможность загружать на сервер очередные версии файлов вашего сайта. Возможно, для вас хостинг уже предопределен, поскольку вышестоящие структуры приняли некое решение. Скорее всего, в этом случае зафиксировано и доменное имя. Тогда вам сообщат необходимые данные (в этом случае вы можете пропустить все последующие изложение нюансов и сразу перейти к описанию работы с рекомендуемым мною приложением WinSCP, позволяющем загружать на сервер файлы в рамках нескольких актуальных протоколов). А если никто не предлагает вам готовых решений, но все-таки надо разместить сайт в глобальной сети? И сайт не претендует на глобальную значимость – например, это сайт вашей школы, локальной общественной организации, персональный сайт? Тогда в качестве первого опыта можно рекомендовать разместить сайт на бесплатном хостинге. Например (это, разумеется, не единственный вариант), можно выбрать весьма актуальное на сегодняшний день решение – опубликовать сайт на narod.ru . Всем известный Яндекс дает такую возможность. Многие содержательные и весьма популярные сайты так и «живут на народе» и ничуть этого не стесняются. Яндекс предоставляет вполне удобный сервис для тех, кому не нужно применение серверного программирования. И, повторяю, все это бесплатно. Доменное имя. Если вы выбрали бесплатный хостинг, доменное имя предопределено. Скажем, зарегистрировавшись в Яндексе, вы получаете доменное имя вида мое_имя.narod.ru. То есть, вы будете зарегистрированы в домене narod.ru. В случае же платного хостинга вы можете выбрать любое имя в любом домене (разумеется, если это имя уже кто-то не зарегистрировал). Если ваш сайт весьма серьезен по уровню представляемой информации, надо попробовать для начала выбрать доменное имя в соответствующем контенту сегменте. Cкажем, придумали такое: school-239 и решили зарегистрировать его в наивысшем по государственной принадлежности домене ru. Поддержка доменного имени в домене RU сейчас стоит всего 500-600 рублей в год. Скорее всего, в домене ru все «интересные» имена уже заняты (хотя придуманное мной для примера имя school-239, возможно, и свободно). Впрочем, нам и не надо регистрироваться в столь высоком домене. Для образовательного учреждения прекрасно подойдет и домен edu.ru (от education – образование). С другой стороны, если мы хотим подчеркнуть принадлежность нашего сайта именно к Петербургу и области, можно попробовать домен spb.ru. Ряд доменов регионального уровня принципиально не требуют платы за поддержку доменного имени. Например, знакомый мне домен nw.ru (nw расшифровывается как NorthWest – северо-запад России). Как определить, свободен ли домен? Есть множество организаций, которые причастны к доменной политике, они имеют свои сайты и дают соответствующую информацию. Я пользуюсь сайтом http://nic.ru. На нем (как и на многих других) можно ввести придуманное вами имя и проверить, занято оно или нет. Официальной организацией, регулировавшей распределение имен в домене RU, до 2005 года был РосНИИРОС, но потом он сложил свои полномочия. Впрочем, и сейчас РосНИИРОС оставляет за собой функции технического сопровождения системы регистрации и DNS-серверов домена RU. Если вдуматься, на практике для нас ничего не изменилось. Ибо, вне зависимости от того, кто там формально в текущий момент распределяет доменные имена, ситуацией владеет тот, в чьих руках регулирование соответствия формальных имен конкретным IP-адресам сетевых интерфейсов. И сейчас только РосНИИРОС обладает полной информацией о том, на какой же конкретный компьютер-сервер следует послать запрос. Действительно, какой же документ надо отослать пользователю, если он набрал в адресной строке: http://qq.ru ? Это знают многие DNS-серверы, но они ориентируются на базовую информацию, которую и поныне знает только РосНИИРОС. Впрочем, о службе доменных имен (DNS – Domain Names Service) можно говорить долго. К чему нас обязывает выбор доменного имени в одном из высших доменов? За него надо, хоть и немного, но ежегодно платить. И тут мы возвращаемся к вопросу о хостинге. Что, если вы просто хотите разместить в глобальной сети свой сайт, но не намерены связывать себя формальными (и, хуже того, финансовыми) обязательствами? Тогда можно рекомендовать свободный хостинг в доменах narod.ru, by.ru и других. Но тогда и доменное имя соответствующее, например, school-239.narod.ru . Как связаться с сервером. Если выбран хостинг и зарегистрировано доменное имя, служба хостинга сообщит вам четыре параметра, необходимых для загрузки файлов на сервер: протокол передачи данных (скорее всего, FTP или SFTP, возможно, WebDAV), адрес сервера, работающего по этому протоколу, пользовательское имя (login), пароль. Например, Яндекс дает возможность работать по протоколу FTP с сервером ftp.narod.ru (ну а login и пароль у каждого, естественно, свой). Служба хостинга обязательно даст рекомендации по загрузке. У Яндекса на стартовой странице http://narod.ru выберите ссылку «Создайте свой сайт», введите login и пароль, потом перейдите по ссылке в «Мастерскую» – и перед вами страница с весьма полезной информацией. Есть на ней и ссылка «Доступ к файлам FTP». NB! Помните, что В именах файлов и папок сайта могут присутствовать только допустимые символы: буквы стандартной латиницы, цифры и символы ‘-‘ , ‘_’ и ‘.’. Никаких пробелов и букв кириллицы! Стартовая страница на подавляющем большинстве серверов должна иметь имя index (любой вариант из index.htm, index.html, index.php и т.д.). Программ, которые позволяют работать по протоколу FTP (FTP-клиентов), очень много. Умеет это и Dreamweaver (но как-то неудобно). Наверное, имеет смысл выбрать свободно распространяемую программу. Это, в первую очередь, всем известный FAR. Если его интерфейс кажется странным, можно заглянуть, например, на портал http://sourceforge.net, дать ключевое слово поиска FTP и получить массу ссылок. Любой FTP-клиент даст возможность работать с файлами в стиле «Проводника», показывая на одной панели файлы вашего компьютера, а на другой – корневую папку сайта на сервере. Я пользуюсь свободно распространяемым FTP-клиентом WinSCP и горячо его рекомендую. WinSCP. WinSCP – свободно распространяемая программа с лицензией GNU. Дистрибутив можно найти на sourceforge (http://sourceforge.net/projects/winscp/) и, естественно, на сайте разработчика – http://winscp.net, где в разделе «Downloads» можно выбрать желаемую версию (лучше, конечно, самую свежую). WinSCP позволяет работать с файлами по протоколам FTP и SFTP. Помимо этого, у программы есть масса полезных функций, обеспечивающих работу с сессиями, синхронизацию файлов сервера и клиентского компьютера и т.д. Далее я кратко расскажу, как наладить сессию связи на примере условного сайта, который надо разместить на narod.ru . Предположим, например, что в «народе» мы выбрали пользовательское имя school-239. 1. Установка. Процесс установки абсолютно обычен. Советую на очередном шаге мастера установки выбрать «Explorer-like» (интерфейс в стиле Проводника). Так будет привычнее. Впоследствии можно попробовать и другой вариант (интерфейс в стиле FAR), выбрав соответствующий параметр в основных настройках программы. После установки WinSCP (и при очередном запуске) выводится окно, в котором можно выбрать уже сохраненную сессию или создать новую. При первом запуске никаких сохраненных сессий, естественно, нет. Теперь надо создать новую сессию (New). 2. Создание новой сессии. Жмем на кнопку New. В группе параметров Session надо Ввести имя сервера (ftp.narod.ru), пользовательское имя и пароль. Выбрать из списка протокол FTP (при этом номер порта – port number – автоматически примет правильное значение 21. Яндекс еще требует поставить флажок «Passive mode» в группе параметров Connection: school-239 Созданную сессию надо сохранить для дальнейшей работы (Save). 3. Сохранение сессии. Жмем на кнопку Save и даем условное имя сессии. Сессия сохранена. Ее параметры можно будет использовать при дальнейших запусках WinSCP. Теперь можно связаться с сервером (Login). 4. Загрузка файлов на сервер. Жмем на кнопку Login и видим двойник «Проводника», на левой панели которого – файлы вашего компьютера. На правой панели – корневая папка сайта на сервере (если сайт новый, то она пуста). На левой панели надо добраться до корневой папки сайта на своем компьютере. Чтобы в дальнейшем не выполнять каждый раз эту операцию, путь можно сохранить. Теперь можно перенести файлы на сервер. В первый раз вы, естественно, переносите абсолютно все файлы и папки, подготовленного варианта сайта. Выделите все и перетащите мышью, как в «Проводнике». Любители программы FAR могут использовать привычные управляющие клавиши (копирование – F5). Впоследствии надо переносить лишь новые файлы и папки и очередные версии отредактированных файлов. Конечно, можно проводить и обратную операцию – переносить файлы с сервера на свой компьютер. 5. Успешной работы!