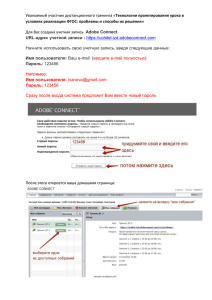Лабораторные работы МСЗИ 2
advertisement
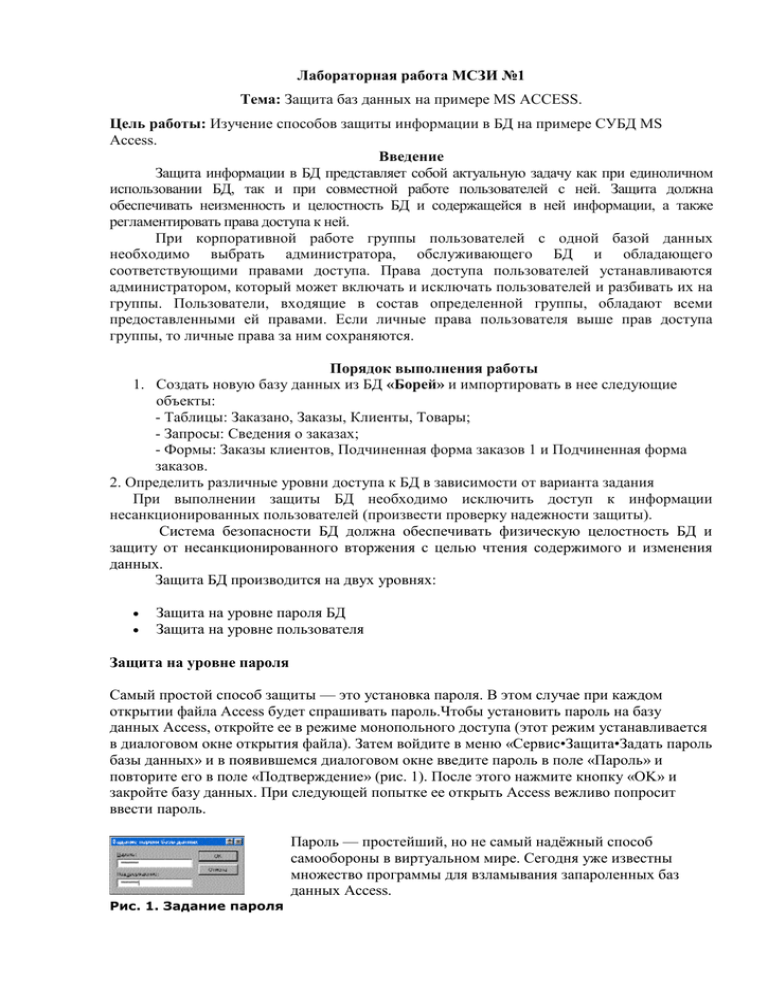
Лабораторная работа МСЗИ №1 Тема: Защита баз данных на примере MS ACCESS. Цель работы: Изучение способов защиты информации в БД на примере СУБД MS Access. Введение Защита информации в БД представляет собой актуальную задачу как при единоличном использовании БД, так и при совместной работе пользователей с ней. Защита должна обеспечивать неизменность и целостность БД и содержащейся в ней информации, а также регламентировать права доступа к ней. При корпоративной работе группы пользователей с одной базой данных необходимо выбрать администратора, обслуживающего БД и обладающего соответствующими правами доступа. Права доступа пользователей устанавливаются администратором, который может включать и исключать пользователей и разбивать их на группы. Пользователи, входящие в состав определенной группы, обладают всеми предоставленными ей правами. Если личные права пользователя выше прав доступа группы, то личные права за ним сохраняются. Порядок выполнения работы 1. Создать новую базу данных из БД «Борей» и импортировать в нее следующие объекты: - Таблицы: Заказано, Заказы, Клиенты, Товары; - Запросы: Сведения о заказах; - Формы: Заказы клиентов, Подчиненная форма заказов 1 и Подчиненная форма заказов. 2. Определить различные уровни доступа к БД в зависимости от варианта задания При выполнении защиты БД необходимо исключить доступ к информации несанкционированных пользователей (произвести проверку надежности защиты). Система безопасности БД должна обеспечивать физическую целостность БД и защиту от несанкционированного вторжения с целью чтения содержимого и изменения данных. Защита БД производится на двух уровнях: Защита на уровне пароля БД Защита на уровне пользователя Защита на уровне пароля Самый простой способ защиты — это установка пароля. В этом случае при каждом открытии файла Access будет спрашивать пароль.Чтобы установить пароль на базу данных Access, откройте ее в режиме монопольного доступа (этот режим устанавливается в диалоговом окне открытия файла). Затем войдите в меню «Сервис•Защита•Задать пароль базы данных» и в появившемся диалоговом окне введите пароль в поле «Пароль» и повторите его в поле «Подтверждение» (рис. 1). После этого нажмите кнопку «OK» и закройте базу данных. При следующей попытке ее открыть Access вежливо попросит ввести пароль. Рис. 1. Задание пароля Пароль — простейший, но не самый надёжный способ самообороны в виртуальном мире. Сегодня уже известны множество программы для взламывания запароленных баз данных Access. Рекомендации по выбору пароля: - не желательно в качестве пароля использовать такие данные, как ваше имя, дата рождения и т.д.; - не стоит выбирать короткий пароль, так как он может быть подобран при помощи специальных программ за достаточно короткое время; - желательна комбинация букв и цифр, так как это затрудняет подбор пароля и делает бесполезной атаку по словарю. Защита на уровне пользователя: Рабочая группа – группа пользователей сети, которые работают с данными в режиме общего доступа и имеют общий файл рабочей группы. Файл рабочей группы – это файл, который Microsoft Access считывает при запуске, содержащий сведения о пользователях, входящих в рабочую группу. Эти сведения включают имена учетных записей пользователей, их пароли и имена групп, в которые входят пользователи. При открытии базы данных этот файл читается для определения пользователей, которым разрешен доступ к объектам базы данных, и разрешений, полученных пользователями на эти объекты. Разрешения – набор атрибутов, определяющих права пользователя на данные или объекты в базе данных. Создание нового файла рабочей группы Для формирования рабочих групп и подключения к ним служит «Администратор рабочих групп MS Access». Для этого в меню Сервис выберите команду Защита, а затем команду Администратор рабочих групп и в появившемся окне нажмите кнопку «Создать...». На экране появится новое окно, в котором следует ввести данные владельца рабочей группы (по умолчанию подставляется ваше имя и название вашей организации) и ее код — произвольную последовательность из не более чем 20 букв и цифр (рис. 2, слева). Нажмите кнопку «OK». После этого вам будет предложено задать имя файла вновь создаваемой рабочей группы и путь к нему. Путь должен указывать на выбранную папку общего доступа, а в качестве имени можно как оставить предложенное Рис. 2. Создание рабочей группы программой, так и выбрать любое другое. Нажмите кнопку «OK» и в ответ на появившийся запрос подтвердите создание файла. Учетные записи: Файл рабочей группы Microsoft Access содержит следующие встроенные учетные записи. Учетная запись Функция Admin Стандартная учетная запись пользователя. Данные записи являются одинаковыми для всех экземпляров Microsoft Access. Admins Учетная запись группы Users Учетная запись группы, содержащая все учетные записи пользователей. Microsoft Access автоматически добавляет учетные записи пользователей в группу «Users» при их создании членом группы «Admins По умолчанию данная учетная запись имеет все разрешения на все новые объекты. Единственным способом удаления учетной записи из группы «Users» является удаление пользователя членом группы «Admins». администраторов. Данная запись является уникальной в каждом файле рабочей группы. По умолчанию пользователь «Admin» является членом группы «Admins». В каждый момент в группу «Admins» должен входить по крайней мере один пользователь. В действительности, система защиты Microsoft Access всегда включена. До активизации пользователем процедуры подключения для рабочей группы Microsoft Access при запуске автоматически подключает всех пользователей с помощью встроенной учетной записи пользователя «Admin» с пустым паролем Наличие администраторов и владельцев является необходимым, поскольку им предоставляются разрешения, которые невозможно отобрать. Разрешения к доступу называются явными, если они принадлежат или присвоены учётной записи пользователя. Разрешения будут неявными, если они присвоены учётной записи группы, при этом пользователь, включённый в группу получает все её разрешения. Типы разрешения на доступ к БД Разрешения Разрешённые действия Объекты БД Открытие и запуск Открытие БД, формы или отчёта БД, формы, отчёты, макросы Монопольный доступ Монопольное открытие БД БД Чтение макета Просмотр объектов в режиме конструктора Таблицы, запросы, формы, отчёты, макросы и модули Изменение макетов Просмотр и изменение макетов, удаление Таблицы, запросы, формы, отчёты, макросы и модули Разрешения администратора Установка пароля в БД Предоставление прав доступа другим пользователям Чтение данных Просмотр данных Таблицы и запросы Обновление данных Просмотр и изменение данных без удаления и вставки Таблицы и запросы Вставка данных Просмотр и вставка данных без удаления и изменения Таблицы, запросы Удаление данных Просмотр и удаление данных без из изменения и вставки Таблицы, макросы Администраторы (члены группы «Admins») всегда могут получить все разрешения на объекты, созданные в рабочей группе. Учетные записи, являющиеся владельцами таблиц, запросов, форм, отчетов или макросов всегда могут получить все разрешения на доступ к этим объектам. Учетная запись, являющаяся владельцем базы данных, всегда может открыть базу данных. В группу «Admins» разрешается добавлять произвольное число учетных записей, однако владельцем базы данных может быть только одна учетная запись — та, что была активной при создании базы данных, либо та, что была активной при передаче права владельца путем создания новой базы данных и импорта в нее всех объектов из исходной базы данных. Однако учетные записи групп могут являться владельцами таблиц, запросов, форм, отчетов и макросов базы данных. Запустите БД, которую необходимо защитить. В пункте меню Сервис выберите Защита/Пользователи и группы и в открывшемся окне выберите закладку «Группы» и нажмите кнопку «Создать...». На экране появится окно создания новой учетной записи; укажите в нем имя и код группы, после чего Рис. 3. Создание учетной записи нажмите кнопку «OK». Определив таким образом все необходимые группы, перейдите на страницу «Пользователи», нажмите опять же кнопку «Создать...» и в уже знакомом вам окне создания учетной записи задайте имя и код пользователя. Затем укажите группы, в которые будет входить новый пользователь. Чтобы включить пользователя в группу, нужно выделить ее название в списке «Имеющиеся группы» и нажать кнопку «Добавить», после чего оно появится в списке «Участие в группе» (рис. 4). Повторите описанную процедуру для каждого пользователя. Чтобы удалить пользователя из подгруппы, выделите название подгруппы в списке «Участие в группе» и нажмите кнопку «Удалить». Невозможно удалить пользователя из группы Users; кроме того, в группе Admins всегда должен быть хотя бы один пользователь. Для удаления учетной записи нужно выбрать ее в списке пользователей или Рис. 4. Включение пользователя в группу подгрупп на соответствующей странице, нажать кнопку «Удалить» и на запрос о подтверждении действия ответить «Да». Access не позволит вам удалить подгруппы Admins и Users, а также пользователя Admin. Единственный способ изменить учетную запись — удалить ее, а затем создать заново. Права доступа Загрузите базу данных, которую вы собираетесь защищать, и войдите в меню «Сервис• Защита• Разрешения». На экране появится диалоговое окно «Разрешения», открытое на одноименной странице (рис. 5). Сначала включите кнопку «Группы», чтобы задать права доступа для целых групп. Выделите первую группу в списке. В комбинированном списке «Тип объекта» выберите тип объектов, после чего в списке «Имя объекта» появятся имена объектов вашей базы, относящихся к этому типу. Выделите нужный объект и установите, как требуется, права доступа в наборе «Разрешения». Не забудьте сделать это для вновь создаваемых объектов. После каждого изменения прав доступа Access будет спрашивать, изменить ли их прямо сейчас, не дожидаясь нажатия кнопки «OK». Чтобы избежать такой назойливости, можно всякий раз нажимать кнопку «Применить». Проделайте это со всеми подгруппами, а затем, включив кнопку с зависимой фиксацией «Пользователи», — с теми пользователями, которым необходимо назначить какие-либо особые права. Если один пользователь входит в несколько групп, его права, определенные в этих группах, логически Рис. 5. Задание прав доступа складываются друг с другом. Пусть, например, пользователь User1 принадлежит к подгруппам Group1 и Group2; пользователи из Group1 могут читать данные и макеты таблиц, а из Group2 — читать и изменять данные таблиц. В таком случае User1 сможет читать макеты таблиц и читать и изменять их данные. Скажи пароль! Казалось бы, теперь-то уж база данных защищена. Но попробуйте закрыть и снова открыть ее — она откроется. В чем же дело? Оказывается, чтобы активизировать систему защиты, необходимо присвоить пароль пользователю Admin. Снова войдите в меню «СервисЗащита-Пользователи и группы» и в окне «Пользователи и группы» выберите закладку «Изменение пароля» (рис. 6). Далее нужно ввести свой текущий пароль (в данный момент его нет, поэтому вы ничего не вводите), новый пароль и еще раз новый пароль для подтверждения. Длина пароля — до 14 символов, Рис. 6. Задание пароля администратора базы причем регистр букв учитывается. После этого нажмите кнопку «OK» и обязательно закройте Access. Когда вы снова запустите Access, на экране появится диалоговое окно, в котором вы должны будете ввести какое-либо из зарегистрированных имен пользователей. Если это будет имя Admin, то придется также ввести пароль. Попробуйте указать имя одного из обычных пользователей и поработать с базой данных — вы увидите, что все права доступа на самом деле действуют. Теперь при желании можно присвоить пароли другим пользователям, но для этого придется попотеть: для каждого пользователя нужно будет открыть базу данных под его именем и задать пароль в окне «Изменение пароля». Настройка рабочих мест пользователей Осталось сконфигурировать Access на компьютерах пользователей, чтобы защита работала и там. Для этого вам придется обойти все машины фирмы и каждую связать с вашим файлом рабочей группы (он доступен со всех машин, поскольку находится на сервере). Связь устанавливается с помощью «Администратора рабочих групп». Запустите его, нажмите кнопку «Связь...», в появившемся окне укажите путь к файлу рабочей группы и нажмите кнопку «OK» (рис. 7). Утилита откроет файл рабочей группы и выдаст соответствующее сообщение. Теперь Access на этой машине при запуске будет запрашивать имя пользователя. Все! Система защиты на уровне пользователей построена. Чего же мы фактически добились? Главное — мы точно определили, кто с какими Рис. 7. Установка связи с рабочей группой объектами имеет право работать и что конкретно может с ними делать. Пользователи больше не сумеют изменить или повредить конфиденциальные данные, а злоумышленники отныне обречены кусать локти от досады. Кроме того, никто не изменит код программы, а значит, ваши авторские права тоже надежно защищены. Правда, на достижение этого результата было потрачено немало сил, и защита не распространяется на отчуждаемые, «коробочные» прикладные системы. Ход работы 1. Изучить краткие теоретические сведения о защите СУБД MS ACCESS. 2. Создать Базу данных и применить к ней ограничения согласно варианту индивидуального задания. 3. Подготовить отчет в электронном виде, содержащий характеристики созданной базы данных и ответы на контрольные вопросы. Индивидуальные задания Создайте новую базу данных, используя необходимые компоненты из учебной базы данных Борей (С:\Programm Files\Microsoft Office\Office10\Samples) и в соответствии с вариантом индивидуального задания задайте следующие права доступа: Вариант 1 Пользователи: Иванов, Петров, Сидоров, Васильев, Смирнов, Деточкин Группы: курс1, курс2, курс3. В группу курс1 входят: Иванов и Петров; курс2 – Сидоров, Васильев; курс3 – Смирнов. Деточкин не входит ни в одну из групп. Создать следующие разрешения: Курс1 может просматривать только таблицу Заказано Курс2 может просматривать и изменять запросы и формы Курс 3 Может делать все Деточкин не может ничего Для всех пользователей задать пароль входа в базу данных Вариант 2 Пользователи: 000101, 000102, 000103, 000104, 000105, 000106 Группы: операторы, бухгалтеры, менеджеры. В группу операторы входят: 000101 и 000102; бухгалтеры – 000106 и 000105; менеджеры – 000103. 000104 не входит ни в одну из групп. Создать следующие разрешения: операторы могут просматривать и изменять только таблицы бухгалтеры могут просматривать и изменять запросы менеджеры могут только просматривать формы 000104 не может ничего Для всех пользователей задать пароль входа в базу данных Вариант 3 Пользователи: Вася, Петя, Коля, Маша, Даша, Ира Группы: школьники, студенты, аспиранты. В группу школьники входят: Вася и Маша; студенты – Петя и Даша; аспиранты – Ира и Коля. Создать следующие разрешения: школьники могут все только просматривать студенты могут просматривать и изменять таблицы и просматривать запросы аспиранты могут все Для всех пользователей задать пароль входа в базу данных Вариант 4 Пользователи: Иванов, Петров, Сидоров, Васильев, Смирнов, Деточкин Группы: поставщики, потребители, таможня В группу поставщики входят: Иванов и Деточкин; потребители – Сидоров, Васильев и Смирнов; таможня – Петров и Смирнов. Создать следующие разрешения: поставщики могут просматривать таблицы Заказано и Товары потребители могут просматривать и изменять запросы таможня могут только просматривать форму заказы клиентов и таблицу заказано Для всех пользователей задать пароль входа в базу данных Вариант 5 Пользователи: Иванов, Петров, Сидоров, Васильев, Смирнов, Деточкин Группы: курс1, курс2, курс3. В группу курс1 входят: Иванов и Сидоров; курс2 – Петров, Васильев; курс3 – Деточкин. Смирнов не входит ни в одну из групп. Создать следующие разрешения: Курс1 может просматривать и изменять запросы и формы Курс2 может просматривать только таблицу Заказано Курс 3 Может делать все Деточкин не может ничего Для всех пользователей задать пароль входа в базу данных Вариант 6 Пользователи: 000101, 000102, 000103, 000104, 000105, 000106 Группы: операторы, бухгалтеры, менеджеры. В группу операторы входят: 000101 и 000103; бухгалтеры – 000106 и 000105; менеджеры – 000102. 000104 не входит ни в одну из групп. Создать следующие разрешения: операторы могут просматривать и изменять только таблицы бухгалтеры могут только просматривать формы менеджеры могут просматривать и изменять запросы 000104 не может ничего Для всех пользователей задать пароль входа в базу данных Вариант 7 Пользователи: Вася, Петя, Коля, Маша, Даша, Ира Группы: школьники, студенты, аспиранты. В группу школьники входят: Петя и Даша; студенты –Вася и Маша; аспиранты – Ира и Коля. Создать следующие разрешения: школьники могут все только просматривать студенты могут просматривать и изменять таблицы и просматривать запросы аспиранты могут все Для всех пользователей задать пароль входа в базу данных Вариант 8 Пользователи: Иванов, Петров, Сидоров, Васильев, Смирнов, Деточкин Группы: поставщики, потребители, таможня В группу поставщики входят: Иванов и Деточкин; таможня – Сидоров, Васильев и Смирнов; потребители – Петров и Смирнов. Создать следующие разрешения: поставщики могут только просматривать форму заказы клиентов и таблицу заказано потребители могут просматривать и изменять запросы таможня могут просматривать таблицы Заказано и Товары Для всех пользователей задать пароль входа в базу данных Вариант 9 Пользователи: Иванов, Петров, Сидоров, Васильев, Смирнов, Деточкин Группы: курс1, курс2, курс3. В группу курс1 входят: Иванов и Петров; курс2 – Сидоров, Васильев; курс3 – Смирнов. Деточкин не входит ни в одну из групп. Создать следующие разрешения: Курс1 может просматривать только таблицу Заказано Курс2 может просматривать и изменять запросы и формы Курс 3 Может делать все Деточкин не может ничего Для всех пользователей задать пароль входа в базу данных Вариант 10 Пользователи: 000101, 000102, 000103, 000104, 000105, 000106 Группы: операторы, бухгалтеры, менеджеры. В группу операторы входят: 000101 и 000102; бухгалтеры – 000106 и 000105; менеджеры – 000103. 000104 не входит ни в одну из групп. Создать следующие разрешения: операторы могут просматривать и изменять только таблицы бухгалтеры могут просматривать и изменять запросы менеджеры могут только просматривать формы 000104 не может ничего Для всех пользователей задать пароль входа в базу данных Вариант 11 Пользователи: Вася, Петя, Коля, Маша, Даша, Ира Группы: школьники, студенты, аспиранты. В группу школьники входят: Вася и Маша; студенты – Петя и Даша; аспиранты – Ира и Коля. Создать следующие разрешения: школьники могут все только просматривать студенты могут просматривать и изменять таблицы и просматривать запросы аспиранты могут все Для всех пользователей задать пароль входа в базу данных Вариант 12 Пользователи: Иванов, Петров, Сидоров, Васильев, Смирнов, Деточкин Группы: поставщики, потребители, таможня В группу поставщики входят: Иванов и Деточкин; потребители – Сидоров, Васильев и Смирнов; таможня – Петров и Смирнов. Создать следующие разрешения: поставщики могут просматривать таблицы Заказано и Товары потребители могут просматривать и изменять запросы таможня могут только просматривать форму заказы клиентов и таблицу заказано Для всех пользователей задать пароль входа в базу данных Контрольные вопросы: 1. 2. 3. 4. 5. Уровни защиты БД. Стандартные группы пользователей в MS ACCESS. Кто может изменять права доступа для пользователей? Что такое файл рабочих групп? Какими правами обладает пользователь, если он входит в несколько групп?