СТМ-Конвертер
advertisement
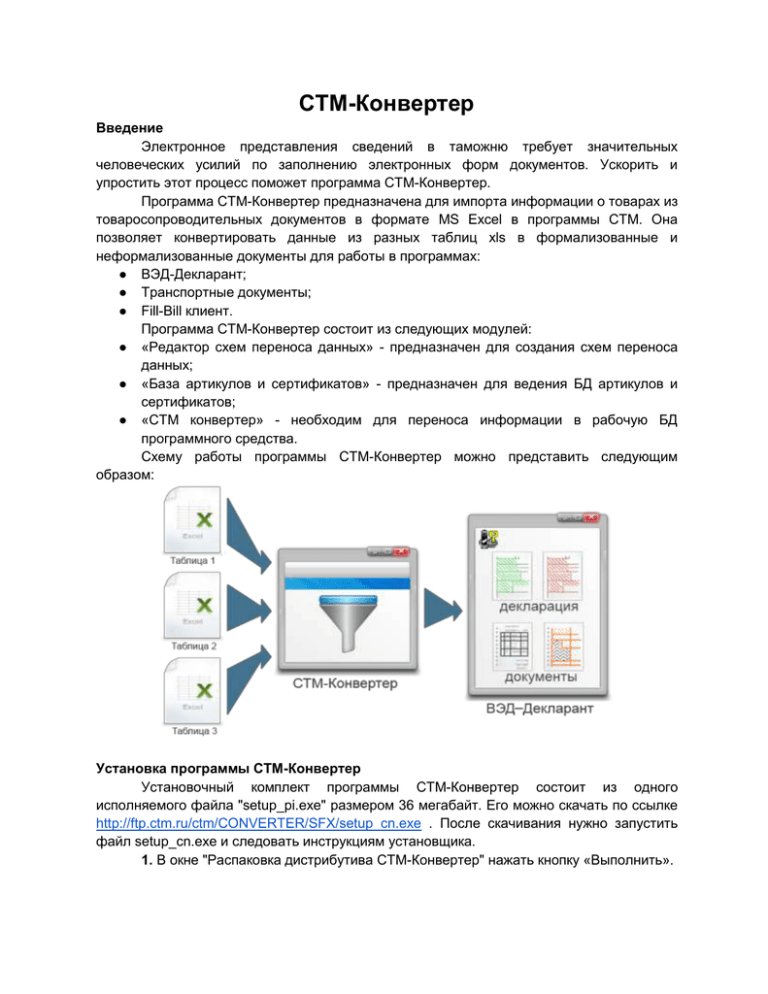
СТМ-Конвертер Введение Электронное представления сведений в таможню требует значительных человеческих усилий по заполнению электронных форм документов. Ускорить и упростить этот процесс поможет программа СТМ-Конвертер. Программа СТМ-Конвертер предназначена для импорта информации о товарах из товаросопроводительных документов в формате MS Excel в программы СТМ. Она позволяет конвертировать данные из разных таблиц xls в формализованные и неформализованные документы для работы в программах: ● ВЭД-Декларант; ● Транспортные документы; ● Fill-Bill клиент. Программа СТМ-Конвертер состоит из следующих модулей: ● «Редактор схем переноса данных» - предназначен для создания схем переноса данных; ● «База артикулов и сертификатов» - предназначен для ведения БД артикулов и сертификатов; ● «СТМ конвертер» - необходим для переноса информации в рабочую БД программного средства. Схему работы программы СТМ-Конвертер можно представить следующим образом: Установка программы СТМ-Конвертер Установочный комплект программы СТМ-Конвертер состоит из одного исполняемого файла "setup_pi.exe" размером 36 мегабайт. Его можно скачать по ссылке http://ftp.ctm.ru/ctm/CONVERTER/SFX/setup_cn.exe . После скачивания нужно запустить файл setup_cn.exe и следовать инструкциям установщика. 1. В окне "Распаковка дистрибутива СТМ-Конвертер" нажать кнопку «Выполнить». 2. В окне "Установка программы СТМ-Конвертер..." нажать кнопку «Установить». После окончания процесса установки появится соответствующий диалог: Работа с программой Работа с программой сводится к созданию схем переноса данных из excel-файла в целевой документ и запуску созданной схемы переноса. Ниже представлено описание этих процессов. Запуск программы СТМ-Конвертер происходит из программной группы СТМ (Пуск>Программы->СТМ->СТМ Конвертер->>СТМ Конвертер). Начальное окно программы выглядит так: Данное окно содержит следующие кнопки: 1. Редактор схем переноса. Нажатие кнопки приведет к появлению окна создания схем переноса данных. Далее это окно будет рассмотрено подробно. 2. База артикулов и сертификатов. Нажатие данной кнопки приведет к появлению окна редактирования базы артикулов и сертификатов. 3. Перенос данных. Нажатие данной кнопки приведет к появлению окна выбора схемы и выполнения переноса данных по этой схеме. Далее рассмотрим окно редактора схем переноса и ознакомимся с процессом создания схем. Окно “Редактор схем переноса данных” имеет следующий вид: Данное окно состоит сиз следующих элементов: 1. Главное меню. Главное меню состоит из следующих пунктов: ■ пункт меню «Файл» содержит в себе функциональные возможности по управлению схемами переноса данных; ■ пункт меню «Правка» предназначен для операций с информацией в таблицах в формате MS Excel; ■ пункт меню «Сервис» включает в себя служебные функции, связанные с обслуживанием и регистрацией программы; ■ пункт меню «Помощь» включает в себя модуль помощи по работе с программой; 2. Панель инструментов. Панель инструментов содержит кнопки быстрого доступа к основным возможностям программы; 3. Рабочая область. Рабочая область предназначена для выделения исходных элементов в документе MS Excel; 4. Работа с базой данных. На данной панели пользователь выбирает программу, документ и поля в которые нужно перенести данные из файла MS Excel. 5. Правила переноса. На данной панели отображаются правила переноса данных из MS Excel. Рассмотрим порядок работы с данным окном на следующем примере: требуется подготовить документы CMR в программе ВЭД-Декларант. Данные для CMR содержатся в файле MS Excel: Данный файл состоит из четырех блоков информации (массивов данных): ○ Заголовочная часть; ○ Список документов; ○ Список товаров; ○ Информация о местах; Настройка схемы переноса данных Далее рассмотрим порядок переноса данных из блока Заголовочная часть. Настройка переноса для других блоков информации происходит аналогично. Выделим в Excel-файле советующий блок данных и скопируем его в буфер обмена (Ctrl+C): Далее в окне “Редактор схем переноса данных” над рабочей областью нужно вызвать контекстное меню и выбрать в нем пункт “Вставить”: Результатом этих действий будет появление окна “Свойства правила переноса данных” в котором нужно нажать кнопку “ОК”: После закрытия окна “Свойства правила переноса данных” окно “Редактор схем переноса данных” примет следующий вид: Дальнейшим шагом будет выбор целевого документа. Для выбора целевого документа необходимо на панели работы с данными: - в поле Модуль выбрать “Формализованные документы (Декларант)”. Кроме этого в поле модуль доступны и другие модули: ВЭД-Декларант, БД Артикулов и сертификатов, Fill-Bill Клиент, КПС ПИ, ВЭД Склад; - в поле Документ выбрать “CMR”; После этих операций панель работы с базой данных будет отображать список полей документа CMR из программы ВЭД-Декларант: Далее для эффективного сопоставления нужно проанализировать этот список, а затем приступить к сопоставлению полей с данными excel-файла (левая часть окна редактора схем). Для выполнения сопоставления необходимо на панели работы с базой данных (правая часть окна) над нужным полем нажать левую кнопку мышки и, удерживая ее, перетащите название поле в нужную строку левой части окна. Аналогичного можно добиться и путем выделения двух соответствующих полей в правой и левой областях окна и нажатия кнопки «Выбрать». В случае успеха в столбце «Путь» появится информация о связанных полях и символ удаления связи. Далее по такому же прицепу необходимо выполнить сопоставление для оставшихся полей. После сопоставления всех полей окно редактора схем примет примерно такой вид: На этом сопоставления можно считать завершенным. Отметим, что при переносе данных полезно использовать вычисляемые поля, которые по своей сути являются источниками данных. С их помощью происходит преобразование данных или объединение значений из нескольких полей. Для создания вычисляемого поля необходимо зайти в пункт меню Правка->Добавить вычисляемое поле. Результатом этих действий будет окно Создание/редактирование вычисляемого поля, в котором нужно указать название нового поля и выбрать тип преобразования: Например, ниже представлено преобразование “Объединение строк”. Данное преобразование может быть полезно для заполнения поля с описанием товара: Перенос данных После настройки связей можно выполнять перенос данных. Для переноса данных в программу ВЭД-Декларант нужно на панели инструментов нажать кнопку «Выполнить перенос данных» и в последующем диалоге нажать кнопку “ОК”. Процесс переноса данных будет отображаться на панели «Протокол работы». По окончанию переноса данных появится сообщение, в котором будет указан номер документа, в который была перенесена информация: Открыв программу “ВЭД-Декларант” - “работа с документами”, можно убедиться, что данные успешно перенесены в документ: Заключение Как правило информация, поступающая от одного и того же частника ВЭД имеет некий стандартизированный вид и сохраненная схема переноса данных позволит обработать следующий документ от того же участника ВЭД с минимальными временными затратами. Для сохранения схемы выберите пункт меню «ФайлСохранить» В открывшемся окне «Сохранить как» укажите имя схемы и каталог, куда будет сохранена схема переноса. Для открытия сохраненной схемы данных требуется нажать кнопку «Файл – Открыть» и выбрать расположение файла. В результате сохраненные связи между полями таблицы и рабочей БД будут перенесены в новый документ, при этом блоки «Модуль» и «Документ» будут выбраны автоматически.