Инструкция по ЦМС
advertisement
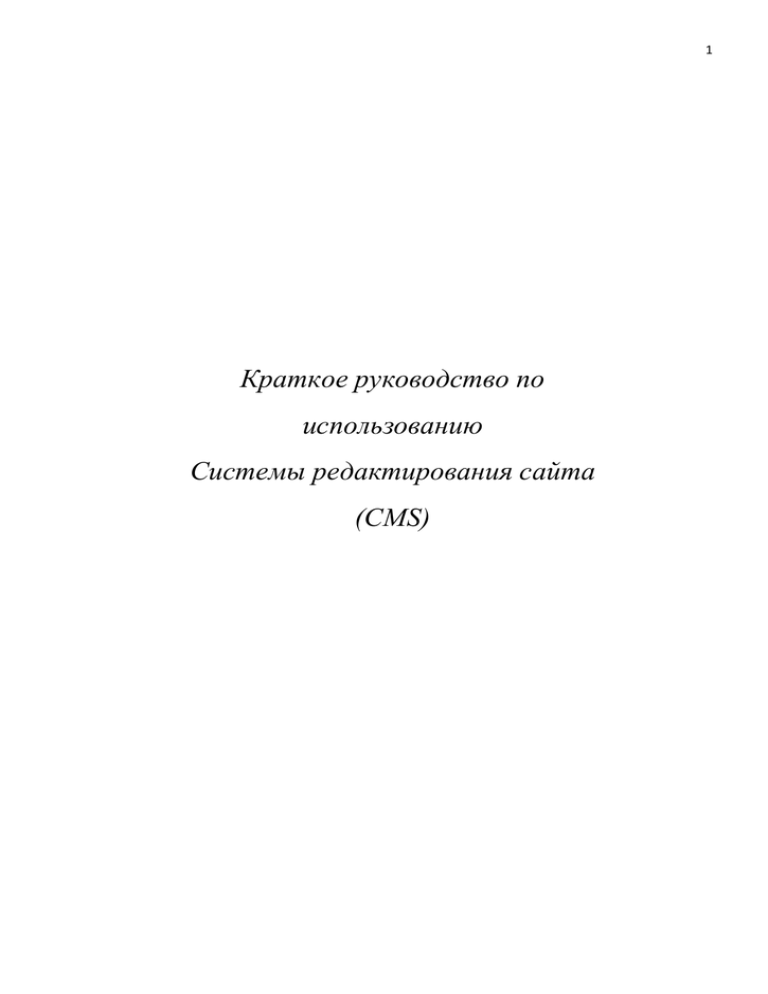
1 Краткое руководство по использованию Системы редактирования сайта (CMS) 2 Оглавление Введение .................................................................................................................................................. 3 1. Начало работы с Системой……………………………………………………………………………… 4 2. Знакомство с основными элементами системы редактирования......................................................... 5 3. Панель управления основными командами............................................................................................ 6 4. Работа с панелью управления ................................................................................................................. 6 Открытие страниц для редактирования ................................................................................................ 6 Изменение цвета, размера и стиля шрифта........................................................................................... 7 Строки и абзацы..................................................................................................................................... 8 Форматирование текста ......................................................................................................................... 8 Вставка изображений.............................................................................................................................. 8 Подписывание, «альтирование» изображений…………………………………………………………… 9 Вставка таблиц ...................................................................................................................................... 10 Вставка других элементов ..................................................................................................................... 11 Создание ссылок .................................................................................................................................... 11 Сохранение новых или отредактированных страниц ......................................................................... 12 5. Редактирование меню сайта.................................................................................................................. 13 Работа с меню сайта.............................................................................................................................. 13 Создание разделов и подразделов в меню сайта ................................................................................ 13 6. Удаление страниц, изображений и файлов ......................................................................................... 14 7. Завершение работы с системой............................................................................................................. 15 3 Вместо предисловия. Так как в своё время в сфере Информационных Технологий фактически присутствовал только один браузер – Интернет Експлорер (Internet Explorer), то Система Редактирования создавалась нашей компанией «с нуля» с учётом возможностей именно этого браузера. Сейчас же на рынке присутствует несколько крупных и десяток менее известных браузеров. На данный момент Интернет Експлорер (ИЕ) уже не является лидером. Максимально корректно Система CMS (ЦМС) работает на сегодня с ИЕ 9-й версии. А для того что бы обеспечить возможность работы с современными браузерами нашей компанией был выбран Мозила ФайрФокс (Mozilla Firefox), который является сейчас наиболее производительным и стабильным по оценкам независимых разработчиков. Однако в связи с заметным различием программной части Мозила ФайрФокс (МФФ) и Интернет Експлорер (ИЕ) наша Система Редактирования пока оптимизирована для работы с браузером Мозила ФайрФокс приблизительно на 90% по оценке наших программистов. Итак, мы рекомендуем для работы ИЕ 9-й версии, если же у Вас нет возможности использовать именно этот браузер, тогда Вам нужен либо ИЕ8, либо МФФ версии не ниже 30-й, но с оговоркой о не полной совместимости на данный момент ЦМС и этих браузеров. Использование других браузеров возможно на Ваш страх и риск. Итак: Для работы с CMS (ЦМС) Вам необходим интернет браузер, как отмечено выше, желательно ИЕ 9-й версии (хотя сайт, использованный для изображений-примеров редактировался с помощью МФФ) и базовые навыки работы с текстовым редактором, например MS WORD. 4 1. Начало работы с Системой Редактирования (ЦМС) В адресной строке браузера наберите имя Вашего сайта, слеш (косая черта) admin. На пример: http://ваш_сайт.где-то.иа/admin. После чего в появившихся полях необходимо ввести Ваши логин и пароль. 5 2. Знакомство с основными элементами системы редактирования Условно, рабочую область системы редактирования можно разделить на 3 части: 1 - Панель управления, которая содержит кнопки основных операций (создание, открытие страниц, вставка рисунков, файлов и т.п.) и кнопки для работы с текстом (выбор шрифта, размера и формы текста), а также другие функции. 2 - Основное поле редактирования (наполнение страницы, здесь мы видим 2 поля, ограниченных пунктирной рамкой, поле - название страницы и поле - текст страницы). 3 - Поле вертикального меню сайта (как правило, оно расположено в левой части экрана) 6 3. Панель управления основными командами Панель управления представляет собой набор кнопок с основными операциями, которые понадобятся для редактирования сайта. Наведя курсор на каждую из кнопок, мы можем увидеть подпись-подсказку, которая указывает на целевое предназначение данной кнопки. При входе в систему, по умолчанию открывается новая, пустая страница Вашего сайта. Для наполнения её текстом, можно использовать стандартный текстовый редактор - Блокнот, набрать в нём нужный текст и скопировать его на страницу, а можно набирать текст непосредственно на страничке в системе CMS. ОБРАТИТЕ ВНИМАНИЕ на то, что использовать вставку текстов из MS Office Word не рекомендуется (хотя это возможно). MS Word имеет своё, специфическое форматирование, которое отличается от форматирования веб-страниц. Копирование информации напрямую из Word может привести к потере содержимого страницы, ошибки с форматом текста и т.п., поэтому, если Вы хотите вставить текстовый фрагмент из Word на сайт, сначала скопируйте его в Блокнот, а затем уже из Блокнота копируйте на страницу сайта. (Блокнот удалит всё специфическое форматирование и невидимые символы) 4. Работа с панелью управления - Открытие страниц для редактирования Чтобы открыть страницы которые есть на сайте нажмите кнопку открыть на панели управления. В открывшемся Проводнике выберите нужную папку или файл. Для возвращения в папку верхнего уровня, в т.н. «корень» сайта, выбирайте папку с двумя точками (верхнюю строку). 7 - Изменение цвета, размера и стиля шрифта Чтобы изменить стиль шрифта, необходимо сначала выделить курсором ту часть текста, для которой нужно изменить стиль, затем нажать на панели инструментов соответствующую кнопку: [Ж] - жирный, [К] - курсив, [Ч] - подчеркнутый. Чтобы изменить цвет шрифта, нужно, опять же, выделить часть текста, нажать кнопку нужный цвет. и выбрать Чтобы изменить размер или тип шрифта, нужно выделить часть необходимого текста и выбрать в соответствующем меню требуемые параметры: 8 - Строки и абзацы Чтобы начать новый абзац, нажмите клавишу Enter. Чтобы перейти на новую строку, не обрывая абзац, нажмите комбинацию Shift+Enter. Можно увеличивать, или уменьшать отступ от левой и правой границы каждого отдельного абзаца. Для этого следует выделить часть абзаца (например, несколько слов) и нажать соответствующую кнопку на панели инструментов Красная строка автоматически не ставится, её можно сделать самому, вставив несколько пробелов. - Форматирование текста Чтобы изменить выравнивание абзаца (по краю, по центру, по ширине), необходимо сначала выделить часть абзаца (хотя бы несколько слов), а затем нажать соответствующую кнопку на панели инструментов . Чтобы вставить список, необходимо сначала ввести все элементы списка (набрать строки), каждую строку - с нового абзаца. После чего - выделить все набранные строки, и нажать кнопку "список" на панели инструментов. Аналогичным образом вставляется нумерованный список При этом номера пунктов (1., 2., ...) прописывать не нужно – они вставятся автоматически. Интервал между строчками напрямую изменить нельзя. Если это будет очень нужно, можно вручную добавить пустые строки, либо набрать фрагмент в Word, а затем оттуда скопировать на сайт. (Внимание! Копирование информации из Word и последующая вставка её на страницу может привести к потере данных на странице, используйте эту возможность осмотрительно!). - Вставка изображений Поставьте курсор на то место, куда нужно вставить рисунок, или выделите любой ненужный символ на этом месте. Нажмите кнопку «Вставить изображения» на панели инструментов. Выберите файл с изображением. Для этого нажмите в появившемся окошке Проводника кнопку «Обзор», и найдите файл на своем компьютере, после чего нажмите «Загрузить». Выбранное изображение появится в папке Проводника, то есть теперь оно уже в папке Вашего сайта, выделите его и нажмите «Вставить» - изображение появится на редактируемой страничке. 9 Допустимые типы файлов изображений: JPG, GIF, PNG, ограничение по размеру файла до 2 mb. Рекомендуемые – PNG. Имя файла должно содержать только латинские буквы без пробелов и знаков препинания. Исключение составляют тире и нижнее подчеркивание, используемые вместо пробелов. Рекомендация: Название изображению давайте такое, что бы по нему можно было понять, что же собственно изображено на «картинке». При необходимости заполните дополнительные поля для форматирования изображения, назначение которых указано ниже: Обтекание текстом - "отсутствует" или "изображение слева", или "изображение справа". Отступ по вертикали, отступ по горизонтали и толщина рамки - укажите в поле рядом необходимое Вам значение (если "толщина рамки" указана «0» - рисунок вставляется без рамки). - Подписывание изображений (т.н. Альтирование) Т.к. поисковые системы не распознают изображение визуально, для них используется описание «картинки» - текст, благодаря которому поисковый робот «понимает» что именно изображено на конкретной картинке. Также «Альтирование» полезно для ситуаций, когда если по каким либо причинам изображение на сайте не может подгрузиться, то появится подпись-описание самого изображения. Например на страничке размещена фотография автомобиля Ауди, но из-за медленного соединения, или ошибки в html-коде и т.п., данное изображение не загрузилось и если есть «альтирование», то вместо надписи на месте картинки типа 20150202kodak.png будет «подпись изображения» - audi r8 spyder или белый Ауди кабриолет. Подпись изображения и имя файла этого изображения – разные вещи. Для создания подписи (альтирования) изображения необходимо выделить нужное изображение и в Панели управления нажать кнопку «Изменение подписи изображения» 10 Для описания можно использовать как латинский алфавит, так и кириллический. - Вставка таблиц Поставьте курсор на то место, куда нужно вставить таблицу или выделите любой символ на этом месте. Нажмите кнопку "Вставить таблицу" формат таблицы. на панели инструментов. Выберите размер и Внимание! Созданные в ЦМС таблицы не могут быть отредактированы и формат заданный при их создании является конечным. Если Вам необходима таблица особого формата, её можно создать в Word и перенести в ЦМС. (Внимание! Копирование информации из Word и последующая вставка её на страницу может привести к потере данных на странице, используйте эту возможность осмотрительно!) 11 - Вставка других элементов (кнопки Панели управления) Можно вставить горизонтальную разделительную линию HTML-код , блок , форму или , нажав соответствующую кнопку на панели инструментов. - Создание ссылок Чтобы сделать фрагмент текста, или изображение гиперссылкой, выделите этот фрагмент и выберите на панели управления кнопку с необходимым Вам типом ссылки. А) Ссылка на web-страницу В открывшемся окне выберите существующую страницу в папках Вашего сайта, или введите адрес страницы в Интернет и нажмите кнопку «Сослаться». B) Ссылка на Email Поставьте курсор туда, где будет размещаться Ваша ссылка на электронную почту и нажмите кнопку «Сослаться на емайл». В появившемся окне укажите адрес электронной почты и нажмите “сослаться”. C) Ссылка на изображение Выделите курсором нужный текст и нажмите кнопку «Сослаться на изображение». В открывшемся окне выберите необходимое изображение и нажмите “сослаться”. Если изображение не загружено на сайт и находится у Вас на жестком диске, воспользуйтесь функцией “Загрузить новое изображение” в пункте Вставка изображений (см. выше). D) Ссылка на файл. Выделите курсором нужный текст и нажмите кнопку «Сослаться на файл». В открывшемся окне 12 выберите необходимый файл и нажмите “сослаться”. Тут же Вы можете загрузить файлы с Вашего жесткого диска на сайт. Для того чтобы изменить тип ссылки или заменить файл, (к примеру у Вас есть ссылка «прайс-лист» с электронной таблицей Excel, Вы изменили исходный файл, сохранив его под другим именем и хотите разместить его на месте предыдущей ссылки), необходимо выделить текст или изображение, которые были ссылкой и нажать кнопку на панели “Убрать ссылку”, после чего повторить процедуру создания ссылки. (примечание: если не убрать старую ссылку, то новая не будет работать). В любой момент работы над наполнением сайта, Вы можете, не сохраняя внесенных изменений, посмотреть результаты выполненных Вами действий. Для этого необходимо нажать кнопку «Посмотреть результат» на панели управления и в новом открывшемся окне Вы сможете проверить внесённые изменения. (может появиться сообщение о блокировке всплывающих окон, тогда отключите такую блокировку) - Сохранение новых или отредактированных страниц Для сохранения всех внесённых Вами изменений, необходимо нажать кнопку «Сохранить» 13 на панели управления. Если страница создаётся новая страница, при сохранении появится окно с предложением указать место сохранения файла. В строке «Создать папку» можно ввести название папки и при нажатии кнопки «Создать папку» она будет создана в текущей папке. Для сохранения копии имеющейся страницы используйте сочетание клавиши «Ctrl» и нажатия кнопки «Сохранить». Имейте ввиду что «Название страницы» и «Имя файла» это не одно и тоже. 5. Редактирование меню сайта - Работа с меню сайта Для того, чтобы добавить разделы или подразделы в навигационное меню сайта, а также изменить или удалить уже созданные необходимо перейти в режим редактирования меню сайта. Сделать это можно, нажав на кнопку на панели управления или же кликнув мышкой на самом меню. После этого Вы перейдёте непосредственно к окну редактирования меню. Данное диалоговое окно позволяет создавать разделы и подразделы в Вашем меню сайта. Каждый прямоугольный блок содержит в себе информацию о созданном разделе, а также панель управления ним. Редактор Меню общий для всех языковых версий сайта, т.е. все пункты меню идут последовательно, УКР-вертикальное меню-пункт-подпункт-РУС-вертикальное меню-пункт-подпункт и т.д. Наведя курсор мыши на каждую из кнопок, можно узнать о её назначении. - Создание разделов и подразделов в меню сайта Для создания самостоятельного раздела в Вашем меню, необходимо выбрать главный в иерархии раздел и нажать на его панели управления кнопку «Создать подраздел» 14 . В появившемся новом пункте, в пустом поле, Вы вводите название нового раздела и, при помощи кнопки подключаете ранее созданную страницу. Аналогично создаются и подпункты меню. В результате получается новый пункт меню, при выборе которого (при посещении сайта), мы переходим на определённую страницу. Кнопка позволяет включать/выключать отображение раздела в меню. Кнопка меняет расположение раздела по вертикали (то есть просто перемещает его в рамках одного уровня). Кнопка перемещает раздел по значимости (то есть можно разместить его как самостоятельный раздел, а можно – частью другого). Кнопка позволяет удалить существующий раздел. 6. Удаление страниц, изображений и файлов. Используя кнопку Вы можете удалять любые ненужные объекты – файлы, странички, картинки. В открывшемся окне выберите объект для удаления и нажмите «Удалить». 15 ВНИМАНИЕ! Действие данной кнопки отменить нельзя, и такого понятия как корзина, в ЦМС не существует. Удалённый объект удаляется сразу и полностью. Используйте функцию удаления очень внимательно. Учитывайте, что удалив например «не нужную» страничку, но не удалив ссылки на неё с других страниц или меню, при просмотре сайта, по этим ссылкам будет появляется пустая страница с сообщением о ошибке. 7. Завершение работы с системой Для завершения работы и выхода из системы, воспользуйтесь кнопкой Если вместо этого, Вы просто закроете окно браузера, то в течении 10 минут Ваш сеанс подключения к сайту будет ждать завершения и в это время Вы не сможете подключиться повторно. ВНИМАНИЕ! Одновременно в ЦМС может работать лишь один пользователь, это обусловлено параметрами защиты доступа к сайту. Мы искренне надеемся, что данный материал поможет Вам в кратчайшие сроки освоиться с Системой Редактирования и редактирование Вашего сайта будет простым и приятным! С уважением, Компания «Эффект»!

