Практическая работа 2. Управление электронными документами МЕЖДУНАРОДНЫЙ БАНКОВСКИЙ ИНСТИТУТ INTERNATIONAL BANKING INSTITUTE
advertisement
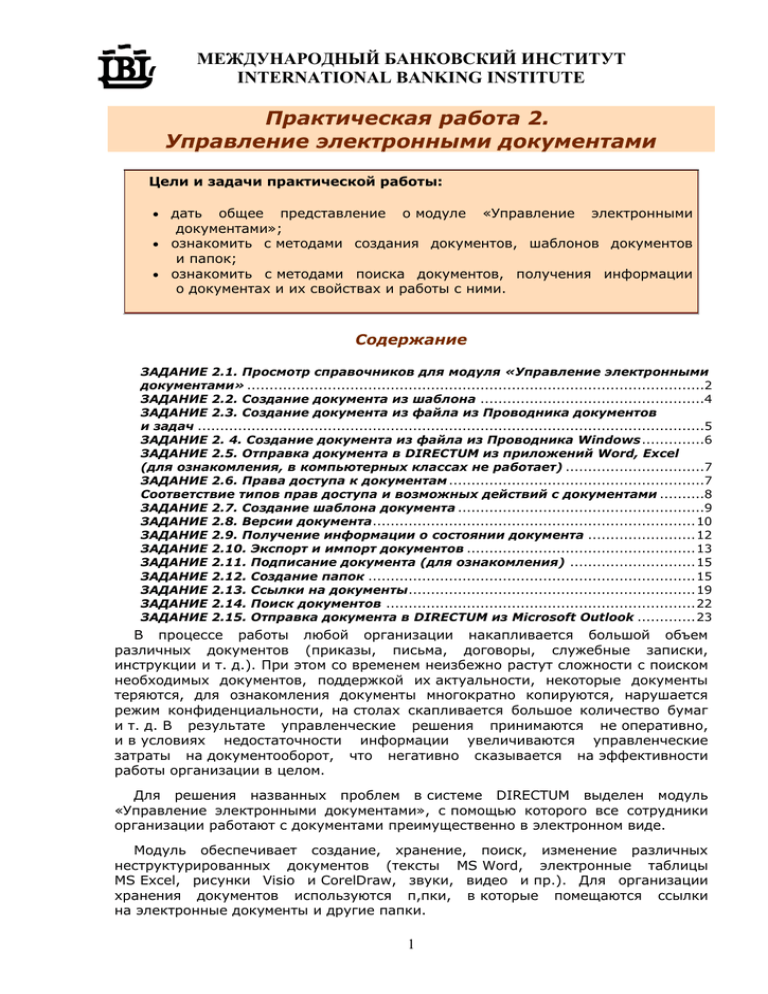
МЕЖДУНАРОДНЫЙ БАНКОВСКИЙ ИНСТИТУТ INTERNATIONAL BANKING INSTITUTE Практическая работа 2. Управление электронными документами Цели и задачи практической работы: дать общее представление о модуле «Управление электронными документами»; ознакомить c методами создания документов, шаблонов документов и папок; ознакомить с методами поиска документов, получения информации о документах и их свойствах и работы с ними. Содержание ЗАДАНИЕ 2.1. Просмотр справочников для модуля «Управление электронными документами» ......................................................................................................2 ЗАДАНИЕ 2.2. Создание документа из шаблона ..................................................4 ЗАДАНИЕ 2.3. Создание документа из файла из Проводника документов и задач .................................................................................................................5 ЗАДАНИЕ 2. 4. Создание документа из файла из Проводника Windows ..............6 ЗАДАНИЕ 2.5. Отправка документа в DIRECTUM из приложений Word, Excel (для ознакомления, в компьютерных классах не работает) ...............................7 ЗАДАНИЕ 2.6. Права доступа к документам .........................................................7 Соответствие типов прав доступа и возможных действий с документами ..........8 ЗАДАНИЕ 2.7. Создание шаблона документа .......................................................9 ЗАДАНИЕ 2.8. Версии документа ........................................................................ 10 ЗАДАНИЕ 2.9. Получение информации о состоянии документа ........................ 12 ЗАДАНИЕ 2.10. Экспорт и импорт документов ................................................... 13 ЗАДАНИЕ 2.11. Подписание документа (для ознакомления) ............................ 15 ЗАДАНИЕ 2.12. Создание папок ......................................................................... 15 ЗАДАНИЕ 2.13. Ссылки на документы ................................................................ 19 ЗАДАНИЕ 2.14. Поиск документов ..................................................................... 22 ЗАДАНИЕ 2.15. Отправка документа в DIRECTUM из Microsoft Outlook ............. 23 В процессе работы любой организации накапливается большой объем различных документов (приказы, письма, договоры, служебные записки, инструкции и т. д.). При этом со временем неизбежно растут сложности с поиском необходимых документов, поддержкой их актуальности, некоторые документы теряются, для ознакомления документы многократно копируются, нарушается режим конфиденциальности, на столах скапливается большое количество бумаг и т. д. В результате управленческие решения принимаются не оперативно, и в условиях недостаточности информации увеличиваются управленческие затраты на документооборот, что негативно сказывается на эффективности работы организации в целом. Для решения названных проблем в системе DIRECTUM выделен модуль «Управление электронными документами», с помощью которого все сотрудники организации работают с документами преимущественно в электронном виде. Модуль обеспечивает создание, хранение, поиск, изменение различных неструктурированных документов (тексты MS Word, электронные таблицы MS Excel, рисунки Visio и CorelDraw, звуки, видео и пр.). Для организации хранения документов используются п,пки, в которые помещаются ссылки на электронные документы и другие папки. 1 МЕЖДУНАРОДНЫЙ БАНКОВСКИЙ ИНСТИТУТ INTERNATIONAL BANKING INSTITUTE Одним из основных электронный документ. понятий, которым оперирует DIRECTUM, является Электронный документ — любая текстовая, звуковая, графическая и другая электронная информация, хранимая в исходном формате для того приложения, в котором она была создана. Каждый документ описывается с помощью карточки, аналогичной карточке документа в бумажном архиве. Каждый электронный документ состоит из текста (содержимого электронного документа) и карточки - формы, содержащей набор полей, описывающих документ (автор, тип документа, дата создания, корреспондент), которые могут быть использованы для поиска и группировки электронных документов. Все документы хранятся в едином хранилище системы. Это позволяет организовать одновременный доступ пользователей к одному документу. Доступ пользователей к документам осуществляется размещенных в папках Проводника документов и задач. с помощью ссылок, Контроль доступа к документам регулируется на уровне каждого документа с помощью назначения прав доступа к нему. Все действия над документом протоколируются и записываются в историю работы с документом, которую можно посмотреть в любой момент времени. Все документы, созданные в системе, можно найти с помощью поиска. Поиск возможен по всем полям карточки и по тексту документа. ЗАДАНИЕ 2.1. Просмотр справочников для модуля «Управление электронными документами» 1. Откройте Проводник документов и задач. 2. Найдите и просмотрите шаблоны документов ( Общая папка/Нормативные документы/Шаблоны документов ). Файлы с названием «Общий шаблон <программа>» предназначены для того, чтобы непосредственно из DIRECTUM создавать документы в указанных программах. Кроме этого есть шаблоны основных управленческих документов. Эти шаблоны с точки зрения технологии работы в среде Word не выдерживают никакой критики. Кроме этого многие из них не удовлетворяют требованиям стандарта ГОСТ Р 6.30-2003. Наиболее приличным здесь видится шаблон командировочного удостоверения. 3. Перейдите в Проводник компонент и откройте и просмотрите справочник Виды электронных документов ( Базовые модули/Настройка ). Справочник используется для группировки и классификации электронных документов. Вид электронного документа определяет для создаваемого документа: тип карточки (список и состав реквизитов) электронного документа, набор шаблонов для содержимого документа, жизненный цикл документа при создании, право подписи документов данного вида, а также в зависимости от вида формируется наименование документа. 2 МЕЖДУНАРОДНЫЙ БАНКОВСКИЙ ИНСТИТУТ INTERNATIONAL BANKING INSTITUTE 4. Откройте карточку электронного документа (все студенты открывают разные карточки по согласованию с преподавателем) и просмотрите ее вкладки и поля. Обязательные поля на карточке отмечены знаком «*». На закладке Описание указываются общие сведения о виде электронного документа: * Наименование — указывается наименование вида электронных документов. Данное поле используется при автоматическом формировании наименования документа для всех типов карточки, кроме типа карточки «Документы произвольной формы» — для него используется поле Шаблон наименования данного справочника. Шаблон наименования — шаблон наименования создаваемого электронного документа с типом карточки «Документы произвольной формы» (для остальных типов карточек наименование формируется автоматически на основании поля *Наименование данного справочника). Значение этого поля подставится в поле Наименование карточки электронного документа при его создании (далее меняется вручную). Описание — описание вида документа. *Код — уникальный код вида электронного документа. Заполняется автоматически, подставляя следующий по порядку номер, определенный в установках системы, или заполняется вручную. * Состояние — состояние записи. Возможные значения: «Действующая», «Закрытая». Используются только действующие записи справочника. На закладке Шаблоны указывается список электронного документа, доступных при его создании. шаблонов содержимого Поле-признак * Доступны все шаблоны — определяет, доступны ли для данного вида электронного документа все существующие шаблоны в системе (ДА) или используемые шаблоны ограничиваются заданным списком (НЕТ). 3 МЕЖДУНАРОДНЫЙ БАНКОВСКИЙ ИНСТИТУТ INTERNATIONAL BANKING INSTITUTE Шаблон эл. документа — задается список шаблонов, доступных для данного вида электронного документа. Значения выбираются из справочника Шаблоны электронных документов. 5. По согласованию с преподавателем укажите шаблон одного из электронных документов. На закладке Типы карточек указывается список карточек электронных документов, которые могут использоваться для данного вида документов. * Тип карточки эл. документа — задается список возможных типов карточек, определяющих состав реквизитов создаваемого электронного документа. Значения выбираются из справочника Типы карточек электронных документов. 6. Укажите тип карточки, если он не указан. Измените тип карточки по своему усмотрению. На закладке Жизненный автоматически присваиваемая создании. цикл задается первоначальной стадия версии жизненного цикла, документа при его Кроме стандартных кнопок, в карточке имеется кнопка Право подписи. При нажатии этой кнопки открывается окно, в котором задается перечень пользователей, имеющих право подписания документов данного вида электронноцифровой подписью. В левой части окна расположены все пользователи системы DIRECTUM, которым можно назначить право цифровой подписи электронных документов данного вида. Назначение права цифровой подписи пользователей из левой части окна в правую. осуществляется добавлением 7. Попробуйте задать право подписи, например, себе. 8. Включите в отчет скриншот измененной карточки. ЗАДАНИЕ 2.2. Создание документа из шаблона Создание нового документа в DIRECTUM осуществляется всегда на основании шаблона, например, «Бланк письма исходящего», «Общий шаблон документа для Word». Список шаблонов настраивается администратором. Использование шаблонов позволяет оформлять все документы организации в едином стиле и облегчает внесение изменений в бланки документов. Для создания электронного документа из шаблона можно воспользоваться одним из способов: выбрать в главном меню пункт Файл/Создать документ из шаблона; на панели инструментов для кнопки Создать вызвать встроенное меню и выбрать пункт Создать документ из шаблона ; нажать клавиши <Ctrl>+<N>; перейти в папку для документов в правом окне проводника и в свободной области окна вызвать контекстное меню и выбрать пункт Создать документ из шаблона. 4 МЕЖДУНАРОДНЫЙ БАНКОВСКИЙ ИНСТИТУТ INTERNATIONAL BANKING INSTITUTE В появившемся документа: на экране окне нужно заполнить параметры создания Поле * Вид электронного документа заполняется нужным видом документа из справочника Виды электронных документов, который позволяет классифицировать электронные документы и в дальнейшем облегчить их поиск, а также ограничить выбор параметров * Тип карточки и * Шаблон. Поле * Тип карточки заполняется из справочника Типы карточек электронных документов. Тип карточки определяет состав полей карточки электронного документа. Выбор ограничен теми карточками, для которых задан выбранный вид электронного документа (если он выбран). Если для вида электронного документа определен только один тип карточки электронного документа, то поле * Тип карточки заполняется автоматически при заполнении поля * Вид эл. документа. Поле * Шаблон заполняется выбором из справочника Шаблоны электронных документов. Выбор ограничен шаблонами, доступными для выбранного вида электронного документа (если он выбран). При установленном флажке Сохранить в текущей папке ссылка на созданный новый электронный документ будет автоматически помещена в текущую папку. В противном случае новый электронный документ создается в системе DIRECTUM без автоматического размещения ссылки на него в какую-либо папку. Найти такой документ можно будет только с помощью функции поиска. Если новый документ создается не в папке для документов или у пользователя отсутствуют права на изменение папки, в которой создается документ, то флажок Сохранить в текущей папке сброшен и закрыт от изменения. При установленном флажке Открыть документ созданный документ откроется сразу после сохранения его карточки, иначе новый электронный документ создастся в системе DIRECTUM без автоматического открытия. После нажатия кнопки ОК откроется карточка электронного документа, которую нужно заполнить. При нажатии кнопки Отмена все действия по созданию документа из шаблона будут отменены. 1. Создайте документ на основе шаблона и сохраните его в папке Избранное. Используйте шаблон исходящего письма. Помните, что вы посылаете письмо от своего филиала. В поле Тема напишите «Задание 2.2». 2. При заполнении карточки письма обратите внимание, как формируется название документа. Название документа изменить нельзя. 3. Наберите в документе небольшой текст (или скопируйте в документ текст этого задания) и сохраните документ. ЗАДАНИЕ 2.3. Создание документа из файла из Проводника документов и задач Возможность создания документа из файла используется, когда на внешнем носителе есть файл, который нужно перенести в DIRECTUM. Для создания электронного документа воспользоваться одним из способов: из внешнего файла можно Создание из Проводника документов и задач, Окна результатов поиска или Окна связанных документов и задач. Перенос из проводника Windows с использованием контекстного меню. 5 МЕЖДУНАРОДНЫЙ БАНКОВСКИЙ ИНСТИТУТ INTERNATIONAL BANKING INSTITUTE Перенос из проводника Windows с использованием Drag&Drop. Отправка документа из приложений Microsoft Word, Excel. Отправка документа в DIRECTUM из Microsoft Outlook. После выбора способа создания документа нужно инициировать процесс создания. В появившемся на экране окне необходимо заполнить параметры создания документа: В поле * Файл нужно, нажав кнопку обзора, указать файл в проводнике Windows, который будет переноситься в DIRECTUM. При способах создания документа «перенос документа из Проводника Windows» и «отправка из приложений Microsoft Word, Excel, Outlook» данное поле заполняется автоматически, и изменять его не рекомендуется. Поля * Вид электронного документа и * Тип карточки рассмотрены выше. Поле * Приложение-редактор автоматически заполняется приложением, в котором создан заносимый в DIRECTUM документ. Выбор ограничен приложениями, введенными в справочнике Приложения-редакторы, который доступен только администратору. Флажок Сохранить не доступен: при создании документа путем переноса документа из Проводника Windows; при отправке из приложений Microsoft Word, Excel, Outlook. При установленном флажке Удалить файл на диске после занесения документа в DIRECTUM файл на локальном диске компьютера автоматически будет удален. 1. Создайте и сохраните в папке Избранное документ из файла «Отчет по практике СЭД», созданного на первом занятии. Для этого выберите в главном меню пункт Файл/Создать документ из файла (можно также использовать меню кнопки Создать, клавиши <Ctrl>+<W> или контекстное меню). В теме документа укажите «Задание 2.3». ЗАДАНИЕ 2. 4. Создание документа из файла из Проводника Windows Внешние файлы можно переносить в систему DIRECTUM с помощью контекстного меню из проводника Windows. Этим способом можно переносить как один, так и несколько файлов. Для этого в Проводнике Windows нужно выделить переносимый файл (несколько файлов) и в контекстном меню выбрать Отправить в DIRECTUM. 1. Перенесите файл из своей сетевой папки в папку Избранное с помощью команды Отправить в DIRECTUM. Примечание. Следует учесть, что при этом ссылка на документ не попадет ни в одну папку, но документ можно будет найти поиском. Внешние файлы можно переносить в систему DIRECTUM из Проводника Windows с помощью технологии Drag & Drop. Этим способом можно переносить как один, так и несколько файлов. Для этого в Проводнике Windows необходимо выделить переносимый файл (несколько файлов), нажать на выделенных файлах левой кнопкой мыши и перетащить их в окно Проводника документов и задач. 6 МЕЖДУНАРОДНЫЙ БАНКОВСКИЙ ИНСТИТУТ INTERNATIONAL BANKING INSTITUTE Примечание. Проводник документов и задач должен быть предварительно загружен. Если переносить документы нужно в конкретную папку, то эта папка должна быть текущей. 2. Перенесите файл из своей сетевой папки в папку Избранное, используя технологию Drag & Drop. 3. При переносе откроется карточка документа. Заполните ее. Выберите тип карточки Техническая документация. Запишите наименование документа «Задание 2.4-Фамилия». ЗАДАНИЕ 2.5. Отправка документа в DIRECTUM из приложений Word, Excel (для ознакомления, в компьютерных классах не работает) Для документов, созданных в Microsoft Word или Microsoft Excel, есть возможность отправлять документы в DIRECTUM непосредственно из приложения. Если на вашем компьютере установлена клиентская часть DIRECTUM, то при работе в приложениях, зарегистрированных в DIRECTUM, в строке-меню приложения автоматически появляется новый пункт меню — DIRECTUM. 1. Откройте один из имеющихся у вас в сетевой папке файлов, созданных в приложении Excel. 2. Найдите в строке-меню новый пункт DIRECTUM. 3. Выберите команду DIRECTUM/Сохранить как новый документ. ЗАДАНИЕ 2.6. Права доступа к документам Права доступа к документам могут быть трех типов: Просмотр — можно только просматривать содержимое карточки и открывать документ для просмотра. Изменение — можно изменять содержимое карточки и текст документа, но нельзя изменять права доступа и удалять документ. Полный — можно производить любые действия с документом, включая изменение карточки, прав доступа и удаление документа (если только не установлен запрет на удаление пользователями документов и папок). В зависимости от типа прав доступа пользователь может осуществлять определенные действия с документом. Если пользователю не назначены права на документ, он не сможет найти его в хранилище и работать с ним. При создании документа автору автоматически назначаются полные права доступа. Но в дальнейшем эти права доступа могут быть при необходимости изменены. Назначение и изменение прав доступа к документу осуществляется в карточке документа, где всегда присутствует кнопка Права доступа. После ее нажатия откроется окно «Настройка прав доступа к электронному документу». 7 МЕЖДУНАРОДНЫЙ БАНКОВСКИЙ ИНСТИТУТ INTERNATIONAL BANKING INSTITUTE Добавление/Удаление пользователя/группы с помощью кнопок >, >>, <, <<. пользователей осуществляется Тип прав доступа для каждого пользователя указывается в столбце Тип прав в правой части окна и может быть изменен. Все последующие изменения прав доступа к документу могут осуществлять только пользователи, имеющие полный доступ к документу. Если у пользователя нет полных прав доступа к документу, то в карточке документа соответственно будет отображено сообщение. Таблица 1 Соответствие типов прав доступа и возможных действий с документами Действие Просмотр Изменени е Полный доступ Открытие для просмотра Да Да Да Редактирование текста Нет Да Да Просмотр карточки Да Да Да Редактирование карточки Нет 8 Да, но без Да, изменения включая прав доступа изменение прав доступа МЕЖДУНАРОДНЫЙ БАНКОВСКИЙ ИНСТИТУТ INTERNATIONAL BANKING INSTITUTE Копирование документа Да Да Да Нет Нет Да Создание версии документа Нет Да Да Просмотр истории документа Да Да Да Да Да Да Да Да Да Да Да Да Да Да Удаление документа, если не установлена настройка запрета на удаление для пользователей Просмотр документов связанных Пересылка копии по почте Пересылка вложения в задачу в качестве Экспорт документа Да, но без блокировки Импорт документа Нет Да Да Копирование ссылки Да Да Да Вставка ссылки Да Да Да Удаление ссылки Да Да Да Подписание ЭЦП Нет Да Да Шифрование документа Нет Нет Да 1. Установите для шаблона исходящего письма (задание 2.2) тип прав для участников своей группы — Изменение. Включите в отчет скриншот окна прав доступа. ЗАДАНИЕ 2.7. Создание шаблона документа Для формирования системы документации предприятия необходимо создать и сохранить в папке систему шаблонов различных документов вашего предприятия. Все они разрабатываются на основе прототипа — шаблона файла «Зоны реквизитов». 1. Создайте в папке Общая папка/Нормативные документы/Шаблоны документов шаблон документа на основе заранее созданного файла «Зоны реквизитов». 9 МЕЖДУНАРОДНЫЙ БАНКОВСКИЙ ИНСТИТУТ INTERNATIONAL BANKING INSTITUTE 2. Назовите шаблон именем «Зоны реквизитов-<Фамилия>». 3. Установите права доступа Только просмотр для участников своей группы. 4. Просмотрите доступные вам шаблоны «Зоны реквизитов» и обсудите в своей рабочей группе, какой бланк вы оставите для использования всей группой, что в нем надо подправить. 5. Участник, чей бланк победил в конкурсе, изменяет его имя (убирает фамилию, добавляет имя филиала). 6. Остальные участники отменяют права доступа к своему шаблону «Зоны реквизитов» другим участникам. 7. Создайте на основе шаблона «Зоны реквизитов» шаблон общего бланка внешних документов для вашего филиала, шаблон бланка внутренних документов. Сохраните в папке Шаблоны документов с именем «Общий бланквнеш <Фамилия>», «Общий бланк-внутр <Фамилия>». 8. Установите права доступа Только просмотр для участников своей группы. ЗАДАНИЕ 2.8. Версии документа С течением времени состояние документов изменяется. Практически для всех документов можно выделить три основных этапа жизненного цикла: сначала документ разрабатывается, согласовывается и утверждается; затем наступает период действия, на этом этапе документ имеет силу и непосредственно используется в работе; по истечении срока действия документа или появления нового документа, предназначенного для тех же целей, документ устаревает. В соответствии с этапами жизненного цикла документов в системе предусмотрена возможность задания одного из трех состояний для каждой версии документа: В разработке, Действующая или Устаревшая. Этап жизненного цикла всего документа, имеющего несколько определяется автоматически по следующей схеме приоритетов: если имеется хотя бы одна действующая документ имеет состояние Действующая; 10 версия документа, версий, то весь МЕЖДУНАРОДНЫЙ БАНКОВСКИЙ ИНСТИТУТ INTERNATIONAL BANKING INSTITUTE если нет ни одной действующей версии, но имеется хотя бы одна версия в разработке, то документ имеет состояние В разработке; если все версии документа являются устаревшими, то документ имеет состояние Устаревшая. Документ в разработке помечается курсивом, устаревший документ оформляется зачеркиванием. Задание этапа жизненного цикла версии документа осуществляется в окне получения информации о состоянии документа (см. ниже). Первоначальное значение этапа жизненного цикла присваивается документу при его создании на основе данных справочника Виды электронных документов. Версия электронного документа — это очередной вариант документа. Понятие версии относится к содержимому документа, но не к его карточке. Каждая версия может находиться на определенной стадии жизненного цикла : в разработке, действующая, устаревшая. У каждого документа может быть неограниченное количество версий. Версия создается на основании одной из уже существующих и изначально содержит ее полный текст. Версии электронного документа имеют ряд особенностей: версия не является самостоятельным объектом, у всех версий одного документа одна карточка, поэтому на все версии документа переносятся свойства самого документа, в том числе права доступа; нельзя удалить версию документа; нельзя создать ссылку на версию (о ссылках в последующих заданиях); действие Отправить копию вкладывает в письмо копию только одной (выбранной) версии документа; при наличии нескольких версий у документа операции открытия документа, копирования документа, экспорта и импорта (см. далее) выполняются по отношению к выбранной версии, окно выбора версии открывается сразу после начала выполнения операции. Для создания версии текущего документа можно выбрать в главном меню пункт Действия/Создать версию либо соответствующую команду в контекстном меню. Для создания версии электронного документа необходимо выполнение ряда условий: Пользователь должен иметь права на изменение документа. Если нет прав на изменение, то пункт меню Создать версию будет недоступен. создания версии документа он не должен быть открыт редактирования. В момент для Если документ уже открыт для редактирования, то будет выдано соответствующее предупреждение: «Невозможно создать версию. Электронный документ ... редактирует пользователь <Имя пользователя)>». Если нужно получить уведомление после закрытия этого документа другим пользователем, то необходимо нажать кнопку Да, иначе нажать Нет. В момент создания версии документа он не должен быть экспортирован с блокировкой. Если документ соответствующее предупреждение. 11 экспортирован, будет выдано МЕЖДУНАРОДНЫЙ БАНКОВСКИЙ ИНСТИТУТ INTERNATIONAL BANKING INSTITUTE После выбора пункта Создать версию откроется окно выбора параметров создаваемой версии: В поле * На основе версии предлагается выбрать версию, текст которой перенесется во вновь создаваемую. Если на момент создания новой версии у документа уже имеется более одной версии, то можно нажать кнопку обзора и выбрать нужную версию либо ввести часть примечания к выбираемой версии или указать ее номер и нажать < Enter >. В поле Примечание можно изменить заданное по умолчанию примечание к новой версии. При установленном флажке Открыть версию вновь созданная версия откроется для редактирования в приложении-редакторе этого документа после нажатия кнопки ОК. 1. Договоритесь с участниками группы, кто с чьим исходящим письмом будет работать. 2. Сначала автор документа открывает свой документ, а напарник по работе пробует создать версию документа и видит сообщение. Включите в отчет скриншот данного сообщения. После чего автор закрывает документ и дает возможность создать версию. 3. Для созданного ранее документа (исходящее письмо, задание 2.2) создайте новую версию. Примечание заполните произвольно. В текст созданной версии внесите изменения. Сохраните версию. 4. Поручите еще одному участнику группы создать версию на основе этого же документа. ЗАДАНИЕ 2.9. Получение информации о состоянии документа Возможность получения информации о состоянии документа позволяет быстро посмотреть общие сведения о документе: количество и состояние версий (подписано или нет, этап жизненного цикла каждой версии, размер версии, автор версии). Чтобы посмотреть информацию о состоянии электронного документа, можно выделить ссылку на документ и воспользоваться одним из способов: выбрать в главном меню пункт Файл/Состояние документа; в контекстном меню выбрать пункт Состояние документа; нажать клавиши <Alt>+<Enter>; нажать кнопку на панели инструментов. После инициализации действия электронного документа. откроется 12 окно информации о состоянии МЕЖДУНАРОДНЫЙ БАНКОВСКИЙ ИНСТИТУТ INTERNATIONAL BANKING INSTITUTE В окне в виде списка перечислены все версии документа, при этом каждая версия выделяется шрифтом в зависимости от этапа жизненного цикла. Для каждой версии документа указано: наличие подписи (если подпись есть, то в поле П отображается значок «ключ»); номер версии; примечание к версии; дата и время последнего ЧЧ:ММ:СС; размер версии в байтах; автор версии. изменения версии в формате ДД.ММ. ГГГГ В этом окне можно выполнить следующие действия; изменить этап жизненного цикла версии документа; подписать версию; получить информацию о подписях; изменить примечание к версии. Для изменения этапа жизненного цикла версии необходимо выделить версию, выбрать в меню Файл один из пунктов: В разработке, Действующая или Устаревшая (или соответствующие кнопки на панели инструментов, или в контекстном меню). Чтобы подписать версию, нужно ее выделить и выбрать пункт меню Подпись/Подписать (или соответствующие кнопки на панели инструментов, или в контекстном меню). Для получения информации о подписях нужно выбрать пункт меню Подпись/Информация о подписях (или соответствующие кнопки на панели инструментов, или в контекстном меню). В результате на экране появится окно, содержащее информацию о подписях всех версий документа. Примечание. В настоящее время возможность подписания документов в СЭД DIRECTUM не установлена. Для того чтобы изменить примечание к версии документа, необходимо выбрать пункт меню Файл/Изменить примечание (или соответствующие кнопки на панели инструментов, или в контекстном меню); 1. Просмотрите информацию о своем документе (исходящее письмо, задание 2.2). Включите в отчет скриншот окна. 2. Измените состояние жизненного цикла некоторых версий документа. ЗАДАНИЕ 2.10. Экспорт и импорт документов Экспорт документа дает возможность «выносить» документ за пределы хранилища системы DIRECTUM, например для редактирования документа на домашнем компьютере. Экспорт может осуществляться с блокировкой документа в системе или без блокировки. Если документ заблокирован, то доступ к документу ограничен только для чтения, независимо от типа прав доступа 13 МЕЖДУНАРОДНЫЙ БАНКОВСКИЙ ИНСТИТУТ INTERNATIONAL BANKING INSTITUTE пользователей. Удалить документ, экспортированный с блокировкой, нельзя. Экспорт без блокировки не ограничивает доступ к документу в системе. Для экспорта документа с блокировкой необходимо выполнение ряда условий: Пользователь должен иметь права на редактирование документа. На момент экспорта документ НЕ должен быть открыт для редактирования. На момент экспорта документ НЕ должен быть экспортирован с блокировкой. Для выполнения экспорта документа нужно выбрать в главном меню пункт Действия/Экспортировать (или в контекстном меню ). После инициирования экспорта документа появится окно Экспорт электронного документа. В поле * Версия указывается версия документа, подлежащая экспорту. По умолчанию выбирается версия с наибольшим номером (последняя). Можно выбрать любую другую версию документа из существующих. В поле * Имя файла указывается полное имя файла, в который предполагается поместить выбранную версию. Его можно изменить по кнопке обзора. При установленном флажке С блокировкой документ будет блокирован. Об успешном завершении экспорта будет свидетельствовать соответствующее сообщение: «Экспорт электронного документа <наименование документа> успешно завершен». Примечание. Не рекомендуется экспортировать документ сразу на сменные носители информации (дискеты и другие), так как пути для экспорта сохраняются. Если необходимо записать документ на сменный носитель информации, рекомендуется сначала экспортировать его на локальный или сетевой диск, а потом скопировать на носитель. Найдите в справочной системе DIRECTUM информацию об импорте документов. Договоритесь с участниками группы о совместном выполнении задания (попарно). При выполнении последующих пунктов каждый будет и напарником и автором!!! Сначала автор открывает свой документ, а напарник пытается его экспортировать. Включите в отчет скриншот появившегося сообщения. После этого автор закрывает документ. Напарник экспортирует с блокировкой версию документа (созданную им) в свою сетевую папку. Автор пытается открыть экспортированный документ и получает предупреждение. Включите в отчет скриншот появившегося сообщения. Напарник открывает документ, делает в нем изменения и сохраняет в сетевой папке. Напарник импортирует документ в DIRECTUM. Автор открывает и просматривает импортированный документ. 14 МЕЖДУНАРОДНЫЙ БАНКОВСКИЙ ИНСТИТУТ INTERNATIONAL BANKING INSTITUTE ЗАДАНИЕ 2.11. Подписание документа (для ознакомления) Ознакомьтесь в руководстве пользователя с разделом Электронно-цифровая подпись. Подпишите (попробуйте) последнюю версию своего документа. ЗАДАНИЕ 2.12. Создание папок Проводник документов и задач — одна из основных компонент системы DIRECTUM, предназначенная для работы с папками, документами, задачами и заданиями. Структура и состав доступных объектов индивидуально для каждого пользователя. определяется правами доступа Назначение папок В папку Входящие автоматически помещаются ссылки на новые входящие задания, уведомления и задания-контроль (тема следующих занятий), адресованные пользователю. Если сотрудник замещает какого-либо сотрудника (замещение устанавливает администратор), то в эту папку автоматически добавляется ссылка на папку Входящие замещаемого сотрудника. При этом рядом с названием папки указывается имя замещаемого сотрудника, например: Входящие Соколов Н. Е. (SOKOL). В папке Избранное пользователь размещает используемые личные папки и рабочие документы. ссылки на наиболее часто В Общей папке содержатся объекты, которые необходимы в работе большинству сотрудников организации. Изменять состав Общей папки могут только пользователи, имеющие соответствующие права. Создание папки Помимо предопределенных папок, существующих в системе DIRECTUM, каждый пользователь может создавать свои папки, как для личного пользования, так и доступные другим пользователям. Чтобы создать папку, можно воспользоваться одним из способов: в главном меню нужно выбрать Файл/Создать папку; во встроенном меню — кнопки (найдите); на панели инструментов выбрать пункт Создать папку; используя контекстное меню, выбрать пункт Создать папку. При этом необходимо установить тип папки. Для папки, которая будет содержать документы, нужно выбрать пункт Документы, для папки, которая будет содержать задачи, — Задачи, для папки, которая будет содержать задания, — Задания. После выбора типа папки откроется заполнить необходимые реквизиты. 15 карточка папки, в которой нужно МЕЖДУНАРОДНЫЙ БАНКОВСКИЙ ИНСТИТУТ INTERNATIONAL BANKING INSTITUTE Карточка папки Карточка папки автоматически открывается в процессе создания новой папки или может быть открыта пользователем из Проводника документов и задач. * Наименование — указывается название папки. Оно должно отражать суть содержимого папки. * Создал — заполняется автоматически именем пользователя, создающего папку. Поле только для просмотра. * Тип папки — заполняется автоматически значением, выбранным автором при создании папки. Может содержать одно из значений: Документы, Задачи, Задания. Поле только для просмотра. Примечание — поле может содержать пояснения и другую информацию на усмотрение пользователя. к папке, ее назначение Создано — заполняется автоматически текущей датой и временем в формате ДД.ММ.ГТТТ ЧЧ:ММ:СС. Поле только для просмотра. * Изменено — заполняется автоматически датой и временем последнего сохраненного изменения папки в формате ДД.ММ.ГТТТ ЧЧ:ММ:СС. Под изменением папки подразумевается изменение одного из полей карточки или прав доступа к папке. Поле только для просмотра. Кнопка Права доступа позволяет пользователей к текущей папке. назначать и изменять права доступа Назначение прав доступа Права доступа к папкам могут быть трех типов: просмотр; изменение; полный доступ. В зависимости от типа прав доступа пользователь может осуществлять определенные действия над папкой. Если пользователю не назначены права на папку, он не сможет найти ее в хранилище и работать с ней. 16 МЕЖДУНАРОДНЫЙ БАНКОВСКИЙ ИНСТИТУТ INTERNATIONAL BANKING INSTITUTE При создании папки автору автоматически назначаются полные права доступа. Замещающий имеет те же права, что и замещаемый. Назначение и изменение прав доступа к папке осуществляется в карточке папки, где всегда присутствует кнопка Права доступа. После ее нажатия откроется окно Настройка прав доступа к папке. Для добавления пользователей из левой части окна в правую нужно выделить пользователя/группу пользователей в общем списке в левой части окна и переместить их в правую часть. Для назначения прав пользователю можно также указать его в правой части окна в поле Пользователь/Группа, выбрав из встроенного справочника пользователей. Также можно осуществить из таблицы прав доступа. удаление пользователя/группы пользователей Примечание. В списке пользователей, имеющих права на папку, всегда должен присутствовать пользователь с полными правами доступа. Если полные права доступа у всех пользователей убрать, то при сохранении окна настройки прав доступа будет выдано сообщение: Хотя бы один пользователь должен иметь полные права на папку! 1. Откройте Проводник документов и задач. 2. В папке Входящие просмотрите возможные поля (колонки), которые предлагаются для работы с входящими заданиями. Сделайте видимыми и расположите поля в следующем порядке: Т, С, !, Состояние, Конечный срок, Тема, Инициатор. Остальные поля не должны быть видны. 3. Установите сортировку по полю Состояние, Конечный срок (по возрастанию, по убыванию). 4. В папке Избранное сделайте видимыми и расположите поля в следующем порядке: Т, Наименование, Автор, Дата. Остальные поля сделайте невидимыми. 5. Установите сортировку по автору и наименованию, в алфавитном порядке. 6. Найдите в помощи (открывается по клавише F1 ) информацию по настройке свойств проводника (группировка и настройка колонок). 7. В папке Избранное создайте папку для документов Документы в работе. 8. В папке Избранное создайте папку для задач Важные задачи. Назначьте на нее полный доступ для любого пользователя (на выбор). 9. Создайте папку для заданий Мои задания. 10. Измените название папки для заданий на Несрочные задания. 11. Для группы пользователей (на выбор) назначьте доступ на просмотр папки Документы в работе. Что означают поля (столбцы) с обозначениями П, S, Т, С, ! ? Открытие содержимого папки Открыть содержимое папки можно из любого окна, в том числе из левой части проводника, из правой части проводника, из окна поиска папок. 17 МЕЖДУНАРОДНЫЙ БАНКОВСКИЙ ИНСТИТУТ INTERNATIONAL BANKING INSTITUTE Открыть папку можно в текущем окне или в новом окне. При открытии папки в новом окне будет открыто окно Проводника документов и задач, в котором текущая папка будет являться верхним уровнем в дереве папок. Для открытия содержимого папки нужно воспользоваться одним из способов: сделать папку текущей и выполнить пункт главного меню Файл/Открыть/Открыть или Файл/Открыть/Открыть папку в новом окне; сделать папку текущей и нажать клавиши <Shift>+<Enter>, при этом содержимое будет открыто в новом окне; сделать папку текущей и нажать клавишу < Enter >, при этом содержимое будет открыто в текущем окне; выполнить двойной щелчок мыши на нужной папке, при этом содержимое будет открыто в текущем окне; сделать папку текущей и выполнить пункт контекстного меню Открыть или Открыть папку в новом окне. Открытие из левой части проводника имеет некоторые особенности: содержимое можно открыть либо в правой части проводника (для этого достаточно сделать папку текущей), либо в новом окне (главное меню Файл/Открыть/Открыть папку в новом окне, контекстное меню Открыть папку в новом окне, клавиши <Shift>+<Enter>). Удаление папки Операция удаления папки предполагает ее физическое удаление из системы, включая автоматическое удаление всех ссылок на нее. После удаления папки ее нельзя будет найти с помощью поиска. При удалении папки удаляются все содержащиеся в ней ссылки. Удаление ссылок на объекты, содержащиеся в папке, не приводит к удалению этих объектов из системы. Для удаления папки можно воспользоваться одним из способов: выбрать в главном меню пункт Файл/Удалить папку/задачу Файл/Удалить папку/документ в зависимости от типа текущей папки; в контекстном меню выбрать пункт Удалить папку. или Для удаления папки должен быть выполнен ряд требований: 1. Пользователь должен иметь полные права доступа на папку. Если у пользователя нет прав, то функция удаления папки будет недоступна. 2. На момент удаления карточка папки не должна быть открыта для редактирования. Если папка уже открыта для редактирования, будет выдано соответствующее предупреждение. 3. Должно быть установлено разрешение на удаление пользователями папок из системы. Администратор системы имеет возможность запретить пользователям удаление папки. Если установками определен этот запрет, то возможность удаления папок будет недоступна. Для удаления папки нужно ссылку на нее отправить администратору системы вложением в задачу с просьбой удалить папку. Удалите папку Несрочные задания. 18 МЕЖДУНАРОДНЫЙ БАНКОВСКИЙ ИНСТИТУТ INTERNATIONAL BANKING INSTITUTE ЗАДАНИЕ 2.13. Ссылки на документы Обращение пользователей к папкам, документам, задачам и заданиям осуществляется посредством ссылок. С помощью перемещения, копирования, удаления и вставки ссылок каждый пользователь имеет возможность организовать свою систему размещения ссылок на папки, документы, задачи и задания. Примечание. Документ, папка, задача или задание может не иметь ни одной ссылки, но это не означает его удаление из системы. В таком случае доступ к этому объекту возможен только через поиск. Работать со ссылками можно как из Проводника документов и задач, так и из окна связанных документов, окна связанных задач, окна результатов поиска и окна вложений в задачу. Работа со всеми ссылками вне зависимости от того, на какой объект они указывают (задача, задание, документ, папка), осуществляется одинаково. Действия по удалению, копированию и перемещению, применимые к одной ссылке, могут быть применены и к группе выделенных ссылок. Примечание. Существуют ссылки на записи справочников. использоваться только в окне вложения в задачах и заданиях. Они могут Все возможности работы со ссылками (кроме копирования, которое доступно всегда) ограничиваются типом папки и правами доступа пользователя к папке, к которой применяется действие. При невозможности осуществить действие недоступные кнопки и пункты меню затеняются. Перемещение ссылок Возможность перемещения ссылок позволяет быстро размещать ссылки на объекты в разных папках для организации удобного доступа к папкам, документам, задачам и заданиям. Аналогично работе в проводнике Windows c файлами и папками, чтобы переместить выделенную ссылку, нужно перетащить ее мышью (Drag&Drop) в нужную папку. То же действие с нажатой клавишей <Ctrl> приведет к копированию ссылки. В папку можно вставить ссылку либо на документ, либо на задачу, либо на задание в соответствии с типом папки. Вставить в папку одного типа ссылку на объект другого типа невозможно. Переместить ссылку в папку, на которую у пользователя есть права только на просмотр, невозможно. Копирование ссылок в буфер Копирование ссылок позволяет размещать ссылки в буфере для последующей их вставки: в одну или несколько папок; в окно связанных документов; в задачу в качестве вложения; в окно связанных задач; в любое из приложений, поддерживающих гиперссылки (при работе с документами Microsoft Word, сообщениями Microsoft Outlook), если установлен сервер Web-доступа DIRECTUM. Копирование ссылок возможно из Проводника документов и задач, окна связанных документов, окна связанных задач, окна результатов поиска. Это позволяет удобно организовать работу с объектами системы. 19 МЕЖДУНАРОДНЫЙ БАНКОВСКИЙ ИНСТИТУТ INTERNATIONAL BANKING INSTITUTE Чтобы скопировать из способов: выделенную ссылку, нужно воспользоваться одним выбрать в главном меню пункт Правка/Копировать ссылку; нажать на панели инструментов соответствующую этому действию кнопку (найдите); нажать клавиши <Ctrl>+<C>; использовать перетаскивание мышью (Drag&Drop) при нажатой клавише <Ctrl>, что позволяет сразу вставить ссылку в нужную папку; в контекстном меню на выделенной ссылке выбрать пункт Копировать ссылку. Примечание. С помощью перетаскивания мышью (Drag&Drop) ссылки можно копировать не только в проводнике документов и задач, но и на рабочий стол, в письмо электронной почты, в проводник Windows. Также возможно копирование ссылки на электронный документ Microsoft Word или Microsoft Excel непосредственно во время работы с ним. Для этого нужно в меню приложения-редактора выбрать пункт главного меню DIRECTUM/Скопировать ссылку в буфер. Вставка ссылок Возможность вставлять ссылки позволяет пользователю размещать ранее скопированные в буфер обмена ссылки в удобном для работы порядке. Вставить ссылку можно в выделенную папку Проводника документов и задач, в задачу в качестве вложения, в Окно связанных документов (только ссылку на документ). Если установлен сервер Web-доступа DIRECTUM, то можно вставлять ссылки в любом приложении, поддерживающем гиперссылки (в документах Microsoft Word, Microsoft Excel, сообщениях Microsoft Outlook). Функция вставки ссылок активизируется только после копирования ссылки и при условии наличия у пользователя необходимых прав доступа к папке, в которую осуществляется вставка. А если вставка осуществляется в Окно связанных документов, то при наличии прав на изменение соответствующего документа. Вставлена будет только скопирована последней. та ссылка или группа ссылок, которая была Чтобы вставить ссылку в папку Проводника документов и задач или в Окно связанных документов (только ссылку на документ), можно воспользоваться одним из способов: выбрать в главном меню пункт Правка/Вставить ссылку; нажать соответствующую этому действию кнопку (найдите) на панели инструментов; нажать клавиши <Ctrl>+<V>; в папке, в контекстном меню, не находясь ни на одном объекте, выбрать пункт Вставить ссылку. Если пользователь не имеет прав на изменение папки, в которую вставить ссылку, то данные действия будут недоступны. 20 хочет МЕЖДУНАРОДНЫЙ БАНКОВСКИЙ ИНСТИТУТ INTERNATIONAL BANKING INSTITUTE Если ссылка на вставляемый объект уже содержится в папке, то ссылка вставлена не будет. В папку можно вставить ссылку либо на документ, либо на задачу, либо на задание в соответствии с типом папки. Вставить в папку одного типа ссылку на объект другого типа невозможно. Вставить скопированную ссылку при работе в другом приложении, поддерживающем гиперссылки, можно одним из следующих способов: нажав клавиши <Ctrl>+<V>; через пункт контекстного меню Вставить; через пункт главного меню Правка/Вставить; выполнив порядок действий: o выделить часть текста, который будет ссылаться на объект DIRECTUM; o выбрать пункт меню Вставка/Гиперссылка; o в открывшемся окне в строку ввода Введите имя файла или Webстраницы вставить из буфера обмена скопированную ссылку и нажать ОК. Удаление ссылок Функция удаления ссылок позволяет удалить ненужную ссылку на объект из папки Проводника документов и задач, Окна связанных документов или области вложений в задачу/задание. Примечание. Удаление ссылки не означает удаления объекта. Объект может не иметь ни одной ссылки в проводнике документов и задач, но его, тем не менее, можно будет найти, используя поиски. Возможность удаления ссылок доступна только при наличии у пользователя прав на изменение папки, из которой производится удаление или, если удаление ссылки осуществляется из Окна связанных документов, при наличии прав на изменение текущего документа. Если удаление ссылки недоступно для данного пользователя, соответствующие кнопки и пункты меню будут затенены. Чтобы удалить выделенную ссылку, можно воспользоваться одним из способов: выбрать в главном меню пункт Правка/Удалить ссылку; нажать на соответствующую кнопку (найдите) на панели инструментов; нажать клавишу <Del>; в контекстном меню выбрать пункт Удалить ссылку. После этого на экран будет выведено сообщение для подтверждения удаления. Для подтверждения удаления ссылки нажмите кнопку ОК. Отказаться от удаления ссылки можно кнопкой Отмена или клавишей <Esc>. 1. Скопировать ссылку на созданный ранее документ. Перейти на другой документ, скопировать в буфер. Перейти в папку Документы в работе, вставить ссылки из буфера. 2. Скопировать в буфер несколько ссылок, вставить ссылки в папку Документы в работе. 21 МЕЖДУНАРОДНЫЙ БАНКОВСКИЙ ИНСТИТУТ INTERNATIONAL BANKING INSTITUTE 3. Создать новую папку для документов Исходящие документы. Перетащить ссылку из папки Документы в работе в папку Исходящие документы. 4. Включить в отчет скриншот содержимого папки, содержащей наибольшее количество документов. 5. Перетащить ссылку из папки Документы в работе в папку Примеры (находится в папке Общая папка). 6. Удалить любую ссылку на документ. 7. Удалить любую ссылку на папку. ЗАДАНИЕ 2.14. Поиск документов В системе хранится множество папок, документов, задач и заданий. Чтобы найти нужную информацию по конкретной теме, можно поискать ее в подпапках папки «Общая», но данный поиск не всегда эффективен, если заранее не известно, в каких папках должен лежать документ или задача. Если поиск по тематике в папках не результативный, то нужно воспользоваться одним из поисков, представленных в пункте главного меню Поиск Проводника документов и задач. Поиски делятся на: 1. Специальные поиски — при выполнении этих поисков параметры не запрашиваются, поиски имеют названия, которые определяют, что будет выдано в результате, данные поиски настраиваются разработчиком. Вызываются только из пункта главного меню Поиск. В их число входят: мои последние измененные документы; мои последние измененные задачи; мои последние измененные задания; мои последние измененные папки; мои входящие незавершенные задания; мои исходящие незавершенные задачи; находится в папках (вызывается по контекстному меню на ссылке). 2. Произвольные поиски — запрашивают параметры поиска. В качестве параметров могут быть любые реквизиты карточек объектов, а также некоторые данные по истории работы с объектом. Вызываются из пункта главного меню Поиск, с использованием кнопки, клавишами. В их число входят: поиск поиск поиск поиск документов; задач; заданий; папок. 3. Настроенные поиски могут запрашивать параметры, настраиваются администратором системы. Вызываются из пункта главного меню Поиск. При выполнении произвольных поисков открывается окно запроса параметров. Для заполнения значения может использоваться ввод данных непосредственно в поле Значение или в поле окна. Открываемые окна будут разными в зависимости от типа значения поля. Различаются окна только полями для ввода значений. После заполнения этих полей становится доступна кнопка Добавить, при нажатии на которую 22 МЕЖДУНАРОДНЫЙ БАНКОВСКИЙ ИНСТИТУТ INTERNATIONAL BANKING INSTITUTE заполняется поле Значения. Таким образом, можно задать несколько значений и указать Способ объединения значений. Если указан способ объединений И, то в результате будут выданы ссылки на объекты, которые удовлетворяют всем из перечисленных значений. Если указан способ объединений ИЛИ, то в результате будут выданы ссылки на объекты, которые удовлетворяют хотя бы одному из перечисленных значений. Если указан способ объединений ВСЕ, КРОМЕ, то в результате будут выданы ссылки на объекты, которые не удовлетворяют ни одному из перечисленных значений. При нажатии на кнопку ОК окно ввода значения будет закрыто, активным станет окно задания параметров поиска. При нажатии на кнопку Отмена параметры поиска не будут сохранены, окно ввода значения будет закрыто, активным станет окно задания параметров поиска. 1. Сформировать поиск Мои последние измененные документы. 2. Найти все документы, созданные в Word. 3. Ссылки на все найденные документы разместить в одной из личных папок. 4. Найти все документы, хранящиеся в базе данных системы DIRECTUM. 5. Сформировать поиск по разным параметрам (на выбор): Тип документа, Создал, Дата редактирования и т. д. 6. Включить в отчет количество документов. скриншот результата поиска, давшего наибольшее 7. Изменить предыдущий поиск, добавив дополнительный параметр, например Автор. 8. Сформировать поиск по названию, например Васильева, по части названия Вас. 9. Сформировать контекстный поиск по слову «договор». 10. Сформировать контекстный поиск по фразе. 11. Сформировать контекстный поиск для вывода списка договоров продаж (в тексте встречаются слова «договор» и «продажа» с разными окончаниями). ЗАДАНИЕ 2.15. Отправка документа в DIRECTUM из Microsoft Outlook При использовании в качестве почтовой программы Microsoft Outlook есть возможность сохранять в DIRECTUM как сами письма, так и вложения в них. После установки системы DIRECTUM в главном меню Microsoft Outlook и в главном меню открытого письма появляется пункт DIRECTUM. В таблице приведены справочные данные по работе Outlook. Пункт меню Пояснение Сохранить текст Документ в DOS-формате (письма формата HTML, письма как документ RTF ) или TXT-формате (письма формата TXT). Карточка документа частично заполнена данными из письма (поля Тема, Партнер и Контактное лицо ) 23 МЕЖДУНАРОДНЫЙ БАНКОВСКИЙ ИНСТИТУТ INTERNATIONAL BANKING INSTITUTE Сохранить как документ вложение Сохранить с клиентом контакт Аналогично сохранению документа из приложения Создается новая запись в справочнике Контакты с клиентами, открывается ее карточка, в ней часть полей уже заполнена: Описание — всегда сохраняется текст пришедшего электронного письма; Контактное лицо — если его электронный адрес есть в системе DIRECTUM (его данные есть в справочнике Контактные лица организаций), то данные этого контактного лица будут заполнены; Организация — подставится организация, к которой принадлежит это контактное лицо. Если контактных лиц в письме было несколько, то в поле Организация подставится организация первого найденного контактного лица Выбрать получателей Подстановка в адрес отправляемого письма (поля Кому или Копия ) электронного адреса контактного лица данными из справочника Контактные лица организаций Поиск контактных лиц Поиск в системе DIRECTUM контактных лиц, приславших текущее письмо. При выборе этого пункта появится окно ввода параметров Следует учесть, что при сохранении писем и их вложений из Microsoft Outlook ссылка на созданный в DIRECTUM документ не попадет ни в одну папку, документ можно будет найти поиском. Договоритесь с участниками другой рабочей группы и перешлите попарно друг другу письма с вложениями. При получении письма сохраните текст письма, сохраните вложение, сохраните контакт с клиентом. 24
