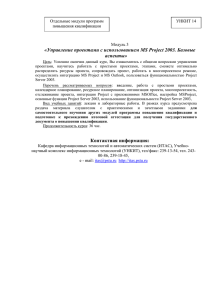ms Project
advertisement
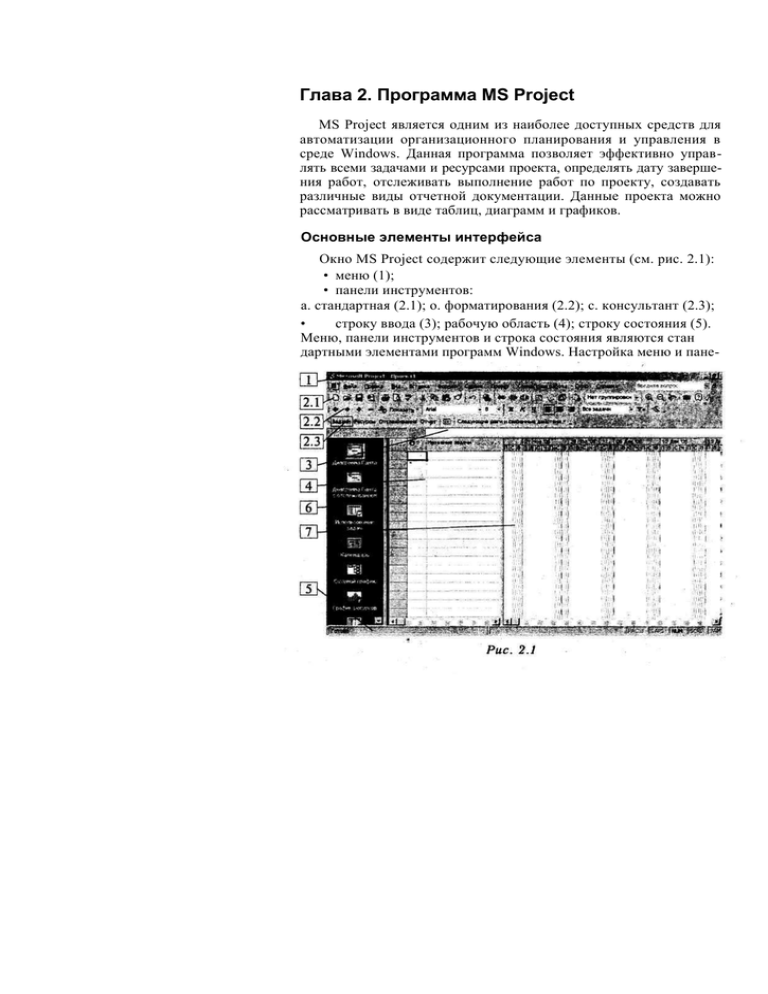
Глава 2. Программа MS Project
MS Project является одним из наиболее доступных средств для
автоматизации организационного планирования и управления в
среде Windows. Данная программа позволяет эффективно управлять всеми задачами и ресурсами проекта, определять дату завершения работ, отслеживать выполнение работ по проекту, создавать
различные виды отчетной документации. Данные проекта можно
рассматривать в виде таблиц, диаграмм и графиков.
Основные элементы интерфейса
Окно MS Project содержит следующие элементы (см. рис. 2.1):
• меню (1);
• панели инструментов:
а. стандартная (2.1); о. форматирования (2.2); с. консультант (2.3);
•
строку ввода (3); рабочую область (4); строку состояния (5).
Меню, панели инструментов и строка состояния являются стан
дартными элементами программ Windows. Настройка меню и пане-
лей инструментов осуществляется щелчком правой кнопки мыши
по соответствующему объекту и выбором в контекстном меню пункта Настройка (Customize). Можно скрыть строку состояния, выбрав в меню команду Сервис — Параметры (Tools — Options), закладка Вид (View) и сбросив флажок Строка состояния (Status bar).
В MS Project существуют различные способы представления3 информации по проекту. Панель представлений (6) и собственно представление проектных данных (7) расположены в рабочей области (4).
Панель представлений (вызывается на экран в меню Вид — Панель представлений (View — View Bar)) содержит значки с названиями представлений, щелкая по которым, можно переключаться
между различными представлениями.
По умолчанию для нового проекта устанавливается представле|
ние в виде диаграммы Гантта 4 (Gantt Chart).
Для того, чтобы изменить представление по умолчанию, надо
выбрать в меню команду Сервис — Параметры (Tools — Options),
закладка Вид (View) и изменить вид в строке Представление по
умолчанию (рис. 2.2).
Основные стандартные представления для ввода, редактирования и получения информации о задачах даны в табл. 2.1.
Основные стандартные представления для ввода, редактирования и получения информации о ресурсах даны в табл. 2.2.
3
Представление — это способ отображения проектных данных для просмотра и
редактирования, который может сочетать в себе таблицы, диаграммы и формы.
4 Генри Гантт (1861—1919) — ученик основоположника теории
управления Ф. У. Тейлора, первый разработчик графической интерпретации
тактического плана реализации проекта.
Перед созданием нового проекта необходимо настроить рабочую среду проекта. Большинство настроек устанавливается в
диалоговом окне Сервис — Параметры (Tools — Options).
Например, выбрать в меню команду Сервис — Параметры (ToolsOptions), закладка Планирование (Schedule) и установить
следующие опции:
• Показывать единицы назначений в виде: процентов (Show
assignment units as: Percentage).
• Новые работы начинаются: В день начала проекта (New tasks
start on: Project start date).
• Длительность вводится: в днях (* можно задать длительность
в других измерениях — минутах, часах, неделях) (Duration is
entered: in Days).
• Трудозатраты вводятся в часах (* можно задать длительность
в других измерениях) (Work is entered: in Hours).
• Тип задач по умолчанию: Фиксированная длительность (* можно
задать другой тип задач — Фиксированный объем ресурсов или
Фиксированные трудозатраты) (Default task type: Fixed duration).
• Снять флажок у опции Новые задачи имеют фиксированный
объем работ (New tasks are effort driven) — иначе назначение
нового ресурса задаче приведет к уменьшению времени на ее
исполнение (рис. 2.3).
Планирование проекта
Планирование начинается с определения проекта, т. е. описания его основных характеристик. Затем составляется список задач,
вех и список необходимых для выполнения задач ресурсов. И, наконец, производятся назначения, после чего можно произвести
анализ и оптимизацию проекта.
При запуске программы MS Project автоматически создается
файл нового проекта. Определим основные характеристики проекта, выбрав в меню команду Проект — Сведения о проекте
(Project — Project Information).
Проект можно планировать двумя способами: от даты начала
проекта или от даты окончания. Способ планирования определяется раскрывающимся списком Планирование от (Schedule from) в
диалоговом окне Сведения о проекте (Project Information)
(рис. 2.4).
В соответствии с выбранным способом планирования в этом
же окне можно зафиксировать либо дату начала проекта (Start
date), либо дату окончания проекта (Finish date). Здесь же в раскрывающемся списке Календарь (Calendar) выбирается один из
трех возможных вариантов календаря работ: Standard (Стандартный, т. е. с 8-часовым рабочим днем), 24 Hours (Круглосуточный), Night Shift (Ночной, т. е. круглосуточный с перерывами).
Настройка календаря
Выбрать в меню команду Сервис — Параметры (Tools — Options), закладка Календарь (Calendar) и установить нужные параметры календаря для проекта (рис. 2.5):
• День начала недели: Понедельник (Weeks starts on: Monday).
• Месяц начала финансового года: Январь (Fiscal year stars in:
January).
• Время начала по умолчанию: 8:00 (Default start time: 8:00).
• Время окончания по умолчанию: 17:00 (Default end time:
17:00).
Если настройки стандартных календарей (рабочий день с 8:00
до 17:00) не подходят для данного проекта, можно настроить рабочий календарь для текущего проекта (или для отдельных ресурсов проекта). Выбрать команду Сервис — Изменить рабочее время
(Tools — Change Working Time). В появившемся окне диалога в
раскрывающемся списке Для (For) выбрать для какого из ресурсов (или для календаря проекта) вносятся изменения рабочего
времени. Для переключения между месяцами надо использовать
полосу прокрутки, а для выбора дня — щелкнуть по нему мышью
(рис. 2.6).
Глава 3. Планирование работ
Одна из основных задач планирования проекта заключается в
том, чтобы как можно точнее оценить сроки исполнения и стоимость работ, необходимых для достижения цели проекта. После
того, как составлен список задач по проекту, оценивается длительность каждой из них и выделяются ресурсы, необходимые для
их выполнения. Затем оценивается стоимость и сроки исполнения
каждой задачи. После сложения этих параметров можно оценить
общую стоимость и срок выполнения проекта.
i'
Создание списка задач
План работ лучше всего составлять (и редактировать) в представлении Диаграмма Гантта (Gantt Chart) (рис. 3.1).
* Можно изменить временную шкалу диаграммы ,дважды щелкнув
левой кнопкой мыши по заголовочной части диаграммы. В появившемся окне диалога Шкала времени (Timescale) на закладке Верхний
уровень выбрать количество отображаемых уровней, на закладке
Средний уровень установить в качестве выбранных единиц, например, Недели, а на закладке Нижний уровень — Дни.
Для вставки новой задачи перед некоторой существующей
задачей — выбрать в меню команду Вставка — Новая задача
(Insert — Insert Task).
Для удаления задачи выбрать в меню команду Правка — Удалить задачу (Edit — Delete Task).
Задание вехи отличается от задания задачи только длительность
работ. У вехи — длительность 0 дней.
Для просмотра и редактирования информации о задаче выбрать,
в меню команду Проект — Сведения о задаче (Project — Task Information) (рис. 3.2), или щелкнуть два раза левой кнопкой мыши по.
названию задачи, или нажать на панели инструментов кнопку .
Общ*
I Прмьлстмгми >
Рм<рем
t
|
«шпшмю
|
Начало проекта
Иссл-е техн. базы «коль
В Оснащение ПК
Закупка компьютеров
21,
7
Установка ПК и ПО
Обучение учителей
Завершение проекта
Гчамктъ;|||ОИ«м>«мш л ■ ■ |..ищиш
Рис. 3.1
Для добавления задачи в план проекта нужно установить курсор в таблицу слева от диаграммы и ввести название задачи в поле
Название задачи (Task Name). После этого символизирующий задачу отрезок появится на диаграмме справа.
* Можно изменить ширину столбцов (и строк) таблицы, устанавливая мышку на границе столбца в области заголовка таблицы.
Рис. 3.2
Закладка Общие (General) содержит наименование задачи, ее
длительность, процент выполнения, дату начала и завершения работы и ее приоритет.
Закладка Предшественники (Predecessors) содержит список
задач, а также тип связи между задачами.
• Закладка Ресурсы (Resources) содержит список ресурсов за-:
дачи и количество используемых ресурсов»
• Закладка Дополнительно (Advanced) содержит длительность
задачи, тип ограничения и тип задачи.
• Закладка Заметки (Notes) позволяет делать заметки к указанной задаче.
Выполнение задачи можно разбить во времени. Для этого используется кнопка Прервать задачу . После нажатия кнопки
сделать двойной щелчок левой кнопкой мыши на отрезке, изображающем задачу на диаграмме Гантта.
Задача разобьется во времени — на диаграмме Гантта будет
представлена двумя отрезками (рис. 3.3), величину которых можно
изменять, подхватив их левой кнопкой мыши.
Структурирование списка задач
Для структурирования списка задач используются кнопки На
уровень выше (Outdent) и На уровень ниже (Indent) на панели
инструментов Форматирование (Formatting). Чтобы поместить
задачу на более низкий уровень структуры (сделать подзадачей),
надо установить курсор на строку с задачей и нажать на па-
нели инструментов кнопку со стрелкой вправо {*можно использовать сочетание клавиш Alt+Shifts+стрелка вправо). Для
перемещения задачи на более высокий (предыдущий) уровень
структуры надо нажать кнопку со стрелкой влево (*можно
использовать сочетание клавиш Alt+Shift+стрелка влево). Для
визуального сжатия или расширения списка задач используются
кнопки «-» (Hide Subtasks) и «+» (Show Subtasks).
Определение связей между задачами
Связь между двумя задачами определяет каким образом время
начала или завершения одной задачи влияет на время начала или
завершения другой. Задача, влияющая на другую, называется
Предшественник (Predecessor), а задача, зависящая от другой, называется Последователь (Successor). Одна связь может объединять
только две задачи, но у одной задачи может быть несколько связей
с другими задачами. Использование связей между задачами позволяет определить все основные даты в проекте (начало и окончание
выполнения задачи, начало или окончание проекта), а также автоматически перепланировать все даты в проекте при изменении
любого временного параметра (начала, окончания, длительности).
В MS Project есть четыре типа связей между задачами:
1. Окончание-начало (ОН) — наиболее распространенный тип
связи между задачами (устанавливается в программе по
умолчанию), при которой задача В не может начаться
раньше, чем завершена задача А.
2. Начало-начало (НН) — обозначает зависимость при которой
задача В не может начаться до тех пор, пока не началась задача А.
3. Окончание-окончание (00) — обозначает зависимость при
которой задача В не может быть закончена до тех пор, пока
не завершена задача А.
4. Начало-окончание (НО) — обозначает зависимость при
которой задача В не может закончиться до тех пор, пока не
началась задача А.
Для создания связей надо выделить две задачи (в случае несмежных задач при выборе второй задачи нажать кнопку <Ctrl>) и
применить один из следующих способов:
• выбрать в меню команду Правка — Связать задачи (Edit
— Link tasks);
нажать на панели инструментов кнопку Связь;
• непосредственно на диаграмме Гантта потащить мышку (при
нажатой левой кнопке) от предшествующей задачи к последующей.
* По умолчанию в MS Project устанавливается связь типа ОН.
Для изменения типа связи надо дважды щелкнуть на связи
(стрелка, соединяющая задачи на диаграмме Гантта) и провести
изменения в появившемся диалоговом окне Зависимость задач
(j,ask Dependency), Иногда зависимость между задачами бывает
сложнее, чем устанавливаемые стандартные связи. Для определения таких зависимостей существуют дополнительные временные
параметры: время запаздывания задачи (lag time) и время опережения (lead time). Эти параметры можно также задать в диалоговом
окне Зависимость задач (Task Dependency). В поле Запаздывание
(Lag) надо ввести положительное значение для времени запаздывания и отрицательное — для времени опережения (рис. 3.4).
окне диалога Сведения о задаче (Task Information) на закладке Общие
(General). В этом случае введенная дата будет жестко привязана к
задаче, и изменение даты начала или окончания проекта не приведет
к автоматическому перемещению задачи. Поэтому при планировании
в MS Project следует управлять положением задач на временной оси с
помощью связей.
Ограничения
Если надо привязать задачу к определенной дате, это можно
сделать при помощи элемента Ограничение (Constraint). Введение
ограничений снижает гибкость при перерасчете плана проекта,
что иногда бывает необходимо. В MS Project выделяется несколько
типов ограничений (см. табл. 3.1) в зависимости от того, насколько
они влияют на гибкость расчетов.
Для удаления связи надо выделить обе задачи и применить
один из следующих способов:
• выбрать в меню команду Правка — Разорвать связи задач
(Edit — Unlink tasks);
• нажать на панели инструментов кнопку Связь ;
• двойным щелчком левой кнопки мыши по связи открыть
диалоговое окно Зависимость задач (Task Dependency) и
нажать в нем кнопку Удалить.
* Не следует при работе с MS Project определять дату начала или
окончания задач путем выбора нужной даты в поле Начало (Start) в
В проектах, планируемых от даты начала, по умолчанию все задачи имеют ограничения вида «Начать как можно раньше», а в
проектах, планируемых от даты окончания — «Начать как можно
позже».
Изменять ограничения по умолчанию можно, вводя дату начала
или окончания задачи в таблице при вводе, а также используя
закладку Дополнительно (Advanced) в диалоговом окне Сведения о
задаче (Task Information), поле Тип ограничения (Constraint).
Повторяющиеся задачи
Многие проекты включают задачи, которые выполняются peгyлярро. Например, подготовка отчетов или совещания при
директоре. Для описания таких задач в плане проекта, в MS Project
имеется средство построения повторяющейся задачи.
Для того, что создать повторяющуюся задачу надо выбрать
строку, в таблице задач, выше которой требуется вставить повторяющуюся задачу и выбрать в меню команду Вставка — Повторяющаяся задача (Insert-Insert Recurring Task). На экране, появится
окно диалога Сведения о повторяющейся задаче (Recurring Task
Information) (рис. 3.5), в котором надо ввести наименование задачи, длительность задачи, периодичность выполнения, дату начала и окончания выполнения повторяющейся задачи.
Особенностью повторяющейся задачи является возможность
раскрытия входящих в нее отдельных задач и определения для
каждой подзадачи дополнительных ресурсов.
Итоговые (суммарные задачи)
Когда состав работ задан, известна длительность каждой из задач, надо определить общую информацию о длительности всего
проекта. Получить ее сложением длительности всех задач нельзя,
т к они могут частично выполняться одновременно, а значит, общая длительность проекта не равняется общей длительности его
задач.
Для этого в MS Project можно создать специальную итоговую
(суммарную) задачу, предназначенную для объединения всех активных проектных задач. Она отображается на диаграмме Ганнта
особым цветом и программа особым образом работает с ней.
Чтобы отобразить итоговую (суммарную) задачу прoeктa надо
выбрать в меню команду Сервис - Параметры (Tools - Options),
закладка Вид (View) и установить флажок в поле Показывать суммарную задачу проекта (Show project summary/task). Суммарная задача отобразится в таблице задач с названием, взятым из поля Название (Title) в свойствах файла; номер суммарной задачи в проекте равен нулю.
Глава 4. Планирование ресурсов
После того как; определен состав задач, надо определить, кто эти
задачи будет исполнять, и какое оборудование будет использоваться.
Для этого надо ввести в план проекта список ресурсов и
информацию о них, а затем распределить эти ресурсы между
задачами.
Планирование ресурсов начинается с определения состава ресурсов, т.е. составления списка людей и оборудования, необходимого для выполнения проектных работ.
Создание списка ресурсов
Для создания списка ресурсов надо выбрать представление
Лист ресурсов (Resource Sheet) на панели представлений (рис. 4.1).
Элемент списка ресурсов включает:
• название ресурса (Resource Name);
• тип ресурса (Туре) — трудовой (если ресурс является
сотрудником) или материальный (если ресурс — оборудование);
если не установлено значение этого поля, другие поля таблицы
редактировать не удастся;
• единицы измерения материалов (Material Label) — задаются
только для материальных ресурсов;
• краткое название, ресурса (например, инициалы для трудового
ресурса);
• название группы (Group) — если надо объединить ресурс в
какую-либо группу;
• максимальное количество единиц (Max Units) — т. е. ту
часть рабочего времени, в течение которого данный ресурс
Ь1
может быть занят в задаче;
• стандартную ставку оплаты ресурса (Std. Rate);
• сверхурочную ставку оплаты ресурса (Ovt. ,Rate);
• Оплату персонала можно вводить в расчете на единицу времени
— минута, час, день, неделя, год. По умолчанию используется
почасовая оплата. Изменить стандарт оплаты и единиц можно, вы
брав команду Сервис — Параметры (Tools — Options), закладка
Общие (General).
• фиксированные затраты на ресурс (Cost / Use) — используется
для ввода затрат на материальный ресурс (оборудование);
• начисления (Accrue At) — это поле задает график
расходования денежных средств на ресурс, определяет момент
времени, когда издержки на ресурс включаются в стоимость
задач;
• Возможны три вида начислений — затраты на конец работы
(По окончании), затраты на начало работы (В начале), в течение
всего хода работ над задачей (Пропорциональное).
• календарь ресурса (Calendar) — может быть задан
индивидуально для каждого ресурса, если он отличается от
базового;
• код ресурса (Resource Code) — каждому ресурсу можно
присвоить код, в соответствии с которым можно выводить,
сортировать или редактировать ресурсы.
Назначение ресурсов задачам
Определение назначений заключается в создании назначений и
их настройке в соответствии с потребностями проекта. На Панели
представлений (View Bar) выбрать представление Диаграмма
Гантта (Gantt Chart). В таблице выделить задачу, для которой
назначаются ресурсы, и выбрать в меню команду Сервис —
Назначить ресурсы (Tools-Resources — Assign Resources) или
нажать кнопку
на панели инструментов. В появившемся
диалоговом
окне
Назначение
ресурсов
выбрать
соответствующий ресурс и нажать кнопку
Назначить (или Удалить — для удаления назначения ресурса по
данной задаче) (рис. 4.2).
Ч
надо добавить новый столбец и в контекстном меню выбрать
команду Добавить столбец.
В появившемся окне диалога Определение
столбца в раскрывающемся меню у команды Имя поля
выбрать Сверхурочные трудозатраты (рис. 4.3). В этом же окне
можно изменить текст заголовка столбца и его выравнивание.
После того, как столбец добавлен, в строке назначения по какому-либо ресурсу указать количество сверхурочных часов.
* При переходе от одной задачи к другой не закрывать окно ресурсов.
После того, как назначения созданы, программа определяет
материальные затраты и трудозатраты каждого из ресурсов для
выполнения задач и планирует распределение этих затрат в каждый из дней на протяжении всей ее деятельности. Распределение
затрат по дням отражается в представлении Использование ресурсов (Resource Usage) (соответствующая кнопка на панели представлений).
Перенос трудозатрат в сверхурочные
В представлении Лист ресурсов (Resource Sheet) добавить в таблицу столбец Сверхурочные трудозатраты (Overtime Work). Для
этого щелкнуть правой кнопкой мыши в том месте таблицы, где
Главй 5. Сортировка и фильтрация данных
Одним из преимуществ системы управления MS Project является
возможность упорядочения списка отображаемых данных. Для
определения критерия сортировки надо выбрать в меню команду
Проект - Сортировка (Project — Sort). Различные представления
имеют разные критерии сортировки.
Так, например, при выборе представления Диаграмма Гантта
(Gantt Chart) меню сортировки содержит следующие типы (рис.
5.1).
При работе с проектными планами, содержащими большое
число задач и ресурсов, часто требуется отображать в таблице не
все доступные данные, а только некоторую их часть. Для этого в
MS Project используется мощный механизм фильтрации данных.
Для определения критерия фильтрации следует выбрать в меню
команду Проект — Фильтр (Project — Filtered for) и из раскрывающегося меню выбрать один из требуемых типов фильтрации.
* Выбранный вид фильтрации отражается на панели Форматирование в поле Фильтр (Filter).
Кроме опций выбора стандартных типов фильтрации, меню
фильтрации содержит опцию Другие фильтры (More Filters), в котором разрешено выбирать фильтр как к ресурсам, так и к задачам.
Глава 6. Анализ и оптимизация плана
проекта.
После, того как план проекта составлен, его надо проанализировать по нескольким направления:
• просмотреть соответствие расписания проекта потребностям,
т. к. при определении назначений длительности задач могли
измениться;
• проверить соответствие загрузки ресурсов, т. к. в процессе выделения ресурсов могла произойти перегрузка некоторых из них;
• проверить соответствие общей стоимости проекта,
определившейся после создания назначений, и ожидаемой.
Если в процессе анализа обнаруживаются проблемы,
необходимо произвести оптимизацию плана проекта.
Выравнивание сроков проведения работ
При анализе плана проекта необходимо оценить, соответствуют
ли длительности установленных задач срокам проведения всего
проекта. В MS Project существуют различные способы уточнения
длительности задач. Рассмотрим один из них — метод PERT 5 .
В основу этого метода положено использование 3-х сценариев развития проекта: оптимистического (с минимальными длительностями задач), пессимистического (с максимальными длительностями
задач) и ожидаемого сценария (наиболее соответствующего реальному развитию проекта). По определенному алгоритму программа
рассчитывает средневзвешенную длительность каждой задачи. ,
* Перед началом анализа необходимо сохранить файл, с планом
проекта под другим именем, чтобы, при желании, можно было вернуться к первоначальным данным.
Начать анализ проекта по методу PERT необходимо с вывода
на экран панели инструментов анализа по методу PERT (рис. 6.1)
(меню Вид (View) — Панели инструментов (Tools Bar)):
Нажать на панели кнопку Лист ввода PERT (PERT EntrySheet)
и ввести в таблицу данные с вариантами длительности задач
(рис. 6.2).
После ввода в таблицу данных для анализа, надо определить
весовые коэффициенты для каждой из задач. Нажать на кнопку
Задание весовых коэффициентов (Set PERT Weights) (рис. 6.1).
Появившееся окно содержит три поля для ввода весовых коэффициентов: Оптимистический (Optimistic), Ожидаемый (Expected) и
Пессимистический (Pessimistic). Стандартно, при вводе весовых
коэффициентов; ожидаемый коэффициент равен 4, а оптимистический и пессимистический равны I6. Однако, при необходимости
можно задать другие весовые коэффициенты.
После определения весовых коэффициентов, можно произвести
перерасчет длительности задач. Для этого нажать на панели
инструментов кнопку Вычисления по методу PERT (Calculate
PERT) (рис. 6.1). После проведения расчетов MS Project обновит данные о длительности задач и рассчитает даты начала и
окончания задач для трех вариантов сценария плана проекта.
После проведения анализа по методу PERT, если длительность
всего проекта увеличилась, необходимо скорректировать длительность отдельных задач.
Выравнивание загрузки ресурсов
Для определения равномерности загрузки ресурсов, надо открыть представление Лист ресурсов (Resource Sheet). В нем все ре-
сурсы, загрузка которых превышает доступную, выделены красным
цветом, а в колонке рядом с их названием отображается
специальный значок (рис. 6.3).
■ ,.
Для того, чтобы произвести выравнивание загрузки ресурсов
надо выбрать в меню команду Сервис — Выравнивание загрузки
peсурсов (Tools — Level Resources).
В появившемся окне диалога (рис. 6.4) можно выбрать команду
Выполнять автоматически.
Раскрывающийся список Поиск превышений доступности (Look
for over allocations) определяет величину временного блока, в рамках
которого программа будет искать превышение доступности.
При. установленном флажке Очистка данных предыдущего выравнивания перед новым выравниванием (Clear leveling values before
leveling) программа удалит перед новым выравниванием все сделанные ранее изменения.
В следующем разделе диалогового окна Диапазон выравнивания
для проекта (Leveling range for) следует выбрать временной интервал в расписании текущего проекта, в котором будет осуществляться выравнивание (рис. 6.4).
В разделе Устранение превышений доступности (Resolving Over
allocations) определяется каким образом программа будет устранять
найденные перегрузки ресурсов. Порядок, в котором программа
будет откладывать исполнение задач при выравнивании или прерывать задачи, перегружающие ресурсы, определяется в раскрывающемся списке Порядок выравнивания (Leveling order) (рис. 6.4).
При выбранном варианте Только по идентификаторам (ID Only)
в первую очередь будут изменяться параметры задач, расположенные, ниже в списке задач (т. е, имеющие больший идентификатор).
Если выбрать пункт Стандартный (Standard), то при выравнивании программа проанализирует взаимосвязи задач, общий временной резерв, даты начала задач, ограничения на задачи. В большинстве случаев надо использовать порядок выравнивания —
Стандартный (Standard).
При выборе варианта По приоритетам, Стандартный (Priority,
Standard) сначала сортируются задачи по приоритету, а затем они
анализируются стандартным способом.
Если стоит флажок Выравнивание только в пределах имеющегося
резерва (Level only within available slack), то MS Project в результате
выравнивания (при переносе задач) не изменит дату окончания
проекта.
В окне диалога Выравнивание загрузки ресурсов (рис.6.4) можно
выбрать ручное выравнивание.
В этом случае выравнивание ресурсов надо производить в два
этапа. Прежде всего, необходимо найти те задачи, назначения на
которые перегружают ресурсы. Затем надо определить, как избавиться от перегрузки.
Выровнять загрузку ресурсов можно следующим образом:
• уменьшить объем работы перегруженных ресурсов, сократив
некоторые задачи или назначив других сотрудников на их
выполнение;
98
• избавиться от пересечения задач, вставив в расписание
перерывы в задачах или назначениях, либо изменив дагы их начала и
окончания;
• учесть работу, выполняемую ресурсом сверх нормы, как
сверхурочную, сократив при этом длительность задачи.
Анализ стоимости проекта
Для оценки общей стоимости проекта, надо перейти в таблицу
Затраты (Cost) (меню Вид — Таблица — Затраты) и определить
данные в столбце Общие затраты (Total Cost) (рис. 6.5) у
итоговой
(суммарной) задачи проекта.
Затем можно проанализировать структуру затрат (например,
распределение затрат по различным ресурсам, распределение затрат по различным задачам проекта и т. п.) и перераспределить их
в случае несоответствия общих затрат с бюджетом проекта.
Глава 7. Отслеживание проекта, работа
базовыми и промежуточными планами
с
После составления плана проекта начинается выполнение
запланированных работ. Главная цель отслеживания проекта —
своевременно обнаружить отклонения фактических работ от запланированных. Для этого надо собирать данные о ходе выполнения работ и сравнивать их с базовым планом проекта. Чтобы это
было возможно, перед началом выполнения работ надо
зафиксировать базовый план, с которым далее пойдет сравнение
текущих состояний.
Для сохранения базового плана надо выбрать в меню команду
Сервис — Отслеживание — Сохранить базовый план (Tools —
Tracking — Save Baseline). Появится диалоговое окно Сохранение
базового плана (Save Baseline). При первом сохранении
необходимо выбрать сохранение базового плана для всего
проекта (рис. 7.1).
Помимо базового плана MS Project позволяет сохранять
промежуточные планы.
* Промежуточный план отличается от базового объемом
сохраняемой информации. Если в базовом плане сохраняется около 20
типов данных (о задачах, ресурсах, назначениях и т. п.), то в
промежуточном плане сохраняются только даты начала и
окончания задач.
Для сохранения промежуточного плана используется то же диалоговое окно Сохранение базового плана (Save Baseline), но в нем
надо выбрать переключатель Сохранение промежуточного
плана (Save interim plan).
Для удаления сохраненных планов надо выбрать в меню
команду Сервис — Отслеживание — Очистить базовый план
(Tools Tracking — Clear Baseline) и установить переключатель на
нужном плане (базовом или промежуточном).
Для отображения данных по отслеживанию проекта
необходимо на панели представлений выбрать представление
Диаграмма Гантта с отслеживанием (Tracking Gantt). После
сохранения базового плана в этом представлении на диаграмме
для каждой, задачи отображаются по два отрезка — отрезок,
соответствующий базовому плану, и — текущему (рис. 7.2).
* В текущий план вносятся все изменения плана проекта, выявляемые в ходе выполнения работ. Например, если какой-либо сотрудник, отвечающий за выполнение конкретной задачи, не укладывается
в установленные сроки, то время выполнения задачи можно увеличить. После увеличения длительности задачи текущий план будет
отличаться от базового.
Для отслеживания проекта надо установить таблицу отслеживания: выбрать в меню команду Вид — Таблица — Отслеживание
(View — Table — Tracking). Затем на панели Консультант (Guide)
нажать кнопку Отслеживание (Tracking) и следовать
предложенным шагам.
* Если на экране не отображена панель Консультант, надо выбрать в меню команду Вид — Панели инструментов и отметить
значком нужную панель.
Глава 8. Формирование отчетов. Организация
экспорта-импорта данных
Формирование отчетов
Отчет — это формат представления проектных данных, предназначенный для распечатки. MS Project содержит набор стандартных отчетов, которые можно использовать в готовом виде или
настроить. Для формирования отчета и его печати надо
выполнить команду меню Вид — Отчеты (View — Reports). На
экране появится диалоговое окно Отчеты (Reports) (рис. 8.1).
Это окно содержит значки групп отчетов, двойной щелчок левой кнопкой мыши по которым переводит к просмотру отчетов
выбранной группы (рис. 8.2).
В диалоговом окне просмотра отчетов группы для перехода к
просмотру отчета надо дважды щелкнуть по его значку.
Если выбранный отчет вас устраивает (рис. 8.3), надо нажать
кнопку Печать.
Для настройки отчета — нажать кнопку Изменить (Edit). Нажатие на кнопку Закрыть (Close) вернет вас к диалоговому окну
Отчеты (Reports).
когда предыдущая ~~ заканчивается. Но можно, при
необходимости, до начала печати вставить в таблицу разрывы
страниц. Для этого — установить курсор на строку таблицы, перед
которой нужен разрыв и выбрать в меню команду Вставка — Разрыв
страниц (Insert — Page Break). Для удаления разрыва страниц, надо
Установить курсор под разрывом и выбрать в меню команду
Вставка — Удалить разрыв страниц (Insert — Remove Page Break).
Когда нужное представление открыто и данные для печати
отобраны, можно перейти к настройкам параметров печати. Для
этого надо выбрать в меню команду Файл — Печать (File — Print},
при этом откроется диалоговое окно Печать (Print) (рис. 8.4).
Вывод проекта на печать
Для того, чтобы представить документ в бумажном виде, надо
уметь распечатать план проекта. При распечатке MS Project выводит на бумагу данные из активного представления, поэтому, прежде чем переходить к печати, надо открыть требуемое представление и отобрать в нем данные, применив при необходимости сортировку или фильтрацию.
Просмотр эскиза проекта
При создании плана проекта форматирование текста и диаграммы осуществляется с помощью принятых по умолчанию установок. Для изменения внешнего вида проекта пользователь может
изменить эти установки.
Как и в других программах MS Office, для улучшения внешнего
вида таблицы (например, в представлении Диаграмма Гантта) допускается устанавливать требуемый шрифт, задавать начертание
шрифта, его цвет и т. д. Для форматирования самой диаграммы
Гантта можно использовать Мастер диаграмм Гантта, который вызывается командой Формат — Мастер диаграмм Гантта (Format —
Gantt Chart Wizard). Для более сложных форматов можно выбрать
в меню команду Формат — Стили отрезков (Format — Bar Styles)
или два раза щелкнуть левой кнопкой мыши по любому свободному месту диаграммы.
Настройка параметров печати
При печати представлений программа автоматически разделяет данные таблицы, продолжая печать на следующей странице,
ш
Повременные данные при печати обычно занимают больше одной
страницы в ширину, Чтобы при печати план проекта всегда имел
ширину в одну страницу, надо установить флажок Печатать
только левые столбцы страниц (Print left column of pages only).
Параметры для настройки интервала дат доступны, только если печатается
представление с повременными данными, например, Диаграмма
Гантта (Gantt Chart) или Календарь (Calendar).
Если установлен флажок Ручные разрывы страниц (Manual page
breaks), то при печати плана проекта страницы формируются с
учетом вставленных вручную разрывов.
* Настройки параметров страницы в MS Project производятся
аналогично настройкам любой другой программе MS Office. Для этого
используется диалоговое окно Параметры страницы (Page Setup),
вызываемое командой меню Файл — Пирометры страницы (File —
Page Setup).
Сделав настройки, можно распечатать план, нажав, кнопку ОК.
Организация экспорта-импорта данных проекта
Табличные формы представления информации и наличия протокола связывания и внедрения объектов OLE позволяет переносить данные из MS Project в любые программные продукты MS
Office (можно также использовать стандартные команды копирования и вставки) и производить их обработку. Программирование
и составление макросов в MS Project осуществляется на общем
макроязыке VBA.
Также MS Project позволяет отослать план проекта по электронной почте. Для этого надо выбрать в меню команду Файл —
Отправить — Сообщение (как вложение) (File — Send To — Mail
Recipient (as Attachment)). В результате создается сообщение, к которому прикреплен файл проекта; необходимо выбрать адресата и
отправить письмо.
Список литературы
1. Д. Смирнов. Разработка и сопровождение проектов MS
Project 2003. Учебное пособие. Изд. «Триумф».
2. В. Богданов. Управление проектами в MS Project 2002.
Учебный курс. Изд. «Питер», 2003.
3. Л. П. Дьяконова. Управление проектами в системе MS Project.
Методические рекомендации МЦИО.
4. Практический курс. Изучаем MS Project. «Кирилл и Мефодий»
2004.
5. Иллюстрированный учебник по MS Project
(http://litera2005.narod.ru/index.files/DocUments/Project/
menu.html).
Приложение:
Тематическое планирование профильного
курса «Составление плана проекта
в среде MS Project»
Обучающий курс рассчитан на 36 часов.