Лабораторный практикум - Волгоградский государственный
advertisement
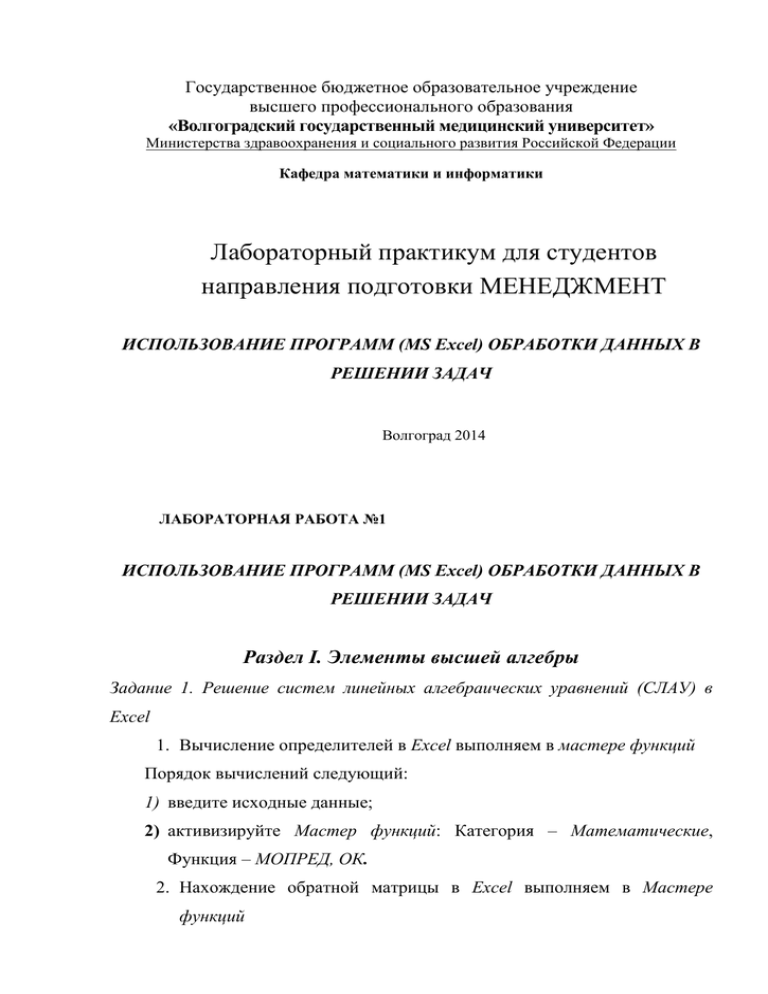
Государственное бюджетное образовательное учреждение высшего профессионального образования «Волгоградский государственный медицинский университет» Министерства здравоохранения и социального развития Российской Федерации Кафедра математики и информатики Лабораторный практикум для студентов направления подготовки МЕНЕДЖМЕНТ ИСПОЛЬЗОВАНИЕ ПРОГРАММ (MS Excel) ОБРАБОТКИ ДАННЫХ В РЕШЕНИИ ЗАДАЧ Волгоград 2014 ЛАБОРАТОРНАЯ РАБОТА №1 ИСПОЛЬЗОВАНИЕ ПРОГРАММ (MS Excel) ОБРАБОТКИ ДАННЫХ В РЕШЕНИИ ЗАДАЧ Раздел I. Элементы высшей алгебры Задание 1. Решение систем линейных алгебраических уравнений (СЛАУ) в Excel 1. Вычисление определителей в Excel выполняем в мастере функций Порядок вычислений следующий: 1) введите исходные данные; 2) активизируйте Мастер функций: Категория – Математические, Функция – МОПРЕД, ОК. 2. Нахождение обратной матрицы в Excel выполняем в Мастере функций Порядок вычислений следующий: 1) Введите исходные данные; 2) Выделите область пустых ячеек 33; 3) Активизируйте Мастер функций: Категория – Математические, Функция – МОБР, ОК. В левой верхней ячейке выделенной области появится первый элемент ОБРАТНОЙ МАТРИЦЫ – значение элемента an . Чтобы раскрыть всю матрицу, нажмите на клавишу <F2>, а затем на комбинацию клавиш: <CTRL> + <SHIFT> + <ENTER>. 3. Проверку вычисления обратной матрицы в Excel выполняем в Мастере функций.. Порядок вычислений следующий: 1) Введите исходные данные; 2) Выделите область пустых ячеек 33; 3) Активизируйте Мастер функций: Категория – Математические, Функция – МУМНОЖ, ОК. В левой верхней ячейке выделенной области появится первый элемент МАТРИЦЫ – результат произведения матрицы на обратную ей – значение элемента an . Чтобы раскрыть всю матрицу, нажмите на клавишу <F2>, а затем на комбинацию клавиш: <CTRL> + <SHIFT> + <ENTER>. Раздел III. Элементы теории вероятностей и математической статистики Задание 4. Первичный анализ выборочных данных в Excel Пример. Найти числовые характеристики выборочной совокупности: 84,93,63,82,84,88,91,71,72,77,83,77,82,88,77,84,102,87,95,86,91,86,87,79,9 6,79,74,85,96,85,86,91,68,104,85,74,81,95,85,88. Свободную таблицу основных статистических характеристик для заданного массива данных можно получить с помощью инструмента анализа данных. Описательная статистика. Для этого необходимо: 1. Ввести исходные данные 2. В главном меню выбрать последовательно пункты Сервис/Анализ данных/Описательная статистика, после чего щёлкнуть по кнопке ОК. 3. Заполнить диалоговое окно ввода данных и параметров ввода Входной интервал – диапазон, содержащий анализируемые данные, это может быть одна или несколько строк (столбцов); Группирование – по столбцам или строкам – необходимо указать дополнительно; Метки – флажок, который указывает, содержит ли первая строка названия столбцов или нет; Входной интервал – достаточно указать левую верхнюю ячейку будущего диапазона; Новый рабочий лист – можно задать произвольное имя нового рабочего листа. Результатом выполнения п. п. 1 – 3 является таблица, из которой Вы можете выписать все необходимые характеристики выборочных данных: Столбец1 Среднее Стандартная ошибка Медиана Мода Стандартное отклонение Дисперсия выборки Эксцесс Асимметричность Интервал Минимум Максимум Сумма Счет 84,525 1,381651 85 85 8,738326 76,35833 0,296075 -0,13426 41 63 104 3381 40 2. Построить гистограмму распределения. Имеется несколько возможностей выполнения этого задания. Способ 1. 1) Для построения диаграммы составим равноинтервальный вариационный ряд, разбив всю вариацию на 6 интервалов. Найдём для каждого интервала ni – число вариант, попадающих в данный интервал. 2) Интервал Ni 63-70 2 70-77 7 77-84 9 84-91 15 91-98 5 8-105 2 Запускаем Excel. Переносим таблицу из Word в Excel. Для построения гистограммы используем Мастер диаграмм. Частота попадания в интервал Гистограмма распределения 16 14 12 10 8 6 4 2 0 Ряд1 63-70 70-77 77-84 84-91 91-98 98-105 Границы интервалов Способ 2. 1) В главном меню Excel выбрать последовательно пункты Сервис/Анализ данных/Гистограмма, после чего щёлкнуть по кнопке ОК. 2) Заполнить диалоговое окно ввода данных и параметров ввода. – Входной интервал – диапазон, содержащий анализируемые данные. В данном случае это одна строка (столбец); – Метки – флажок, который указывает, содержит ли первая строка название столбцов или нет и нет; – Выходной интервал – достаточно указать любую ячейку будущего диапазона – Поставьте Флажок напротив Вывод графика – Щелкните по кнопке ОК Замечание: границы интервалов (карманы) можно не задавать. Excel сам разобьёт анализируемый ряд на интервалы. Результатом правильного выполнения п. п. 1 – 2 являются таблица и гистограмма: Карман Частота 63 1 69,83333 1 76,66667 4 83,5 9 90,33333 15 97,16667 8 Еще 2 Задание 5. Регрессионный и корреляционный анализ в Excel Для вычисления параметров линейной и показательной регрессий используйте в MS Excel встроенные статистические функции ЛИНЕЙН и ЛГРФПРИБЛ. Порядок вычислений следующий: 1) введите исходные данные; 2) выделите область пустых ячеек 5*2; 3) активизируйте Мастер функций: Категория – Статистические, Функция – ЛИНЕЙН (или ЛГРФПРИБЛ), ОК. Заполните аргументы функций: значения Y, значения X, Константа – 1, Стат – 1.ОК. В левой верхней ячейке выделенной области появится первый элемент итоговой таблицы – значение коэффициента b. Чтобы раскрыть всю таблицу, нажмите на клавишу <F2>, а затем на комбинацию клавиш: <CTRL> + <SHIFT> + <ENTER>. Для дальнейшей работы Вам нужны будут только три параметра: Значение коэффициента b Значение коэффициента a Коэффициент детерминации R 2 Для вычисления параметров степенной и гиперболической регрессий можно также использовать в MS Excel встроенную статистическую функцию ЛИНЕЙН. Но прежде уравнения y a xb и y a b 1 x необходимо привести к линейному виду – линеаризировать. Линеаризация уровней выполняется или способом предварительного логарифмирования, или введением новых переменных. Задание 6 . Однофакторный дисперсионный анализ в Excel. Однофакторный дисперсионный анализ позволяет статистически обосновать существенность влияния фактора F на результативный признак A. Замечание: нет выделения моделей дисперсионного анализа (ДА) по виду факторов. Однофакторный ДА используется для проверки гипотезы о равенстве средних значений двух или более выборок, принадлежащих к одной и той же генеральной совокупности. Если для разных уровней фактора F средние различаются незначимо, то следует принять нулевую гипотезу H 0 о несущественном влиянии фактора F на признак A . Пример. Проверить значимость влияния катализатора (фактор F ) на скорость химической реакции (результативный признак A ). Результаты эксперимента приведены в таблице: F1 F2 F3 F4 F5 3,2 2,6 2,9 3,7 3 3,1 3,1 2,6 3,4 3,4 3,1 2,7 3 3,4 3,4 2,8 2,9 3,1 3,3 3,5 3,3 2,7 3 3,5 2,9 3 2,8 2,8 3,3 3,1 Решение: В главном меню Excel выбрать последовательно пункты Сервис/Анализ данных/Однофакторный дисперсионный анализ, после чего щелкнуть по кнопке ОК. Заполнить диалоговое окно ввода данных и параметров ввода: - Входной интервал - диапазон, содержащий анализируемые данные. В данном случае это 4 столбца; - Метки - поставить флажок, который указывает, что первая строка содержит название столбцов; - Выходной интервал – достаточно указать любую ячейку будущего диапазона - Щелкнуть по кнопке ОК После нажатия ОК получаем следующие таблицы: Однофакторный дисперсионный анализ ИТОГИ Группы Столбец 1 Столбец 2 Столбец 3 Столбец 4 Столбец 5 Дисперсионный анализ Источник вариации Счет 6 6 6 6 6 Сумма 18,5 16,8 17,4 20,4 19,1 Среднее 3,08333 2,8 2,9 3,4 3,18333 Дисперсия 0,0296667 0,032 0,032 0,032 0,0536667 SS Df MS F Между группами Внутри групп 1,34 0,9 4 25 Итого 2,24 29 0,3355 0,03587 9,3540892 PF Значение критическое 9,16424E05 2,758710593 Осталось проанализировать результаты и сделать выводы. Задание 7. Анализ временных рядов в Excel. Важным методом анализа временных рядов в Excel являются диаграммы. Пример. Динамика выпуска продукции Финляндии характеризуется данными (млн. долл.) представлена в таблице: Выпуск Год продукции 1961 1054 1962 1104 1963 1149 1964 1291 1965 1427 1966 1505 1967 1513 1968 1635 1969 1987 1970 2306 1971 2367 1972 2913 1973 3837 1974 5490 1975 5502 1976 6342 1977 7665 Постройте графическое изображение временного ряда. Используя Мастер диаграмм, составьте 3-4 линии трендов временного ряда из числа перечисленных. Постройте графики трендов на изображении временного ряда. Выберите наилучший вид тренда на основании графического изображения и значения коэффициента детерминации. Сделать прогноз на два шага вперёд, используя наилучший вид тренда. Раздел IY. Математические методы оптимизации в Excel Задание 8. Решение задач линейного программирования (оптимизации) в Excel. Постановка задачи: аптека изготавливает лекарственные препараты четырех видов (Препарат 1, Препарат 2, Препарат 3, Препарат 4), используя для приготовления сырье четырех видов (Сырье 1,Сырье 2, Сырье 3, Сырье 4). Расход сырья задается следующей таблицей: Препарат 1 Препарат 2 Препарат 3 Препарат 4 Сырье 1 3 4 2 1 Сырье 2 3 5 3 4 Сырье 3 3 0 5 6 Сырье 4 3 3 2 1 Стоимость изготовленных препаратов одинакова. Ежедневно на склад аптеки поступает 200 грамм Сырья 1, 300 грамм Сырья 2, 450 грамм Сырья3 и 400 грамм Сырья 4. Найти оптимальное соотношение дневного производства лекарства различного типа, если запас поступившего сырья используется полностью. Решение задачи. 1) Создаете новую книгу Excel. 2) В Ячейки A2, A3, A4 и A5 занесите дневной запас сырья – числа 200, 300, 450 и 400 соответственно. 3) В ячейки C1, D1, E1 и F 1 занесите нули – в дальнейшем значения этих ячеек будут подобраны автоматически. 4) В ячейки диапазона C2 : F 2 разместите таблицу расхода сырья. 5) В ячейках B2 : B5 нужно указать формулы для расчета расхода сырья по номерам. В ячейке B 2 формула будет иметь вид $C$1* C2 $D$1* D2 $E$1* E2 $F $1* F 2 , а остальные формулы можно получить протягиванием . 6) В ячейке G1 занесите формулу, вычисляющую общее число произведенных препаратов. 7) Выполните команду Сервис Поиск решения – откроется диалоговое окно Поиск решения. 8) В поле Установить целевую укажите ячейку, содержащую оптимизируемое значение ( G1). Установите Равной максимальному значению (требуется максимальный объем производства). 9). В поле Изменяя ячейки задайте диапазон подбираемых параметров C1 : F1 . 10) Чтобы определить набор ограничений, щелкните на кнопке Добавить. В диалоговом окне Добавления ограничения в поле Ссылка на ячейку укажите диапазон B2 : B5 . В качестве условий задайте <=. В поле ограничение задайте диапазон A2 : A5 . Это условие указывает, что дневной расход сырья не должен превосходить запасов. Щелкните Ок. 11) Щелкните на кнопке Добавить. В диалоговом окне Добавление ограничений в поле Ссылка на ячейку укажите диапазон C1 : F1 . В качестве условий задайте цел. Это условие не позволит производить доли препаратов. Щелкните Ок. 12) Щелкните на кнопке Добавить. В диалоговом окне Добавление ограничений в поле Ссылка на ячейку укажите диапазон C1 : F1 . В качестве условий задайте >=. В поле ограничений задайте число 0. Это условие указывает, что число препаратов неотрицательно. Щелкните Ок. 13) Щелкните на кнопке Выполнить. По завершении оптимизации откроется диалоговое окно Результаты поиска решения. 14) Установите переключатель Сохранить найденное решение, после чего щелкните Ок. 15) Проанализируйте полученное решение. Кажется ли оно очевидным? Проверьте его оптимальность, экспериментируя со значениями ячеек C1 : F1 . Чтобы восстановить оптимальные значения, повторите операцию поиска решения.
