Использование списка в качестве базы данных.
advertisement
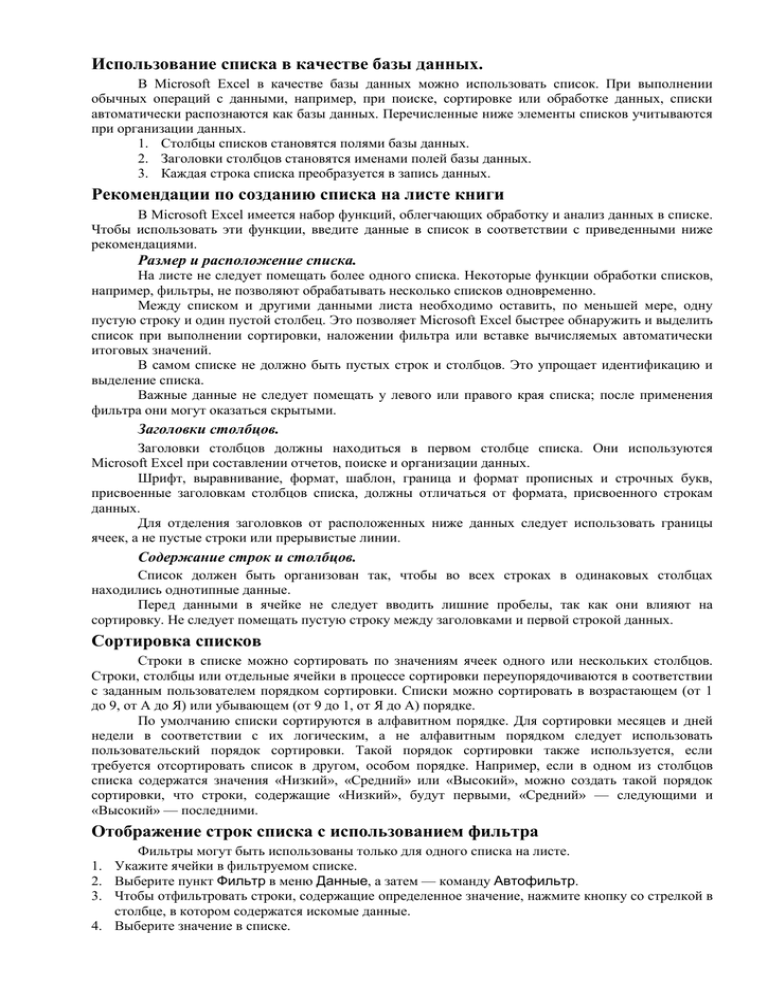
Использование списка в качестве базы данных. В Microsoft Excel в качестве базы данных можно использовать список. При выполнении обычных операций с данными, например, при поиске, сортировке или обработке данных, списки автоматически распознаются как базы данных. Перечисленные ниже элементы списков учитываются при организации данных. 1. Столбцы списков становятся полями базы данных. 2. Заголовки столбцов становятся именами полей базы данных. 3. Каждая строка списка преобразуется в запись данных. Рекомендации по созданию списка на листе книги В Microsoft Excel имеется набор функций, облегчающих обработку и анализ данных в списке. Чтобы использовать эти функции, введите данные в список в соответствии с приведенными ниже рекомендациями. Размер и расположение списка. На листе не следует помещать более одного списка. Некоторые функции обработки списков, например, фильтры, не позволяют обрабатывать несколько списков одновременно. Между списком и другими данными листа необходимо оставить, по меньшей мере, одну пустую строку и один пустой столбец. Это позволяет Microsoft Excel быстрее обнаружить и выделить список при выполнении сортировки, наложении фильтра или вставке вычисляемых автоматически итоговых значений. В самом списке не должно быть пустых строк и столбцов. Это упрощает идентификацию и выделение списка. Важные данные не следует помещать у левого или правого края списка; после применения фильтра они могут оказаться скрытыми. Заголовки столбцов. Заголовки столбцов должны находиться в первом столбце списка. Они используются Microsoft Excel при составлении отчетов, поиске и организации данных. Шрифт, выравнивание, формат, шаблон, граница и формат прописных и строчных букв, присвоенные заголовкам столбцов списка, должны отличаться от формата, присвоенного строкам данных. Для отделения заголовков от расположенных ниже данных следует использовать границы ячеек, а не пустые строки или прерывистые линии. Содержание строк и столбцов. Список должен быть организован так, чтобы во всех строках в одинаковых столбцах находились однотипные данные. Перед данными в ячейке не следует вводить лишние пробелы, так как они влияют на сортировку. Не следует помещать пустую строку между заголовками и первой строкой данных. Сортировка списков Строки в списке можно сортировать по значениям ячеек одного или нескольких столбцов. Строки, столбцы или отдельные ячейки в процессе сортировки переупорядочиваются в соответствии с заданным пользователем порядком сортировки. Списки можно сортировать в возрастающем (от 1 до 9, от А до Я) или убывающем (от 9 до 1, от Я до А) порядке. По умолчанию списки сортируются в алфавитном порядке. Для сортировки месяцев и дней недели в соответствии с их логическим, а не алфавитным порядком следует использовать пользовательский порядок сортировки. Такой порядок сортировки также используется, если требуется отсортировать список в другом, особом порядке. Например, если в одном из столбцов списка содержатся значения «Низкий», «Средний» или «Высокий», можно создать такой порядок сортировки, что строки, содержащие «Низкий», будут первыми, «Средний» — следующими и «Высокий» — последними. Отображение строк списка с использованием фильтра Фильтры могут быть использованы только для одного списка на листе. 1. Укажите ячейки в фильтруемом списке. 2. Выберите пункт Фильтр в меню Данные, а затем — команду Автофильтр. 3. Чтобы отфильтровать строки, содержащие определенное значение, нажмите кнопку со стрелкой в столбце, в котором содержатся искомые данные. 4. Выберите значение в списке. 5. Повторите шаги 3 и 4, чтобы ввести дополнительные ограничения для значений в других столбцах. Чтобы отфильтровать список по двум значениям в одном столбце или применить отличные от равенства операторы сравнения, нажмите кнопку со стрелкой, а затем выберите пункт Условие. Отображение строк списка с использованием условий отбора Чтобы отобрать строки из списка с использованием одного или двух условий отбора для одного столбца, нажмите кнопку со стрелкой в столбце, в котором находятся сравниваемые данные, а затем выберите пункт Условие. Чтобы отобразить строки, удовлетворяющие одному условию отбора, выберите необходимый оператор сравнения в первом поле под надписью Показать только те строки, значения которых и значение сравнения справа от него. Чтобы отобразить строки, удовлетворяющие одновременно двум условиям отбора, введите оператор и значение сравнения в первой группе полей, нажмите кнопку И, а затем введите второй оператор и значение сравнения во второй группе полей. Чтобы отобразить строки, удовлетворяющие одному из двух условий отбора, введите оператор и значение сравнения в первой группе полей, нажмите кнопку Или, а затем введите второй оператор и значение сравнения во второй группе полей. Фильтрация списка с помощью расширенного фильтра Чтобы отфильтровать список с помощью расширенного фильтра, столбцы списка должны иметь заголовки. На листе также должно быть не менее трех пустых строк выше списка. Эти строки будут использованы в качестве диапазона условий отбора. 1. Скопируйте из списка заголовки фильтруемых столбцов. 2. Вставьте скопированные заголовки столбцов в первой пустой строке диапазона условий отбора. 3. Введите в строки под заголовками условий требуемые критерии отбора. Убедитесь, что между значениями условий и списком находится как минимум одна пустая строка. 4. Укажите ячейку в списке. 5. Выберите пункт Фильтр в меню Данные, а затем — команду Расширенный фильтр. 6. Чтобы показать результат фильтрации, скрыв ненужные строки, установите переключатель Обработка в положение Фильтровать список на месте. 7. Чтобы скопировать отфильтрованные строки в другую область листа, установите переключатель Обработка в положение Скопировать результаты в другое место, перейдите в поле Поместить результат в диапазон, а затем укажите верхнюю левую ячейку области вставки. Введите в поле Диапазон критериев ссылку на диапазон условий отбора, включающий заголовки столбцов. Чтобы убрать диалоговое окно Расширенный фильтр на время выделения диапазона условий отбора, нажмите кнопку свертывания диалогового окна. Виды условий отбора При настройке автофильтра или вводе условий отбора в диапазоне условий расширенного фильтра можно использовать перечисленные ниже элементы условий. Последовательности символов. Чтобы отобрать строки, содержащие ячейки с заданным значением, введите требуемые число, дату, текстовую или логическую константу в ячейку ниже заголовка столбца диапазона условий. Например, чтобы отобрать строки, в которых индекс отделения связи равен 115522, введите в диапазоне условий число 115522 ниже заголовка «Индекс отделения связи». При использовании текстовой константы в качестве условия отбора будут отобраны все строки с ячейками, содержащими текст, начинающийся с заданной последовательности символов. Например, при вводе условия «Анг» будут отобраны строки с ячейками, содержащими слова Ангара, Англия и Ангола. Чтобы получить точное соответствие отобранных значений заданному образцу, например текст, следует ввести условие: =''=текст'' Знаки подстановки. Чтобы отобрать строки с ячейками, содержащими последовательность символов, в некоторых позициях которой могут стоять произвольные символы, следует использовать знаки подстановки. Знак подстановки эквивалентен одному символу или произвольной последовательности символов. Чтобы найти Используйте знак Пример Любой символ в той ? (знак вопроса) д?м задает поиск же позиции, что и знак "дым" и "дом" вопроса Любую * (звездочка) последовательность символов в той же позиции, что и звездочка *ино задает "Люблино" "Выхино" поиск и Значения сравнения Чтобы отобрать строки с ячейками, имеющими значения в заданных границах, следует использовать оператор сравнения. Условие отбора с оператором сравнения следует ввести в ячейку ниже заголовка столбца в диапазоне условий. Например, чтобы отобрать строки, имеющие значения ячеек большие или равные 1000, введите условие отбора >=1000 ниже заголовка «Количество». : Примечание. Строчные и прописные буквы при фильтрации данных не различаются.

