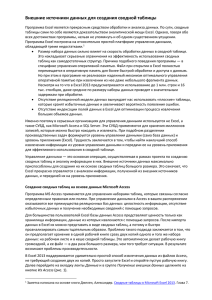Сводная таблица на основе внутренней модели данных
advertisement
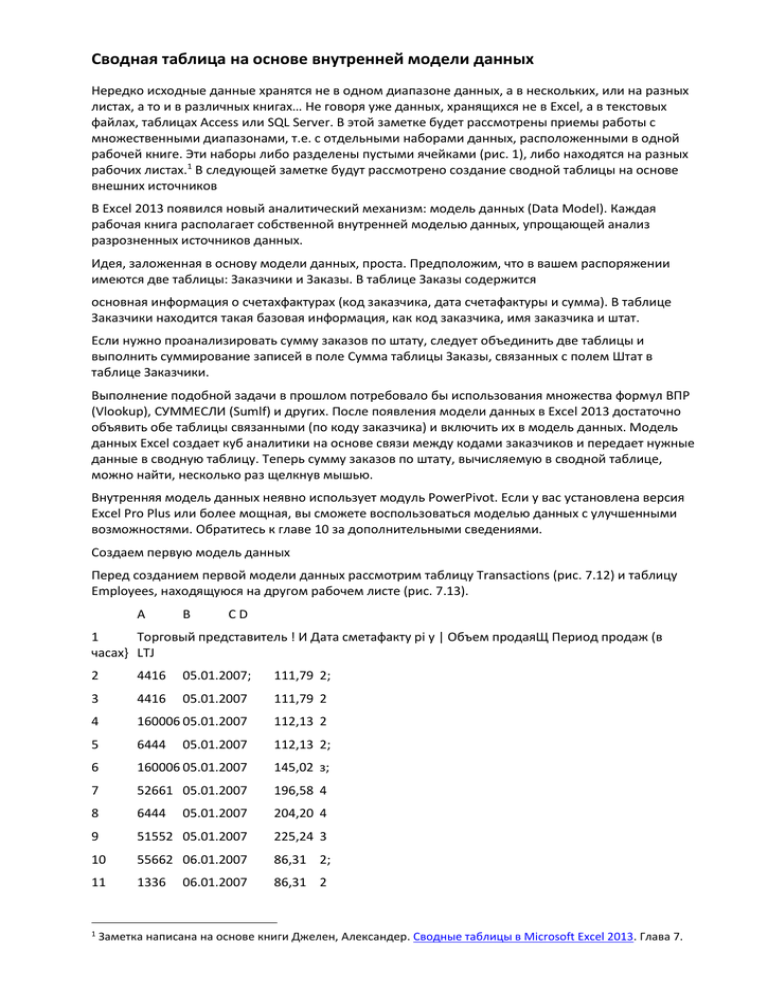
Сводная таблица на основе внутренней модели данных
Нередко исходные данные хранятся не в одном диапазоне данных, а в нескольких, или на разных
листах, а то и в различных книгах… Не говоря уже данных, хранящихся не в Excel, а в текстовых
файлах, таблицах Access или SQL Server. В этой заметке будет рассмотрены приемы работы с
множественными диапазонами, т.е. с отдельными наборами данных, расположенными в одной
рабочей книге. Эти наборы либо разделены пустыми ячейками (рис. 1), либо находятся на разных
рабочих листах.1 В следующей заметке будут рассмотрено создание сводной таблицы на основе
внешних источников
В Excel 2013 появился новый аналитический механизм: модель данных (Data Model). Каждая
рабочая книга располагает собственной внутренней моделью данных, упрощающей анализ
разрозненных источников данных.
Идея, заложенная в основу модели данных, проста. Предположим, что в вашем распоряжении
имеются две таблицы: Заказчики и Заказы. В таблице Заказы содержится
основная информация о счетахфактурах (код заказчика, дата счетафактуры и сумма). В таблице
Заказчики находится такая базовая информация, как код заказчика, имя заказчика и штат.
Если нужно проанализировать сумму заказов по штату, следует объединить две таблицы и
выполнить суммирование записей в поле Сумма таблицы Заказы, связанных с полем Штат в
таблице Заказчики.
Выполнение подобной задачи в прошлом потребовало бы использования множества формул ВПР
(Vlookup), СУММЕСЛИ (Sumlf) и других. После появления модели данных в Excel 2013 достаточно
объявить обе таблицы связанными (по коду заказчика) и включить их в модель данных. Модель
данных Excel создает куб аналитики на основе связи между кодами заказчиков и передает нужные
данные в сводную таблицу. Теперь сумму заказов по штату, вычисляемую в сводной таблице,
можно найти, несколько раз щелкнув мышью.
Внутренняя модель данных неявно использует модуль PowerPivot. Если у вас установлена версия
Excel Pro Plus или более мощная, вы сможете воспользоваться моделью данных с улучшенными
возможностями. Обратитесь к главе 10 за дополнительными сведениями.
Создаем первую модель данных
Перед созданием первой модели данных рассмотрим таблицу Transactions (рис. 7.12) и таблицу
Employees, находящуюся на другом рабочем листе (рис. 7.13).
А
В
СD
1
Торговый представитель ! И Дата сметафакту pi у | Объем продаяЩ Период продаж (в
часах} LTJ
2
4416
05.01.2007;
111,79 2;
3
4416
05.01.2007
111,79 2
4
160006 05.01.2007
112,13 2
5
6444
05.01.2007
112,13 2;
6
160006 05.01.2007
145,02 з;
7
52661 05.01.2007
196,58 4
8
6444
05.01.2007
204,20 4
9
51552 05.01.2007
225,24 3
10
55662 06.01.2007
86,31 2;
11
1336
86,31 2
1
06.01.2007
Заметка написана на основе книги Джелен, Александер. Сводные таблицы в Microsoft Excel 2013. Глава 7.
12
60224 06.01.2007
86,31 2
13
54564 06.01.2007
86,31 2
14
56146 06.01.2007
89,26 2
15
5412
06.01.2007
90,24 1
15
56416 06.01.2007
92,90 2
17
60555 06.01.2007
92,90 2
18
160034 06.01.2007
92,90 2
13
56416 06.01.2007
92,90 2
20
51626 06.01.2007
94,03 1|
21
51626 06.01.2007
94,03 1;
22
3544
34,77 1
06.01.2007
Рис. 7.12. Транзакции, выполняемые по коду сотрудника
Наша задача заключается в том, чтобы отобразить суммы продаж в зависимости от должности
сотрудника. В прежних версиях Excel решить подобную задачу было непросто, поскольку
сведения о продажах и должностях сотрудников находились в отдельных таблицах. После
появления модели данных достаточно выполнить следующие простые действия.
jf
А
1
КОЙ сотрудника »
2
2ljSIOCAT
3
42BREWN
4
45! VAN HUILE ! KENNETH
SERVICE REPRESENTATIVE 2 j
5
104; WIBB
SERVICE REPRESENTATIVE 2
б
106 CESTENGIAY
7
113ITRIDIL
S
142 СЕТЕ
GUY
9
145|ERSINEILT MIKE
j SERVICE REPRESENTATI VE 2 |
10
162'GEBLE
MICHAEL
11
165’CERDANAL
ALAIN : SERVICE REPRESENTATIVE 3
12
201 GEIDRIOU
DOMINIC
13
213MERAN
DENIS SERVICE REPRESENTATIVES j
14
215STEARS
ANTHONY
15
226
PLANTE MARC SERVICE REPRESENTATIVE 2 j
16
231
REIRSIOU
DOMINIC
17
243
MESSAE
ALAN ; SERVICE REPRESENTATIVE 2 !
18
345
PADGUIS
BOBBY ; SERVICE REPRESENTATI VE 3 |
19
403
LEBBE
ADRIEN ^SERVICE REPRESENTATIVE 2 |
20
422ICHEBET
21
444 MIYIR
—
В
L
С
D
Фамилия
ROBERT
Имя
Z i Должность Sp
SERVICE REPRESENTATIVE 3 |
DONNA SERVICE REPRESENTATIVE 3
•MAURICE
;LUC
; SERVICE REPRESENTATIVE 2 |
IROCH SERVICE REPRESENTATIVE 2 j
SERVICE REPRESENTATIVE 3 I
SERVICE REPRESENTATIVE 2 1
jTEAMLEAD 1
SERVICE REPRESENTATIVE 2 j
TEAMLEAD2
REJEAN SERVICE REPRESENTATIVE 2
DAVID jTEAMLEAD 2
Рис. 7.13. В этой таблице содержатся сведения о сотруднике (имя, фамилия и должность)
1.
Щелкните в области таблицы данных Transactions и начните создавать новую сводную
таблицу, выбрав команду Вставка ^Сводная таблица (Insert^Pivot Table).
2.
В диалоговом окне Создание сводной таблицы (Create PivotTable) установите флажок
Добавить данные в модель данных (Add This Data to the Data Model), как показано на рис. 7.14.
|s Выберите данные для анализа:
(•> Выбрать таблицу или диапазон
1аблица или диапазон: Transactions
м
1 О использовать внешний источник данных
Выбрать подключение...
Имя подключения;
Укажите, куда следует поместить отчет сводной таблицы:
| (§) На новый лист
О на существующий лист
1 Диапазон: йб; I
| Укажите, следует ли анализ несколько таблиц
1 [^Добавить эти данные в модель данных;
Iг
ок
| Отмена j
1
^
„
:
Рис. 7.14. Создайте сводную таблицу на основе таблицы данных Transactions.
Не забудьте установить флажок Добавить эти данные в модель данных
3.
Щелкните в области таблицы данных Employees и начните создавать новую сводную
таблицу. И снова не забудьте установить флажок Добавить эти данные в модель данных (рис.
7.15).
Создание сводной таблицы
Выберите данные для анализа;
(•) Выбрать таблицу или диапазон
Таблица или диапазон; Employees О использовать внешний источник данных
Выбрать подключение...
Имя подключения:
Укажите, куда следует поместить отчет сводной таблицы;
0 На новый лист О fia существующий лист
Диапазон;
ЙВ)
Укажите, следует ли анализ несколько таблиц
р&обавить эти данные а ЙОДСЛЬ данных;
j Отмена
Рис. 7.15. Создание сводной таблицы на основе таблицы Employees.
Не забудьте установить флажок Добавить эти данные в модель данных
Г ПРИМЕЧАНИЕ —
тгГГ
Обратите внимание на то, что в окнах Создание сводной таблицы находятся ссылки на
именованные диапазоны. Другими словами, каждой таблице назначается собственное имя.
Рекомендуется при добавлении данных в модель данных присваивать имена таблицам данных.
Это облегчит распознавание таблиц, находящихся в модели данных.
Если не присваивать названия таблицам данных, модель данных отобразит их под названиями
Диапазон! (Rangel), Диапазон2 (Range2) и т.д.
Чтобы назначить таблице данных имя, выделите все данные в таблице, перейдите на вкладку
ленты j Формулы (Formulas) и щелкните на кнопке Присвоить имя (Define Name). В появившемся
диалоговом окне введите название таблицы. Повторите эту операцию для всех остальных таблиц.
4.
После добавления таблиц в модель данных перейдите к списку полей сводной таблицы и
выберите переключатель ВСЕ (ALL). В списке полей появятся два диапазона, соответствующие
таблицам данных (рис. 7.16).
5.
Создайте сводную таблицу обычным образом. В новой таблице поле Должность появится в
области СТРОКИ (Row), а поле Сумма по столбцу Объем продаж — в области ЗНАЧЕНИЯ (Values).
Программа тут же распознает, что используются две таблицы из модели данных, и предлагает
создать связь между ними (рис. 7.17). Щелкните на кнопке Создать (Create).
6.
На экране появится диалоговое окно Создание связи (Create Relationship), показанное на
рис. 7.18. В этом окне можно выбрать таблицы и поля, для которых создается связь. На этом
рисунке показана таблица Transactions с полем Торговый представитель. Эта таблица связана с
таблицей Employees с помощью поля Код сотрудника.
7.
После создания связи можно использовать данные из двух таблиц для отображения
требуемых результатов. Применение модели данных проиллюстрировано на рис. 7.19.
ПОЛЯ СВОДНОЙ таблицы
АКТИВНАЯ
Выберите поля для добавления в отчет; Г ШЗ Employees
▼X
—! | # j
!> Transactions
Перетащите поля в нужную область;
Т ФИЛЬТРЫ
№1 КОЛОННЫ
§ СТРОКИ
Е ЗНАЧЕНИЯ
{ ! Отложить обновление макета
Рис. 7.16. В списке полей сводной таблицы выберите параметр ВСЕ, чтобы получить доступ ко
всем таблицам, находящимся в модели данных
Поля сводной таблицы
АКТИВНАЯ ! ВСЕ Выберите пол» для добавления в отчет:
Могут потребоваться связи между таблицами.
t> Щ Employees t> Щ Transactions
Перетащите поля в нужную область:
Т ФИЛЬТРЫ
III! колонны
т строки
£ ЗНАЧЕНИЯ
СОЗВАТЬ... * X
! Должность
i
▼:
| Сумма по столбцу Объем п.., ж
□ Отложить обновление макета
I ОБНОВИТЬ
Рис. 7.17. Выберите создание связи между таблицами после отображения соответствующего
запроса
Создание связи
Выберите таблицы и столбцы, с помощью которых нужно создать отношение.
Таблица:
Столбец {чужо%
[Transactions
! Торговый представитель
Связанная таблица:
\
Связанный столбец {первичный ключ):
as
j Employees
Связи между таблицами позволяют выводить связанные: данные из разных таблиц в один отчет.
связями.,, |
Рис. 7.18. Создайте подходящую связь, используя раскрывающиеся списки Таблица (Table) и
Столбец (Column)
А
В
С
О
Е
F
G
Н!
1[
*
Названия строк N
Сумма no столбцу Объем продаж
Поля сводной таблицы
4
SERVICE REPRESENTATIVE 1
210309,12
АКТИВНАЯ ВСЕ
5
SERVICE REPRESENTATIVE 2
9687391,47
ПмГ
_
Выберите поля для добавления Б отчет; . %г
Ь
SERVICE REPRESENTATIVE 3
7
TEAMLEAD 1
19586,41
л Employees
8
TEAMLEAD 2
171560,23
П Код сотрудника
9
TEAMLEAD 3
75084,56
j Фамилия
10
Общий итог
10774171,78
11
610239,99
т
|V' Должность
12
13
л Transactions
14
Li Торговый представитель
15
П Дата счетафактуры
16
fvl Объем продаж
ц,„
17
18
Перетащите поля е нужную область;
х
19
20
21
——
1—~
——~——
22
® СТРОКИ j >: ЗНАЧЕНИЯ
23
I Должность ж !i Сумма по столбцу Объе... Ьк’
24
25
I 1 Отложить обновление макета ; Ошшш;
26
:
Рис. 7.19. Отображение объема продаж по торговым представителям
ПЕРВИЧНЫЕ КЛЮЧИ
Обратите внимание на раскрывающийся список Связанный столбец (первичный ключ) (Related
Column (Primary)), показанный на рис. 7.18. Это означает, что модель данных использует поле,
относящееся к связанной таблице, в качестве первичного ключа.
Первичный ключ — это поле, содержащее лишь уникальные ненулевые значения (без дубликатов
либо пустых значений). Первичные ключи применяются в модели данных в целях
предотвращения ошибок суммирования и дубликатов. В каждой связи должен быть хотя бы один
первичный ключ.
Поскольку поле Код сотрудника, находящееся в таблице Employees, является первичным ключом,
оно должно включать только уникальные значения (без пробелов и нулевых значений).
Подводя итог вышесказанному, отметим: первичный ключ обеспечивает единственный способ
сохранения целостности данных при объединении нескольких таблиц.
Управление связями в модели данных
После включения таблиц во внутреннюю модель данных может потребоваться надстройка связей,
установленных между ними. Чтобы изменить связи модели данных, отобразите диалоговое окно
Управление связями (Manage Relationships). Для этого выберите вкладку ленты Данные (Data) и
щелкните на кнопке Отношения (Relationships). Требуемое окно появится на экране (рис. 7.20).
Управление сетями
7
КЭН
Состояние
Таблица *
Связанная таблица подстановки
Активная
Transactions (Торговый представитель}
Employees (Код сотруднике}
Закрыть
Рис. 7.20. В диалоговом окне Управление связями можно изменить связи, заданные в модели
данных
В этом окне доступны следующие команды, применяемые для изменения связей между
таблицами.
■
Создать (New). Создание новой связи между таблицами модели данных.
■
Изменить (Edit). Изменение выделенной связи.
■
Активировать (Activate). Активизация выбранной связи, вследствие чего Excel будет
рассматривать данную связь при агрегировании и анализе данных в модели.
■
Деактивировать (Deactivate). Отключение выбранной связи. Это приведет к тому, что Excel
будет игнорировать связь при агрегировании и анализе данных в модели.
■
Удалить (Delete). Удаление выбранной связи.
Добавление новой таблицы в модель данных
Чтобы добавить новую таблицу в модель данных, воспользуйтесь одним из следующих двух
способов.
Простейший способ заключается в том, чтобы создать сводную таблицу на основе новой таблицы.
В окне создания сводной таблицы установите флажок Добавить эти данные в модель данных (Add
This Data to the Data Model). Excel добавит таблицу в модель данных и создаст сводную таблицу.
После добавления сводной таблицы можно открыть диалоговое окно Управление связями
(Manage Relationships) и создать нужные связи.
Второй (и более гибкий) способ заключается в том, чтобы создать таблицу вручную и добавить ее
в модель данных. Выполните следующие действия.
1.
Поместите курсор в таблицу данных и щелкните на кнопке Таблица (Insert Table). На
экране появится диалоговое окно, показанное на рис. 7.21, в котором задается диапазон данных.
Программа преобразует этот диапазон в таблицу, которая может распознаваться внутренней
моделью данных.
2.
На контекстной вкладке Конструктор (Design), относящейся к набору контекстных вкладок
Работа с таблицами (Table Tools), измените значение поля Имя таблицы (Table Name), выбрав
легко запоминаемое имя (рис. 7.22). Это поле находится в группе ленты Свойства (Properties).
Создание таблицы
Укажите расположение данных таблицы:
Рис. 7.21. Преобразование диапазона в таблицу
ГЛАВНАЯ
ВСТАВКА РАЗМЕТКА СТРАНИЦЫ Ф
Имя таблицы:
| Отделения •Й' Размер таблицы Свойства
В Сводная таблица E3I §•*! Удалить дубликаты
Вставить Экспо| Щэ Преобразовать в диапазон Срез ,
Сервис
!С1°
1:
А
А
1
ава
В
|_Х у' Гж 1; з.
шакяшн
2
101313 Флорида
Юг
3
101419; Мичиган
JCeeep
4
102516 Талса Средний Запад
5
103516 Талса ]Средний Запад
б
173901 Шарлотта
7
201605Денвер !средний Запад
8
201709 Сиэтл Запад
9
201714 Финикс
Запад
101
201717 Калифорния
| Запад ]
11
202600 Даллас 1юг
Юг
12
202605 Денвер
Средний Запад
13
202714 Финикс
1 Запад
14
203605 Денвер
Средний Запад
15
301301: Шарлотта
!юг
16
301316 Флорида
Юг
17
301505 КанзасСити
]Средний Запад ;
18
301606 Талса Средний Запад
19
301619 Талса [Средний Запад
20
302301 Шарлотта
Юг
21
305118 КанзасСити
Средний Запад
22
308118 Сиэтл Запад
23
401612; Талса |Средний Запад
.
К..".
'
Рис. 7.22. Присвойте таблице легко запоминаемое имя
3.
Перейдите на вкладку ленты Данные (Data) и щелкните на кнопке Подключения
(Connections). На экране появится диалоговое окно Подключения к книге (Workbook
Connections), показанное на рис. 7.23. Щелкните на стрелке раскрывающегося списка,
находящейся справа от кнопки Добавить (Add), и выберите пункт Добавить в модель данных (Add
to the Data Model).
Подключения к книге ? НИИ
Им» Описание А Facility Servicessl ggg Добавить... ;j J
Добавить...
Добавить в модель данных... к
Обновить *| 5
Управление наборами |
Work5heetConnection_07DispData_Rus.xlsx!Employees
WorlcsheetConnectfon_07DispData_Rus.xfsxlTr3nsactions WorfcsheetConnection 07DispData
йи5.х15хЮтделекня
V
€ мимиимиимммииимии
Рис. 7.23. Откройте диалоговое окно Подключения к книге и выберите пункт меню Добавить в
модель данных
4.
На экране появится диалоговое окно Существующие подключения (Existing Connections),
показанное на рис. 7.24. На вкладке Таблицы (Tables) найдите и выделите только что созданную
таблицу. Щелкните на кнопке Открыть (Open), чтобы добавить выбранную таблицу в модель
данных.
5.
Все сводные таблицы, созданные на основе модели данных, обновляются с учетом
добавления новой таблицы. Не забудьте открыть диалоговое окно Управление связями и создать
требуемую связь.
г участвующие подключения
Выберите подключение или таблицу
ЙЙЙЯЗЙЯУ 1з6лицм L
Доказать; Все таблицы
ПРЕДУПРЕЖДЕНИЕ
Таблицы, добавленные в модель данных, фактически хранятся в рабочей книге, что приводит к
увеличению размера файла Excel. Ограничения, связанные с размером модели данных,
рассматриваются в следующих разделах.
Удаление таблицы из модели данных
Иногда возникает необходимость в удалении таблицы или источника из модели данных. Чтобы
выполнить эту задачу, выберите вкладку ленты Данные и щелкните на кнопке Подключения. На
экране появится диалоговое окно Подключения к книге (рис. 7.25).
Подключения к книге
Рис. 7.25. С помощью окна Подключения к книге можно удалить любую таблицу из внутренней
модели данных
Щелкните на таблице, удаляемой из внутренней модели данных (в рассматриваемом случае
Employees), а затем — на кнопке Удалить (Remove).
Создание новой сводной таблицы с помощью модели данных
Иногда приходится создавать сводные таблицы “с нуля”, используя в качестве источника данных
существующую внутреннюю модель данных. Выполните следующие действия.
1.
Отобразите диалоговое окно Создание сводной таблицы (Create PivotTable), выполнив
команду Вставка ^Сводная таблица (Inserts PivotTable). Установите флажок Использовать внешний
источник данных (External Data Source), как показано на рис. 7.26, и щелкните на кнопке Выбрать
подключение (Choose Connection).
2.
На экране появится диалоговое окно Существующие подключения (рис. 7.27). На вкладке
Таблицы выберите параметр Таблицы в модели данных книги (Tables in Workbook Data Model) и
щелкните на кнопке Открыть.
3.
Вернитесь обратно в диалоговое окно Создание сводной таблицы. Щелкните на кнопке ОК
для создания сводной таблицы.
Выберите данные для анализа О Выбрать таблицу или диапазон
Таблица или диапазон; j Employees
Щ\
(•) использовать внешний источник данных
чение...
Л*
Имя подключения Укажите, куда следует поместить отчет сводной таблицы:
0
На новый лист ® {на ^щестиующий лист;
Диапазон: j Locations!SFS3 Укажите, следует ли анализ несколько таблиц Q Добавить эти данные в
модель данных
гJL
Рис. 7.26. Откройте диалоговое окно создания сводной таблицы и установите флажок,
определяющий использование внешнего источника данных
Существующие подключения
Выберите подключение или таблицу
Показать: ; Все таблицы
Модель данных этой книги
Таблицы в модели данных книги
Таблиц: 3
07DispData_Rusj(lsx (Эта книга)
НЗЧ Transactions
FH4 TransactionMast е r!SAS1: 5DS68615 РрД Employees Ейн Employees!$A$1:$DS650 НЯ Отделения
FFH Locations!SASl:SC555
Рис. 7.27. В диалоговом окне Существующие подключения выберите внутреннюю модель данных
в качестве источника данных для сводной таблицы
4.
Если создание сводной таблицы завершилось удачно, появится панель области задач Поля
сводной таблицы (PivotTable Fields), отображающая все таблицы, включенные во внутреннюю
модель данных (рис. 7.28).
▼X
Поля сводной таблицы
АКТИВНАЯ ВСЕ Выберите поля для добавления в отчет: t> Employees
>
(§5 Transactions
>
[ЦЗ Отделения
г?
Перетащите поля в нужную область;
Т ФИЛЬТРЫ
В КОЛОННЫ
S СТРОКИ
Г ЗНАЧЕНИЯ
( Отложить обновление макета
; ОБНОВИТЬ;
Рис. 7.28. После успешного завершения создания сводной таблицы отображаются все таблицы,
относящиеся к модели данных
Ограничения внутренней модели данных
Как и все остальное в Excel, внутренняя модель данных имеет определенные ограничения. Эти
ограничения перечислены в табл. 7.1.
Таблица 7.1. Ограничения внутренней модели данных
Параметр
Ограничения
Размер модели данных
В 32разрядной среде размеры книг Excel ограничены величиной 2
Гбайт. Сюда входит объем памяти, используемый Excel, внутренней моделью данных и
надстройками, выполняемыми в одном и том же процессе. В 64разрядной среде отсутствуют
жестко заданные ограничения на размеры файлов. Размеры книг ограничиваются лишь объемом
доступной памяти и имеющимися системными ресурсами
Количество таблиц в модели данных Не существует ограничений на количество таблиц, заданных
в модели данных. Но общий объем, занимаемый этими таблицами, не может превышать 2 147
483 647 байт
Количество строк в каждой таблице модели 1 999 999 997
данных
Число столбцов и вычисляемых столбцов
1 999 999 997
в каждой таблице модели данных
Количество различных значений в столбце 1 999 999 997
Число символов в названии столбца 100
Длина строки в каждом поле Ограничена величиной 536 870 912 байт (512 Мбайт), эквивалентно
268 435 456 символам Unicode (256 мегасимволов)
Создание сводной таблицы на основе внешних источников данных
Никто не спорит, что программа Excel является прекрасным средством обработки и анализа
данных. По сути, сводные таблицы сами по себе являются доказательством аналитической мощи
Excel. Однако, говоря обо всех достоинствах программы, нельзя не упомянуть и об одном
существенном упущении. Программа Excel построена на относительно простой платформе
управления данными, обладающей тремя недостатками.
■
Размер набора данных сильно влияет на скорость обработки данных в сводной таблице.
Это накладывает серьезные ограничения на эффективность использования сводных таблиц как
самодостаточных структур. Причина подобного поведения программы — в специфике управления
оперативной памятью. Файл при открытии в Excel полностью перемещается в оперативную память
для более быстрой обработки и доступа к данным. Но при этом в программе не реализован
надежный механизм оптимального управления оперативной памятью при извлечении из нее
даже небольшого фрагмента данных. Несмотря на то что в Excel 2013 предусматривается
использование до 1 млн. строк и 16 тыс. столбцов, даже средние по размеру наборы данных
приводят к значительным задержкам при обработке.
■
Отсутствие реляционной модели данных вынуждает нас использовать “плоские” таблицы,
которые хранят избыточные данные и увеличивают вероятность появления ошибок.
■
Отсутствие индексации полей данных в Excel для оптимизации процесса извлечения
больших объемов данных.
Именно поэтому в серьезных организациях для управления данными используется не Excel, а
такие СУБД, как Microsoft Access и SQL Server. Эти СУБД применяются для хранения миллионов
записей, которые можно быстро находить и извлекать.
При подобном разделении производственных задач формируется уровень управления данными
(сама база данных) и уровень приложения (Excel). Трудность заключается в том, чтобы найти
наилучший способ извлечения информации из уровня управления данными и передачи ее на
уровень приложения для эффективного использования в сводной таблице.
Управление данными — это основная операция, осуществляемая в рамках проекта по созданию
сводных таблиц и анализу информации в них. Внешние источники данных максимально
приспособлены для создания на их основе сводных таблиц большого размера. Это означает, что
Excel прекрасно справляется с анализом информации, полученной из внешних источников
данных, и передачей их на уровень приложения. В следующих разделах вы ознакомитесь с
несколькими методиками построения сводных таблиц с использованием данных, хранящихся во
внешних файлах.
Создание сводных таблиц на основе данных Microsoft Access
Программа Microsoft Access часто применяется для управления наборами таблиц, которые
связаны согласно определенным правилам или полям (как, например, таблицы Customers, Orders
и Invoices, находящиеся в одной базе данных). При управлении данными в Access в вашем
распоряжении оказываются все преимущества реляционных
баз данных: целостность информации, отсутствие избыточных данных и получение необходимых
сведений с помощью запросов.
Для большинства пользователей Excel базы данных Access представляют ценность только как
хранилища информации, данные из которых извлекаются с помощью запросов. После импорта
данных в Excel их можно представить в виде сводных таблиц, а потому и быстро
проанализировать самым тщательным образом. Проблема такого подхода заключается в том, что
он предполагает хранение в одной рабочей книге сразу двух копий одного и того же набора
данных: на рабочем листе и в кеше сводной таблицы. Это автоматически делает рабочую книгу
громоздкой, а ее файл — в два раза большего размера, чем того требует ситуация. В результате
возникают проблемы производительности.
В Excel 2013 поддерживается удивительно простой способ извлечения данных из файлов Access,
не требующий создания двух их копий. Просто запустите Excel и откройте пустую рабочую книгу.
Далее перейдите на вкладку ленты Данные (Data) и в группе Получение внешних данных (Get
External Data) щелкните на кнопке Из Access (From Access), как показано на рис. 7.29.
ГЛАВНАЯ ВСТАВКА
РАЗМЕТКА СТРАНИЦЫ ФОРМУЛЫ
g№AccsK
Р>,
Е&
Црц В Подключения
[@ Из ^
,:к^
Щ
Свойства
Из других
Существующие
Ш ^ текста
источниковт
Обновить
подключения все т !«зэ вменить связи
Рис. 7.29. Щелкните на кнопке Из /Access, чтобы получить данные из базы данных Access
На экране появится диалоговое окно с просьбой указать базу данных, из которой будет
извлекаться информация. Укажите исходную базу данных.
г СОВЕТ
Базу данных, используемую в данном примере, можно загрузить по адресам, указанным во
введении.
После выбора базы данных на экране появится диалоговое окно, подобное показанному на рис.
7.30. В нем перечислены все таблицы и запросы, присутствующие в указанной базе данных. В
нашем примере выбран запрос Sales By Employee. Щелкните на кнопке ОК.
■
Выбор таблицы
1 О Разрешить выбор нескольких таблиц
\ Пня Описание Изменен
Создан *
Г iSate?._fiy_Employer I
1/27/2010 4:14:55 AM 6/18/2006 2:29:43 г
(ОН CustomerMaster 6/18/2006 1:23:16 AM 6/18/2GG6 1:02:59 P
(ОН Employee_Master 6/18/2006 1:19:17 AM 6/18/2006 1:16:47 A
(ОН LocationMasteE
6/18/2006 2:29:43 AM 6/18/2006 12*57:06 _
11 PriceMaster 6/18/2006 12:56:17 AM
6/18/2006 12:29:40 **
11 Product Master
6/18/2006 1:23:55 AM 6/18/2006 12:56:35
ID Test Comments
2/3/2010 7:33:44 AM 2/3/2010 7:22:11 A> v >
Отмена
Рис. 7.30. Выберите запрос или таблицу, данные которой нужно проанализировать
ПРИМЕЧАНИЕ
В диалоговом окне Выбор таблицы (Select Table) имеется столбец Тип (Туре). В Access существуют
два типа объектов, которые могут импортироваться в Excel: представление (VIEW) и таблица
(TABLE). Представления соответствуют запросам Access.
В нашем примере Sales_By_Employee — это запрос Access. Таким образом, в сводную таблицу
будет импортироваться результат выполнения запроса. Это очень важный аспект обработки
данных. Выборку необходимых данных, соответствующих запросу, выполняет программа Access, a
Excel всего лишь выполняет анализ выбранных данных.
Следующим на экране появляется диалоговое окно Импорт данных (Import Data). В нем
указывается формат, в котором будут импортироваться данные. Как видно на рис. 7.31, можно
импортировать исходные данные как таблицу, сводную таблицу или сводную таблицу с
соответствующей диаграммой. Кроме того, нужно указать Excel, куда именно следует поместить
данные.
Импорт данных
! Выберите способ представления данных в книге. S3 О Таблица
\т ф; Отчет сводной таблицы:
||| О Сводная диаграмма § О отчет Power View Ei О Только создать подключение | Куда следует
поместить данные?
(•j Имеющийся лисп _
О Новый лист
I
Q Добавить эти данные в модель данных
Стейетм^ *; ^ Т"
Отмен»
j
Рис. 7.31. Установите переключатель Отчет сводной таблицы
Установите переключатель Отчет сводной таблицы (PivotTable Report) и щелкните на кнопке ОК.
Начиная с этого момента вы будете наблюдать на экране рабочий лист Excel с панелью области
задач Поля сводной таблицы (PivotTable Field List). Теперь можно выполнять любые операции с
только что созданной сводной таблицей (рис. 7.32).
Преимущество описанного способа заключается в сохранении в рабочем файле только одной
копии исходных данных, которая заносится в кеш сводной таблицы. Ни в каких рабочих листах в
явном виде импортированные данные не сохраняются. Представляет ли это проблему, если вы
захотите вывести импортированные данные? Конечно же, нет!
ПРИМЕЧАНИЕ
При создании сводной таблицы на основе базы данных Access вы сможете обновить ее данные
только в случае доступности исходной таблицы или запроса. Таким образом, удаление,
перемещение или переименование базы данных или отдельных ее компонентов приводит к
нарушению связи сводной таблицы с внешним источником, а потому и к невозможности ее
обновления.
Именно по этой причине многие клиенты, использующие связанные с базой данных сводные
таблицы, не могут своевременно обновлять информацию и изза этого отказываются от
применения внешних источников. Поэтому лучше всего при создании сводных таблиц
использовать внешние данные, располагаемые на общедоступных файловых серверах.
Создание сводных таблиц на основе данных SQL Server
В связи с популяризацией коллективных вычислений в Excel 2013 были серьезно
усовершенствованы средства подключения к транзакционным базам данных, таким как SQL
Server. С помощью новых, встроенных в Excel инструментов создание сводных таблиц на основе
баз данных SQL Server становится предельно простым занятием.
Начните с перехода на вкладку ленты Данные (Data). Щелкните на кнопке Из других источников
(From Other Sources) и в раскрывающемся списке выберите команду С сервера SQL Server (From
SQL Server), как показано на рис. 7.33.
Тем самым вы запустите мастер подключения к данным (рис. 7.34). С его помощью в Excel
настраивается ссылка на внешние данные, расположенные на сервере.
ПРИМЕЧАНИЕ
В рассматриваемом случае готовый файл примера отсутствует. Здесь проиллюстрирована
процедура взаимодействия Excel и SQL Server. Действия, которые вы будете выполнять для
подключения к собственной базе данных, полностью повторяют описанные ниже.
Рис. 7.33. Выберите в раскрывающемся списке команду С сервера SQL Server
На первом шаге мастера нужно предоставить Excel регистрационные данные. Как видно на рис.
7.34, от вас требуется ввести имя сервера, а также имя пользователя и пароль доступа к данным.
Рис. 7.34. Введите регистрационные данные и щелкните на кнопке Далее ПРИМЕЧАНИЕ ■
При вводе регистрационных данных в Windows достаточно установить переключатель
Использовать проверку подлинности Windows (Windows Authentication).
Далее укажите нужную базу данных, выбрав ее в раскрывающемся меню, в котором
перечисляются все базы данных, хранящиеся на соответствующем сервере. Как видно на рис. 7.35,
в данном случае была выбрана база MyServer66. Выбор этой базы данных приводит к
отображению в нижней части окна всех ее таблиц и представлений. Вам осталось только указать
анализируемую таблицу или представление, а затем щелкнуть на кнопке Далее.
Мастер подключения данных
Выбор базы данных к таблицы
Выберите базу данных и таблицу ияи куб, содержащие нужные данные.
&лберите6азуя
jRepof Server SMyServer66
^1
I* Подключение к определенной таблице:
Puc. 7.35. Укажите исходную базу данных, а затем выберите таблицу или представление
В следующем диалоговом окне мастера (рис. 7.36) можно ввести описательную информацию о
создаваемом подключении.
Мастер подключения данных
Сохраните файл подключения данных и завершите работу
Введите имя и описание файла подключения дажых, а затем нажмите кнопку Тотово* для его
сохранения.
3SERG 7С4485СЗС 7_MY5£RVER66 ReporiServerSMySen,
Подключение к таблице SQL Server 2005, включающей сведения о серверных политиках.
Понятное имя:
;JS£RG7C4485C3C7_MYSERVER66 ReportSer ver $MyServer66 PoSaes Ооискключешхшв:
ПРИМЕЧАНИЕ
Все текстовые поля в диалоговом окне, показанном на рис. 7.36, заполнять не обязательно. Даже
если вы не введете ни один из параметров, подключение все равно будет работоспособным.
Чаще всего в этом диалоговом окне используются такие параметры.
■
Имя файла (File Name). В этом поле можно изменить имя файла с расширением . ode
(Office Data Connection), генерируемого с целью хранения параметров создаваемого
подключения.
■
Сохранить пароль в файле (Save Password in File). Этот флажок, расположенный под полем
ввода имени файла, обеспечивает хранение пароля доступа к внешнему источнику в файле,
содержащем описание параметров конфигурации подключения. Имейте в виду, что пароль не
зашифрован, поэтому любой пользователь может узнать ваш пароль, просто просмотрев файл в
текстовом редакторе.
■
Описание (Description). В этом поле вводится краткое описание назначения
устанавливаемого подключения.
■
Понятное имя (Friendly Name). В качестве понятного (для пользователей) имени обычно
используется собственное название внешнего источника данных. Это название должно быть
более значимым для вас, чем то, которое дал ему его создатель.
Завершив ввод всей необходимой информации, щелкните на кнопке Готово (Finish). Вы увидите
на экране последнее диалоговое окно — Импорт данных (Import Data), показанное на рис. 7.37.
Теперь установите переключатель Отчет сводной таблицы и щелкните на кнопке ОК, после чего
переходите к непосредственному управлению отчетом сводной таблицы.
А
ВСDЕF
1
2
3
Импорт данных ? Ш
Выберите способ представления данных в книге, ! Ц 01а6Я«1ЦЭ ! рЯ сводной
таблицы!
5
б
j
i
8
У
lf§ О Сводная диаграмма О отчет Power View [i|§ О Только создать подключение
Куда следует поместить данные?
10
11
(•? Имеющийся лист:
12
[SM1 !р|
13
1 О Новый лист
14
I Q Добавить эти данные в модель данных
15
16
Свойства... И j ОКК j [ Отмена ]
17
18
Рис. 7.37. После настройки подключения можно приступать к непосредственному созданию отчета
сводной таблицы
ПРАКТИКУМ: СОЗДАНИЕ МОДЕЛИ ДАННЫХ, ВКЛЮЧАЮЩЕЙ НЕСКОЛЬКО ВНЕШНИХ ТАБЛИЦ
Предположим, что в вашем распоряжении имеется база данных Access, включающая
нормализованный набор таблиц. Вы хотите проанализировать данные из этой базы в Excel и
приняли решение использовать новую модель данных для отображения нужных сведений в
сводной таблице.
Чтобы решить поставленную задачу, выполните следующие действия.
1.
Выделите вкладку Данные и перейдите в группу Получение внешних данных. Щелкните на
кнопке Из Access (From Access), как показано на рис. 7.38.
2.
Найдите целевую базу данных Access и откройте ее. На экране появится диалоговое окно
Выбор источника данных (Select Data).
3.
В этом диалоговом окне установите флажок Разрешить выбор нескольких таблиц (Enable
Selection of Multiple Tables), как показано на рис. 7.39.
ГЛАВНАЯ ВСТАВКА РАЗМЕТКА СТРАНИЦЫ ФОРМУЛЫ
□иШНН г\ [3®
[@ Из Интерт&та ~ ^
Из других Существующие LS текста источников ’ гюдключения Получение внешних данных
[jf% [IP Подключения
И~] Свойства
Обновить
все '«=» Изменить связи
Подключения
Рис. 7.38. Щелкните на кнопке Из Access, чтобы получить данные из базы данных Access
имвтьвыборнескояькихтабяи!^
□ Имя Описание Изменен
Создан A
ИЗ ЙР Sa(es_By_Empioyee
1/27/2010 4:14:55 AM 6/18/2006 2:29:43*
CD Ш CustomerMaster 6/18/2006 1:23:16 AM 6/18/2006 1:02:59/
СП D Emptoyee_Master
6/18/20061:19:17 AM 6/18/2006 1:16:47 /
Г"1 ИЙ LocationMaster 6/18/20062:29:43 AM 6/18/2006 12:57:06
(ИЗ 11 PriceMaster
6/18/2006 12:56:17 AM
6/18/2006 12:29:40
[j Ш ProductMaster
6/1 8/2006 1:23:55 AM 6/18/2006 12:56:35
И Test Comment*
2/3/2010 7:33:44 AM 2/3/2010 7:22:11 M
V
; | Отмена
Рис. 7.39. Установите флажок, определяющий выбор нескольких таблиц
4.
Отметьте флажками таблицы, которые будут включаться во внутреннюю модель данных.
Щелкните на кнопке ОК (рис. 7.40).
5.
На экране появится диалоговое окно Импорт данных (Import Data), показанное на рис.
7.41. Щелкните на стрелке раскрывающегося списка, находящейся справа от кнопки Свойства
(Properties), и отмените установку флажка Импорт связей между таблицами (Import Relationships
Between Tables). Это исключит вероятность появления ошибки в случае некорректной
интерпретации связей между таблицами. Это действие требуется в том случае, если вы
собираетесь создавать связи между таблицами самостоятельно.
Выбор таблицы
| @ Разрешить выбор нескольких таблиц
П Имя
П [ip Sales_By_Empfoyee 55 Ш CustomerMaster [Vj ЮН Emp!oyee_Master П Irnl LocatronMaster □ ЮН
PriceMaster H Product Master ЩИ Test Comments ^
<
Описание Изменен
1/27/2010 4:1*55 AM 6/18/2006 1:23; 16 AM 6/18/2006 1:19:17 AM 6/18/2006 2:29:43 AM 6/18/2006
12:56:17 AM 6/18/2006 1:23:55 AM 2Д/2010 7:33:44 AM
OK
Отмена
Рис. 7.40. Отметьте флажками таблицы, которые будут включены во внутреннюю модель данных
Рис. 7.41. Отмените установку флажка Импорт связей
6.
В диалоговом окне Импорт данных (Import Data) установите переключатель Отчет сводной
таблицы (PivotTable Report) и щелкните на кнопке ОК для создания базовой сводной таблицы.
7.
Выберите вкладку ленты Данные и щелкните на кнопке ленты Отношения. На экране
появится диалоговое окно Управление связями (рис. 7.42). Создайте нужные связи и щелкните на
кнопке Закрыть.
8.
В вашем распоряжении появилась сводная таблица, основанная на внешних данных,
которые были импортированы в модель данных. Практически несколькими щелчками мыши вы
создали мощную платформу, которая может применяться для анализа сводных таблиц,
основанных на информации, полученной из базы данных Access (рис. 7.43).
Состояние
Таблица *•
Связанная таблица подстановки
Активная
Employee_MasteF{EmpfQyee_ Number)
Employees (Код сотрудника}
Активная
Transactions (Торговый представитель!
Employees (Код сотрудника}
: Дезктмироють
Удалить
Рис. 7.42. Создайте требуемые связи для только что импортированных таблиц
Поля сводной таблицы
▼х
АКТИВНАЯ ВСЕ
...
Выберите поля для добавления в отчет.
V Е§| С ustomerMaster
I' Ш|§ Emp!oyee_Master
и
[Н
1> Product Master
j v;
Перетащите поля в нужную область:
Т ФИЛЬТРЫ
lill колонны
~ СТРОКИ
£ ЗНАЧЕНИЯ
й
П Отложить обновление макета
тез
Рис. 7.43. Все готово для анализа сводных таблиц на основе нескольких внешних таблиц
Дальнейшие шаги
В следующей главе мы поговорим о совместном использовании сводных таблиц несколькими
пользователями. Вы также научитесь распространять сводные таблицы через Интернет.