Лабораторная работа 11
advertisement
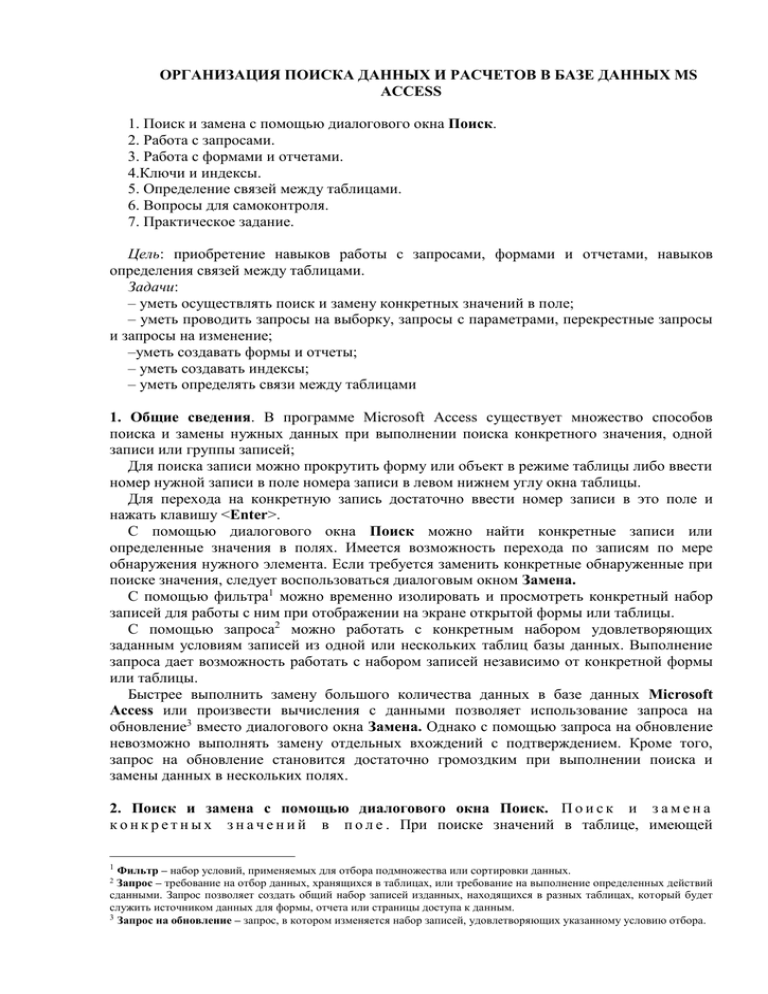
ОРГАНИЗАЦИЯ ПОИСКА ДАННЫХ И РАСЧЕТОВ В БАЗЕ ДАННЫХ MS ACCESS 1. Поиск и замена с помощью диалогового окна Поиск. 2. Работа с запросами. 3. Работа с формами и отчетами. 4.Ключи и индексы. 5. Определение связей между таблицами. 6. Вопросы для самоконтроля. 7. Практическое задание. Цель: приобретение навыков работы с запросами, формами и отчетами, навыков определения связей между таблицами. Задачи: – уметь осуществлять поиск и замену конкретных значений в поле; – уметь проводить запросы на выборку, запросы с параметрами, перекрестные запросы и запросы на изменение; –уметь создавать формы и отчеты; – уметь создавать индексы; – уметь определять связи между таблицами 1. Общие сведения. В программе Microsoft Access существует множество способов поиска и замены нужных данных при выполнении поиска конкретного значения, одной записи или группы записей; Для поиска записи можно прокрутить форму или объект в режиме таблицы либо ввести номер нужной записи в поле номера записи в левом нижнем углу окна таблицы. Для перехода на конкретную запись достаточно ввести номер записи в это поле и нажать клавишу <Enter>. С помощью диалогового окна Поиск можно найти конкретные записи или определенные значения в полях. Имеется возможность перехода по записям по мере обнаружения нужного элемента. Если требуется заменить конкретные обнаруженные при поиске значения, следует воспользоваться диалоговым окном Замена. С помощью фильтра1 можно временно изолировать и просмотреть конкретный набор записей для работы с ним при отображении на экране открытой формы или таблицы. С помощью запроса2 можно работать с конкретным набором удовлетворяющих заданным условиям записей из одной или нескольких таблиц базы данных. Выполнение запроса дает возможность работать с набором записей независимо от конкретной формы или таблицы. Быстрее выполнить замену большого количества данных в базе данных Microsoft Access или произвести вычисления с данными позволяет использование запроса на обновление3 вместо диалогового окна Замена. Однако с помощью запроса на обновление невозможно выполнять замену отдельных вхождений с подтверждением. Кроме того, запрос на обновление становится достаточно громоздким при выполнении поиска и замены данных в нескольких полях. 2. Поиск и замена с помощью диалогового окна Поиск. П о и с к и з а м е н а к о н к р е т н ы х з н а ч е н и й в п о л е . При поиске значений в таблице, имеющей Фильтр – набор условий, применяемых для отбора подмножества или сортировки данных. Запрос – требование на отбор данных, хранящихся в таблицах, или требование на выполнение определенных действий сданными. Запрос позволяет создать общий набор записей изданных, находящихся в разных таблицах, который будет служить источником данных для формы, отчета или страницы доступа к данным. 3 Запрос на обновление – запрос, в котором изменяется набор записей, удовлетворяющих указанному условию отбора. 1 2 подтаблицу, или в форме, подчиненная форма которой отображается как таблица, поиск выполняется только в той таблице, подтаблице или форме, в которую помещен курсор. Для поиска конкретных значений в поле необходимо: • в режиме формы или таблицы, если не требуется выполнить поиск по всем полям, выбрать поле (столбец), по которому требуется выполнить поиск. (Поиск в одном поле выполняется быстрее, чем поиск во всей таблице или форме); • нажать кнопку Найти на панели инструментов; • ввести в поле Образец значение, которое нужно найти; • установить в диалоговом окне Поиск и замена все остальные нужные параметры; • нажать кнопку Найти далее. З а м е н а к о н к р е т н ы х з н а ч е н и й в п о л е . При замене значений в таблице, имеющей подтаблицу, или в форме, подчиненная форма которой отображается как таблица, поиск выполняется только в той таблице, подтаблице или форме, в которую был помещен курсор. Для замены конкретных значений в поле необходимо: • выбрать в меню Правка команду Заменить; • ввести образец поиска в поле Образец и подставляемое значение в поле Заменить на; • установить в диалоговом окне Поиск и замена все остальные нужные параметры; • для одновременной замены всех вхождений образца нажать кнопку Заменить все; • для того чтобы выполнять замену каждого вхождения отдельно, нажать кнопку Найти далее, а затем – кнопку Заменить. Для пропуска текущего вхождения и поиска следующего нажать кнопку Найти далее. П о и с к п у с т ы х п о л е й и с т р о к в б а з е д а н н ы х M i c r o s o f t A c c e s s. Для поиска пустых полей и строк в базе данных необходимо: • нажать кнопку Найти на панели инструментов; • выполнить одно из следующих действий: – если пустые поля отформатированы, ввести отформатированную строку в поле Образец и убедиться, что флажок С учетом формата полей установлен; – чтобы найти неотформатированные пустые поля, ввести Null или Is Null в поле Образец и убедиться, что флажок С учетом формата полей снят; – чтобы найти пустые строки в базе данных Microsoft Access, ввести в поле Образец пару прямых кавычек («») без пробела между ними и убедиться, что флажок С учетом формата полей снят; • установить в диалоговом окне Поиск и замена все остальные нужные параметры; • чтобы начать или продолжить поиск пустых полей, нажать кнопку Найти далее. 3. Работа с запросами. Запросы используются для просмотра, изменения и анализа данных различными способами. Их можно также применять в качестве источников записей для форм, отчетов и страниц доступа к данным. В Microsoft Access есть несколько типов запросов: запросы на выборку; запросы с параметрами; перекрестные запросы; запросы на изменение. З а п р о с ы н а в ы б о р к у . Запрос на выборку используется наиболее часто. Запросы этого типа возвращают данные из одной или нескольких таблиц и отображают их в виде таблицы, записи в которой можно обновлять (с некоторыми ограничениями). Запросы на выборку можно также использовать для группировки записей и вычисления сумм, средних значений, подсчета записей и нахождения других типов итоговых значений. Мастер простого запроса на выборку создает запросы для получения данных из полей, выбранных в одной или нескольких таблицах или запросах. С помощью мастера можно также вычислять суммы, число записей и средние значения для всех записей или определенных групп записей, а также находить максимальное и минимальное качения в поле. Однако нельзя ограничить количество записей, возвращаемых этим запросом, с помощью условий отбора. Чтобы создать простой запрос на выборку, необходимо: • в окне базы данных в списке Объекты выбрать пункт Запросы, а в окне базы данных – команду Создание запроса с помощью мастера; • в диалоговом окне Создание простых запросов выбрать из списка в поле Таблицы и запросы требуемую таблицу; • из списка поля Доступные поля перенести требуемые поля в правое поле Выбранные поля; • повторить при необходимости указанные действия и нажать кнопку Далее; • задать имя запроса и выбрать дальнейшие действия с запросом и нажать кнопку Готово. Для создания запроса в режиме конструктора необходимо: • в окне базы данных в списке Объекты выбрать пункт Запросы, а в окне базы данных – команду Создание запроса в режиме конструктора; • в диалоговом окне Добавление таблицы выбрать вкладку, содержащую объекты, данные которых будут использованы в запросе; • дважды щелкнуть на объектах, которые нужно добавить в запрос, а затем нажать кнопку Закрыть; • добавить поля в строку Поле в бланке запроса и, если необходимо, указать условия и порядок сортировки; • для просмотра результатов запроса на панели инструментов нажать кнопку Вид. З а п р о с ы с п а р а м е т р а м и . Запрос с параметрами – это запрос, при выполнении отображающий в собственном диалоговом окне приглашение ввести данные, например условие для возвращения записей или значение, которое требуется вставить в поле. Можно разработать запрос, выводящий приглашение на ввод нескольких единиц данных, например двух дат. Затем Microsoft Access может вернуть все записи, приходящиеся на интервал времени между этими датами. Запросы с параметрами также удобно использовать в качестве основы для форм, отчетов и страниц доступа к данным. Для создания запроса с параметрами необходимо: • создать запрос на выборку; • в режиме конструктора перетащить поля из списка полей в бланк запроса; • для поля, которое предполагается использовать как параметр, ввести в ячейку строки Условие отбора выражение с текстом приглашения, заключенным в квадратные скобки; • из меню Запрос выбрать команду Параметры; • ввести в первую ячейку в столбце Параметр первое приглашение, введенное в бланк запроса; • в ячейке столбца Тип данных справа в этой строке выбрать требуемый тип данных; • для просмотра результатов нажать кнопку Вид на панели инструментов и ввести значение параметра. П е р е к р е с т н ы е з а п р о с ы . Перекрестные запросы используют для расчетов и представления данных в структуре, облегчающей их анализ. Перекрестный запрос подсчитывает сумму, среднее число значений или выполняет другие статистические расчеты, после чего результаты группируются в виде таблицы по двум наборам данных, один из которых определяет заголовки столбцов, а другой – заголовки строк. Для создания перекрестного запроса с помощью мастера необходимо: • в окне базы данных в списке Объекты выбрать пункт Запросы; • в окне базы данных нажать кнопку Создать; • в диалоговом окне Новый запрос выбрать команду Перекрестный запрос; • выбрать объекты, поля которых требуется перенести в запрос, и нажать кнопку Далее; • выбрать поля, которые будут использоваться как заголовки столбцов, и нажать кнопку Далее; • выбрать тип вычисления над данными и нажать кнопку Далее; • задать имя запроса, выбрать действия после создания запроса и нажать кнопку Готово. Для создания перекрестного запроса с помощью конструктора необходимо: • в окне базы данных в списке Объекты выбрать пункт Запросы; • в окне базы данных нажать кнопку Создать; • в диалоговом окне Новый запрос выбрать команду Конструктор; • в диалоговом окне Добавление таблицы выбрать вкладку, содержащую объекты, данные которых будут использованы в запросе; • дважды щелкнуть на объектах, которые нужно добавить в запрос, а затем нажать кнопку Закрыть; • добавить поля в строку Поле в бланке запроса и задать условия отбора; • на панели инструментов нажать кнопку Тип запроса и выбрать значение Перекрестный; • для поля или полей, значения которых должны быть представлены в виде заголовков строк, щелкнуть на ячейке строки Перекрестная таблица и выбрать значение Заголовки строк; • для поля, значения которого должны быть представлены в виде заголовков столбцов, щелкнуть на ячейке строки Перекрестная таблица и выбрать значение Заголовки столбцов; • в строке Групповая операция выбрать статистическую функцию, которая будет использована для заполнения перекрестной таблицы; • ввести выражение в строку Условие отбора поля, для которого в ячейке строки Перекрестная таблица выбрано значение Заголовки строк; • для просмотра результатов запроса нажать кнопку Вид на панели инструментов. З а п р о с ы н а и з м е н е н и е . Запросом на изменение называется запрос, который за одну операцию изменяет или перемещает несколько записей. Различают типы запросов на изменение: • на удаление. Запрос на удаление удаляет группу записей из одной или нескольких. С помощью запроса на удаление можно удалять только всю запись, а не отдельные поля внутри нее; • на обновление. Запрос на обновление вносит общие изменения в группу записей одной или нескольких. Запрос на обновление записей позволяет изменять данные в существующих таблицах; • на добавление. Запрос на добавление добавляет группу записей из одной или нескольких таблиц в конец одной или нескольких; • на создание таблицы. Запрос на создание таблицы создает новую таблицу на основе всех или части данных из одной или нескольких таблиц. Запрос на создание таблицы полезен при создании таблицы для экспорта в другие базы данных Microsoft Access или при создании архивной таблицы, содержащей старые записи. ДЛЯ создания запроса на удаление необходимо: • создать запрос, содержащий таблицу, из которой необходимо удалить записи; • в режиме конструктора запроса на панели инструментов щелкнуть на стрелке рядом с кнопкой Тип запроса и выбрать команду Удаление; • перетащить знак «звездочка» (*) из списка полей данной таблицы в бланк запроса. В ячейке Удаление в этом поле появится значение Из; • чтобы задать условия отбора удаляемых записей, перетащить поля, для которых нужно установить условия отбора, в бланк запроса. В ячейке Удаление в этом поле появится значение Условие; • для полей, перемещенных в бланк запроса, ввести условие в ячейку Условие отбора; • чтобы просмотреть записи, которое будут удалены, нажать кнопку Вид на панели инструментов. Чтобы вернуться в режим конструктора запроса, снова нажать кнопку Вид на панели инструментов; • для удаления записей нажать кнопку Запуск на панели инструментов. ДЛЯ создания запроса на обновление необходимо: • создать запрос с помощью таблиц или запросов, содержащих обновляемые записи; • в режиме конструктора запроса нажать стрелку рядом с кнопкой Тип запроса на панели инструментов и выбрать команду Обновление; • перетащить из списка полей в бланк запроса поля, которые нужно обновить или для которых следует указать условия отбора; • при необходимости задать условие отбора в ячейке Условие отбора; • для полей, которые необходимо обновить, ввести в ячейку Обновление выражение или значение, которое должно быть использовано для изменения полей; • нажать кнопку Запуск на панели инструментов, чтобы обновить записи. Для создания запроса на добавление необходимо: • создать запрос, содержащий таблицу, записи из которой необходимо добавить в другую; • в режиме конструктора запроса нажать стрелку рядом с кнопкой Тип запроса на панели инструментов и выбрать команду Добавление. На экране появится диалоговое окно Добавление; • в поле Имя таблицы ввести имя таблицы, в которую необходимо добавить записи и нажать кнопку OK; • перетащить из списка полей в бланк запроса поля, которые необходимо добавить или которые будут использоваться при определении условия отбора; • для полей, перемещенных в бланк запроса, ввести в ячейку Условие отбора условие отбора, по которому будет осуществляться добавление; • для добавления записей нажать кнопку Запуск на панели инструментов. Для создания таблицы на основе другой таблицы с помощью запроса необходимо: • создать запрос, выбрав таблицы или запросы, содержащие записи, которые следует поместить в новую таблицу; • в режиме конструктора запроса щелкнуть на стрелке рядом с кнопкой Тип запроса на панели инструментов и выбрать команду Создание таблицы; • в поле Имя таблицы ввести имя таблицы, которую требуется создать или заменить; • перетащить из списка полей в бланк запроса поля, которые нужно добавить в новую таблицу; • для полей, перемещенных в бланк запроса, ввести условия в ячейку Условие отбора; • для создания новой таблицы нажать кнопку Запуск на панели инструментов. Замечание. Данные во вновь созданной таблице не наследуют свойства полей или настройки ключевых полей исходной таблицы. 4. Работа с формами и отчетами. Формы являются мощным и гибким средством для отображения данных в базе данных. Форму можно также использовать как кнопочную форму, открывающую другие формы или отчеты базы данных, а также как пользовательское диалоговое окно для ввода данных и выполнения действий, определяемых введенными данными. Большинство форм присоединены к одной или нескольким таблицам и запросам из базы данных. Источником записей формы являются поля в базовых таблицах и запросах. Форма не должна включать все поля из каждой таблицы или запроса, на основе которых она создается. Присоединенная форма получает данные из базового источника записей. Другие выводящиеся в форме сведения, такие как заголовок, дата и номера страниц, сохраняются в макете формы. Связь между формой и ее источником записей создается при помощи графических объектов, которые называют элементами управления. Наиболее часто используемым для вывода и ввода данных типом элементов управления является поле. Формы можно также открывать в режиме сводной таблицы или в режиме диаграммы для анализа данных. В этих режимах пользователи могут динамически изменять макет формы для изменения способа представления данных. Существует возможность упорядочивать заголовки строк и столбцов, а также применять фильтры к полям. При каждом изменении макета сводная форма немедленно выполняет вычисления заново в соответствии с новым расположением данных. Форму можно создать при помощи автоформы, при помощи мастера, в режиме конструктора. С помощью автоформ можно создавать формы, в которых выводятся все поля и записи базовой таблицы или запроса. Если выбранный источник записей имеет связанные таблицы или запросы, то в форме также будут присутствовать все поля и записи этих источников записей. Для создания формы необходимо: • в окне базы данных в списке Объекты выбрать пункт Формы; • нажать кнопку Создать на панели инструментов окна базы данных; • в диалоговом окне Новая форма выбрать требуемого мастера : Автоформа: в столбец – каждое поле располагается на отдельной строке; подпись находится слева от поля; Автоформа: ленточная – поля, образующие одну запись, расположены в одной строке; их подписи выводятся один раз в верхней части формы; Автоформа: табличная – поля записей расположены в формате таблицы, где каждой записи соответствует одна строка, а каждому полю – один столбец. Имена полей служат заголовками столбцов; Автоформа: сводная таблица – форма открывается в режиме сводной таблицы. Имеется возможность добавлять поля путем их перетаскивания из списка полей в различные области макета; Автоформа: сводная диаграмма – форма открывается в режиме сводной диаграммы. Имеется возможность добавлять поля путем их перетаскивания из списка полей в различные области макета; • выбрать таблицу или запрос, содержащие данные, на основе которых создается форма; • нажать ОК. Программа Microsoft Access применяет к форме автоформат, который использовался последним. Если до этого формы с помощью мастера не создавались и не использовалась команда Автоформат в меню Формат, то будет применяться стандартный автоформат. Можно также создать автоформу в столбец на основе открытого источника записей или на основе источника записей, выделенного в окне базы данных. Для этого достаточно в меню Вставка выбрать команду Автоформа или щелкнуть на стрелке рядом с кнопкой Новый объект на панели инструментов и выбрать команду Автоформа. Если выбранный источник записей имеет связанные таблицы, автоформа добавляет подчиненную форму, которая содержит связанные таблицы, отображаемые как таблицы и подтаблицы. При создании автоформы с помощью мастера Мастер задает подробные вопросы об источниках записей, полях, макете, требуемых форматах и создает форму на основании полученных ответов. Для построения формы необходимо: • в окне базы данных в списке Объекты выбрать пункт Формы; • нажать кнопку Создать на панели инструментов окна базы данных; • в диалоговом окне Новая форма выбрать нужного мастера – Мастер форм или Сводную таблицу; • нажать OK; • следовать инструкциям мастера. Замечание. Для добавления полей из нескольких таблиц или запросов в форму не нажимайте кнопки Далее или Готово после выбора полей из первой таблицы или запроса в мастере форм. Нужно повторить шаги, которые необходимы для выбора таблицы или запроса, и указания полей, пока в форму не будут включены все нужные поля. При создании формы в режиме конструктора создается базовая форма, которая затем изменяется в соответствии с требованиями в режиме конструктора. Для создания формы необходимо: • в окне базы данных в списке Объекты выбрать пункт Формы; • на панели инструментов окна базы данных нажать кнопку Создать; • в диалоговом окне Новая форма выбрать строку Конструктор; • выбрать имя таблицы или другого источника записей, содержащего данные, на которых нужно основать форму; • нажать ОК. • разместить необходимые элементы на форме. Р а б о т а с о т ч е т а м и . Отчет является эффективным средством представления данных в печатном формате. Имея возможность управлять размером и внешним видом всех элементов отчета, пользователь может отобразить сведения желаемым образом. Большинство отчетов присоединены к одной или нескольким таблицам и запросам из базы данных. Источником записей отчета являются поля в базовых таблицах и запросах. Отчет не должен включать все поля из каждой таблицы или запроса, на основе которых он создается. Присоединенный отчет получает данные из базового источника записей. Другие данные, такие как заголовок, дата и номера страниц, сохраняются в макете отчета. Связь между отчетом и его источником данных создается при помощи графических объектов, называемых элементами управления. Элементами управления являются поля, в которых отображаются имена и числа, надписи, в которых отображаются заголовки, а также декоративные линии, графически структурирующие данные и улучшающие внешний вид отчета. Мастера помогают быстро создавать отчеты различных типов. Мастер наклеек используется для создания почтовых наклеек, мастер диаграмм помогает создать диаграмму, а мастер отчетов – создавать стандартные отчеты. Мастер выводит на экран вопросы и создает отчет на основании ответов пользователя. После этого пользователь имеет возможность доработать и изменить отчет в режиме конструктора. Отчет можно создать при помощи автоотчета на основе таблицы или запроса, при помощи мастера на основе одной или нескольких таблиц или запросов, в режиме конструктора. Автоотчет служит для создания отчета, в котором выводятся все поля и записи базовой таблицы или запроса. Для создания отчета при помощи автоотчета необходимо: • в окне базы данных в списке Отчеты выбрать пункт Объекты; • нажать кнопку Создать на панели инструментов окна базы данных; • в диалоговом окне Новый отчет выбрать одного из мастеров: Автоотчет: в столбец – каждое поле располагается на отдельной строке; подпись находится слева от поля; Автоотчет: ленточный – поля каждой записи находятся на отдельной строке; подписи печатаются сверху, один раз для каждой страницы; • выбрать таблицу или запрос, содержащие данные, на которых должен быть основан отчет; • нажать ОК. Замечание. Программа Access применяет последний автоформат, использовавшийся для создания отчета. Если до этого отчет с помощью мастера не создавался и не использовалась команда Автоформат в меню Формат, то будет применен стандартный автоформат. Можно также создать отчет с полями, размещенными в один столбец, базовым источником данных которого являются либо открытые таблица или запрос, либо таблица или запрос, выделенные в окне базы данных. Для этого необходимо выбрать команду Автоотчет в меню Вставка или нажать стрелку рядом с кнопкой Новый объект на панели инструментов, а затем выбрать команду Автоотчет. Отчеты, созданные таким способом, не имеют заголовка и колонтитула или примечания и колонтитула. При создании отчета при помощи мастера Мастер задает подробные вопросы об источниках записей, полях, макете, требуемых форматах и создает отчет на основании полученных ответов. Для создания отчета необходимо: • в окне базы данных в списке Отчеты выбрать пункт Объекты; • нажать кнопку Создать на панели инструментов окна базы данных; • в диалоговом окне Новый отчет выбрать нужного мастера. Описание действий, выполняемых мастером, выводится в левой половине диалогового окна; • нажать OK; • выбрать поля, которые необходимо поместить в отчет и нажать кнопку Далее. Замечание. Для добавления полей из нескольких таблиц или запросов в отчет не нажимаются кнопки Далее или Готово после выбора полей из первой таблицы или запроса в мастере отчетов. Нужно повторять шаги, которые необходимы для выбора таблицы или запроса, и указания полей, пока в отчет не будут включены все нужные поля. • выбрать вид группировки данных в отчете и нажать кнопку Далее; • при необходимости добавить уровни группировки в отчет и нажать кнопку Далее; • выбрать поля для сортировки записей; • если необходимо подводить итоги по полям, то нажать кнопку Итоги, иначе нажать кнопку Далее. В появившемся окне Итоги выбрать для необходимых полей требуемые значения итоговых величин: Sum – вычисляет сумму по выбранному полю; Avg – вычисляет среднее значение по выбранному полю; Min – вычисляет минимальное значение по выбранному полю; Мах – вычисляет максимальное значение по выбранному полю; • выбрать вид отчета и нажать кнопку Далее; • выбрать стиль отчета и нажать кнопку Далее; • задать имя отчета и нажать кнопку Готово. Для создания отчета в режиме конструктора необходимо сначала создать базовый отчет, который затем изменить в соответствии с требованиями в режиме конструктора. Для создания отчета необходимо: •в окне базы данных в списке Объекты выбрать пункт Отчеты; • нажать кнопку Создать на панели инструментов окна базы данных; • в диалоговом окне Новый отчет выбрать нужного мастера. Описание действий, выполняемых мастером, выводится в левой половине диалогового окна; • выбрать таблицу или запрос, содержащие данные, на которых должен быть основан отчет. Если нужно создать свободный отчет, то ничего выбирать не надо; • нажать кнопку OK; • перетаскивая поля из выбранной таблицы в область данных, сформировать отчет требуемого вида. 5. Кличи и индексы. Одним из основных требований, предъявляемых к базе данных, является возможность быстрого поиска в ней информации. Индексы представляют собой наиболее эффективное средство, которое позволяет значительно ускорить сортировку и поиск записей. Индексы таблиц Microsoft Access используются так же, как и предметные указатели в книгах: при поиске данных выполняется их поиск в индексе. Индексы можно создавать по одному или нескольким полям. Составные индексы позволяют пользователю различать записи, в которых первые поля могут иметь одинаковые значения. В основном требуется индексировать поля, в которых часто осуществляется поиск, поля сортировки или поля, объединенные с полями из других таблиц в запросах. Однако индексы могут замедлить выполнение некоторых запросов на изменение, например запросов на добавление, при выполнении которых требуется обновление индексов многих полей. Поля первичного ключа таблиц индексируются автоматически. Для остальных полей индексирование используется, если выполняются следующие условия: • поле имеет тип данных Текстовый, Числовой, Денежный или Дата/время; • предполагается выполнение поиска значений в поле; • предполагается выполнение сортировки значений в поле; • предполагается выполнение сортировки большого числа различных значений в поле. Если поле содержит много одинаковых значений, то применение индекса незначительно ускорит выполнение запросов. Для задания индекса необходимо: • перейти в режим конструктора; • выбрать поле, для которого создается индекс; • в поле Индексированное поле выбрать одно из значений: Да (Допускаются совпадения); Да (Совпадения не допускаются). Замечание. Значение Да (Совпадения не допускаются) обеспечивает уникальность каждого значения данного поля. Если предполагается частое выполнение одновременной сортировки или поиска в нескольких полях, то можно создать для этих полей составной индекс. Например, если в одном и том же запросе часто задаются условия для полей Имя и Фамилия, то для этих двух полей имеет смысл создать составной индекс. Для создания составного индекса необходимо: • перейти в режим конструктора; • нажать кнопку Индексы на панели инструментов; • ввести имя индекса в первом пустом поле столбца Индекс; • в поле Имя поля этой же строки выбрать из списка первое поле составного индекса; • в поле Имя поля следующей строки выбрать из списка имя следующего поля составного индекса. Замечание. В составной индекс можно включить до 10 полей. 6. Определение связей между таблицами. Тип отношения в создаваемой Microsoft Access связи зависит от способа определения связываемых полей. Отношение «один-ко-многим» создается в том случае, когда только одно из полей является полем первичного ключа или уникального индекса. Отношение «один-к-одному» создается в том случае, когда оба связываемых поля являются ключевыми или имеют уникальные индексы. Отношение «многие-ко-многим» фактически является двумя отношениями «один-комногим» с третьей таблицей, первичный ключ которой состоит из полей внешнего ключа двух других таблиц. Для определение связи с отношением «один-к-одному» или «один-ко-многим» необходимо: • закрыть все открытые таблицы. Создавать или изменять связи между открытыми таблицами нельзя; • перейти в окно базы данных; • нажать кнопку Схема данных на панели инструментов; • если в базе данных еще не определены связи, то автоматически открывается диалоговое окно Добавление таблицы. Замечание. Если нужно добавить таблицы для создания связей, а диалогового окна Добавление таблицы на экране нет, то нажимается кнопка Отобразить таблицу на панели инструментов. • выбрать поле в одной таблице и перетащить его на соответствующее поле во второй таблице; Замечания. 1. Чтобы перетащить сразу несколько полей, следует нажать клавишу <Ctrl> и, удерживая ее, выбрать каждое поле. 2. В большинстве случаев связывают поле первичного ключа (представленное в списке полей полужирным шрифтом) одной таблицы с соответствующим ему полем (часто имеющим то же имя) второй таблицы, которое называют полем внешнего ключа. • в диалоговом окне Изменение связей проверить правильность имен полей, присутствующих в двух столбцах. При необходимости их можно изменить; • закрыть окно Схема данных и сохранить макет. Независимо от выбранного ответа созданные связи будут сохранены в базе данных. Для определение связи отношения «многие-ко-многим» необходимо: • создать две таблицы, которые будут иметь связь с отношением «многие-ко-многим»; • создать третью связующую таблицу и добавить в нее поля, описания которых совпадают с описанием полей первичного ключа в каждой из двух связываемых таблиц. В связующей таблице ключевые поля выполняют роль внешних ключей. Другие поля в связующую таблицу можно добавлять без ограничений; • определить в связующей таблице первичный ключ, содержащий все ключевые поля двух связываемых таблиц; • между каждой из двух главных таблиц и связующей таблицей определить связь с отношением «один-ко-многим». Ц е л о с т н о с т ь д а н н ы х . Целостность данных означает систему правил, используемых в Microsoft Access для поддержания связей между записями в связанных таблицах, а также обеспечивающих защиту от случайного удаления или изменения связанных данных. Установить целостность данных можно, если выполнены следующие условия: • связанное поле главной таблицы является ключевым полем или имеет уникальный индекс; • связанные поля имеют один тип данных. Здесь существуют два исключения: поле счетчика может быть связано с числовым полем, свойство которого Размер поля имеет значение Длинное целое, а также поле счетчика, свойство которого Размер поля имеет значение Код репликации, можно связать с числовым полем, у которого свойство Размер поля имеет значение Код репликации; • обе таблицы принадлежат одной базе данных Microsoft Access. Если таблицы являются связанными, то они должны быть таблицами формата Microsoft Access. Для установки целостности данных база данных, в которой находятся таблицы, должна быть открыта. Для связанных таблиц из баз данных других форматов установить целостность данных невозможно. При использовании условий целостности данных действуют следующие правила: • невозможно ввести в поле внешнего ключа связанной таблицы значение, не содержащееся в ключевом поле главной таблицы. Однако в поле внешнего ключа возможен ввод значений Null, показывающих, что записи не являются связанными; • не допускается удаление записи из главной таблицы, если существуют связанные с ней записи в подчиненной таблице; • невозможно изменить значение первичного ключа в главной таблице, если существуют записи, связанные с данной записью. Проверка целостности данных в таблицах включается по умолчанию при создании связи в схеме базы данных. Связь с включенными условиями целостности данных обеспечивает соответствие каждого значения, которое вводится в столбец внешнего ключа, существующему значению в связанном столбце первичного ключа. Для отношений, в которых проверяется целостность данных, пользователь имеет возможность указать, следует ли автоматически выполнять для связанных записей операции каскадного обновления и каскадного удаления. Если включить данные параметры, станут возможными операции удаления и обновления, которые в противном случае запрещены условиями целостности данных. Чтобы обеспечить целостность данных при удалении записей или изменении значения первичного ключа в главной таблице, автоматически вносятся необходимые изменения в связанные таблицы. Если при определении отношения установить флажок Каскадное обновление связанных полей, то любое изменение значения первичного ключа главной таблицы приведет к автоматическому обновлению соответствующих значений во всех связанных записях. Замечание. Если в главной таблице ключевым полем является поле счетчика, то установка флажка Каскадное обновление связанных полей не приведет к каким-либо результатам, так как изменить значение поля счетчика невозможно. Если при определении отношения установить флажок Каскадное удаление связанных записей, то любое удаление записи в главной таблице приведет к автоматическому удалению связанных записей в подчиненной таблице. Если записи удаляются из формы или таблицы при установленном флажке Каскадное удаление связанных записей, то Microsoft Access выводит предупреждение о возможности удаления связанных записей. Если же записи удаляются с помощью запроса на удаление, то Microsoft Access удаляет записи автоматически без вывода предупреждения. Имеется возможность изменить условия проверки целостности данных с помощью свойств связи. И з м е н е н и е п а р а м е т р о в ц е л о с т н о с т и д а н н ы х д л я н о в о й с в я з и . Для изменения параметров целостности данных для новой связи необходимо: • перейти в окно базы данных; . нажать кнопку Схема данных на панели инструментов; • в схеме базы данных создать связь; Замечание. Связь между двумя таблицами создается для сопоставления строк одной таблицы со строками другой. • в диалоговом окне Установление связей снять или установить флажки параметров, отвечающие за целостность данных. Изменение параметров целостности данных для существующей с в я з и . Для изменения параметров целостности данных для существующей связи необходимо: • перейти в окно базы данных; • нажать кнопку Схема данных на панели инструментов; • в схеме базы данных выделить линию связи; • щелкнуть линию связи правой кнопкой и выбрать команду Изменить связь; • в диалоговом окне Установление связей снять или установить флажки параметров, отвечающие за целостность данных. У д а л е н и е с в я з и . Для удаления существующей связи необходимо: • закрыть все открытые таблицы. Удалять связи между открытыми таблицами нельзя; • перейти в окно базы данных; • нажать кнопку Схема данных на панели инструментов; • выделить линию связи, которую необходимо удалить (выделенная линия становится жирной), а затем нажать клавишу <Delete>. Д о б а в л е н и е и и з м е н е н и е д а н н ы х в р е ж и м е т а б л и ц ы . Для того чтобы добавить или изменить данные в режиме таблицы, необходимо: • открыть объект в режиме таблицы; • выполнить одно из следующих действий: чтобы добавить новую запись, следует нажать кнопку Новая запись на панели инструментов, ввести данные и нажать клавишу <Таb> для перехода в следующее поле. В конце записи нажать клавишу <Таb> для перехода к следующей записи; • чтобы изменить существующие данные в поле, надо щелкнуть по нем и ввести новые данные. Для удаления записи в режиме таблицы, необходимо: • открыть объект в режиме таблицы; • выбрать удаляемую запись; • нажать на панели инструментов кнопку Удалить запись Замечание. При удалении данных иногда требуется удалить связанные с ними данные из других таблиц. Например, при удалении поставщика следует удалить и поставляемые им товары. В некоторых случаях удаление соответствующих данных обеспечивается с помощью условий целостности данных и включением режима каскадного удаления. 6. Вопросы для самоконтроля 1. Какие способы поиска и замены данных существуют в программе Microsoft Access? 2. Какие действия необходимо выполнить для замены конкретных значений в поле? 3. Какие действия необходимо выполнить для создания простого запроса на выборку? 4. Какие действия необходимо выполнить для создания запроса с параметрами? 5. Какие действия необходимо выполнить для создания перекрестного запроса? 6. Какие типы запросов на изменение существуют? 7. Какие действия необходимо выполнить для создания запроса на удаление? 8. Какие действия необходимо выполнить для создания запроса на обновление? 9. Какие действия необходимо выполнить для создания запроса на добавление? 10. Какие действия необходимо выполнить для создания запроса на создание таблицы на основе другой таблицы? 11. Какие действия необходимо выполнить для создания формы при помощи автоформы? 12. Какие действия необходимо выполнить для создания формы при помощи мастера? 13. Какие действия необходимо выполнить для создания формы в режиме конструктора? 14. Какие действия необходимо выполнить для создания отчета при помощи автоотчета? 15. Какие действия необходимо выполнить для создания отчета при помощи мастера? 16. Какие действия необходимо выполнить для создания отчета в режиме конструктора? 17. Для чего используются индексы таблиц MS Access? 18. Как индексируются поля таблицы? 19. Какие действия необходимо выполнить для задания индекса? 20. Какие действия необходимо выполнить для задания составного индекса 21. Что представляет собой реляционная база данных? 22. В каких случаях создается отношение «один-ко-многим»? 23. В каких случаях создается отношение «многие-ко-многим»? 24. В каких случаях создается отношение «один-ко-одному»? 25. Как определить связь «один-ко-одному» и «один-ко-многим»? 26. Как определить связь «многие-ко-многим»? 27. Что означает целостность данных? 28. Как установить целостность данных? 29. какие правила условий целостности данных используются в MS Access? 30. Что происходит при установке флажка Каскадное обновление связанных полей? 31. Что происходит при установке флажка Каскадное удаление связанных полей? 32. Как изменить параметры целостности данных для новой связи? 33. Как изменить параметры целостности данных для существующей связи? 34. Как удалить существующую связь? 35. Как добавить или изменить данные в режиме таблицы? 7. Практическое задание. 1. Опишите структуры записей, создайте и заполните таблицы базы данных (табл. 1, 2, 3). Свяжите таблицы между собой и сформируйте следующие запросы: – Сколько штук вида товара, код которого равен 3, было заказано? – Сколько штук этого вида товара продано? – По каким видам товара заказы выполнены не полностью? – Выведите фамилии и инициалы заказчиков, оформлявших заказы в ООО «Пальма». Таблица 1. № заказа ФИО покупатели 1 2 3 4 5 6 7 8 9 10 11 12 13 14 15 Предприятиезаказчик Адасев Н. Т. 000 «Пальма» Макомова А. Н. 000 «Пальма» Адасеп Н. Т. 000 «Иволга» Ломжа Е. И. 000 «Пальма» Гавзанов К. Л. 000 «Пальма» Мартысевич А. А. 000 «Иволга» Павлова А. К000 «Иволга» Медведева Н. Н. 000 «Пальма» Горшунов В. Д. 000 «Пальма» Родионов А. Н. ООО «Пальма» Антонин С. Г. 000 «Иволга» Макомова А. Н. 000 «Пальма» Родионов А. Н. 000 «Пальма» Макомова А. Н. 000 «Иволга» Родионов А. Н. 000 «Пальма» Таблица 2. Номер заказа 1 2 3 4 5 6 7 8 9 10 11 12 13 14 15 Кол товара 3 6 3 9 3 5 25 6 3 II 6 3 9 6 11 Дата заказа 11.10.99 г. 5.11.99 г. 12.11.99 г. 3.11.99 г. 3.11.99 г. 19.11.99 г. 21.11.99 г. 13.11.99 г. 4.11.99 г. 5.11.99 г. 18.11.99 г. 15.11.99 г. 17.11.99 г. 13.11.99 г. 20.11.99 г. Заказано (штук) 13 5 6 8 25 10 12 6 з 2 3 8 5 7 1 Таблица 3. Номер заказа Код товара Дата продажи Продано (штук) 1 2 3 6 21.12.99 г. 24.12.99 г. 11 5 3 4 5 6 7 8 9 10 13 15 19.12.99 г. 10.12.99 г. 21.12.99 г. 11.12.99 г. 25.12.99 г. 25.12.99 г. 21.12.99 г. 19.12.99 г. 39.12.99 г. 19.12.99 г. 3 9 3 5 25 6 3 11 9 11 6 6 20 10 II 5 3 2 4 1 2. Подготовьте таблицы и создайте по ним соответствующие формы: – сведения об озерах Беларуси (таблица 4); – подлиска на газеты и журналы (таблица 5); Таблица 4. Озеро Площадь (км2) Глубина (м) Длина (км) Ширина (км) Объем (млн м) Нарочь Свирь Мядель Дривяты Кедрово Свитязь Войсо 79 22 16 36 4 2 5 12,8 14,1 6,3 9,86 3 1,7 3,75 710 104 102 223 18 8 14 24,8 8,7 24,6 12 12,2 15 9,1 Таблица 5 Индекс Название издания издания 63856 Литература и искусство 9,8 2,27 4 4',5 2,23 1,6 1,6 Цена (Руб.) ФИО подписчика 1500 Сидоров С. С. 63868 Народная газета 3000 Петров А. Е. 50102 Правда 3000 Сомус Я- К. 74998 Спадчына 2000 Иванов Н. П. 70772 Радио 3500 Крутик А. П. 50187 Аргументы и факты 3500 Кум С. У. 70188 Знамя 4000 Крот Н. Ф. Адрес подписчика ул. Кирова, д. З, кв.60 пр. Правды, д.13, кв.7 ул. Беды, д. 15, кв.43 ул. Красная, Д.67 ул. Павлова, д.13, кв.8 ул. Народная, д.5, кв. З ул. Марата, д.8, кв.11 3. Сформируйте отчет по данным, содержащимся в таблице. – Таблица «Посещение музеев, театров и кинотеатров Беларуси» (таблица 6). – Таблица «Сведения о сотрудниках» (таблица 7). Таблица 6. Области Музеи Театры воды Кинотеатры Брестская Витебская Гомельская Гродненская Минская Могил евская 890 356 286 392 1300 229 Таблица 7. Таб. номер ФИО 314 175 338 385 1565 497 1272 1264 1276 Симонова Н. Г. Бердник С. О. Сушко Л. Д. Всего начислено 250000 227000 195000 1251 1295 Антонова Г. Н. Шаурко О. Л. 330000 450000 15 12 16 11 29 11 Аванс Под. налог 80000 75000 60000 28000 24000 20000 Сумма выдаче 142000 128000 115000 120000 200000 37000 53000 173000 197000 к
