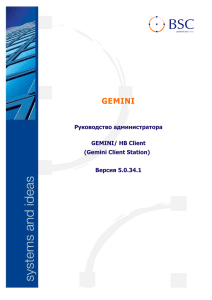пошаговую инструкцию
advertisement

Сильно «тормозит» «Клиент-банк», не могу подписать документы – что делать? Пошаговое руководство по сжатию базы данных для улучшения производительности и профилактики ошибок в системе «Клиент-банк» ШАГ 1 Определение местонахождения родительской папки. 1. Найдите на рабочем столе ярлык для запуска клиент банка, и нажмите на него правой кнопкой. (Рис.1) 2. Из появившегося меню выберите пункт «Свойства». Рис.1 3. После появления окна «Свойства» в строке «Рабочая папка» определите: где находится папкой с установленно программой «Клиент-банк» (Рис.2). Рис. 2 4. После этого перейдите в эту папку. (Рис.3) Рис.3 5. В указанном каталоге найдите папку «DATA» и откройте её. (Рис.4) Рис.4 ШАГ 2 Сжатие и востановление базы данных средствами СУБД Microsoft Access 1.Прежде чем продолжить выполнять инструкции шага 2 далее обратите внимание на вид иконки с базой данных в папке «DATA» 2.Если она выглядит подобным образом: то СУБД Microsoft Access установленно на Вашем ПК и можно продолжать выполнять Шаг 2, если это нераспознанный системой файл: , смотрите ШАГ 4 3.Выполните двойной щелчек левой кнопкой мыши по иконке «client» для открытия Microsoft Access. (Рис 5) Рис.5 4. В случае успешного запуска Access, база запросит пароль. Вводим 3 символа на латиннице: «sql» и нажимаем ОК. (Рис.6) Если этого не произошло, закройте Access и следуйте инструкциям ШАГа 4 Рис.6 5.В зависимости от версии Microsoft Access нужно найти опцию «Сжать и востановить базу данных» и выбрать её. На рисунке 7 показана работа с Access 2007. Если у вас отличная от 2007 версия Access, при затруднениях необходимо воспользоваться справкой F1, или любой поисковой системой для нахождения функции сжатия и восстановления базы данных. Если вы по каким-либо причинам не смогли найти опцию «Сжать и востановить базу данных», закройте окно Microsoft Access и следуйте инструкциям ШАГа 4 Рис.7 6.После начала выполнения процедуры сжатия и восстановления базы данных, ожидайте заполнения Индикатора в нижней части окна. Рис.8 Данный процесс может занимать от 5 до 20 минут времени в зависимости от производительности Вашей системы. Рис.8 7.В случае успешного сжатия, закройте окно Microsoft Access. ШАГ 3 Очистка транспортных таблиц с помощью построителя 1. Перейдите на уровень выше папки DATA - в корневую директорию системы «Клиентбанк». 2. Найдите и запустите файл dictman (Рис.9) Рис.9 3.Для авторизации запуска Построителя нажмите ОК.(Рис 10) Рис 10 4.Вверху экрана появится меню построителя в нем нужно нажать иконку «Структуры таблиц», как показано на рисунке 11 Рис.11 5.После отображения структуры таблиц, в правой части экрана, в конце списка найдите таблицу: TransInDocuments 6.Нажмите правой кнопкой на эту таблицу и в появившемся меню выбрать пункт: «Создать таблицу» (Рис. 12) Рис.12 7.Перед пересозданием таблицы появится подтверждение Если в нем стоит галочка «Сохранить данные таблицы» (Рис.13), то её необходимо СНЯТЬ. После чего нажать кнопку «Да». Рис. 13 Проделайте аналогичные действия так же с таблицами : TransInPackets TransOutDocuments TransOutPackets 8.После пересоздания таблиц, необходимо закрыть окно «Структуры таблиц», 9.Закрыть окно построителя (Рис.11) в верхней части экрана. 10.Теперь, повторите ШАГ 2(или ШАГ 4 если не установлен Microsoft Access или с ним возникли проблемы), закройте Microsoft Access (или MDB_Repair) и продолжайте работу с Клиент-банком. ШАГ 4 Сжатие и востановление базы данных средствами приложения MDB_Repair 1.Чтобы проивести сжатие и востановление базы данных средствами приложения MDB_Repair, необходимо вставить в дисковод установочный компакт-диск с программой «Клиент-банк» и открыть папку с цифрами на диске. 2.Среди файлов найдите папку «Addition» (рис. 14) и откройте её. Рис.14 3.В папке «Addition» найдите подпапку MDB_Repair (Рис.15) Рис.15 4.Из папки MDB_Repair копируем архив mdb_rеpair (Рис.16) в папку с клиент-банком подпапку DATA, где находится база данных. (Как найти папку с установленным клиент-банком смотрите в ШАГе-1) Рис.16 5.С помощью архиватора, извлеките распакуйте скопированный архив в текущую папке DATA (Рис.17) Рис.17 6.После извлечения, запустите файл MDB_Repair (Рис.18) Рис.18 7.Введите пароль sql В поле Password. 8.Нажмите кнопку Open, укажите программе путь к базе данных (файл client в папке DATA) и нажмите кнопку «Открыть» в диалоговм окне. (Рис.19) Рис.19 9.Если база данных открыта успешно, то в поле Info появится соответсвующая строка. Для выполнения сжатия и востановления базы данных необходимо нажать кнопку «Repair».(Рис.20) Рис.20 10.Необходимо дождаться сообщения (Рис.21) об успешном завершении работы по востановлению базы данных Данный процесс может занимать от 5 до 20 минут времени в зависимости от производительности Вашей системы. Рис.21 11.После этого нажимаем ОК и закрываем окно программы MDB_Repair. 12. Удалите файл client, или переименуйте его, например в client_old. 13. Найдите файл client.mdb.compact и переименуйте его в client.mdb (Рис.22) Рис.22 14. Нужно подтвердить переименование файла нажатием кнопки «Да». (Рис.23) Рис.23 15.Если вы ещё не выполняли ШАГ 3 Очистка транспортных таблиц с помощью построителя, выполните его и повторите ШАГ4. Если вы уже выполняли ШАГ 3, тогда продолжайте работу с системой «Клиент банк».