Руководство администратора ПРОГРАММНЫЙ КОМПЛЕКС «Формирование и исполнение федерального бюджета
advertisement
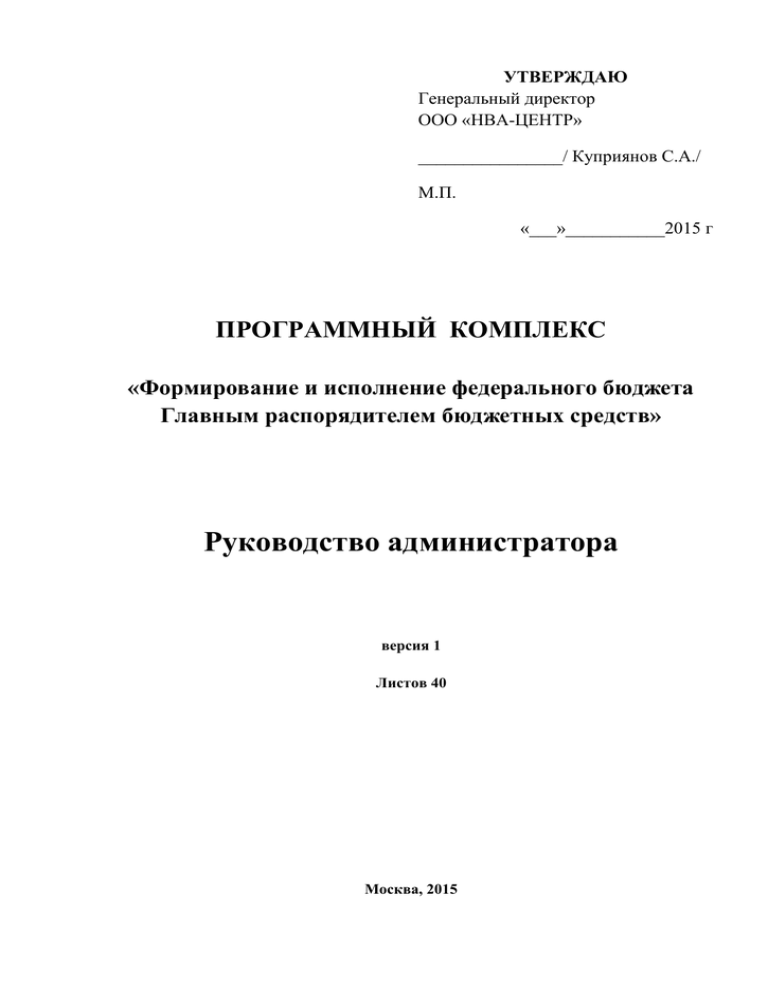
УТВЕРЖДАЮ Генеральный директор ООО «НВА-ЦЕНТР» ________________/ Куприянов С.А./ М.П. «___»___________2015 г ПРОГРАММНЫЙ КОМПЛЕКС «Формирование и исполнение федерального бюджета Главным распорядителем бюджетных средств» Руководство администратора версия 1 Листов 40 Москва, 2015 СОДЕРЖАНИЕ СИСТЕМНЫЕ ТРЕБОВАНИЯ ДЛЯ КОРРЕКТНОЙ РАБОТЫ СИСТЕМЫ .............. 3 1.1. Клиентская часть Системы ...........................................................................................3 1.1.1. Программные требования .....................................................................................3 1.1.2. Аппаратные требования ........................................................................................3 1.2. Серверная часть Системы .............................................................................................3 1.2.1. Программные требования .....................................................................................3 1.2.2. Аппаратные требования ........................................................................................4 2. НАЗНАЧЕНИЕ СИСТЕМЫ ............................................................................................. 5 3. ПРИНЦИПЫ ФУНКЦИОНИРОВАНИЯ СИСТЕМЫ ................................................... 6 4. ОБЯЗАННОСТИ И ЗАДАЧИ АДМИНИСТРАТОРА.................................................... 7 4.1. Установка серверной части Системы ..........................................................................7 4.2. Установка программного обеспечения на клиентские рабочие станции...............10 4.3. Первый запуск программного обеспечения ..............................................................14 4.4. Обновление Системы ..................................................................................................15 4.5. Инструкция загрузки лицензии Администратором .................................................18 4.6. Добавление новых компонентов Системы Администратором ...............................19 4.7. Резервное копирование данных .................................................................................22 5. НАСТРОЙКА ПАРАМЕТРОВ РАБОТЫ СИСТЕМЫ ................................................ 25 5.1. Создание нового пользователя СУБД .......................................................................25 5.2. Регистрация нового пользователя в Системе ...........................................................27 5.3. Первый запуск Системы .............................................................................................29 5.4. Меню СЕРВИС – режим "НСИ" ................................................................................31 5.4.1. Пункт меню "Справочник подписывающих лиц" ............................................32 5.4.2. Пункт меню "Справочник лицевых счетов" .....................................................32 5.4.3. Пункт меню "Справочник бюджетополучателей" ...........................................33 5.4.4. Пункт меню "Справочник должностей" ............................................................34 5.4.5. Пункт меню "Справочник пользователей" .......................................................34 5.4.6. Пункт меню "Загрузка справочников, полученных через СЭД" ....................34 5.4.7. Пункт меню "Загрузка справочников из Минфина России ". .........................35 6. ПРОБЛЕМЫ В РАБОТЕ СИСТЕМЫ И СПОСОБЫ ИХ РЕШЕНИЯ ........................ 37 6.1. Методы проверки работоспособности рабочих станций и серверов с базами данных ......................................................................................................................................39 6.2. Методы восстановления работоспособности рабочих станций и серверов ..........39 6.3. Методы поддержания целостности БД .....................................................................39 6.4. Метод восстановления работоспособности БД ........................................................40 6.5. Методы поддержания безопасности БД ....................................................................40 1. РУКОВОДСТВО АДМИНИСТРАТОРА Страница 2 1. СИСТЕМНЫЕ ТРЕБОВАНИЯ ДЛЯ КОРРЕКТНОЙ РАБОТЫ СИСТЕМЫ 1.1. Клиентская часть Системы Программные требования 1.1.1. Программные требования указаны в таблице 1. Таблица 1 – Программные требования к Системе № п.п. Компонент Требование Операционная Операционная система Microsoft Windows SP2, и выше система 1. Microsoft .NET Framework 3.5 SP1 и выше; Требуемое программное обеспечение 2. Microsoft Data Access Components (MDAC) 2.7 и выше; Microsoft Installer 4.5 и выше MS Office 2003 и выше Аппаратные требования 1.1.2. Аппаратные требования указаны в таблице 2. Таблица 2 – Аппаратные требования к Системе № п.п. 1. Компонент Процессор Процессоры класса Intel Core Quad 2,66 Ггц; 2. Память Оперативная память 4 Гб; 3. Жесткий диск 1 ГБ свободного места; 4. Сеть Сетевой контроллер, скорость сетевого соединения 100 Мбит\с. 1.2. 1.2.1. Минимальные требования Серверная часть Системы Программные требования На сервере БД должно быть установлено следующее общесистемное программное обеспечение: Виртуальный сервер под управлением VmWare; РУКОВОДСТВО АДМИНИСТРАТОРА Страница 3 MS SQL SERVER 2008 R2 - EXPRESS; Операционная система Windows 2008 R2 64 bit. 1.2.2. Аппаратные требования Сервер для размещения баз данных (БД) должен иметь следующие характеристики: Оперативная память – не менее 4 Гб; Процессоры класса Intel Xeon E5-2470, с тактовой частотой не менее 2,66 Ггц; Жесткий диск – не менее 2 Тб; Сетевой контроллер, скорость сетевого соединения не менее 100 Мбит\с. РУКОВОДСТВО АДМИНИСТРАТОРА Страница 4 2. НАЗНАЧЕНИЕ СИСТЕМЫ Программный комплекс «Формирование и исполнение федерального бюджета Главным распорядителем бюджетных средств» предназначен для автоматизации процесса работы специалистов Финансового подразделения, ответственных за ведение бюджетной росписи Главного распорядителя бюджетных средств, формирование расходных расписаний и подготовку финансовой отчетности. РУКОВОДСТВО АДМИНИСТРАТОРА Страница 5 3. ПРИНЦИПЫ ФУНКЦИОНИРОВАНИЯ СИСТЕМЫ Система состоит из серверной и клиентской частей. Серверная часть Системы состоит из 5 баз данных: «FOIS_UPDATE» – технологическая БД, «FOIS_GRBS_NNN_201X» (где X-финансовый год, NNN – номер ГРБС), «FOIS_NSI_BO», «FOIS_NNN_BO_GRBS» – прикладные БД; FOIS_NSI – БД, содержащая нормативно-справочную информацию. Всем пользователям Системы необходима роль db_owner в контексте базы данных и минимальные права (public) в контексте сервера СУБД. Это означает, что действия пользователей не могут повлиять на сторонние БД (не относящиеся к Системе). Приблизительный размер БД «BP_UPDATE» – 2ГБ, с возможным приростом в 1ГБ, примерный размер БД «FOIS_GRBS_NNN_201Х» 200МБ, с возможным приростом в 200МБ, примерный размер FOIS_NSI_BO - 100МБ, с возможным приростом в 300МБ, примерный размер «FOIS_NSI» 100 МБ, с возможным приростом в 1ГБ. Клиентская часть представляет собой автоматизированный программный вычислительный комплекс. Для взаимодействия с СУБД используется интерфейс ODBC\ADO.NET. Безопасность данных и разграничение доступа осуществляется средствами MS SQL Server. РУКОВОДСТВО АДМИНИСТРАТОРА Страница 6 4. ОБЯЗАННОСТИ И ЗАДАЧИ АДМИНИСТРАТОРА 4.1. Установка серверной части Системы Внимание! Перед установкой серверной части системы, убедитесь, что установлена рекомендуемая СУБД (SQL Server 2008 R2 English или Русская редакции, 32- или 64-разрядная, редакции Express и выше, c компонентом SQL Management Studio). Специальная настройка СУБД не требуется. Для установки программного обеспечения (далее Программы) Системы необходимо выполнить следующие действия. 1. Вставить CD-диск с Программой в устройство для чтения CD-дисков на Вашем компьютере. 2. Запустить файл FoiSServer.exe. В случае если Ппрограмма поставляется на CD-носителе, файл находится в папке «Инсталлятор серверной части». 3. На экране появится окно (Рисунок 1): Рисунок 1 – Выбор инсталляции БД Системы Нажмите кнопку «Далее» для продолжения установки. 4. Указать параметры установки (Рисунок 2) Выбрать или ввести имя сервера или имя именованного экземпляра (СЕРВЕР\ЭКЗЕМПЛЯР) на который будет производиться установка серверной части Системы. РУКОВОДСТВО АДМИНИСТРАТОРА Страница 7 Выбрать тип авторизации (Windows или SQL Server). Внимание! Вход на сервер должен осуществляться пользователем имеющим членство в серверной роли sa. В списке ГРБС выбрать из списка номер (код) Главного распорядителя бюджетных средств; Тип сервера; указать уровень участника бюджетного процесса; Разрез (наличие) департаментов в бюджетной росписи ГРБС; Выбрать из выпадающего списка настройку БР; Установить флаг «детализация КОСГУ совпадает». Рисунок 2 – Параметры установки серверной части Системы 5. Нажать «Выполнить», далее необходимо выбрать пакет обновлений, последнюю версию ПО вы всегда найдете на сайте www.nvacenter.ru/fois (Рисунок 3) РУКОВОДСТВО АДМИНИСТРАТОРА Страница 8 Рисунок 3 – Выбор пакета обновления 6. После выбора пакета обновлений начнется установка серверной части (Рисунок 4). Рисунок 4 – Процесс установки серверной части Системы 7. После окончания установки на экран выведется сообщение о том, что установка окончена (Рисунок 5). РУКОВОДСТВО АДМИНИСТРАТОРА Страница 9 Рисунок 5 – Сообщение Системы об окончании процесса установки 8. Нажать кнопку «Закрыть». 9. На этом процесс установки серверной части Системы завершен. 4.2. Установка программного обеспечения на клиентские рабочие станции Для установки программного обеспечения (далее Программы) необходимо выполнить следующие действия. 1. Вставить CD-диск с Программой в устройство для чтения CDдисков на Вашем компьютере. 2. Зайти в папку «Инсталлятор клиента» и скопировать папку на диск С в любую удобную папку на рабочей станции пользователя. 3. На рабочей станции пользователя в папке запустить файл FoiSSetup.msi 4. На экране появится окно (Рисунок 6). Рисунок 6 – Окно мастера установки клиентской части Системы Нажмите кнопку «Далее» для продолжения установки. 5. Ознакомьтесь с лицензионным соглашением (Рисунок 7). РУКОВОДСТВО АДМИНИСТРАТОРА Страница 10 Рисунок 7 – Окно с лицензионным соглашением Установите галочку на «Я принимаю условия лицензионного соглашения». Нажмите кнопку «Далее» для продолжения установки. 6. Выбрать экземпляр SQL сервера, куда была установлена серверная часть программы (Рисунок 8). Рисунок 8 – Выбор сервера РУКОВОДСТВО АДМИНИСТРАТОРА Страница 11 Выберете экземпляр SQL сервера, на который устанавливалась серверная часть Системы. Нажмите кнопку «Далее» для продолжения установки. 7. Выбрать папку на жестком диске, куда будет устанавливаться программа (Рисунок 9). Рисунок 9 – Выбор папки для установки клиентской части системы Вы можете использовать имя папки, предложенное программой установки, или ввести другое имя, нажав кнопку «Обзор». По умолчанию, программа устанавливается в директорию “\Program Files\НВАЦентр\Формирование и исполнение ФБ ГРБС”. После указания имени папки нажмите кнопку «Далее» для продолжения установки. После этого программа установки предложит установить программу (Рисунок 10). Рисунок 10 – Предложение об установке Системы РУКОВОДСТВО АДМИНИСТРАТОРА Страница 12 8. Для продолжения установки нажмите кнопку «Установить». Если Вы последовательно выполнили все описанные выше действия, программа установки начнет копирование файлов программы на указанный жесткий диск (Рисунок 11). Рисунок 11 – Процесс установки клиентской части Системы Для отмены установки нажмите кнопку «Отмена». 9. После окончания установки на экран выведется сообщение о том, что установка окончена (Рисунок 12). Рисунок 12 – Окончание установки Системы РУКОВОДСТВО АДМИНИСТРАТОРА Страница 13 10. Нажмите кнопку «ГОТОВО». В случае, если на компьютере уже имеется установленная версия клиентской части программы, появится окно предлагающее удалить или восстановить уже установленную версию (Рисунок 13). Рисунок 13 – Выбор действия В этом случае необходимо нажать кнопку «Удалить». Внимание! Если установка производилась из-под другого пользователя, то пользователю, который будет работать с программой, необходимо иметь права на запись в папку с программой. На этом процесс установки клиентской части Системы завершен. 4.3. Первый запуск программного обеспечения 1. Запуск программы осуществляется по ярлыку (Рисунок 14). Рисунок 14 – Ярлык запуска клиентской части Системы 2. После запуска на экране появляется следующее окно (Рисунок 15Рисунок 16). РУКОВОДСТВО АДМИНИСТРАТОРА Страница 14 Рисунок 15 – Окно авторизации клиентской части Системы 3. После нажатия на кнопку "Войти" на экране появится главная форма работы с Системой. 4.4. Обновление Системы Обновление Системы происходит следующим образом. Архивные файлы, содержащие обновления (Пакет обновления ПК "ФоИс ФБ ГРБС"), размещены на сайте ООО "НВА-Центр" по адресу www.nvacenter.ru/FOIS. Необходимо: 1) Сохранить на Ваш компьютер архивный файл, содержащий последнее обновление. 2) Выйти из Программы, если она была запущена. 3) Запустить программу. 4) Войти в программу пользователем с ролью Администратор (Рисунок 16). РУКОВОДСТВО АДМИНИСТРАТОРА Страница 15 Рисунок 16– Окно авторизации для входа в Систему 5) В главном меню выбрать пункт Сервис – Администрирование. 6) В меню выбрать Обновление программы (Рисунок 17). Рисунок 17 – Вызов формы обновления Системы 7) В меню выбрать «Загрузить» (Рисунок 18). Рисунок 18 – Загрузка новой версии Системы 8) В диалоге выбора файла, выбрать файл с обновлением сохраненный вами ранее (Рисунок 19). РУКОВОДСТВО АДМИНИСТРАТОРА Страница 16 Рисунок 19 – Выбор пакета обновления Системы 9) В окне подтверждения нажать на кнопку «Продолжить». Рисунок 20 – Выбор БД для обновления 10) Процесс обновления занимает до 20 минут, в зависимости от ресурсов ПК на котором обновляется программа и сервера. При успешном обновлении программа сообщит (ниже). РУКОВОДСТВО АДМИНИСТРАТОРА Страница 17 Рисунок 21 – Сообщение Системы об успешности выполнения обновления На этом процесс обновления программы завершен. 4.5. Инструкция загрузки лицензии Администратором После установки обновления, для получения доступа к новым функциям системы иногда требуется загрузка Лицензии. 1. Войти в Систему пользователем с ролью Администратор. 2. В главном меню программы Администрирование (Рисунок 22). выбрать пункт Сервис – Рисунок 22 – Открытие формы Администрирования 3. Выбрать в меню Загрузка – Лицензии (Рисунок 23). Рисунок 23 – Вызов формы загрузки лицензионного ключа 4. В диалоге выбрать файл с лицензией (электронный ключ), который находится на CD-носителе1 с расширением «key» (Рисунок 24). CD-носитель, содержащий лицензию (электронный ключ) для загрузки в Систему, передается нарочно Администратору Системы сотрудником «Горячей линии ФоИс ФБ ГРБС» в случае, если в Системе появляются новые компоненты (не указанные в Техническом задании) 1 РУКОВОДСТВО АДМИНИСТРАТОРА Страница 18 Рисунок 24 – Выбор файла лицензионного ключа 5. После нажатия на кнопку «Открыть» лицензия загрузиться на сервер в базу данных. 6. При успешной загрузке появится сообщение «Лицензия загружена». 7. Закрыть программу. 8. Запустить пользователем. 4.6. программу снова и войти под прикладным Добавление новых компонентов Системы Администратором 1. Войти в систему пользователем с ролью Администратор. 2. В главном меню программы Администрирование (Рисунок 25). выбрать пункт Сервис – Рисунок 25 – Вызов формы Администрирования 3. Выбрать в меню «Управление ролями» (ниже). РУКОВОДСТВО АДМИНИСТРАТОРА Страница 19 Рисунок 26 – Вызов формы управления ролями 4. Выбрать роль отличную от «Администратор» в блоке «Роли» нажатием курсора мыши на наименование роли (Рисунок 27). Рисунок 27 – Выбор роли 5. Нажать на кнопку «Добавить» в блоке «Доступные элементы управления» (Рисунок 28). Рисунок 28 – Добавление компонентов Системы 6. В появившемся окне «Добавить компоненты», пролистать список таблицы и нажать один раз курсором мыши на добавляемый элемент управления, либо нажмите на кнопку «Добавить все элементы» (Рисунок 29). РУКОВОДСТВО АДМИНИСТРАТОРА Страница 20 Рисунок 29 – Добавление компонентов Системы 7. Подтвердить добавление сообщении (Рисунок 30). элемента управления для роли в Рисунок 30 – Подтверждение добавления 8. После того как добавление нужных элементов управления завершено нажмать на кнопку «Выход» (Рисунок 31). Рисунок 31 – Просмотр компонентов Системы РУКОВОДСТВО АДМИНИСТРАТОРА Страница 21 9. Добавленный элементы управления для выбранной роли сохранить нажатием на кнопку «Сохранить» в блоке «Доступные элементы управления» (Рисунок 32). Рисунок 32 – Сохранение изменения ролей 10. Программа уведомит вас о результате сохранения добавленных элементах управления для выбранной роли (Рисунок 33). Рисунок 33 – Сообщение Системы об успешности сохранения изменений 11. Добавление элемента управления выполняется только для выбранной роли, т.е. нужно выполнить все действия с п. 4 по п. 10 для каждой роли, для которой необходимо добавление компанентов. 4.7. Резервное копирование данных Настоятельно рекомендуем периодически, по мере ввода данных, осуществлять резервное копирование базы данных. Для этого системный администратор должен производить резервное копирование баз данных средствами MS SQL Server. 1. Запустить среду SQL Management Studio (входит в дистрибутив MS SQL Server). 2. Ввести или выбрать имя сервера, на котором установлена серверная часть Системы. Пользователь, которым осуществляется вход, должен иметь право на создание пользователей\изменение атрибутов пользователей для баз данных программного комплекса (Рисунок 34). РУКОВОДСТВО АДМИНИСТРАТОРА Страница 22 Рисунок 34 – Форма авторизации СУБД MS SQL 2008 Express R2 3. В обозревателе объектов выбрать вкладку «Базы данных», далее выбрать базу данных для которой необходимо выполнить резервное копирование, правой кнопкой мыши перейти в раздел «Занания / Tasks» «Резервная копия / Back up» (Рисунок 35). Рисунок 35 – Создание резервной копии БД в СУБД MS SQL 2008 Express R2 4. В открывшемся окне выбрать местополождение на диске, куда будет сохранена резервная копия (Рисунок 21). РУКОВОДСТВО АДМИНИСТРАТОРА Страница 23 Рисунок 36 – Указание местоположения резервной копии БД в СУБД MS SQL 2008 Express R2 5. Нажать на кнопку «ОК», после чего начнется резервное копирование БД (Рисунок 37). Рисунок 37 – Подтверждение создания резервной копии БД в СУБД MS SQL 2008 Express R2 РУКОВОДСТВО АДМИНИСТРАТОРА Страница 24 5. НАСТРОЙКА ПАРАМЕТРОВ РАБОТЫ СИСТЕМЫ 5.1. Создание нового пользователя СУБД Создание нового пользователя СУБД необходимо для подключения нового прикладного пользователя к Системе. Для этого необходимо: 1. Запустить среду SQL Management Studio (входит в дистрибутив MS SQL Server). 2. Ввести или выбрать имя сервера, на котором установлена серверная часть Системы. Пользователь, которым осуществляется вход, должен иметь право на создание пользователей\изменение атрибутов пользователей для баз данных программного комплекса (Рисунок 38). Рисунок 38 – Форма авторизации СУБД MS SQL 2008 Express R2 3. В обозревателе объектов выбрать вкладку «Безопасность», далее «Создать», выбрать «Вход» (Рисунок 39). РУКОВОДСТВО АДМИНИСТРАТОРА Страница 25 Рисунок 39 – Вызов формы для создания пользователя СУБД 4. В зависимости от типа авторизации выбрать пользователя Windows или ввести новое имя пользователя (Рисунок 40). Рисунок 40 – Форма для создания пользователя СУБД 5. Перейти на вкладку «Сопоставление пользователей» и включить пользователя во всех базах Системы в роль db_owner (Рисунок 41). РУКОВОДСТВО АДМИНИСТРАТОРА Страница 26 Рисунок 41 – Выбор БД для сопоставления пользователей 6. Сохранить настройки, нажав клавишу «ОК». 5.2. Регистрация нового пользователя в Системе Прежде чем приступить к регистрации нового пользователя в Системе, необходимо создать нового пользователя СУБД MS SQL Server , который должен иметь права db_owner для каждой из баз данных Системы. Для регистрации нового пользователя в Системе необходимо: 1. Войти в программу пользователем с ролью «Администратор», по умолчанию, поставляемый пользователь BP_ADMIN (пароль по умолчанию BP_ADMIN) (Рисунок 42). РУКОВОДСТВО АДМИНИСТРАТОРА Страница 27 Рисунок 42 – Форма авторизации для входа в Систему 2. В главном меню выбрать пункт «Сервис», далее «НСИ», далее «Справочник пользователей» (Рисунок 43). Рисунок 43 – Вызов справочника пользователей 3. В таблице пользователей найти логин, согласно которому будет осуществляться вход, выбрать его, далее нажать «Редактировать». Если в качестве объекта безопасности была добавлена группа, логин необходимо ввести самостоятельно, для этого нажмите кнопку «Добавить» (Рисунок 44). РУКОВОДСТВО АДМИНИСТРАТОРА Страница 28 Рисунок 44 – Выбор пользователя 4. Заполнить поля, согласно наименованию. Все поля обязательны для заполнения (Рисунок 45). Рисунок 45 – Просмотр реквизитов пользователя Системы 5. Нажать кнопку «Сохранить». Теперь вы можете использовать данного пользователя для работы с программой. 5.3. Первый запуск Системы Запуск программы осуществляется по ярлыку (Рисунок 46). Рисунок 46 – Ярлык рабочего стола для вызова Системы 1. После запуска на экране появляется следующее окно (Рисунок 47): РУКОВОДСТВО АДМИНИСТРАТОРА Страница 29 Рисунок 47 – Форма авторизации для входа в Систему 2. Выбрать созданную строку подключения в поле «Вход в» (Рисунок 48). Рисунок 48 – Вход в Систему 3. После нажатия на кнопку "Войти" на экране появится главная форма работы с Программой, содержащая основное меню со следующими пунктами (Рисунок 49): РУКОВОДСТВО АДМИНИСТРАТОРА Страница 30 Рисунок 49 – Главное меню Системы Планирование Исполнение Сервис Справка Выход Для работы с Системой необходимо заполнить локальные справочники должностей, пользователей и подписывающих лиц; загрузить справочник бюджетных классификаций ; загрузить справочники ТОФКов, бюджетополучателей и лицевых счетов (передаваемых Федеральным казначейством через систему электронного документооборота (далее – СЭД/СУФД)). Данные действия выполняются в меню "НСИ". Работа с данным пунктом описана ниже. 5.4. Меню СЕРВИС – режим "НСИ" Данное меню предназначено для загрузки и просмотра нормативносправочной информации, а так же ведения локальных справочников. Меню "НСИ" содержит следующие пункты (Рисунок 50): Справочник подписывающих лиц; Справочник лицевых счетов; Справочник бюджетополучателей; Справочник должностей; Справочник пользователей; Загрузка справочников, полученных через СЭД; Загрузка справочников из МФ РФ; РУКОВОДСТВО АДМИНИСТРАТОРА Страница 31 Рисунок 50 – Меню НСИ 5.4.1. Пункт меню "Справочник подписывающих лиц" Пункт меню предусмотрен для ввода информации о подписывающих лицах. При вызове на экране появляется следующая форма (Рисунок 51): Рисунок 51 – Справочник подписывающих лиц Для добавления подписывающего лица необходимо заполнить все поля и нажать кнопку «Добавить». Для редактирования необходимо выделить нужную строку, отредактировать требуемые поля и нажать кнопку «Обновить». Для удаления необходимо выделить нужную строку и нажать кнопку «Удалить». 5.4.2. Пункт меню "Справочник лицевых счетов" Пункт меню предусмотрен для просмотра справочника лицевых счетов (Рисунок 52). РУКОВОДСТВО АДМИНИСТРАТОРА Страница 32 Рисунок 52 – Справочник лицевых счетов 5.4.3. Пункт меню "Справочник бюджетополучателей" Пункт меню предусмотрен бюджетополучателей (Рисунок 53). для просмотра справочника Рисунок 53 – Справочник бюджетополучателей РУКОВОДСТВО АДМИНИСТРАТОРА Страница 33 5.4.4. Пункт меню "Справочник должностей" Пункт меню предусмотрен для ввода справочника должностей (Рисунок 54). Рисунок 54 – Справочник должностей 5.4.5. Пункт меню "Справочник пользователей" Пункт меню предусмотрен для ввода информации о пользователях (Рисунок 55). Рисунок 55 – Справочник пользователей 5.4.6. Пункт меню "Загрузка справочников, полученных через СЭД" Данный пункт меню предназначен для загрузки справочников ТОФКов, бюджетополучателей и лицевых счетов бюджетополучателей. При выборе подпункта меню «Загрузка справочников, полученных через СЭД» на экране появится форма (Рисунок 56): РУКОВОДСТВО АДМИНИСТРАТОРА Страница 34 Рисунок 56 – Загрузка справочников, полученных через СЭД При первоначальной загрузке (в пустую базу данных) справочники необходимо загружать в строго приведенной последовательности: справочник ТОФКов, затем справочник бюджетополучателей, затем справочник лицевых счетов. При последующих загрузках последовательность загрузки справочников значения не имеет. Для загрузки любого из перечисленных справочников необходимо: Нажать кнопку «Открыть»; Выбрать файл, содержащий справочник и нажать кнопку «Открыть»; Нажать кнопку «Загрузить» (Рисунок 57). Рисунок 57 – Загрузка справочников, полученных черед СЭД Для выхода с формы нажать кнопку «Выход». 5.4.7. Пункт меню "Загрузка справочников из Минфина России ". Данный пункт меню предназначен для загрузки классификаторов и справочников бюджетной классификации, видов изменений, структурных подразделений МФ РФ и дополнительной информации. Перечисленные классификаторы и справочники загружаются все вместе в виде одного архивного файла. При выборе подпункта меню «Загрузка справочников из МФ РФ» на экране появится форма (Рисунок 58): РУКОВОДСТВО АДМИНИСТРАТОРА Страница 35 Рисунок 58 – Загрузка справочников из Минфина России Для загрузки файла, содержащего классификаторы и справочники необходимо: Нажать кнопку «Открыть»; Выбрать файл и нажать кнопку «Открыть»; Нажать кнопку «Загрузить». В окне, расположенном слева от кнопок, будет выводиться информация о ходе загрузки. По окончанию загрузки в данном окне появится соответствующая надпись. Для выхода с формы нажать кнопку «Выход». РУКОВОДСТВО АДМИНИСТРАТОРА Страница 36 6. ПРОБЛЕМЫ РЕШЕНИЯ В РАБОТЕ СИСТЕМЫ И СПОСОБЫ ИХ В нижеприведенной таблице содержится перечень возможных ошибок при работе с Программой и действия по их устранению. № п/п Наименование ошибки Код ошибки 1 При входе в 001 Программу может быть выведено сообщение «Отсутствует связь с базой данных» Действия Проверить не нарушена ли работа локальной сети. Проверить наличие на сервере базы данных, к которой осуществляется подключение. Имя сервера и базы данных можно увидеть, нажав кнопку « >> » на форме, на которой вводится логин пользователя и пароль. Проверить наличие на сервере и в базе данных доступа для указанного пользователя. 2 При сохранении 002 казначейского уведомления либо расходного расписания может быть выведено сообщение «Сохранение невозможно, т.к. не все обязательные поля заполнены» Проверить заполнение обязательных полей. 3 При попытке 003 редактирования расходного расписания либо изменения его статуса Повторить попытку через некоторое время, предварительно убедившись в корректности содержимого расходного расписания. РУКОВОДСТВО АДМИНИСТРАТОРА всех Страница 37 может быть выведено сообщение «Данное расходное расписание находится на редактировании у другого пользователя» 4 При изменении 004 статуса расходного расписания может быть выведено сообщение «Текущее расходное расписание не прошло контроль с казначейскими уведомлениями» Распечатать протокол контроля, нажав кнопку «Печать контроля с казначейскими уведомлениями» и проверить правильность введенных сумм в расходном расписании 5 При изменении 005 статуса расходного расписания может быть выведено сообщение «Данное расходное расписание включено в реестр. Дальнейшая работа с расходным расписанием невозможна» Перейти в меню «Реестр РР» и продолжить работу там 6 При выгрузке 006 расходного расписания в текстовый файл может быть выведено сообщение «Указан несуществующий путь выгрузки» Зайти в меню «Сервис», пункт меню «Настройки» и заполнить поле «Путь для выгрузки текстовых файлов в ФК» 7 При статуса Зайти в меню «НСИ», пункт меню «Справочник изменении 007 расходного РУКОВОДСТВО АДМИНИСТРАТОРА Страница 38 расписания может быть выведено сообщение «Нет информации о пользователе. Дальнейшая работа с РР невозможна» 6.1. пользователей» и заполнить телефон текущего исполнителя Методы проверки работоспособности рабочих станций и серверов с базами данных Начальный уровень любой проверки – тестирование физической доступности оборудования, которая может быть нарушена в результате отключения самого оборудования либо отказе каналов связи. Следующий этап - проверка Программы и базы данных: принципиальной работоспособности Необходимо войти в Программу (под логином и паролем пользователя). Ввести расходное расписание (меню "Расходное расписание"), затем на форме просмотра списка расходных расписаний нажать кнопку "Печать". Если на экран выведется печатная форма, то рабочая станция и сервер с базой данных работоспособны. 6.2. Методы восстановления работоспособности рабочих станций и серверов Метод восстановления работоспособности рабочей станции, происходит путем установки дистрибутива и обновления Программы (подробно описано в пункте 4.1). Метод восстановления работоспособности сервера, происходит путем установки MS SQL Server, а затем восстановления резервной копии (BackUp) базы данных на этот же сервер. 6.3. Методы поддержания целостности БД Целостность базы данных поддерживается путем записи данных в эту базу данных исключительно с помощью Программы "Формирование расходных расписаний главными распорядителями средств". РУКОВОДСТВО АДМИНИСТРАТОРА Страница 39 6.4. Метод восстановления работоспособности БД Метод восстановления работоспособности базы данных, происходит путем восстановления базы данных из резервной копии на используемый сервер MS SQL. После восстановления резервной копии пользователи должны войти в Программу и визуально убедиться в наличии вводимой ранее информации. 6.5. Методы поддержания безопасности БД Вход в Программу (соответственно подключение к базе данных) осуществляется после ввода логина и пароль. Для поддержания безопасности БД, Администратор разграничить права доступа пользователей к базе данных. РУКОВОДСТВО АДМИНИСТРАТОРА должен Страница 40