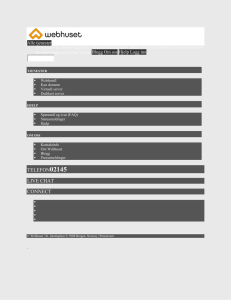Слайд2 Слайд3 Слайд4 Основные причины сбоев
advertisement
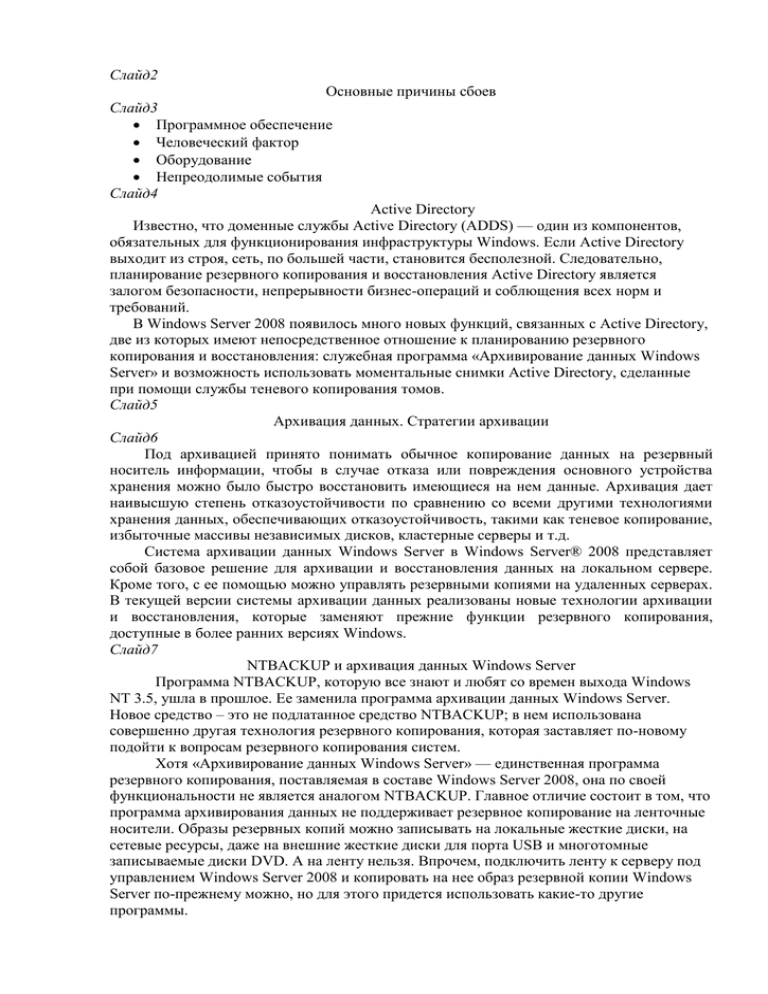
Слайд2
Основные причины сбоев
Слайд3
Программное обеспечение
Человеческий фактор
Оборудование
Непреодолимые события
Слайд4
Active Directory
Известно, что доменные службы Active Directory (ADDS) — один из компонентов,
обязательных для функционирования инфраструктуры Windows. Если Active Directory
выходит из строя, сеть, по большей части, становится бесполезной. Следовательно,
планирование резервного копирования и восстановления Active Directory является
залогом безопасности, непрерывности бизнес-операций и соблющения всех норм и
требований.
В Windows Server 2008 появилось много новых функций, связанных с Active Directory,
две из которых имеют непосредственное отношение к планированию резервного
копирования и восстановления: служебная программа «Архивирование данных Windows
Server» и возможность использовать моментальные снимки Active Directory, сделанные
при помощи службы теневого копирования томов.
Слайд5
Архивация данных. Стратегии архивации
Слайд6
Под архивацией принято понимать обычное копирование данных на резервный
носитель информации, чтобы в случае отказа или повреждения основного устройства
хранения можно было быстро восстановить имеющиеся на нем данные. Архивация дает
наивысшую степень отказоустойчивости по сравнению со всеми другими технологиями
хранения данных, обеспечивающих отказоустойчивость, такими как теневое копирование,
избыточные массивы независимых дисков, кластерные серверы и т.д.
Система архивации данных Windows Server в Windows Server® 2008 представляет
собой базовое решение для архивации и восстановления данных на локальном сервере.
Кроме того, с ее помощью можно управлять резервными копиями на удаленных серверах.
В текущей версии системы архивации данных реализованы новые технологии архивации
и восстановления, которые заменяют прежние функции резервного копирования,
доступные в более ранних версиях Windows.
Слайд7
NTBACKUP и архивация данных Windows Server
Программа NTBACKUP, которую все знают и любят со времен выхода Windows
NT 3.5, ушла в прошлое. Ее заменила программа архивации данных Windows Server.
Новое средство – это не подлатанное средство NTBACKUP; в нем использована
совершенно другая технология резервного копирования, которая заставляет по-новому
подойти к вопросам резервного копирования систем.
Хотя «Архивирование данных Windows Server» — единственная программа
резервного копирования, поставляемая в составе Windows Server 2008, она по своей
функциональности не является аналогом NTBACKUP. Главное отличие состоит в том, что
программа архивирования данных не поддерживает резервное копирование на ленточные
носители. Образы резервных копий можно записывать на локальные жесткие диски, на
сетевые ресурсы, даже на внешние жесткие диски для порта USB и многотомные
записываемые диски DVD. А на ленту нельзя. Впрочем, подключить ленту к серверу под
управлением Windows Server 2008 и копировать на нее образ резервной копии Windows
Server по-прежнему можно, но для этого придется использовать какие-то другие
программы.
Слайд8
Программа NTBACKUP осуществляет резервное копирование и восстановление на
уровне файлов, программа архивирования данных Windows Server — на уровне томов и
блоков. Программа архивирования копируемый источник воспринимает как набор томов.
Каждый том состоит из блоков диска. Такой метод гораздо эффективнее пофайлового
резервного копирования системы. Кроме того, поскольку программа архивирования
данных Windows Server работает на уровне блоков, она способна на основании снимков
службы теневого копирования томов выполнять разностное резервное копирование, а
также создавать мгновенные снимки для упрощения работы с несколькими резервными
копиями (и в целях экономии места).
Но даже при полном резервном копировании программа архивирования данных
позволяет оптимизировать расходование свободного пространства на тех дисках, где
хранятся копии. Допустим, вы сохранили несколько полных резервных копий на один и
тот же том. На тех дисках, где хранятся копии, программа архивирования данных
Windows Server использует мгновенные снимки службы теневого копирования, а в
мгновенных снимках регистрируются только те блоки, которые были изменены. Тем
самым уменьшается суммарный объем нескольких полных резервных копий. Кроме того,
не приходится проводить последовательные операции восстановления, как при работе с
разностными резервными копиями. Хотя в мгновенном снимке хранится информация
только об изменениях («разность» между резервными копиями), служба теневого
копирования томов обрабатывает резервную копию таким образом, что система
воспринимает ее как полную.
Однако нужно учитывать, что преимуществами службы теневого копирования
томов можно будет воспользоваться только в случае резервного копирования на
локальный жесткий диск. При копировании на диски DVD или сетевые ресурсы
программа архивации данных работать со службой теневого копирования не может.
Еще одно преимущество программы архивации данных Windows Server состоит в
том, что образы резервных копий хранятся в формате виртуального жесткого диска
Microsoft (VHD). Образ резервной копии, сделанный программой, можно подключить к
виртуальной машине под управлением Microsoft Virtual Server 2005. То есть можно просто
смонтировать образ VHD и найти нужный файл. При копировании на ленты пришлось бы
восстанавливать их по одной, чтобы увидеть, на которой расположен нужный файл.
(Загрузить виртуальную машину с образа резервной копии не получится. Комплектация
оборудования, зафиксированная в резервной копии, не соответствует настройке
виртуальной машины, поэтому использовать программу архивации данных Windows
Server в качестве средства для переноса из физической среды в виртуальную невозможно.)
Слайд9
Новые возможности системы архивации данных
Новая, более быстрая технология архивации данных. Система архивации
данных Windows Server использует службу теневого копирования томов и
технологию архивации данных на уровне блоков для эффективного резервного
копирования и восстановления операционной системы, файлов и папок, а также
томов. После создания первой резервной копии систему архивации данных можно
настроить для автоматического выполнения добавочного резервного копирования,
при котором сохраняются только те данные, которые были изменены с момента
создания последней резервной копии. Тем не менее, даже если всегда создаются
полные резервные копии, на это требуется меньше времени, чем при
использовании средства архивации данных в более ранних версиях Windows.
Упрощенное восстановление. Теперь для восстановления элементов достаточно
выбрать соответствующую резервную копию и указать восстанавливаемые
элементы. Можно восстановить определенные файлы из папки или все содержимое
папки. Для восстановления элемента, сохраненного в добавочной резервной копии,
раньше приходилось вручную восстанавливать данные из нескольких резервных
копий. Теперь для этого можно просто выбрать дату создания резервной копии, из
которой требуется восстановить элемент.
Упрощенное восстановление операционной системы. Система архивации
данных поддерживает новые средства восстановления Windows для упрощения
восстановления операционной системы. Восстановить систему можно на тот же
сервер или, если произошел сбой в работе оборудования, на новый сервер без
операционной системы.
Возможность восстановления приложений. Для защиты данных в приложениях
система архивации данных использует функции возможности теневого
копирования томов, встроенные в такие приложения, как Microsoft SQL Server®.
Улучшенное планирование. Система архивации данных включает мастер,
облегчающий ежедневное создание резервных копий. Системные тома
автоматически включаются во все резервные копии, создаваемые по расписанию,
что обеспечивает постоянную защиту на случай критических ситуаций.
Удаленное хранение резервных копий для защиты от критических ситуаций.
Резервные копии можно создавать по очереди на различных дисках, чтобы их
можно было легко хранить вне организации. Просто добавьте каждый диск в
качестве места для создания резервной копии по расписанию, и при перемещении
первого диска за пределы организации система архивации данных автоматически
сохранит очередную резервную копию на следующем диске из очереди.
Удаленное администрирование. Система архивации данных теперь использует
оснастку MMC, предоставляя пользователям уже знакомую им среду управления
резервными копиями. После установки оснастки архивации данных для получения
доступа к ней можно воспользоваться диспетчером сервера или добавить ее в
новую или существующую консоль MMC. Чтобы использовать после этого
систему архивации данных для управления резервными копиями на других
серверах, щелкните элемент Действие, а затем выберите команду Подключиться
к другому компьютеру.
Автоматическое управление использованием диска. После настройки диска для
архивации данных по расписанию система архивации данных будет автоматически
управлять использованием диска и пользователям не придется заботиться об
экономии дискового пространства в связи с созданием резервных копий. Система
архивации данных автоматически будет повторно использовать пространство,
занимаемое старыми резервными копиями, при создании новых. В оснастке
архивации данных отображаются доступные резервные копии и сведения об
использовании диска, что помогает планировать увеличение дискового
пространства для достижения целевых показателей времени восстановления.
Расширенная поддержка командной строки. Система архивации данных
предоставляет доступ к командной строке с широкой функциональностью и
документации по ней, что позволяет выполнять почти все задачи, которые можно
выполнить с помощью оснастки архивации данных. Кроме того, выполнение задач
архивации данных можно автоматизировать с помощью сценариев.
Поддержка DVD-дисков. Резервные копии томов можно вручную создавать
непосредственно на DVD-дисках. Это удобно, если иногда требуется вне
расписания создавать резервные копии для внешнего хранения. Поддерживается
также возможность создания резервных копий вручную в общих папках и на
жестких дисках. Резервные копии, создаваемые по расписанию, сохраняются на
жестких дисках.
Слайд10
Немного о недостатках программы архивирования данных Windows Server
У программы архивирования данных Windows Server есть и свои недостатки.
Поскольку она воспринимает копируемый диск как набор томов и блоков, создать
резервную копию отдельных файлов нельзя. Вы вынуждены копировать весь том
целиком. И еще одна, более серьезная проблема: по умолчанию нельзя сохранить образ
резервной копии ни на одном из архивируемых томов. Это достаточно сильно отражается
на резервном копировании состояния системы. Далее мы постараемся рассмотреть это
подробнее.
Слайд11
Установка программы архивирования данных Windows Server
Программа «Архивирование данных Windows Server» — это один из компонентов
системы Windows Server 2008, и по умолчанию он не установлен. Прежде чем программу
использовать, ее нужно установить либо через диспетчер сервера, либо при помощи
программы командной строки SERVERMANAGERCMD:
C:\> servermanagercmd -install Backup-Features
Слайд12
Программа архивирования состоит из двух частей: собственно программы
«Архивирование данных Windows Server» и средств командной строки. Средства
командной строки — это набор командлетов Windows PowerShellTM, а не средство
WBADMIN.EXE. Если вы устанавливает обе части программы архивирования,
необходимо также устрановить Windows PowerShell.
Слайд13
Установка средств резервного копирования и восстановления
1. Нажмите кнопку Пуск, выберите Диспетчер сервера, в левой панели щелкните
Компоненты, а затем в правой панели щелкните Добавить функции. Откроется
мастер добавления компонентов.
2. В мастере добавления возможностей на странице Выбор компонентов разверните
Возможности системы архивации данных Windows Server, а затем установите
необходимые флажки по выбору из двух частей.
Слайд14
3. Щелкните элемент Добавить необходимые компоненты, а затем нажмите кнопку
Далее.
4. На странице Подтвердите выборы установки просмотрите выбранные варианты, а
затем нажмите кнопку Установить. Если в процессе установки возникнет ошибка,
соответствующее уведомление появится на странице Результаты установки.
Слайд15
5. Затем выполните указанные ниже действия, чтобы получить доступ к средствам
архивации и восстановления.
Для доступа к оснастке системы архивации данных Windows Server нажмите
кнопку Пуск и последовательно выберите пункты Администрирование и
Система архивации данных Windows Server.
Для доступа к команде Wbadmin и просмотра ее синтаксиса нажмите кнопку
Пуск, щелкните правой кнопкой мыши пункт Командная строка, а затем
выберите команду Запуск от имени администратора. В командной строке
введите следующую команду: wbadmin /?
Сведения о получении доступа к справке по командлетам системы резервного
копирования и ее просмотру см. в файле "GettingStarted.rtf" по следующему
адресу:
<системный_диск>:\Windows\System32\WindowsPowerShell\v1.0\Documents\<яз
ык>.
Слайд16
При установке программы архивирования данных Windows Server на Windows
Server 2008 в варианте Server Core используйте команду OCSETUP (она зависит от
регистра символов):
C:\> ocsetup WindowsServerBackup
Программа архивирования данных Windows Server не может при восстановлении
использовать образы, созданные программой NTBACKUP. На такой маловероятный
случай Майкрософт предлагает загрузить программу NTBACKUP для Windows Server
2008.
Слайд17
Компоненты программы архивирования данных Windows Server
Приложение «Архивирование данных Windows Server» устроено совершенно новым
образом. Оно состоит из четырех компонентов:
Пользовательский интерфейс MMC (WBADMIN.MCS).
Интерфейс командной строки.
(WBADMIN.EXE)
Служба резервного копирования (WBENGINE.EXE).
Набор командлетов Windows PowerShell.
При разбиении на клинтскую и серверную часть приложение обретает ряд
преимуществ, главное из которых — повышенная надежность работы. Неважно, откуда
вы инициируете резервное копирование, из клиента MMC или из интерфейса командной
строки. И в том, и в другом случае вся нагрузка ложится на службу WBENGINE.
Клиентская часть программы лишь оповещает о ходе выполнения резервного
копирования. Если вы завершите работу клиента, операция копирования не прервется.
Закроется только сам клиент — а служба продолжит выполнение операции. Конечно, при
необходимости процедуру копирования можно тоже прервать, но сделать это нужно
явным образом.
Еще одно преимущество клиент-серверной архитектуры — возможность управлять из
клиента резервными копиями, хранящимися на удаленных компьютерах. Это особенно
удобно при резервном копировании компьютеров с установками Windows Server 2008
Server Core.
Программа архивирования данных Windows Server поддерживает автоматическое
восстановление системы. Для этого используется среда восстановления Windows (WinRE),
которая поставляется вместе с другими компонентами на установочных дисках Windows
Server 2008. Среда WinRE упрощает процесс восстановления сервера с нуля. Далее мы
подробнее рассмотрим эту процедуру. Стоит отметить, что программа архивирования
позволяет при управлении резервными копиями использовать несколько параметров
групповой политики.
Слайд18
Резервное копирование. Теневые копии
Слайд19
Служба теневого копирования томов
Программа архивирования данных Windows Server использует службу теневого
копирования томов тремя способами. При запуске полного резервного копирования
Windows Server 2008 программа первым делом создает теневую копию всех
архивируемых томов. Это позволяет унифицировать представление файловой системы, с
которой будет работать программа резервного копирования. (Примерно то же самое
делала программа NTBACKUP.) Затем программа архивирования данных копирует блоки
исходного тома, один за другим, в резервную копию, и в процессе создает по одному
образу VHD на каждый архивированный том.
Если не указано обратное, программа архивирования также создает мгновенный
снимок исходного тома, с тем чтобы служба теневого копирования могла отслеживать
изменения блоков, входящих в него. Это позволяет программе архивирования данных
Windows Server создавать разностные резервные копии на уровне блоков, для чего
требуется считать лишь измененные блоки исходного тома. Программе не приходится
считывать и записывать целый файл из-за одного изменившегося бита — она считывает и
записывает только один блок.
Такой подход значительно повышает эффективность разностного копирования, но при
этом увеличивается количество операций ввода-вывода для операций записи на исходном
томе. Для наиболее активно используемых томов лучше отключить использование
снимков службы теневого копирования на исходном томе, воспользовавшись ссылкой
«Настройка параметров производительности» и затем отключив на этом томе разностное
резервное копирование(рисунок слайд 20)
По завершении создания резервной копии программа архивирования данных Windows
Server делает мгновенный снимок того тома, на котором хранится резервная копия (если
копирование выполняется на локальный жесткий диск). Во время следующего резервного
копирования старые файлы VHD заменяются. Но поскольку служба теневого копирования
хранит теневые копии тома, на котором хранится резервная копия, в действительности в
системе остается несколько версий каждого файла VHD, причем каждая представляет
собой полную резервную копию. Для создания нескольких резервных копий вам нужно
фактически создать одну полную копию, а потом сохранить информацию об изменении
блоков.
Слайд21
Резервное копирование на сетевой ресурс
Резервное копирование на сетевой ресурс ничуть не сложнее копирования на
локальный том. Единственная существенная разница состоит в том, что создать
мгновенный снимок службы теневого копирования для удаленного тома невозможно. То
есть, каждая последующая полная резервная копия просто заменяет предыдущую, и на
сетевом диске остается только самая последняя версия копии сервера. По этой причине в
программе архивирования данных Windows Server невозможно запланировать резервное
копирование на сетевой ресурс. Но зато можно использовать планировщик заданий
Windows и в нем настроить запуск программы командной строки WBADMIN для
регулярного выполнения полного резервного копирования на сетевой ресурс. Если вы
решите запланировать резервное копирование таким способом, для каждой резервной
копии используйте новую папку, чтобы не потерять предыдущие копии.
Слайд22
Резервное копирование на записываемые диски DVD
Программа архивирования данных Windows Server также поддерживает резервное
копирование на оптические носители, например записываемые диски DVD. В том числе,
можно создать копию, включающую несколько томов. Программа архивирования в
обязательном порядке сжимает резервную копию при записи на диски DVD, то есть при
использовании дисков DVD можно выполнить только полное резервное копирование и
полное восстановление тома или системы. Резервное копирование и восстановление
состояния системы, равно как и копирование отдельных файлов, в этом случае
невозможно. Запланировать резервное копирование на диск DVD тоже нельзя.
Слайд23
Резервное копирование и восстановление состояний системы
Резервные копии состояний системы, в состав которых входят только отдельные
файлы и некоторые базы данных (тома целиком в них не записываются), — средство
весьма удобное, а порой даже необходимое. В первых сборках Windows Server 2008
резервное копирование и восстановление состояний не поддерживалось. Вместо этого
можно было создать резервную копию важнейших томов системы (то есть тех томов,
которые необходимы для восстановления и перезагрузки операционной системы и
ключевых приложений). Такой вариант резервного копирования являлся аналогом
резервного копирования состояния системы, только применялся он на уровне томов.
{По просьбам пользователей разработчики Майкрософт добавили в программу
архивирования данных Windows Server функцию резервного копирования состояния.}
Программа создает несколько файлов VHD по количеству томов, на которых хранятся
данные о состоянии системы, но в файлы VHD копируются только необходимые файлы и
базы данных. Во время резервного копирования состояния системы программа
архивирования не создает моментальные снимки тома, на котором хранится резервная
копия (в отличие от обычного резервного копирования). Вместо этого при каждом
резервном копировании состояния создается совершенно новый набор файлов VHD,
поэтому все преимущества с точки зрения экономии места на диске, которые дает
использование мгновенных снимков, попросту пропадают.
Слайд24
Резервное копирование состояния системы осуществляется только при помощи
программы командной строки WBADMIN.EXE. В оснастке MMC этой функции нет. Для
создания резервной копии состояния системы используется следующая команда:
C:\> wbadmin start systemstatebackup
–backuptarget:e:
Программа WBADMIN копирует важнейшие системные файлы и базы данных
приложений на указанный том в папку, предназначенную для резервных копий состояний
системы. Одна такая резервная копия состояния контроллера домена под управлением 32разрядной версии Windows Server 2008 при стандартном информационном дереве
каталога (DIT) занимает чуть больше 6 ГБ — более чем на 5 ГБ больше, чем для Windows
Server 2003, отчасти из-за того, что программа архивирования данных Windows Server
копирует основные файлы операционной системы, которые программа NTBACKUP не
копировала.
Увеличилось и время резервного копирования состояния системы. Исходные
значения, разумеется, были основаны на показателях предварительной версии
операционной системы. Их необходимо проверить в рабочей среде, но скорее всего нужно
быть готовым к тому, что резервные копии состояния будут занимать больше места (и
отнимать больше времени) после перевода контроллеров доменов на Windows Server 2008.
Слайд25
Резервное копирование данных сервера при помощи оснастки MMC
При запуске оснастки MMC «Архивирование данных Windows Server» (см. слайд
25) вам предлагается либо запланировать резервное копирование, либо сразу же его
выполнить. В примере проводится однократная архивация.
Как видно из рис. (слайд 26), можно архивировать все тома сервера, а можно
выбрать отдельные тома. Если выбрать вариант «Весь сервер», программа архивирования
создаст резервную копию всех подключенных томов, но ее нельзя будет сохранить на
жесткий диск, придется выполнять резервное копирование на записываемые диски DVD
или на сетевой ресурс.
Проведем резервное копирование на локальный жесткий диск, поэтому используем
функцию выборочного копирования. После этого программа предлагает выбрать те тома,
для которых будет создаваться резервная копия (см. слайд 27). По умолчанию флажок
«Включить восстановление системы» уже установлен, и программа архивирования
данных Windows Server включает в резервную копию загрузочный том, том операционной
системы и другие тома, на которых имеются важные системные файлы и базы данных
приложений. Для контроллера домена в копию также включается том, на котором
размещен SYSVOL, информационное дерево каталога Active Directory и журналы Active
Directory. Такое резервное копирование эквивалентно резервному копированию состояния
системы с той лишь разницей, что в данном случае копируются тома целиком, а не только
файлы. На самом деле, программа позволяет даже выполнить восстановление состояния
системы на основании резервной копии, созданной в режиме включенного восстановления
системы.
После выбора типа конечного носителя (локальный диск или сетевой ресурс) и
собственно назначения программа архивирования данных предлагает выбрать режим
резервного копирования: «Копирующая архивация VSS» или «Полная архивация VSS».
На самом деле в обоих режимах все выбранные тома копируются целиком, хотя по
названиям режимов можно предположить обратное. Разница между ними заключается в
способе обработки исходных файлов после создания резервной копии. В режиме
копирующей архивации программа архивирования оставляет файлы как есть. В режиме
полной архивации выполняется перезагрузка архива.
Слайд28
Резервное копирование сервера из командной строки
Если нужно написать сценарий для процедуры резервного копирования (или
создается резервная копия установки Server Core), можно воспользоваться программой
командной строки WBADMIN.EXE. В программе WBADMIN имеется полный набор
параметров, функции которых в основном совпадают с функциями оснастки MMC. В
частности, планирование резервного копирование через командную строку тоже
возможно.
Допустим, нам нужно запустить службу WBENGINE, которая выполнит резервное
копирование. Для этого используется следующая команда:
C:\> wbadmin start backup –include:c:,d:
–backuptarget:e:
Для резервного копирования всех основных томов системы используется
следующая команда:
C:\> wbadmin start backup -allcritical
–backuptarget:e:
После запуска резервного копирования программа WBADMIN продолжает
работать, показывая ход выполнения процесса. Если завершить работу программы
WBADMIN, резервное копирование продолжится в фоновом режиме. Чтобы снова
подключить программу WBADMIN к выполняющемуся процессу копирования, мы
используем следующую команду:
C:\> wbadmin get status
Чтобы завершить сам процесс создания резервной копии, нужно ввести в
командной строке следующее:
C:\> wbadmin stop job
Слайд29
Планирование резервного копирования в оснастке MMC
Планировщик, встроенный в программу архивирования данных Windows Server, на
самом деле имеет целью одно: упростить планирование ежедневного создания резервных
копий, сохраняемых на локальный жесткий диск. Планировщик также позволяет
организовать автоматическую смену томов, на которых хранятся резервные копии. Если
вы используете жесткие диски, которые можно легко отключить от компьютера (к
примеру, жесткие диски для порта USB), программу архивирования можно настроить
таким образом, чтобы после сохранения копии можно было отключить диск, а на его
место поставить другой — тот, на котором записана самая старая резервная копия.
Слайд30
Планировщик в программе архивирования данных Windows Server позволяет
выполнять автоматически только ежедневное резервное копирование. Создать такое
расписание, чтобы копии создавались, скажем, по понедельникам, средам и пятница,
невозможно. Если не нужно архивировать данные ежедневно, придется работать
непосредственно с планировщиком заданий Windows.
При запланированном резервном копировании на локальный диск всю подготовку
диска берет на себя программа архивирования данных Windows Server: она форматирует
диск, создает необходимую структуру папок и делает диск невидимым для проводника.
Выбранные диск должен быть основным томом. Резервное копирование на динамический
том не производится.
Запланировать резервное копирование через оснастку MMC несложно. В нашем
примере нужно перейти ссылку «Расписание копирования», указать тип резервного
копирования и архивируемые тома. После этого откроется диалоговое окно «Укажите
время архивации» (см. слайд 31).
Выбрав время проведения архивации, мы указываем том (или несколько томов), на
который будет производиться копирование. К примеру, том E: (см. слайд 32). Программа
архивирования данных Windows Server пытается сама подобрать том, на котором будет
храниться резервная копия, но если предложенный диск вам не подходит, можно нажать
кнопку «Показать все доступные диски» и просмотреть список дисков, подключенных к
компьютеру. Затем мы еще раз подтверждаем значения параметров в нескольких
диалоговых окнах. Программа архивирования форматирует те тома, на которых будет
храниться резервная копия, и создает расписание копирования при помощи планировщика
заданий Windows.
После каждого резервного копирования по расписанию программа архивирования
данных Windows Server создает мгновенный снимок тома, на который сохраняется копия.
Каждые семь дней программа формирует новый базовый образ. Все операции
фиксируются в журнале Microsoft/Backup/Operational. Там можно выяснить, успешно ли
проведено резервное копирование. Можно также настроить событие, к примеру отправку
сообщения по электронной почте, которое будет оповещать вас о результатах выполнения
архивирования.
Слайд33
Планирование резервного копирования из командной строки
При планировании резервного копирования в установке Server Core, а также если
нужно просто написать сценарий для процедуры архивирования, можно использовать
программу командной строки WBADMIN. Чтобы создать расписание копирования,
введите команду WBADMIN ENABLE BACKUP и укажите место хранения резервной
копии, копируемые тома и время выполнения процедуры:
C:\> wbadmin enable backup –addtarget:e:
-include:c:,d: -schedule:06:00,12:00,18:00
Согласно приведенной команде, будет выполняться резервное копирование дисков
C: и D: на диск E: три раза в день, в 6:00, 12:00 и 18:00 (обратите внимание, что время
указывается в 24-часовом формате). Если нужно создать резервную копию всех
важнейших томов системы (на основании которой можно будет потом автоматически
востановить систему или восстановить состояние системы), замените параметр –include
параметром –allcritical.
Программу WBADMIN можно также использовать для отмены запланированного
резервного копирования:
C:\> wbadmin disable backup
При помощи этой команды можно удалить запланированные задания по
резервному копированию, созданные планировщиком программы архивирования данных
Windows Server, и высвободить тома, занятые под хранение резервных копий. Отметим,
что для удаленного управления резервным копированием и восстановлением системы,
установленной в режиме «ядра сервера» можно использовать оснастку MMC WBADMIN.
Слайд34
Стратегия восстановления системы после сбоев. Восстановление данных
Слайд35
Восстановление системы контроллера домена на компьютере без ОС
Одно из самых значимых нововведений в средствах резервного копирования и
восстановления связано с добавлением среды WinRE в процесс установки. При загрузке
системы Windows Server 2008 с установочного диска программа предлагает вариант
«Восстановление системы» (см. слайд 36).
Если в программе установки выбрать восстановление системы, Windows
предложит указать вариант восстановления (слайд 37). К примеру, выберем вариант
«Полное восстановление компьютера Windows», в результате чего будет вызвана среда
восстановления.
После того как указана операционная система, которую нужно восстановить
(обычно она всего одна), среда WinRE позволяет выбрать резервную копию, на основании
которой будет выполняться восстановление. По умолчанию WinRE выбирает последнюю
по времени создания полную резервную копию системы, но можно использовать и другую
копию, хранящуюся на локальном диске или в файловом ресурсе на другом сервере.
Оставим последнюю полную копию. В следующем диалоговом окне (слайд 38)
программа позволяет отформатировать диски и заново создать разделы. Это полезно в том
случае, если причиной, приведшей к необходимости восстановления, был сбой диска, а
также если вы подключили новые диски к серверу.
Затем идет несколько диалоговых окон, в которых вы подтверждаете выбранные
параметры, после чего среда WinRE запускает процесс восстановления, и сервер
перезагружается. Такой способ восстановления сервера на «голое» оборудование (без
установленной ОС) довольно прост.
Слайд39
Восстановление состояния системы контроллера домена
Если восстановление требуется из-за того, что возникла какая-то проблема в работе
Active Directory, к примеру нужно восстановить удаленное подразделение (OU), лучше
восстановить предыдущее состояние доменных служб Active Directory, а не
восстанавливать систему целиком. Несмотря на то что службы ADDS в Windows Server
2008 можно остановить, для восстановления состояния системы контроллера домена все
равно придется загрузить сервер в режиме восстановления служб каталога.
Слайд40
Выбор режима загрузки в Windows Server 2008 стал несколько сложнее, чем
раньше. Среда загрузки Windows полностью перестроена: теперь она поддерживает
интерфейс EFI, файлы boot.ini не используются. Вместо них для контроля процесса
загрузки в Windows Server 2008 применяются данные настройки загрузки (BCD).
Самый простой способ управления данными BCD предлагает программа
командной строки BCDEDIT.
Слайд41
Для перезагрузки контроллера домена под управлением Windows Server 2008 в
режиме восстановления службы каталога используется следующая команда:
C:\> bcdedit /set safeboot dsrepair
Таким образом в записи начального загрузчика, используемой по умолчанию,
указывается параметр safeboot. Если Windows Server 2008 устанавливается в первый раз, в
нем есть только одна запись начального загрузчика, WINLOAD.EXE. Чтобы удалить
параметр safeboot и загрузить систему в обычном режиме, используйте следующую
команду:
C:\> bcdedit /deletevalue safeboot
Можно несколько упростить работу: настроить для контроллера домена две записи
начального загрузчика, одну для обычной загрузки, а другую для загрузки в режиме
восстановления службы каталога. После этого режим загрузки можно будет менять в
диалоговом окне параметров загрузки и восстановления, доступ к которому можно
получить через параметры системы. Для добавления новой записи начального загрузчика
применяется следующая команда:
C:\> bcdedit /copy {default}
/d "Directory Service Repair Mode"
В этом случает новая запись создается путем копирования записи начального
загрузчика, исопльзуемой по умолчанию. Программа BCDEDIT выдаст примерно такое
сообщение:
The entry was successfully copied to
{c50d4710-a1f0-11dc-9580-0003ff402ae9}.
Выведенный идентификатор GUID присваивается новой записи. Чтобы включить в
созданную запись параметр safeboot, используется следующая команда:
C:\> bcdedit /set {<GUID for new entry>}
safeboot disrepair
После этого режим загрузки (обычный режим или режим восстановления службы
каталога) можно будет выбирать в параметрах загрузки и восстановления (слайд 42).
Прежде чем запускать восстановление состояния системы при помощи WBADMIN,
необходимо указать, на основании какой резервной копии оно будет проводиться.
Программа WBADMIN позволяет выполнить восстановление состояния либо на
основании полной резервной копии системы, либо на основании копии, содержащей
основные тома, либо на основании резервной копии состояния. В каждом из этих случаев
необходимо указать версию той резервной копии, которую вы намерены использовать.
Слайд43
Версию копии проще всего узнать при помощи следующей команды программы
WBADMIN:
C:\> wbadmin get versions
Программа WBADMIN отобразит список версий резервных копий примерно так,
как показано на слайде 43. Для каждой копии указывается время создания, носитель
назначения, идентификатор версии (представляющий собой, собственно говоря, дату и
время начала процедуры копирования по универсальному среднему времени), а также
список поддерживаемых типов операций восстановления.
К примеру, выберем последнюю по времени создания резервную копию и
запустили восстановление состояния системы при помощи следующей команды
WBADMIN:
C:\> wbadmin start systemstaterecovery
–version:12/03/2007-18:25
В этом случае происходит неполномочное восстановление. Если вы хотите
выполнить принудительное восстановление каталога SYSVOL, нужно пометить
восстановленную копию SYSVOL как доверенную, добавив параметр authsysvol в
команду WBADMIN.
Слайд44
Мгновенные снимки Active Directory
Создание
Подключение
Восстановление на основании
Слайд45
Создание мгновенных снимков Active Directory
Одно из наиболее значимых изменений, коснувшихся Active Directory, никак не
связано с программой архивирования данных Windows Server. В Windows Server 2008
большим плюсом является то, что Active Directory позволяет делать мгновенные снимки
службы теневого копирования томов. Снимок представляет собой компактную резервную
копию работающей службы Active Directory. Кроме того, создание такой копии занимает
всего несколько секунд! Снимки можно монтировать и использовать в обычных
служебных программах на основе LDAP, таких как средство LDP.
Слайд46
Для создания мгновенного снимка доменной службы Active Directory или службы
облегченного доступа к каталогам используется команда NTDSUTIL:
ntdsutil: snapshot
snapshot: activate instance ntds
Active instance set to "ntds".
snapshot: create
Creating snapshot...
Snapshot set {42c44414-c099-4f1e-8bd8-4453ef2534a4} generated successfully.
snapshot: quit
ntdsutil: quit
Данная последовательность команд NTDSUTIL создает мгновенный снимок в
формате службы теневого копирования томов, в который включаются те тома, в которых
хранится информационное дерево каталога Active Directory, журналы и каталог SYSVOL.
Несмотря на то что Active Directory все еще обновляется, служба теневого копирования
использует стратегию «копирования при записи»: это гарантирует правильную обработку
сделанных мгновенных снимков. Обратите внимание, что мгновенный снимок не является
полной копией информационного дерева каталога. В нем содержится лишь набор блоков
диска, относящихся к информационному дереву каталога, которые изменились с момента
создания предыдущего снимка. Состыковав эти блоки с текущей копией
информационного дерева каталога, VSS может сформировать информационное дерево
каталога на момент создания снимка. На слайде 47 показано, как можно удалить старые
или ненужные снимки.
C:\> ntdsutil
ntdsutil: snapshot
snapshot: list all
1: 2007/12/03:23:18 {42c44414-c099-4f1e-8bd8-4453ef2534a4}
2: C: {c0dd71ba-5bcd-4daf-9fbb-5cfbdd168022}
3: D: {2bbd739f-905a-431b-9449-11fba01f9931}
snapshot: delete 1
Snapshot {c0dd71ba-5bcd-4daf-9fbb-5cfbdd168022} mounted as
C:\$SNAP_200712032318_VOLUMEC$\
Snapshot {2bbd739f-905a-431b-9449-11fba01f9931} mounted as
C:\$SNAP_200712032318_VOLUMED$\
snapshot: quit
ntdsutil: quit
C:\>
Слайд48
Подключение мгновенных снимков Active Directory
Чтобы иметь возможность пользоваться сделанными мгновенными снимками,
нужно сначала научить службу теневого копирования, как сделать снимки доступными
для файловой системы. Делается это при помощи команды ntdsutil. Она выдает список
имеющихся мгновенных снимков и позволяет подключить нужный снимок (см. слайд 48).
C:\> ntdsutil
ntdsutil: snapshot
snapshot: list all
1: 2007/12/03:23:18 {42c44414-c099-4f1e-8bd8-4453ef2534a4}
2: C: {c0dd71ba-5bcd-4daf-9fbb-5cfbdd168022}
3: D: {2bbd739f-905a-431b-9449-11fba01f9931}
snapshot: mount 1
Snapshot {c0dd71ba-5bcd-4daf-9fbb-5cfbdd168022} mounted as
C:\$SNAP_200712032318_VOLUMEC$\
Snapshot {2bbd739f-905a-431b-9449-11fba01f9931} mounted as
C:\$SNAP_200712032318_VOLUMED$\
snapshot: quit
ntdsutil: quit
C:\>
Команда list all перечисляет все имеющиеся снимки Active Directory,
поддерживаемые в данный момент времени службой теневого копирования томов.
Команда mount 1 монтирует выбранные мгновенные снимки томов, содержащих
информационное дерево каталога Active Directory и журналы, открывая файловой системе
доступ к ним. Расопложены они в каталогах C:\$SNAP_200712032318_VOLUMEC$\ и
C:\$SNAP_200712032318_VOLUMED$\.
Если открыть указанный каталог, вы найдете в них все содержимое копированных
томов на момент создания мгновенного снимка. Нужно отметить, что смонтированные
мгновенные снимки предназначены только для чтения; изменять файлы, содержащиеся в
них, нельзя.
Слайд49
Восстановление данных на основании мгновенных снимков Active Directory
Монтирование мгновенных снимков томов, содержащих Active Directory, кажется
фокусом. Каким образом можно получить данные Active Directory, хранящиеся в
снимках? Разгадка кроется в команде DSAMAIN. Это исполняемый файл, запускающий
ADLDS. По сути своей, это автономный сервер LDAP, большая часть кода которого
используется совместно с доменными службами Active Directory. Программу DSAMAIN
можно использовать для того, чтобы превратить подключенные мгновенные снимки в
некое подобие сервера LDAP, доступного только для чтения и содержащего данные Active
Directory на момент создания снимка.
Слайд50
Рассмотрим следующую команду:
C:\> dsamain –dbpath
c:\$snap_200712032318_volumed$\ntds\dit
\ntds.dit -ldapport 10000
Она подключает файл ntds.dit, лежащий в папке
c:\$snap_200712032318_volumed$\ntds\dit, и делает его доступным для любых операций
LDAP по протоколу TCP через порт 10000 (можно указать любой другой открытый порт).
Программа DSAMAIN открывает порт LDAPS (порт, используемый для операций LDAP с
шифрованием SSL) на порте, номер которого отличается от указанного на единицу (в
нашем примере это порт 10001), порт GC (порт, используемый для подключения к
глобальному каталогу) на порте, отличающемся на две единицы (10002), и порт GCS
(подключение к глобальному каталогу с шифрованием SSL) на порте, отличающемся на
три единицы (10003).
Для доступа к подключенному дереву каталога через указанный порт можно
использовать любую программу LDAP (например, LDP). В Windows Server 2008
компоненты Active Directory «Пользователи и компьютеры», «Сайты и службы» и
«Домены и доверие», а также программа ADSIEDIT, изменены таким образом, чтобы их
можно было подключать к информационному дереву каталога, смонтированному при
помощи программы DSAMAIN. Если щелкнуть правой кнопкой мыши узел самого
верхнего уровня в области переходов ADUC и выбрать пункт «Сменить контроллер
домена», появится диалоговое окно, показанное на слайде 51. Если в нем ввести имя или
IP-адрес того сервера, на котором размещен смонтированный мгновенный снимок, и порт
(в нашем примере это localhost:10000), компонент ADUC подключится к
смонтированному снимку, после чего можно выполнить обзор содержимого каталога на
момент создания снимка.
Возможность такого доступа к данным упрощает многие задачи, связанные с
восстановлением данных. Например, чтобы восстановить удаленный объект, раньше
нужно было выполнить неполномочное восстановление резервной копии на имеющийся
контроллер домена, а затем — принудительное восстановление удаленного объекта. Если
в той копии, на основании которой вы провели восстановление системы, нужных данных
не было, приходилось все начинать с начала. Теперь, благодаря возможности
восстановления объектов-захоронений и использования мгновенных снимков, можете
быстро найти и восстановить удаленные файлы, причем даже не нужно отключать
контроллер домена.
Правда, существует несколько ограничений. Например, каждый активный
мгновенный снимок повышает количество операций ввода-вывода, связанных с
операциями записи в каталог, так что на производственном контроллере домена лучше не
активировать более одного–двух мгновенных снимков одновременно. Кроме того, чем
дольше снимок остается активным, тем больше становится разностное содержимое,
хранящееся в службе теневого копирования томом, что тоже влияет на
производительность. Ну и наконец, восстановление удаленного объекта — это лишь
первый этап решения проблемы. Весьма вероятно, что после этого нужно будет также
восстановить атрибуты, связанные с объектом, к примеру указания на членство в той или
иной группе. Мгновенный снимок поможет определить, в какие группы входил
удаленный объект.
Слайд52
Стратегия резервного копирования и восстановления Active Directory
При формировании стратегии нужно учитывать следующее:
Необходимо запланировать и периодически проводить полное резервное
копирование системы, чтобы можно было ее восстановить в случае сбоя
оборудования. Частота создания копий зависит от того, насколько часто
обновляются данные контроллера домена, насколько терпима система к простоям и
потере данных, насколько трудоемко восстановление контролера домена с нуля.
Необходимо запланировать резервное копирование состояния системы и
фиксировать изменения в Active Directory. Частота создания копий зависит от того,
насколько безболезненно может пройти потеря данных Active Directory. Как
минимум раз в день такое копирование стоит выполнять. Если оборудование
позволяет, лучше всего хранить одну или две резервные копии состояния на
локальном диске, а все предыдущие — записывать на диск DVD или сетевой
ресурс.
Резервное копирование состояния системы нужно проводить не менее чем для двух
контроллеров в каждом домене. Так вы в какой-то мере будете застрахованы в том
случае, если одна из копий окажется поврежденной или недоступной.
Слайд53
Проблемы резервного копирования и восстановления в Windows Server 2008
Компания Microsoft включила не очень качественную утилиту создания резервных
копий (NTBACKUP) в Windows Server с момента выпуска Windows NT 3.51. И хотя
утилита NTBACKUP подверглась определенным изменениям за эти годы, она всегда
сохраняла одну и ту же основную конфигурацию. Когда компания Microsoft создавала
Windows Server 2008, было принято решение полностью переписать приложение создания
резервных копий. В результате они внесли столько значительных изменений, что любому
администратору ОС Windows, желающему установить Windows Server 2008, необходимо
знать об этих изменениях.
Проблемы совместимости
Первое изменение, которое заметят администраторы, заключается в том, что
NTBACKUP теперь называется не NTBACKUP, а Windows Server Backup. Однако
изменение названия является не самым важным изменением. С точки зрения
администраторов, самым важным изменением, о котором нужно знать, является то, что
Windows Server Backup не совместима с резервными копиями, которые были сделаны с
помощью NTBACKUP.
Если вы используете NTBACKUP для создания резервных копий данных на внешнем
диске или сетевом диске, то данные будут сохранены в файле формата .BKF. Хотя
компания Microsoft использовала формат .BKF на протяжении долгих лет, они прекратили
поддержку этого формата в Windows Server 2008.
Однако не все потеряно. Если у вас есть резервная копия в формате .BKF, вы можете
восстановить данные на сервер Windows 2008. Вы просто не сможете сделать это с
помощью средств самого сервера. Вместо этого вам придется загрузить Microsoft’s
Windows NT Backup ‘ Restore Utility. Эта утилита не позволит вам создавать резервные
копии в формате .BKF, но она позволит вам восстанавливать данные с резервных копий
этого формата.
Это хорошая новость. Плохая новость заключается в том, что в отличие от своего
предшественника, утилита Windows Server Backup не имеет поддержки, какуже
говорилось раньше, ленточных накопителей. Поэтому, если вы использовали NTBACKUP
для записи резервных копий данных на накопители на магнитной ленте, то вам придется
оставить, как минимум, один сервер Windows 2003 в вашей сети, чтобы можно было
получать данные с ленточных резервных копий в случае возникновения такой
необходимости.
Доступ к Windows Server Backup
Еще одним моментом в Windows Server Backup, который может вводить
администраторов в заблуждение, является то, что это приложение не устанавливается по
умолчанию. В прошлом представители компании Microsoft всегда включали NTBACKUP
в стандартную установку Windows, однако если вы хотите использовать утилиту Windows
Server Backup, вам сначала придется ее установить. К счастью этот процесс установки не
представляет никаких сложностей.
Для установки приложения Windows Server Backup, откройте диспетчер сервера
(Server Manager), и выберите контейнер Функции (Features). Затем нажмите на ссылку
Добавить функции (Add Features), и Windows отобразит список доступных функций.
Отметьте галочкой строку Windows Server Backup Features и нажмите Далее. Взгляните на
страницу обзора и убедитесь, что выбрали нужную функцию для установки. Если все
выбрано верно, нажмите кнопку Установить. Когда процесс установки завершится,
нажмите кнопку Закрыть.
Потеря гибкости
Некоторые из решений компании Microsoft по поводу создания Windows Server
Backup практически не лишены смысла. Например, почему они больше не поддерживают
ленточные накопители. Причина, скорей всего, в том, что ленточные накопители
постепенно выходят из употребления, уступая место решениям резервного копирования
на основе дисков. При этом хорошие ленточные накопители не дешевеют, поэтому
хотелось бы, чтобы представители компании Microsoft продолжили поддерживать эти
решения, но, увы.
Если вы хотите выполнить запланированное резервное копирование, вам нужно
предоставить операционной системе Windows выделенный жесткий диск, который она
сможет использовать в этих целях. Конечно, сегодня жесткие диски стоят недорого,
однако требование выделенного жесткого диска только препятствует обороту носителей и
хранению резервных копий за пределами предприятия. Можно использовать внешние
выделенные жесткие диски, однако здесь возникают вопросы с точки зрения
практичности.
Более того, выделенный жесткий диск – это действительно специально выделенный
жесткий диск. Windows даже не дает доступа к диску через Windows Explorer. Доступ к
нему можно получить только из приложения Windows Server Backup.
К счастью, это не означает, что выделенный жесткий диск является единственной
опцией для создания резервных копий Windows. Если вы выполняете запланированное
резервное копирование, то вам придется записывать резервные копии на выделенный
жесткий диск (однако это ограничение можно обойти, если использовать командные
сценарии). Если вы выполняете незапланированное резервное копирование, у вас есть
возможность записывать резервные копии в общую UNC-папку, или даже на съемный
носитель.