Рис.24.
advertisement
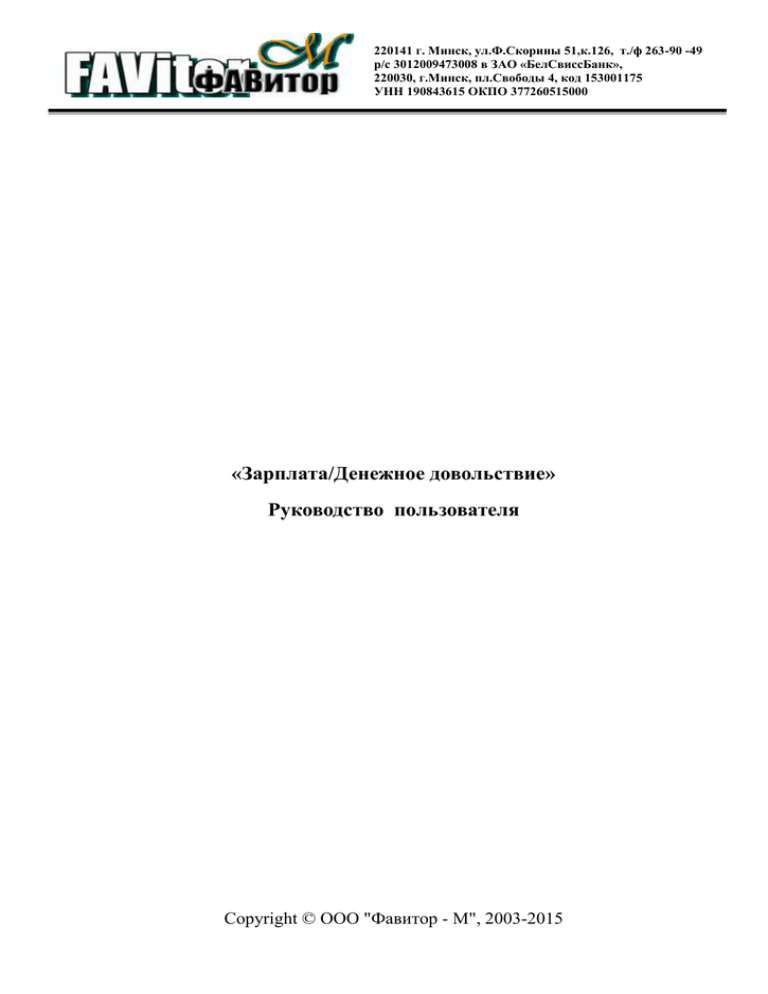
220141 г. Минск, ул.Ф.Скорины 51,к.126, т./ф 263-90 -49
р/с 3012009473008 в ЗАО «БелСвиссБанк»,
220030, г.Минск, пл.Свободы 4, код 153001175
УНН 190843615 ОКПО 377260515000
«Зарплата/Денежное довольствие»
Руководство пользователя
Copyright © ООО "Фавитор - М", 2003-2015
Содержание
1.Период учета.
2. Администрирование
Пользователи.
Настройки расчетов.
Системные настройки.
Архивы базы данных.
Оптимизация базы данных.
Импорт настроек ,справочников.
Экспорт настроек расчетов.
3. Справочники.
Справочник начислений.
Повышения.
Надбавки.
Доплаты, компенсации.
Премии.
Пособия.
Справочник удержаний.
Таблицы расчета П.Н.
Доп. Льготы к П.Н.
Виды учета П.Н.
Виды иждивенцев.
Прочие удержания.
Справочник видов выплат.
Справочник видов отпусков.
Справочник видов больничных.
Справочник видов командировок.
Справочник оплата за совмещение (ВРИД).
Справочник ведомостей.
Справочник выходных форм (отчетов).
Справочник штатных подразделений.
Справочник должностей (профессий).
Справочник групп должностей.
Справочник тарифных разрядов по ЕТС.
Справочник групп тарифных окладов.
Справочник воинских званий.
Справочник квалификационных данных.
Справочник условных обозначений дней табеля.
Справочник графиков учета рабочего времени.
Справочник расчетных величин установленных в РБ.
Константы.
Таблицы.
Справочник видов распорядительных документов.
Справочник реквизитов контрагентов.
Справочник банков.
4. О программе.
5. ШТАТ.
Список подразделений.
Список должностей подразделения №…
6. КАРТОТЕКА.
Параметры расчета.
Персональный табель.
Выслуга в МО.
Лицевой счет.
Сведения о П.Н.
Больничные.
Отпуска.
Командировки, оплата по среднему, без оплаты.
Материальная помощь.
Совмещение (ВРИД).
Персонифицированный учет.
График
7. РАСЧЕТЫ.
Списки к расчету.
Результаты расчетов.
8. Примеры проведения некоторых операций.
Расчет отпускных (денежной компенсации) неиспользованного отпуска.
Расчет выплат из среднего заработка.
Ввод и расчет материальной помощи.
Расчет оплата по ВРИД.
Ввод больничного.
Возврат излишне удержанного подоходного налога.
Ввод социального или имущественного вычета.
1.Период учета.
В этой вкладке задается период учета, отображаемый в программе. Экранная форма представлена
ниже:
2. Администрирование
Пользователи.
В этом справочнике отображены все пользователи, имеющие право работать в программе (Не
забывайте ваше «Имя пользователя» и «Пароль»). Экранная форма представлена на рис.1.
Рис.1.
Настройки расчетов.
В данном справочнике отображается информация обо всех статьях, по которым производится расчет.
Экранная форма представлена на рис.2.
Рис.2.
В верхней части окна справочника перечислены все статьи расчета, а в нижней их аргументы. Запись
статьи состоит из: № статьи, наименования статьи, функции для расчета данной статьи, статуса учета
данной статьи, уровня округления, метода расчета, условия расчета и значения статьи. С записями
можно производить стандартные действия: изменить, добавить, удалить, с помощью
соответствующих кнопок в правой верхней части окна справочника. Также есть возможность
выстраивать записи в определенном порядке: увеличения порядкового номера, от типа функции, от
типа статуса, от наименования.
Экранная форма добавления (изменения) записи представлена на рис.3.
Вводиться
номер новой
статьи
Вводиться
наименование
новой статьи
Выбирается
формулу
расчета
Выбирается
источник
данных
Выбирается
уровень
округления
Выбирается
метод расчета
Выбирается
условие
расчета
Выбираются
условия
расчета данной
статьи
Рис.3.
При необходимости
указывается № статьи
после расчета, которой
необходимо
рассчитывать вводимую
Системные настройки.
Закладка «Общие сведения» содержит общие сведения об организации такие как:
№ в/части (юридическое имя); Юридический адрес; Код УНП; Код налогового органа; Учетный № в
ФСЗН; Реквизиты расчетного счета в банке, обслуживающем данную организацию; вариант
установки (Заработная плата служащих, Денежное довольствие военнослужащих); Реквизиты
расчетного счета в банке, обслуживающем картсчета военнослужащих (гражданского персонала);
версию базы данных; Реквизиты подписей лиц, ответственных за утверждение ведомостей, отчетов.
Также имеется возможность перенести представленные данные в персональные карточки, нажав
соответствующую кнопку на экранной форме.
Экранная форма представлена на рис.4.
Рис.4.
Закладка «Настройки Рабочего Места» содержит следующую информацию:
- о графике архивирования базы данных;
- о тестах, проводящихся при входе в программу;
- о виде рабочего стола при запуске программы;
- о параметрах выгрузки файла для перечисления на картсчета;
- о параметрах ввода отображающихся при открытии и закрытии персональной карточки;
- о вводе данных в расчет.
- о файле с инструкцией пользователя.
- о пути к файлам запуска архиватора, папке с архивами.
Экранная форма представлена на рис.5.
Рис.5.
Закладка «Параметры расчетов» содержит ссылки на основные статьи расчета участвующие при
расчете, параметры учета отработанного времени, а также прочие параметры, с которыми можно
ознакомиться непосредственно на экранной форме. Экранная форма представлена на рис.6.
Рис.6.
Закладка «Дополнительные настройки» содержит данные о точности округления расчетов,
точность округления тарифного оклада, параметры порядка ввода данных в расчет, параметры ввода
параметров должностного оклада. Экранная форма представлена на рис.7.
Рис.7.
Тесты.
Данный пункт меню позволяет вызвать такие процедуры тестирования персональных карточек как:
- Тест Выслуги (стажа) сотрудников.
- Тест Сроков завершения контрактов.
- Тест Сумм по взысканию удержаний.
- Тест Срока завершения льготы на иждивенцев.
- Тест Срока наступления пенсионного возраста
- Тест Срока действия заданной квалификации.
Архивы базы данных.
Данный пункт меню позволяет перейти к списку архивов базы данных, для дальнейшей работы с
ними: создание нового, восстановление базы данных из уже существующего, удаление.
Оптимизация базы данных.
При выборе данного пункта меню, совершается оптимизация базы данных. Это позволяет уменьшить
объем занимаемого дискового пространства, а также позволяет программе более корректно работать
с ней.
Импорт настроек,справочников.
В данном пункте меню предоставляется возможность - импортировать настройки программного
модуля из выбранного каталога. Возможен импорт всех настроек, либо же на выбор:
- Настройки расчетов;
- Настройки видов выплат;
- Настройки ведомостей;
- Настройки отчетов;
- Расчетные величины, установленные законодательством;
- Справочник Классификации финансовых средств;
Экспорт настроек расчетов.
Предоставляет возможность - экспортировать настройки программного модуля в выбранный каталог,
для дальнейшей возможности восстановления или переноса на другие рабочие места. Также как и
при импорте, возможен экспорт всех настроек, либо же на выбор:
- Настройки расчетов;
- Настройки видов выплат;
- Настройки ведомостей;
- Настройки отчетов;
- Расчетные величины, установленные законодательством;
- Справочник Классификации финансовых средств;
3. Справочники.
Для того чтобы найти справочники, нужно щелкнуть левой кнопкой мыши на соответствующую
кнопку в верхней части основного окна. К справочникам относятся: «Начисления», «Удержания»,
«Виды выплат», «Виды отпусков», «Виды больничных», «Виды командировок», «Оплата за
совмещения(ВРИД)», «Ведомости», «Выходные формы (отчеты)», «Справочник должностей
(профессий)», «Виды (группы) должностей (профессий)», «Группы должностных окладов»,
«Справочник воинских званий», «Квалификация», «Условное обозначение дней табеля»,
«Графики учета рабочего времени», «Расчетные величины, установленные в РБ», «Виды
распорядительных документов», «Виды контрагентов», «Виды банков».Ниже рассмотрим
основные из них.
Ниже перечислены основные справочники, с которыми вам придется работать:
Справочник начислений.
Для каждой из версий программного модуля (Заработная плата или Денежное довольствие) набор
справочника начислений свой. Рассмотрим на примере версии программного модуля для расчета
денежного довольствия военнослужащих.
Повышения.
В данном справочнике перечислены все виды повышений должностного оклада (тарифного оклада
(ставки)). Экранная форма представлена на рис.8.
Рис.8.
Надбавки.
В данном справочнике перечислены все виды надбавок, денежных вознаграждений денежного
довольствия (заработной платы). Экранная форма представлена на рис.9.
Рис.9.
Доплаты, компенсации.
В данном справочнике перечислены все виды доплат и компенсаций денежного довольствия
(заработной платы). Экранная форма представлена на рис.10.
Рис.10.
Премии.
В данном справочнике перечислены все виды премий денежного довольствия (заработной платы).
Экранная форма представлена на рис.11.
Рис.11.
Пособия.
В данном справочнике перечислены все виды пособий денежного довольствия (заработной платы).
Экранная форма представлена на рис.12.
Рис.12.
Справочник удержаний.
Таблицы расчета П.Н.
В этом справочнике отображается все информация об изменениях процентной ставки подоходного
налога. Экранная форма представлена на рис.13.
Список таблиц П.Н.
используемых в программе,
по умолчанию всем людям,
назначаемым на должность,
присваивается таблица №1
История изменения
необлагаемого
дохода
Зависимость изменения
процентной ставки П.Н. от
размера облагаемого дохода
Рис.13.
Доп. Льготы к П.Н.
В этом справочнике представлены дополнительные виды льгот. Экранная форма представлена на
рис.14.
Рис.14.
Виды учета П.Н.
В этом справочнике представлены все виды подоходного налога и связанные с ними статьи.
Экранная форма представлена на рис.15.
Рис.15.
Виды иждивенцев.
В этом справочнике представлены все виды иждивенцев. Экранная форма представлена на рис.16.
Рис.16.
Прочие удержания.
В этом справочнике представлены все виды прочих удержаний. Экранная форма представлена на
рис.17.
Рис.17.
Справочник видов выплат.
В этом справочнике отображается вся информация о видах выплат. В верхней части окна
справочника находится окно с перечисленными в нем записями обо всех наименованиях видов
расчетов. Каждая запись содержит: название вида расчета (наименование), статью расчета и тип
расчета. В нижней части окна справочника отображается информация об операционных и
постоянных параметрах данного вида выплаты. Экранная форма представлена на рис.18,19.
Рис.18.
Рис.19.
Нажав левой кнопкой мыши на закладку с названием
- “Начисления (Xi)” перед вами откроется окно в нижней части окна справочника с
перечисленными в нем операционными данными расчета.
- “Удержания (Yi)” перед вами откроется окно в нижней части окна справочника с
перечисленными в нем статьями удержания.
- “Результат (Zk)” перед вами откроется окно в нижней части окна справочника с
перечисленными в нем статьями результатов расчетов.
- “Функция расчета ( FUNC ) ” перед вами откроется окно в нижней части окна справочника
с перечисленными в нем функциями расчета.
- “Отчисления” перед вами откроется окно в нижней части окна справочника с
перечисленными в нем статьями расчетов сумм отчислений.
- “Ранее выплачено (Wl)” перед вами откроется окно в нижней части окна справочника с
перечисленными в нем статьями начислений, выплаченными ранее в межрасчетный период.
- “Долг (Dn)” перед вами откроется окно в нижней части окна справочника с перечисленными
в нем статьями начислений, выплаченными ранее в межрасчетный период.
С записями, как в верхней части, так и в нижней можно производить стандартные действия:
изменять, добавлять, удалять, с помощью соответствующих кнопок.
Также в справочнике присутствует поиск для более быстрого поиска нужного вида расчета.
Справочник видов отпусков.
Рис.20.
Справочник видов больничных.
Рис.21.
Справочник видов командировок, оплаты по-среднему.
Рис.22.
Справочник видов материальной помощи.
Рис.23.
Справочник «Оплата за совмещение ВРИД»
Рис.24.
Справочник ведомостей.
Структура этого справочника схожа со структурой Справочника отчетов. В верхней части окна
отображается список всех типов ведомостей. Запись ведомости состоит из названия ведомости и
названия ее шаблона. В нижней части окна отображается информация для каждого типа ведомости, в
нижнем окне есть 2 закладки. Экранная форма представлена на рис.25.
Рис.25.
Справочник выходных форм (отчетов).
В этом справочнике отображается вся информация об отчетах. В верхней части окна отображается
список всех типов отчетов. Запись отчета состоит из названия отчета и названия его шаблона. В
нижней части окна отображается информация для каждого из типов отчета, в нижнем окне есть 5
закладок: Структура расчета; Штатные подразделения; Виды выплат; Графы таблицы;
Доп.реквизиты. Экранная форма представлена на рис.26.
Рис.26.
Справочник штатных подразделений
На этой вкладке слева отображается список штатных подразделений, а в правой части экранной
формы отображены структурные подразделения соответствующего штата. Экранная форма
отображена на рис.27.
Рис.27.
Справочник должностей (профессий).
На этой вкладке отображается полный список должностей, которые действуют в войсковой части.
Записи можно изменять, удалять и добавлять, также изменять порядок их следования ( , , , ).
Экранная форма представлена на рис.28.
Отображается
список введенных
должностей
Во вкладке список
подразделений отображается,
в каких подразделениях
данная должность
задействована, доступна для
формирования штата.
Рис.28.
Отображается история
изменения: штатного воинского
звания должности, ВУСа,
тарифной группы.
Во вкладке список
персональных
карточек,
отображается, с
какими карточками
связана текущая
должность
Экранная форма для добавления (изменения) записи должности представлена ниже на рис.29.
Вводится
наименование
должности
Выбирается
штатное воинское
звание (ШДК)
должности
Вводится ВУС
должности
Выбирается
принцип ввода
оклада
Только для Принципа ввода оклада
- «Тарифная группа» выбирается
тарифная группа, к которой
относится должность
Рис.29.
Принцип ввода оклада определяет порядок расчета оклада должности (коэффициент, сумма):
Коэффициент от ставки 1 тар.разряда - значение оклада рассчитывается от ставки первого
тарифного оклада;
Тарифная группа – выбирается значение тарифной группы, которой соответствует оклад
вводимой должности
Сумма – значение оклада вводится вручную, при этом. предлагается значение оклада,
соответствующего выбранной тарифной группе.
Тарифный разряд по ЕТС – значение оклада рассчитывается исходя из выбранного тарифного
разряда по ЕТС.
Коэффициент базового оклада – значение оклада рассчитывается исходя из установленного
тарифного коэффициента.
Справочник групп должностей.
Рис.30.
Справочник тарифных разрядов по ЕТС.
На этой вкладке отображается список тарифных разрядов по ЕТС. С записями списка можно
производить стандартные действия ( , , ). Экранная форма представлена на рис.31.
История изменения
тарифного разряда по
ЕТС
Список тарифных
разрядов по ЕТС
Кнопки управления
параметрами расчета
фонда Зарплаты.
Во вкладке список персональных
карточек, можно посмотреть, какие
персональные карточки связаны с
выделенной должностью.
Рис.31.
Экранная форма для добавления (изменения) записи тарифной группы представлена ниже на рис.32.
Вводится
наименование (номер)
тарифного разряда
Вводится
коэффициенты
Вводится дата, с
которой действует
тарифный разряд
Рис.32.
Экранная форма для добавления (изменения) параметра расчета фонда Зарплаты представлена ниже
Указать период
действия.
Из выпадающего списка
следует выбрать вид
повышения(надбавки).
Указать значение параметра
ввода.
Рис.33.
Справочник групп (разрядов) должностных окладов.
На этой вкладке отображается список окладов тарифных групп. С записями списка можно
производить стандартные действия ( , , ). Экранная форма представлена на рис.34.
Список
тарифных групп
История изменения
должностного оклада в
выбранной тарифной
группе
Список персональных
карточек, связанных с
выделенной тарифной
группой.
Рис.34.
Экранная форма для добавления (изменения) записи тарифной группы представлена ниже на рис.35.
Вводится
наименование (номер)
тарифной группы
Вводится штатное воинское
звание; В У C, код; %
надбавки за ОУС.
Вводится дата, с
которой действует
введенный принцип
расчета
Выбирается принцип
расчета должностного
оклада
Рис.35.
Справочник воинских званий.
На вкладке отображается список окладов воинских званий. С записями списка можно производить
стандартные действия ( , , ). Экранная форма представлена на рис.36.
Список воинских
званий
Рис.36.
История изменения
оклада по воинскому
званию, выбранного
воинского звания
Экранная форма для добавления (изменения) записи в списке воинских званий представлена ниже
на рис.37.
Вводится
наименование
воинского звания
Выбирается принцип
расчета должностного
оклада по воинскому
званию.
Вводится % надбавки
за ОУС введенного
воинского звания
Вводится дата
ввода в действие
воинского звания
Рис.37.
Справочник видов квалификации.
Рис.38.
Справочник условных обозначений дней табеля.
Каждой единице измерения табеля соответствует свой цвет и условное обозначение. Экранная форма
представлена на рис.39.
Рис.39.
Справочник производственный календарь(общий график).
В данном справочнике отображается кол-во рабочих дней и часов в месяце данного года. Экранная
форма представлена на рис.40.
Рис.40.
Номер года вводится в верхней части окна. Там же находятся кнопки: «Обновить»,
«Пересчитать», «-> в Табели», «->в Графики».
Кнопка «Пересчитать» предназначена для пересчета «Среднегодовой нормы рабочего
времени».
Кнопка «Обновить» (инициализировать) предназначена для того чтобы привести системный
табель в исходное состояние. Можно обновить системный табель за год, либо же выбрать
конкретный месяц.
Кнопка «-> в Табели» предназначена для того чтобы данные системного табеля скопировать в
персональный табель каждого сотрудника.
Кнопка «->в Графики» предназначена для того чтобы данные системного графика скопировать
в персональный график каждого сотрудника.
Справочник расчетных величин установленных в РБ.
В данном справочнике отображается информация о системных настройках. Эти настройки
используются в расчетах и не изменяются в течение большого промежутка времени. Экранная форма
«Константы» представлена на рис.41, а экранная форма «Таблицы» на рис.42.
Константы.
Рис.41.
Таблицы.
Рис.42.
Справочник видов распорядительных документов.
Рис.43.
Справочник реквизитов контрагентов.
С записями списка можно производить стандартные действия (
представлена ниже:
,
,
Рис.43.
Форма добавления(редактирования) контрагента представлена ниже:
). Экранная форма
Из выпадающего
списка выбирается
конкретный вид
контрагента.
Предлагается выбрать код банка, из
справочника банков.
Указываются все
необходимые данные
контрагента.
Справочник банков.
С записями списка можно производить стандартные действия (
представлена на рис.44
Рис.44.
,
,
). Экранная форма
Форма добавления (редактирования) банка в справочнике отображена на рис.45:
Рис.45.
4. О программе.
При первом запуске программы после ее установки, появится это окно. Для регистрации программы
необходимо будет связаться с представителем «Разработчика» и следовать его инструкциям.
Экранная форма представлена на рис.46.
Рис.46.
5. ШТАТ.
Экранная форма закладки «ШТАТ» разделена на 3 части:
- верхняя левая часть содержит список штатов воинской части;
-верхняя правая часть содержит список подразделений выбранного штата;
- нижняя часть - список должностей подразделения, выбранного в верхней части, а также закладки:
«Справочник должностей», «Фонд зарплаты» которые содержат сведения, необходимые для
расчета и учета окладов должностей. Экранная форма представлена на рис.47.
Рис.47.
Список подразделений.
Записи подразделений можно изменять, удалять и добавлять, а также перемещать по списку
(изменять нумерацию) с помощью кнопок , , , , соответственно, а также с помощью меню
правой кнопки «мыши». Экранная форма для добавления (изменения) записи подразделения
представлена на рис.48.
Порядковый номер
подразделения в
общем списке
Вводится
наименование
подразделения
Рис.48.
Также при отправлении действующего сотрудника в декретный отпуск, программа автоматически
создает подразделение «В ДЕКРЕТНОМ ОТПУСКЕ».
Список должностей подразделения № …
На закладке «Список должностей подразделения № …» отображается полный список должностей
подразделения, выбранного в верхней части экрана. Запись каждой должности содержит Ф.И.О. лица
ее занимающего (в случае, если должность вакантная, вместо Ф.И.О. отображается запись
***Вакантная), табельный номер, дату с которой она введена в штат, и дату с которой закрыта
(исключена из штата). В верхней части закладки расположен Checkbox – Исключить закрытые
записи, который позволяет выделить в списке должностей только незакрытые должности.
В правой части закладки «Список должностей подразделения № …» отображаются:
- таблица «Параметры расчета должности», которая отображает изменение штатного воинского
звания, тарифной группы, ВУСа выбранной должности
- таблица «История исполнения должности», которая отображает, кто и в какой период занимал
данную должность, в какой период времени она была вакантной.
С записями должностей можно производить те же действия что и с записями
подразделений.( , , , ).Экранная форма добавления должности в подразделение представлена
ниже:
Сохранить и
выйти.
Из выпадающего списка выбирается ранее
созданная должность, которую необходимо
добавить в соответствующее подразделение.
Указывается дата ввода должности в штат.
Указывается % текущей премии.
Рис.49.
Экранная форма для изменения записи должности представлена на рис.50.
Указывается
порядковый
номер
Табельный номер состоит
из номера подразделения и
номера должности (3 знака)
Период
существования
данной должности
Указывается % текущей
премии.
Возможность
указать, что
должность занята
военнослужащим
либо вакантна.
Рис.50.
Здесь отображается
подразделение, в
которое вы желаете
внести должность
Если должность
сезонная(временная),
необходимо поставить
отметку.
Выбирается необходимая
должность из выпадающего
списка.
Отображается история исполнения
должности. Каждая запись содержит
периода времени и Ф.И.О. сотрудника,
занимавшего эту должность.
6. КАРТОТЕКА.
Экранная форма закладки «КАРТОТЕКА» состоит из двух частей, представлена на рис.51. В верхней
части экрана отображается список персональных карточек.
Рис.51.
Каждая запись персональной карточки содержит персональные данные и результаты расчетов в
период исполнения сотрудником (военнослужащим, служащим, рабочим) определенной должности
штата.
При перемещении сотрудника на новую должность заводится новая персональная карточка, при
этом, персональные данные по сотруднику сохраняются, а результаты расчетов накапливаются
заново.
Какое количество должностей исполнял сотрудник за период проведения расчетов, такое же
количество персональных карточек данного сотрудника будет отражено в списке Картотека. По
записям персональных карточек в этом списке можно судить о порядке прохождения службы этим
сотрудником войсковой части.
Каждая запись списка персональных карточек содержит:
«Таб. №» - табельный номер, в котором последние три цифры - № должности в подразделении, а
первые цифры – порядковый № подразделения в штате. Значение «Таб.№»=0 соответствует записям,
не назначенным на должность. Чтобы исключить из списка записи с «Таб.№»=0, надо изменить
состояние соответствующего Checkbox в верхней части экрана;
«Ф.И.О.»;
«Должность» – отображается после назначения сотрудника на должность;
«Подразделение» – отображается после назначения сотрудника на должность в подразделении;
«Дата с…» - начальная дата исполнения должности;
«Дата по…»- конечная дата исполнения должности. Если «Дата по…»>0, значит период
исполнения данной должности данным сотрудником закрыт. По умолчанию Записи с «Дата
по…»>0 не отображаются в списке «КАРТОТЕКИ». Чтобы отобразить эти записи в списке, надо
изменить состояние соответствующего Checkbox в верхней части экрана;
«Срок контракта» - дата окончания контракта
«Картсчет» – признак типа выплаты установленного в персональной
«Совмещение» - признак совмещения (если «галочка» стоит, то человек работает как совместитель)
Экранная форма для ввода (изменения) персональной карточки представлена на рис.52.
Печать лицевой
стороны карточки
«Назначить / Перевести
на вакантную должность
История изменения
должностного
оклада.
Уволить/Перевести в
другую Войсковую
часть/Перевести в
РАСПОРЯЖЕНИЕ
/Отправить в
декретный отпуск.
Данная панель закладок
предназначена для ввода
полной информации по
человеку включая: Послужной
список, Воинское звание,
Надбавки, Доплаты,
Иждивенцы, Доп.льготы к П.Н.,
Выслуга, Квалификация,
Доп.сведения, Денежный
аттестат, Контракты
Отменить последнее
назначение/Восстанов
ить из уволенных/
Отменить увольнение
(перевод ).
Во вкладке учет отработанного времени ,
указывается по какому графику работает
человек, единицу учета отработанного времени,
норму учета отработанного времени.
В данной вкладке нужно
указать вид совместительства
(если таковое есть), и
совмещаемую должность.
Рис.52.
Ввод новой персональной карточки производится по кнопке
заводится персональная карточка, в
которой указывается «№, дата регистрации», «Ф.И.О.», «Пол», «Дата рождения», «Сумма к
выплате». Для назначения владельца карточки на должность надо в представленной выше форме
нажать кнопку «Назначить / Перевести на вакантную должность», после чего откроется
экранная форма, представленная на рис.53., в которой сначала выбирается подразделение и
вакантная должность в этом подразделении, а затем по кнопке «Назначить на должность»
производится назначение карточки на выбранную должность, при этом указывается дата с которой
начинается исполнение должности. Экранная форма представлена на рис.54.
Выбор
подразделения
Выбор
должности
Краткая
информация о
выбранной
должности
История исполнения
выбранной должности
(кто, в какой период
занимал)
Рис.54.
После нажатия на кнопку «Назначить на должность» появляется экранная форма, представленная на
рис.55.
Рис.55.
После назначения на должность в Персональной карточке в соответствующих полях отображаются
выбранные подразделение и должность, а также предлагается установить значение основных
параметров расчета.
Закладка «Послужной список» предназначена для отображения
военнослужащего / служащего. Экранная форма представлена на рис.56.
послужного
списка
История
назначений на
должность
История изменения
должностного оклада в
справочнике
Рис.56.
Закладка «Повышение т.оклада» предназначена для отображения видов повышений к тарифному
окладу. Экранная форма представлена на рис.57.
Список повышений
тарифного разряда
для выбранного
человека.
История изменения
выбранного повышения.
Рис.57.
Закладка «Воинское звание» предназначена для отображения изменения воинского звания
военнослужащего. Экранная форма представлена на рис.58.
История изменения
воинского звания
История изменения
окладов по воинскому
званию в справочнике
Рис.58.
Закладка «Выслуга(стаж)» предназначена для отображения выслуги(стажа) выбранного человека.
Экранная форма представлена на рис.59.
Отображается
история
выслуги(стажа)
выбранного
человека.
Отображается вид и
количество времени
выслуги.
История изменения
процентов доплат надбавки
за выслугу(стаж)
Рис.59.
Закладка «Надбавки» предназначена для отображения видов надбавок и их процентных ставок.
Экранная форма представлена на рис.60.
История
изменения
выбранной
надбавки
Список надбавок
выбранного
человека
Рис.60.
Закладка «Доплаты» предназначена для отображения видов доплат и их процентных ставок.
Экранная форма представлена на рис.61.
Список доплат
выбранного
человека
История изменения
процентов,
размеров доплат
Рис.61.
Закладка «Премии» предназначена для отображения видов доплат и их процентных ставок.
Экранная форма представлена на рис.62.
Список премий
выбранного
человека
История изменения
процентов,
размеров премий
Рис.62.
Закладка «Иждивенцы» предназначена для отображения введенных иждивенцев. Экранная форма
представлена на рис.63.
Рис.63.
Закладка «Удержания» предназначена для отображения производимых удержаний (Алименты,
Госпошлина, Профсоюзные взносы). Экранная форма представлена на рис.64.
Список удержаний
выбранного человека
История изменения
процентов/сумм
удержаний
Рис.64.
Закладка «Доп. вычеты к П.Н.» предназначена для отображения дополнительных вычетов.
Экранная форма представлена на рис.65.
Список
дополнительных льгот
История изменения
коэффициентов
выбранной льготы
Рис.65.
Закладка
«Выслуга»
служит
для
отображения
общего
военнослужащего/служащего. Экранная форма представлена на рис.66.
стажа
выслуги
лет
Периоды выслуги
и коэффициент
выслуги
Вид выслуги и
общий стаж на
текущую дату
История изменения
% надбавки за
выслугу лет
Рис.66.
!!.Каждый раз при входе в программу производится автоматическая проверка стажа, по окончании
которой выводится окно со списком людей, которые нуждаются в корректировке % надбавки за
выслугу лет. Экранная форма представлена на рис.67.
Выделить
все записи
Снять
выделение
Рис.67.
Закладка «Контракты» предназначена для отображения информации о датах заключения /
окончания контракта. Экранная форма представлена на рис.68.
Рис.68.
Закладка «Квалификация» предназначена для отображения квалификационных данных сотрудника.
Экранная форма представлена на рис.69.:
Рис.69.
Закладка «Доп.сведения» отображает данные персонифицированного учета для подготовки справки
о доходах и удержанном П.Н.. Экранная форма представлена на рис.70:
Обновить по данным персональной
карточки (вносятся те данные о
человеке, которые были указаны при
создании персональной карточки).
Рис.70.
Закладка «Реквизиты картсчета» отображает сведения для зачисления на счет банковской
пластиковой карточки. Экранная форма представлена ниже:
Рис.71.
Нижняя часть закладки «КАРТОТЕКА» разделена на закладки: «Параметры расчета», «Табель»,
«Выслуга в МО», «Лицевой счет», «Сведения о П.Н.», «Персонифицированный учет»,
«Отпуска», «Больничные», «Командировки, Оплата По-среднему, Без оплаты», «Материальная
помощь», «Совмещения (ВРИД)», «График».
Параметры расчета.
Представляют собой, постоянные данные расчетов, которые вносятся в Персональную карточку.
К ним относятся, например: № таблицы подоходного налога, Оклад по должности, Оклад по званию,
% надбавки за стаж (выслугу), % надбавки за секретность и т.д. Значения этих параметров, как
правило, редко меняются. Экранная форма представлена на рис.72.
Рис.72.
Панель «Параметры расчета» предназначена для отображения общего списка повышений /
надбавок / доплат / удержаний и т.д.. Добавление, изменение, удаление записей рекомендуется
производить на соответствующей закладке Персональной карточки.
Экранная форма добавления/изменения параметра расчета представлена на рис.73.
Из выпадающего списка
следует выбрать конкретный
параметр расчета.
Рис.73
В верхней правой части закладки «Параметры расчета» размещается:
Checkbox – Записи текущего года, с помощью которого можно отсеивать записи параметров,
период действия которых ограничен рамками текущего расчетного года.
Checkbox – Активные записи, предназначен для отображения действующих на текущую дату
параметров ввода.
Персональный табель.
Персональный табель содержит сведения о времени отработанном в течение месяца (в днях, часах
или минутах в зависимости от единицы измерения табеля, установленной в Персональной
карточке). В персональном табеле каждый день месяца отмечается буквенным идентификатором,
который соответствует одному из признаков отработки: условные обозначения единиц измерения
табеля подробно расписаны в соответствующем справочнике.
Экранная форма «Персонального табеля» представлена на рис.74.
Рис.74
Чтобы изменить признак отработки дня необходимо:
1. – выбрать режим «РЕДАКТИРОВАНИЕ»
2. – нажать на нужный день левой клавишей мыши и в отобразившемся окне (экранная форма
представлена на рис.59.) выбрать нужный тип отработанного дня:
3. – нажать кнопку «Сохранить» или два раза щелкнуть левой клавишей мыши на нужное
обозначение дня табеля.
Рис.75.
Для того, чтобы инициализировать персональный табель, т.е. перенести в табель значения
системного (календарного) табеля, надо нажать кнопку «Инициализировать (обновить по данным
системного табеля)», после чего выбрать нужный пункт выпадающего списка:
1. – Инициализировать год.
2. – Инициализировать месяц (после выбора этого пункта необходимо выбрать нужный месяц)
3. – Инициализировать за период (после выбора этого пункта в отобразившемся окне необходимо
указать период и выбрать № табеля)
Выслуга в МО.
На данной закладке отображаются записи о периодах стажа (выслуги) сотрудника. Каждая запись
содержит наименование стажа, и период времени, в течение которого данный сотрудник работал,
проходил службу в МО. Эти сведения учитываются при расчете надбавок за стаж (выслугу) данного
сотрудника. Экранная форма закладки «Выслуга в МО» представлена ниже на рис.76.
Рис.76.
Существует возможность расчета стажа (выслуги) сотрудника. Расчет производится либо по кнопке
«Расчет стажа на дату» в пункте меню правой кнопки мыши – Расчет стажа. В результате
выводится сообщение с указанием рассчитанного стажа, в формате гг.мм.дд., Ниже представлен
пример результатов расчета : 11 лет, 11 месяцев, 11 дней. Экранная форма представлена на рис.77.
Рис.77.
Также существует возможность проверки соответствия установленного процента надбавки за стаж
(выслугу) действительному стажу (выслуге) сотрудника. Проверка осуществляется на основании
данных системного справочника (таблица соответствия значений процента надбавки значению
полных лет стажа (выслуги), которая указывается в справочнике «Системные настройки»)
В случае несоответствия установленного процента надбавки данным системных настроек всплывает
сообщение об ошибке в виде экранной формы (представлена на рис.78.):
Рис.78.
Данная проверка выполняется автоматически при каждом запуске программы
Лицевой счет.
В этой закладке находятся записи, заключающие в себе сведения о выплатах, произведенных по
данной персональной карточке. Каждая запись включает в себя информацию о том, когда была
сделана выплата, вид выплаты и значения статей расчета, которые в данной выплате рассчитывались,
например: оклад по должности, оклад по званию, надбавка за выслугу, надбавку за пенсию. Экранная
форма представлена на рис.79.
Указывается период, за
который будут
отображаться расчеты.
Обновить
список
лицевого
счета.
Сформировать
отчеты.
Имеется возможность настроить
отображаемые параметры.
Рис.79.
Порядок следования граф статей расчета может меняться при нажатии Checkbox «>».
Вертикальное отображение статей расчета можно включить нажатием Checkbox «^».
Отобразить все расчеты можно путем нажатия Checkbox «Все расчеты».
Также программой предусмотрено создание расчетных листков, справок о доходах и отчетов по
данным лицевого счета. Данные переносятся в программу Excel для дальнейшей распечатки.
Из выпадающего списка пользователю будет
предложено выбрать нужный вариант отчета
(расчетный листок, выписка из лицевого счета,
справка о доходах).
При выборе варианта «Выписка из лицевого
счета» будет предложено отобразить ее
горизонтально либо вертикально.
Рис.80.
При выборе варианта создать расчетный листок, отобразится экранная форма показанная на рис.81:
Указывается месяц за который будет
предоставлен расчетный листок.
Выбор ориентации
отчета в Excel.
Настройка параметров, которые
необходимо отобразить в
расчетном листке.
Рис.81.
После нажатия кнопки пуск, программа выгрузит расчетный листок с заданными параметрами в
Excel.
Справки о доходах и отчеты по данным лицевого счета выгружаются в Excel аналогичным способом,
при выборе нужного отчета из выпадающего списка.
Справку о доходах можно сформировать
исходя из ниже представленных
параметров. А также по месяцу расчета
либо по дням расчета.
Рис.82.
Перерасчет в связи с изменением параметров начислений/удержаний.
В случае изменения параметров начислений/удержаний, программа позволяет провести
корректировку созданного ранее расчета. Для этого во вкладке лицевой счет, соответствующей
карточки следует выделить правой кнопкой мыши нужный расчет(см.ниже)
Если выбрать пункт «В результаты расчетов», то
программа перенаправит пользователя в списки
расчетов, указывая на данный расчет.
Далее, нажать левой кнопкой
мыши - проверить выделенный
расчет.
Рис.83.
В следствии проверки выделенного расчета, программа отобразит экранную форму представленную
на рис.84.
В данной графе программа оповестит,
требуется ли корректировка
созданного ранее расчета.
Выгрузить расчетные данные в
Excel.
Сформировать перерасчет
по данным корректировки.
В графе основной
расчет, отображаются
сведения,
проведенного ранее
расчета.
В графе тестовый расчет,
программа отображает сведения
расчета, проведенного с учетом
изменения
начислений/удержаний.
В графе корректировка
отобразятся сведения о
начислениях/удержания в
соответствии с изменениями.
.
Рис.83.
После выполнения перерасчета данных в соответствии с корректировкой, программа отобразит
следующую экранную форму:
Сохранить параметры расчета.
Отображается вид выплаты.
При выборе Корректировка
расчета – перерасчет
совершается с учетом
изменения начислений и
удержаний, при выборе
варианта перерасчет
выплаты, только с учетом
изменения начислений.
Здесь отображаются параметры
расчета, внесенные в изменение
начислений/удержаний.
Рис.84.
После сохранения параметров расчета, программа предложит создать новый расчет, либо добавить в
уже существующий:
Рис.85.
При выборе варианта - Создать НОВЫЙ расчет отобразится форма создания расчета, представленная
на рис.86:
Рис.86.
После произведения НОВОГО расчета в результатах будет отображаться новый расчет вида выплаты
«Корректировка расчета».
Если же выбрать вариант «Добавить в СУЩЕСТВУЮЩИЙ расчет», отобразится экранная форма
представленная на рис.87.
Если ранее были созданы расчеты типа «Корректировка
расчета», то они будут отображены в этом списке. При
выборе соответствующего расчета из списка, и нажатии
кнопки пуск, в результаты добавится данный расчет.
Рис.87.
В лицевом счете отобразятся все произведенные изменения.
Сведения о П.Н.
В данной закладке отображаются сводные сведения о начисленном доходе, удержанном налоге,
предоставленных вычетах / льготах. Экранная форма представлена на рис.88.
Пересчитать
Сформировать
справку о П.Н.
Сформировать
отчет по общим
сведениям о П.Н.
Панель предназначена для
ввода корректировок
расчета П.Н., а также для
ввода имущественных /
социальных вычетов
Рис.88.
Больничные.
Отображаются сведения о больничных листах сотрудника, имеется возможность добавить новый
больничный лист или продлить существующий. При добавлении или продлении, также отображается
экранная форма, в которой можно указать вид больничного, необходимые параметры расчета.
Добавить или
продлить
больничный
Удалить
больничный
Рис.89.
Отобразить параметры
расчета уже добавленного
больничного( в режиме
просмотра).
Редактировать параметры ранее
добавленного больничного.
В лицевом счете
отображаются суммы
добавленных больничных,
посредством нажатия
кнопки они проводятся в
списки расчетов.
При добавлении нового больничного или продлении уже существующего отображается экранная
форма, представленная на рис.90:
Сохранить и выйти.
Выйти без
сохранения
Указывается
временной период
больничного листа.
Из выпадающего списка, есть
возможность выбрать конкретный
вид больничного.
Рис.90.
Далее при сохранении результата отображается экранная форма представленная на рис.91.
Отобразить справку расчет в таблице Excel.
Выйти без
сохранения.
Данные для расчета среднедневного
заработка можно ввести вручную (
изменить режим просмотра на режим
редактирования, выше).
Сохранить
данные в списке
к расчету.
Отображается период
для расчета суммы
больничного.
Рассчитать данные для расчета среднедневного заработка, среднедневной
заработок и сумму больничного, в соответствии с заданным периодом (с
перерасчетом расчетных данных). Либо рассчитать данные без
перерасчета данных( в соответствии с веденными вручную).
Рис.91.
Далее, после сохранения данных в списке к расчету, программа сохраняет в лицевом счете карточки
сумму больничного (экранная форма представлена на рис.92).
Сохранить и выйти.
Выйти без сохранения.
Рис.92.
Указывается с какой даты
внести данные в расчет.
Далее предлагается создать новый расчет или добавить данные в уже существующий.
Рис.93.
При выборе варианта «Создать НОВЫЙ расчет» производится непосредственно расчет(экранная
форма представлена на рис.94)
Рис.93.
Если выбрать вариант «Добавить в СУЩЕСТВУЮЩИЙ расчет», отобразится следующая экранная
форма:
Предлагается выбрать из
списка уже существующий
расчет.
Рис.94.
После нажатия кнопки пуск произведется расчет, в результатах расчетов вида «Больничные» расчет
будет добавлен в соответствующий список.
После произведения НОВОГО расчета в результатах будет отображаться новый расчет вида выплаты
«Оплата больничного».
Данные табеля соответствующей карточки будут откорректированы автоматически, в соответствии с
днями больничного листа.
При ситуации когда больничные дни входят в период отпуска сотрудника, программа автоматически
оповещает пользователя и предлагает следующие варианты ввода больничного :
Рис.95.
При выборе варианта автоматического продления и перерасчета отпуска, и выполнении всех
последующих шагов - расчета суммы больничного и внесения в списки расчетов, программа
предлагает пересчитать (возвратить) сумму отпускных за период больничного. Далее программа
предложит пересчитать сумму отпускных в экранной форме расчета отпускных, аналогичной расчету
больничного, также все необходимые изменения будут внесены в табель рабочего времени
(подробнее см. ниже).
Отпуска.
В данной вкладке отображаются сведения об отпусках сотрудника. Имеется возможность добавлять,
удалять(редактировать) сведения. Экранная форма представлена на рис.96
В лицевом счете
отображается сумма
отпускных, посредством
нажатия кнопки она
проводятся в списки
расчетов.
Редактировать
данные ранее
добавленного
отпуска.
Добавить новый
отпуск.
Удалить ранее
добавленный отпуск.
Рис.96.
При добавлении(редактировании) отображается экранная форма указанная на рис.97:
Рис.97.
Аналогично форме добавления больничного, имеется возможность выбрать из выпадающего списка
конкретный вид отпуска, а также, указать в необходимых графах - за какой период предоставлен
отпуск, период отпуска, основания, примечания.
Далее отображается форма расчета отпускных указанная ниже:
Отобразить справку–расчет в формате Excel.
Перейти к графикам
учета рабочего
времени.
Сохранение данных
в лицевом счете
карточки.
Здесь указывается
расчетный период
для расчета
суммы
отпускных.
Данные для расчета среднедневного
заработка за расчетный период
можно ввести вручную ( изменить
режим просмотра на режим
редактирования, выше)
Рассчитать данные для расчета
среднедневного заработка и сумму
отпускных, в соответствии с заданным
периодом (с перерасчетом расчетных
данных). Либо рассчитать данные без
перерасчета данных( в соответствии с
веденными вручную).
Выбор порядка
исчисления.
Рис.98.
При расчете суммы отпускных (с перерасчетом расчетных данных) программа предлагает исключить
из указанного периода месяцы, содержащие больничные, и неоплачиваемые или частично
оплачиваемые социальные отпуска.
Рис.99.
Далее, после нажатия на кнопку сохранения данных в списке к расчету, программа сохраняет в
лицевом счете карточки сумму отпускных, перед этим предлагая создать новый расчет или добавить
данные в уже существующий. Обе экранные формы представлены ниже:
Выйти без сохранения.
Выйти и сохранить.
Указывается, с какой даты
внести данные в расчет.
Рис.100.
Рис.101.
Если выбрать вариант расчета «Создать новый расчет» программа предложит произвести
непосредственно расчет (экранная форма представлена на рис.102)
Рис.102.
После произведения НОВОГО расчета в результатах будет отображаться новый расчет вида выплаты
«Отпускные».
Если выбрать Вариант расчета «Добавить в СУЩЕСТВУЮЩИЙ расчет», отобразится следующая
экранная форма:
Предлагается выбрать
из списка уже
существующий расчет.
Рис.103.
После нажатия кнопки пуск, в результатах расчетов вида «Отпускные» расчет будет добавлен в
соответствующий список.
Данные табеля соответствующей карточки будут откорректированы автоматически в соответствии с
отпускными днями.
Командировки, оплата по среднему, без оплаты.
В данной вкладке отображаются сведения о командировках и дополнительных выплатах
рассчитываемых от среднедневного заработка сотрудника. Имеется возможность добавлять
(редактировать), удалять необходимые сведения.
Редактировать
параметр.
Рис.104.
Добавить
параметр.
Удалить
параметр.
В лицевом счете
отображаются сведения о
виде начисления, сумме и
т.д. Посредством нажатия
кнопки данные
проводятся в списки
расчетов.
При добавлении нового или редактировании существующего параметра, отображается следующая
экранная форма:
Выйти без
сохранения.
Из выпадающего списка
предлагается выбрать
необходимый вид выплаты.
Рис.105.
Далее при сохранении записи отображается форма расчета необходимого вида выплаты:
Сохранение
данных в лицевом
счете карточки.
Данные для расчета
среднего заработка
можно ввести
вручную, изменив
режим просмотра на
режим
редактирования
выше.
Отобразить
справку – счет в
таблице Excel.
Указывается
расчетные период,
для расчета
среднего заработка
и суммы выплаты.
Рассчитать данные для расчета
среднедневного заработка и
сумму выплаты, в соответствии
с заданным периодом (с
перерасчетом расчетных
данных). Либо рассчитать
данные без перерасчета
данных( в соответствии с
веденными вручную).
Рис.106.
После сохранения данных (например, расчета оплаты свободного дня донора) в лицевом счете
карточки, экранная форма представленная на рис.107:
Сохранить и выйти.
Выйти без сохранения.
Указывается, с какой даты
внести в расчет.
Рис.107.
После чего производится непосредственно расчет, аналогично тому как производится расчет суммы
больничного, отпускных(экранная форма представлена на рис.108):
Рис.108.
После произведения расчета, в списках будет отображен расчет вида «Другие выплаты».
Данные табеля соответствующей карточки будут откорректированы автоматически.
Материальная помощь.
В данной вкладке отображаются сведения о предоставленной материальной помощи,
соответствующему сотруднику, экранная форма представлена на рис.109:
В лицевом счете
отображаются сведения о
материальной помощи,
посредством нажатия
кнопки, данные
проводятся в списки
расчетов.
Редактировать
запись.
Добавить
запись.
Удалить
запись.
Рис.109.
При добавлении(редактировании) новой записи, отображается следующая экранная форма
представленная на рис.110 :
Указывается, за какой период
предоставляется материальная помощь.
Рис.110.
При сохранении записи, программа предложит создать новый расчет, либо обновить уже
существующий:
Рис.111.
Далее отобразится следующая экранная форма:
Сохранить данные.
Выйти без сохранения.
Указывается, за какой год,
месяц ведется расчет, с какой
даты в него вносятся данные.
Отображаются
параметры расчета
материальной
помощи.
Рис.112.
После сохранения данных, производится непосредственно расчет материальной помощи, экранная
форма представлена на рис.113:
Рис.113.
После произведения расчета, в списках отобразится расчет вида «Материальная помощь - расчет».
Совмещение (ВРИД).
В данной вкладке, отображаются сведения о временном исполнении должностных обязанностей
сотрудниками, помимо основных. Экранная форма представлена ниже:
Перечислены виды
начислений за ВРИД.
В лицевом счете
отображаются сведения о
доплатах сотруднику за
ВРИД. Также есть
возможность Добавлять,
удалять, редактировать
записи
Добавить параметр.
Редактировать параметр.
Удалить параметр.
Рис.114.
При добавлении нового параметра, отображается следующая экранная форма:
Сохранить и выйти.
Выйти без сохранения.
Из выпадающего списка предлагается выбрать
вид совмещения ВРИД.
Рассчитываются
параметры доплаты
за ВРИД.
Указываются
параметры расчета
доплаты за ВРИД
Указывается период ВРИД.
Рис.115.
Указывается
подразделение и
наименование временно
исполняемой должности.
При добавлении (изменении) сведений в лицевом счете отображается следующая экранная форма:
Возможность корректировки
периода ВРИД.
Отображается наименование
параметра для доплаты за ВРИД.
Рис.116.
Персонифицированный учет.
При назначении сотрудника на должность, программа предложит указать процент взносов по
профессиональному пенсионному страхованию :
Сохранить и
выйти.
Указывается период
произведения отчислений.
Выйти без
сохранения
.
Указывается значение
процента отчислений.
Рис.117.
Затем, в аналогичной форме, будет предложено указать процент взносов по страхованию от
несчастных случаев :
Рис.118.
Параметры взносов по различным видам страхования, соответствующей карточки, можно
отредактировать во вкладке («Параметры расчета»).
Вкладка персонифицированный учет отображает индивидуальные сведения о страхователе и
сведения о начислениях; имеет следующий вид (экранная форма представлена ниже):
Выбор режима работы с вкладкой
(просмотр либо редактирование).
Во вкладке индивидуальные сведения(общие
сведения) отображаются такие сведения о
страхователе, как: страховой номер, код вида
деятельности, вид договора, код вида договора,
дата заключения договора, период работы и
причина увольнения.
Рис.119.
Далее, в индивидуальных сведениях отображается вкладка «Сведения о стаже (ПУ-3)», экранная
форма представлена ниже:
Здесь отображаются сведения о виде и периоде
стажа(ПУ-3),для внесения сведения следует
изменить режим просмотра на режим
редактирования. Заполняется в соответствии с
требованиями по заполнению индивидуальных
сведений по форме ПУ-3.
Рис.120.
Далее следует вкладка «сведения о профессиональном стаже», экранная форма представлена ниже:
Здесь отображаются сведения о
профессиональном стаже сотрудника,
аналогично для внесения данных следует
изменить режим просмотра, на режим
редактирования.
Рис.121.
Далее следует вкладка «Параметры расчета взносов», экранная форма представлена ниже:
Указывается период действия
соответствующего вида взноса.
Отображаются параметры расчета взносов по видам страхования, для
редактирования следует выбрать соответствующий режим выше.
Для начала работы со сведениями о начислениях, необходимо заполнить индивидуальные сведения о
страхователе. Вкладка сведения о начислениях имеет следующий вид:
Выбор вида
страхования.
Отображаются сведения о
начислениях страхователя.
Выбрать год учета.
Рассчитать
суммы
отчислений.
Сформировать файл
отчета в ФЗСН.
Пересчитать страховые
взносы работника.
Рис.122.
После проведения всех необходимых расчетов, следует сформировать файл отчета в ФЗСН.
Программа предложит выбрать нужный тип файла (анкеты застрахованных лиц - ПУ-1, сведения о
приеме и увольнении ПУ-2, индивидуальные сведения ПУ-3,либо индивидуальные сведения ПУ-6).
Далее отобразится следующая экранная форма:
Следует выбрать год учета
Ввести имя файла –
отчета.
Указать дату
расчета.
Выбрать из
выпадающего списка
тип формы отчета.
Рис.123.
После нажатия кнопки пуск, программа предложит выбрать путь, по которому сохранится текстовый
файл-отчет. В программе Ввод ДПУ можно будет загрузить данные из этого файла для дальнейшей
работы с ними, следующим образом (экранная форма представленная ниже):
Во вкладке «сервис» следует выбрать пункт
«Загрузка из текстового файла», и далее
выбрать соответствующий файл.
Рис.124.
График.
Вкладка график отображает сведения о графике рабочего времени соответствующей карточки,
экранная форма представлена ниже:
Для внесения изменений в график работы
сотрудника, следует изменить режим
просмотра на режим редактирование.
Отображается
количество и
дней в месяцах.
Задаются параметры
отображения
графика(отображать часы; дни)
Задается месяц и год, которые будут
отображаться в графике, при выборе
значения «*» отобразятся все месяцы
заданного года.
Отображается и
редактируется
непосредственно
график учета
рабочего времени.
Рис.125.
Редактирование производится для тех сотрудников, которые работают по персональному графику.
Для внесения изменений в график рабочего времени, в режиме редактирования левой кнопкой мыши
выбирается нужный день, отображается выпадающий список, при нажатии на который выводится
следующая экранная форма:
В данном списке отображается
расшифровка условных обозначений
дней и предлагается выбрать нужный
вариант.
Рис.126.
Не обязательно выбирать условное обозначение из выпадающего списка, можно вручную ввести из
клавиатуры нужные обозначения, и при изменении режима редактирования на режим просмотра,
программа предложит сохранить внесенные изменения.
7. РАСЧЕТЫ.
Экранная форма «Расчеты» состоит из трёх частей (закладок): «Списки к расчету», «Результаты
расчетов», «Платежи». Экранная форма «Списки к расчету» представлена на рис.65.
Добавить список
к расчету.
Добавить
списком.
Задается, за
какой месяц
отображать
списки к расчету.
Редактировать уже
существующий список
расчета.
Произвести
расчет(програм
ма предложит
создать новый,
либо внести в
уже
существующий.
В списке параметров расчета
программа отображает
заданные параметры и их
значение.
Рис.127.
Списки к расчету.
На закладке «Списки к расчету» формируется список записей, для которых будет производиться
расчет заданного вида выплаты. Каждая из этих записей содержит «Табельный номер», «ФИО
работника», «Подразделение», «Вид расчета», «№ картсчета», «Месяц расчета», «Дата
увольнения и список параметров», которые относятся к оперативным данным расчета.
Ввод
и
редактирование
данных
в
списке
осуществляется
нажатием
кнопки
(изменить)
(добавить) (добавить списком). Экранная форма для добавления (изменения)
записи представлена ниже на рис.127.
Выбирается год и месяц,
за который будет
производиться расчет
Из выпадающего
списка выбирается
вид выплаты
Из выпадающего
списка выбирается
Ф.И.О. лица
(подразделение), по
которому будет
производиться расчет
Рис.128.
Данная форма содержит поле ввода работника (при Добавлении одной записи) или подразделения
(при Добавлении списком). Работник вводится из выпадающего списка либо по первым буквам
Ф.И.О. работника, либо путем выбора в списке нужной записи. Состав выпадающего списка
соответствует списку работников, который формируется на закладке «Персональные карточки».
Из выпадающего списка могут быть исключены записи, соответствующие вакантным должностям и
(или) уволенным работникам. Для этого необходимо установить соответствующий «флажок» в
верхней правой части экранной формы
В поле Вид выплаты и месяц расчета данной формы указываются соответственно вид расчета и
месяц, в котором этот расчет будет производиться. В зависимости от выбранного вида выплаты в
нижней части экранной формы будет активизирован соответствующий список ввода параметров –
оперативных данных расчета.
Удаление записи из списка «Списки к расчету» может быть выполнено как для отдельной записи,
так и для всего выделенного списка при нажатии кнопок и , соответственно.
Сформированный список «Списки к расчету» содержит все необходимые данные для проведения
расчета по заданной выплате. Расчет может быть проведен как для отдельной записи (по пункту
меню правой кнопки «мыши»), так и для всего списка (по кнопке ). Экранная форма проведения
расчета представлена на рис.129.
Рис.129.
При этом запрашивается дата расчета, которая, как правило, выбирается в пределах месяца, за
который производится расчет, и месяц и год выплаты для определения месяца и года когда будет
проведена выплата этого расчета.
Результаты проведенного расчета отражаются на закладке «Результаты расчетов» в виде
отдельной записи.
Результаты расчетов.
Экранная форма «Результаты расчетов» представлена на рис.130.
Возможность выбрать из
выпадающего списка, тип
расчетов, которые необходимо
отобразить в списке.
Отметить маркером, либо снять
маркеры(Только выделенные
расчеты либо все расчеты).
Отображать
список
сформированных
ведомостей.
Сформировать отчет по
выбранному расчету.
Из выпадающего списка
предлагается: откатить; удалить;
пересчитать – выделенные расчеты.
А также изменить параметры
ведомости (№; № и дату проводки;
дату выплаты)
Рис.130.
Возможность отобразить
ведомости,
сформированные в
определенный период.
Просмотреть детально
статьи начислений и
удержаний по
выбранному расчету.
Данная форма разделена на 3 взаимосвязанные части. Верхняя часть содержит список проведенных
расчетов, который содержит наименование вида расчета, месяц и введенную дату расчета, а также
дату и время проведения расчета, и результат расчета (Ok! – расчет проведен успешно, в противном
случае - ошибка).
Список работников, для которых был произведен расчет, выделенный в верхней части экрана,
отображается в нижней левой части экрана. По составу он напоминает список «Данные к расчету».
В нижней правой части формы «Результаты расчетов» отображаются непосредственно результаты
расчетов по соответствующему работнику, выделенному в списке левой части экранной формы. Эти
данные представляют собой список статей расчета и их значений в данном расчете. Состав статей
расчета определяется видом выплаты. В данном списке могут быть выделены либо статьи лицевого
счета (при нажатии на закладку «Лицевой счет»), либо все те, которые участвовали в расчете
выплаты (при нажатии на закладку «Детализация расчета»).
Для каждой записи (или группы записей) из списка «Результаты расчетов» может быть
сформированы следующие отчеты: «Расчетная ведомость по шаблону» (настраивается
разработчиком в соответствии с индивидуальными требованиями заказчика) , «Расчетная
ведомость универсальная», «Расчетный листок». Кроме формирования ведомостей программа
предлагает сформировать файл к зачислению на картсчета сумм к выплате и удержанных сумм.
Формирование отчета для группы записей осуществляется при нажатии кнопки «В отчет…». После
нажатия кнопки необходимо выбрать, какой отчет будет сформирован. Если выбрали ведомость, то
необходимо выбрать, какую ведомость необходимо сформировать: «По шаблону»,
«Универсальную»; по какому принципу формировать ведомость: «по штатному расписанию», «по
списку расчета», при этом в ведомость попадают только те записи, которые отмечены маркером
(знак «+») или при помощи соответствующего пункта «Ведомость» меню правой кнопки. Маркер
устанавливается (снимается) в соответствующей графе списка при нажатии клавиши F1.
Формирование ведомости для одной записи производится из пункта меню правой кнопки «мыши» «Ведомость». При формировании ведомости активизируется окно, представленное на рис.131.,
которое содержит выпадающий список ведомостей и группу управляющих «флажков».
Из выпадающего списка
выбирается вид
ведомости, которую
необходимо
сформировать.
Настраиваются
параметры ведомости, в
соответствии с
которыми она будет
отображаться в формате
Excel.
Рис.131.
Состав и настройка ведомостей устанавливаются Разработчиком в справочнике «Ведомости» при
настройке программного модуля.
Управляющие «флажки» определяют состав записей, которые будут представлены в ведомости.
Назначение управляющих «флажков» определяется их смысловым содержанием. По умолчанию
управляющие «флажки» установлены следующим образом.
В этом случае в ведомость включаются записи по всем должностям и подразделениям, которые
введены в штатном расписании и для данной ведомости заданы в справочнике. При этом все записи в
ведомости группируются по подразделениям. Состав этих записей можно изменить:
- включить записи, закрытых персональных карточек.
- исключить записи, соответствующие вакантным должностям;
- исключить записи, которые не были внесены в данные к расчету;
- сгруппировать записи ведомости по подразделениям
- ввести в список ведомости те записи, которые соответствуют работникам, уволенным в
расчетном месяце.
Результаты расчетов пересылаются в банк следующим путем: с помощью создания ведомости. При
этом ведомость должна быть распечатана и подписана руководящим лицом. Наряду с созданием
ведомости нужно сохранить результаты расчетов на компьютере с помощью соответствующего
пункта «Зачисления на картсчета» меню «В отчет…». Экранная форма представлена на рис.132.
Перейти в
справочник
ведомостей.
Выбор режима
сортировки списка
для перечисления на
Картсчета.(по №; по
виду вклада ; по
Ф.И.О.)
Сформировать файл
для перечисления в
банк. Из выпадающего
списка будет
предложено, для
какого именно банка
нужно сформировать
файл. Затем программа
предложит выбрать
путь сохранения
файла, для дальнейшей
работы с ним.
Отобразить
список(ведомость) в
банк, в формате Excel.
Рис.133.
В отобразившемся окне необходимо выбрать людей для формирования файла для перечисления в
банк, для этого необходимо отметить маркерами нужных людей. После этого необходимо
сформировать файл для перечисления в банк по нажатию соответствующей кнопки и сформировать
«Список (ведомость) в банк». Экранная форма представлена на рис.134. В отобразившемся окне
вводим «Учетный №, месяц, год», выбираем нужную ведомость из списка, вводим «Дату
формирования», «№, дату платежа». В примечание вводим дополнительные данные. После ввода
всех необходимых реквизитов нажимаем «Пуск».
Из выпадающего
списка выбирается
нужная ведомость.
В примечании можно
указать целевое
назначение платежа
отображенного в
сформированной
ведомости.
Рис.134.
Удалить или откатить расчет можно по кнопке
. При этом запись из списка «Результаты
расчетов» удалится, а на экране отобразится соответствующий список «Списка к расчету».
Пересчитать расчет по отдельному работнику (записи из нижней левой части заставки) можно по
пункту «Пересчитать» меню правой кнопки «мыши». При этом будет предложено уточнить
параметры расчета выплаты и выполнить расчет с той же датой.
Управляющая кнопка «В отчет…» позволяет сформировать отчет по всем расчетам, выделенным в
списке «Результаты расчетов».
Формула расчета выплат выглядит следующим образом:
Z = {X1+..+Xn} - {Y1+..+Ym}, где:
X1..Xn – данные (Оперативные) к расчету по начислениям;
У1..Уm – данные (Оперативные) к расчету по удержаниям;
Функция расчета имеет древовидную структуру и строится на основе статей расчета. Состав и
модель каждой из статей составляется и заносится в соответствующий справочник.
8. Примеры проведения некоторых операций:
Расчет отпускных / денежной компенсации неиспользованного отпуска.
Ввод и расчет отпускных и денежной компенсации неиспользованного отпуска осуществляется на
закладке КАРТОТЕКА \ Отпуска.
Список персональных карточек
Результаты расчета отпускных
(Список сумм к выплате
отпускных в разрезе месяцев)
Кнопки управления
Список отпусков для
выделенной
Персональной карточки
Рис.135.
Добавление, редактирование, отзыв, перерасчет отпускных.
Открываем закладку «Отпуска». Добавляем новый отпуск. Существует несколько видов отпусков:
- Основной;
- По уважительным причинам личного и семейного характера;
- В связи с аварией на Чернобыльской АЭС;
- По беременности и родам;
- По уходу за ребенком;
- В связи с обучением;
- Денежная компенсация неиспользованного отпуска;
- Денежная компенсация неиспользованного отпуска при увольнении;
Добавить отпуск
Рис.136.
1.Вариант: Типовой расчет отпускных.
1.1. Выбираем вид отпуска, указываем период, за который предоставляется отпуск, указываем
период отпуска, нажимаем «Сохранить и выйти».
Рис.137.
1.2. Открывается экранная форма.
Кнопка для
перераспределения
дней отпуска, в том
числе и по месяцам
Список сумм заработка
предыдущего периода используется для расчета
среднедневного заработка
Количество знаков после запятой
в корректирующем
коэффициенте. Есть
возможность указать вручную.
Выбор режима обработки Списка сумм
заработка. (существует возможность
редактировать этот список )
Список –
распределение
дней отпуска по
месяцам
Период для
расчета среднего
заработка
Кнопка расчета
отпускных
Список –
распределение
сумм к выплате
отпускных по
месяцам отпуска
Рис.138.
1.3. Уточняем распределение дней отпуска и периода расчета среднего заработка. Нажимаем
кнопку «Рассчитать». Отображается экранная форма с запросом ...
Рис.139.
* Если выбрать <Yes> - при расчете суммы отпускных, данные в Cписке сумм заработка
предыдущего периода будут пересчитаны программой по данным Лицевого счета Персональной
карточки.
* На форме расчета отпускных есть возможность редактировать Список сумм заработка
предыдущего периода. Чтобы при расчете суммы отпускных измененные Вами данные не
пересчитывались программной – нажмите кнопку - <No>.
1.4. После выбора варианта расчета отображается экранная форма с запросом, какие выплаты
не включать в расчет отпускных ...
Рис.140.
* Если выбрать <Yes> - при расчете сумм заработка предыдущего периода, месяцы содержащие:
больничные (кроме оплачиваемых в размере 100% заработка), неоплачиваемые и частично
оплачиваемые социальные отпуска, будут исключены из расчета среднедневного заработка.
* В противном случае, при выборе <No> - будут включены в расчет.
1.5. Результаты расчета отображаются на экранной форме расчета отпускных.
Коэффициент
осовременивания суммы
заработка для расчета
отпускных, связанный с
изменением тарифной
ставки 1 разряда
Результат расчета отпускных, в
разрезе месяцев
Рис.141.
1.6. Сформированный расчет можно распечатать и провести по учету, т.е. сохранить в
результатах расчета.
Провести расчет по
учету (сохранить в
Результатах расчета)
Печать справки – расчета
отпускных – выгружается в
MS Excel
Рис.142.
1.6.1. Форма справки - расчета.
Рис.141.
1.7. При проведении расчета по учету открывается экранная форма …
Рис.142.
1.8. Выбираем вариант расчета. Можно создать новый расчет отпускных, а можно добавить к
уже существующему расчету.
Рис.143.
1.9. Выбираем дату расчета, месяц и год выплаты отпускных. Нажимаем кнопку «Пуск».
Рис.144.
1.10. В результате отобразится следующая экранная форма, с представленными на ней
результатами расчета отпускных:
Результат расчета отпускных,
проведенный в результатах
расчета
Выбранный отпуск
Рис.145.
2.Вариант: Расчет денежной компенсации неиспользованного отпуска
2.1. Выбираем вид денежной компенсации, указываем период, за который предоставляется
компенсация, указываем количество дней компенсации, и на какую дату производится расчет,
нажимаем «Сохранить и выйти».
Рис.146.
2.2. Открывается экранная форма.
Кнопка для
перераспределения
дней отпуска, в том
числе и по месяцам
Список сумм заработка
предыдущего периода используется для расчета
среднедневного заработка
Количество знаков после
запятой в корректирующем
коэффициенте. Есть
возможность указать вручную.
Период для расчета
среднего заработка
Кнопка расчета
отпускных
Выбор режима обработки Списка сумм
заработка. (существует возможность
редактировать этот список )
Рис.147.
2.3. Уточняем распределение дней компенсации отпуска и периода расчета среднего заработка.
Нажимаем кнопку «Рассчитать». Отображается экранная форма с запросом ...
Рис.148.
* Если выбрать <Yes> - при расчете суммы отпускных, данные в Cписке сумм заработка
предыдущего периода будут пересчитаны программой по данным Лицевого счета Персональной
карточки.
* На форме расчета отпускных есть возможность редактировать Список сумм заработка
предыдущего периода. Чтобы при расчете суммы отпускных измененные Вами данные не
пересчитывались программной – нажмите кнопку - <No>.
2.4. После выбора варианта расчета отображается экранная форма с запросом, какие выплаты
не включать в расчет отпускных ...
Рис.149.
* Если выбрать <Yes> - при расчете сумм заработка предыдущего периода, месяцы содержащие:
больничные (кроме оплачиваемых в размере 100% заработка), неоплачиваемые и частично
оплачиваемые социальные отпуска, будут исключены из расчета среднедневного заработка.
* В противном случае, при выборе <No> - будут включены в расчет.
2.5. Результаты расчета отображаются на экранной форме расчета отпускных.
Коэффициент осовременивания
суммы заработка для расчета
денежной компенсации,
связанный с изменением
тарифной ставки 1 разряда
Результат расчета денежной
компенсации
Рис.150.
2.6. Сформированный расчет можно распечатать и провести по учету, т.е. сохранить в
результатах расчета.
Провести расчет по учету
(сохранить в Результатах
расчета)
Печать справки – расчета
денежной компенсации –
выгружается в MS Excel
Рис.151.
2.6.1. Форма справки - расчета.
Рис.152.
2.7. При проведении расчета по учету открывается экранная форма …
Рис.153.
2.8. Выбираем вариант расчета. Можно создать новый расчет денежной компенсации, а можно
добавить к уже существующему расчету.
Рис.154.
2.9. Выбираем дату расчета, месяц и год выплаты денежной компенсации неиспользованного
отпуска. Нажимаем кнопку «Пуск».
Рис.155.
2.10. В результате отобразится следующая экранная форма, с представленными на ней
результатами расчета отпускных:
Результат расчета денежной
компенсации отпуска, проведенный в
результатах расчета
Выбранная денежная
компенсация отпуска
Рис.156.
3.Вариант: Расчет отзыва из отпуска.
Для того чтобы провести отзыв из отпуска, щелкаем пр. кнопкой мыши на отпуск, из которого
отзываем человека и выбираем пункт «Отзыв из отпуска (с перерасчетом суммы отпускных)».
3.1. Указываем период отзыва из отпуска, нажимаем «Сохранить и выйти».
Рис.157.
3.2. После нажатия на кнопку «Сохранить и выйти» открывается экранная форма …
Рис.158.
3.3. Выбираем вариант расчета. Можно создать новый расчет отпускных, а можно добавить к
уже существующему расчету.
Рис.159.
3.4. Выбираем дату расчета, месяц и год выплаты отпускных. Нажимаем кнопку «Пуск».
Рис.160.
3.5. В результате отобразится следующая экранная форма, с представленными на ней
результатами расчета отпускных:
Результат расчета отпускных,
проведенный в результатах
расчета
Выбранный отпуск
Рис.161.
4.Вариант: Перерасчет отпускных с изменением тарифной ставки.
Для того чтобы произвести перерасчет суммы отпускных, в связи с увеличением тарифной ставки 1
разряда необходимо щелкнуть пр. кнопкой мыши на отпуск который необходимо пересчитать и
выбрать пункт «Перерасчет отпускных с изменением тарифной ставки».
4.1. Проверяем сумму тарифной ставки 1 разряда и дату ее ввода в действие. Нажимаем кнопку
«Сохранить и выйти».
Рис.162.
4.2. При проводке расчета по учету открывается экранная форма …
Рис.163.
4.3. Выбираем вариант расчета. Можно создать новый расчет отпускных, а можно добавить к
уже существующему расчету.
Рис.164.
4.4. Выбираем дату расчета, месяц и год выплаты денежной компенсации неиспользованного
отпуска. Нажимаем кнопку «Пуск».
Рис.165.
4.5. В результате отобразится следующая экранная форма, с представленными на ней
результатами расчета отпускных:
Результат расчета отпускных,
проведенный в результатах
расчета
Выбранный отпуск
Рис.165.
Расчет выплат из среднего заработка.
Ввод и расчет выплат из среднедневного заработка осуществляется на закладке КАРТОТЕКА \
Командировки, Оплата по среднему, Без оплаты.
Список персональных карточек
Результаты расчета выплаты
(Список сумм к выплате в
разрезе месяцев)
Кнопки управления
Список выплат для
выделенной
Персональной карточки
Рис.166.
Добавление, редактирование выплат из среднедневного заработка.
Открываем закладку «Командировки, Оплата по среднему, Без оплаты». Добавляем новую выплату.
Предлагается следующие виды выплат:
- 1. Командировки и служебные разъезды внутри страны;
- 2. Командировки и служебные разъезды за границей;
- 3. Оплата свободного дня матери;
- 4. Оплата свободного дня матери из средств ФСЗН;
- 5. Оплата свободного дня донора;
- 6. Оплата гражданско-правовых обязанностей;
- 7. Средняя з/п за период обучения;
- 8. Средняя з/п за период медицинского осмотра;
- 9. Средняя з/п за период военных сборов;
- 10. Выходное пособие при увольнении по сокращению.
Для представленных видов выплат в программе реализовано 3 варианта расчета сумм
среднедневного/среднечасового заработка:
1.Вариант: Расчет доплаты до среднего заработка за период командировки – используется в
следующих видах выплат: 1, 2;
В данном случае рассчитывается сумма заработка за предыдущее 2 месяца и сумма среднего
заработка за период командировки. Результаты сравниваются. В случае если средний
заработок за предыдущие 2 месяца превышает сумму заработка за период командировки, к
расчету предлагается разница.
2.Вариант: Расчет выплаты из среднедневного/среднечасового заработка за 2 предыдущих
месяца. Используется в следующих выплатах: 3. 4, 5, 6, 7, 8, 9;
3.Вариант: Расчет выходного пособия при увольнении по сокращению. Используется в
соответствующей выплате (№10).
В данном варианте расчет производится исходя из суммы среднедневного заработка за
предыдущие 2 месяца.
Добавить выплату
Рис.167.
1.Вариант: Расчет суммы среднедневного заработка (Доплаты до среднего заработка)
за период командировки.
1.1. Выбираем вид выплаты, указываем период выплаты, нажимаем «Сохранить и выйти».
Рис.168.
1.2. Открывается экранная форма.
Кнопка для
перераспределения
дней/часов учета, в том
числе и по месяцам
Список сумм заработка
предыдущего периода используется для расчета
среднедневного заработка
Выбор режима обработки
Списка сумм заработка.
(существует возможность
редактировать этот список )
Список – распределение
дней/часов учета
выплаты по месяцам
Период для расчета
среднего заработка
Кнопка расчета выплаты
Список – распределение
сумм к выплате по
месяцам
Рис.169.
1.3. Уточняем распределение дней выплаты и периода расчета среднего заработка. Нажимаем
кнопку «Рассчитать». Отображается экранная форма с запросом ...
Рис.170.
* Если выбрать <Yes> - при расчете выплаты из среднедневного заработка, данные в Cписке сумм
заработка предыдущего периода будут пересчитаны программой по данным Лицевого счета
Персональной карточки.
* На форме расчета отпускных есть возможность редактировать Список сумм заработка
предыдущего периода. Чтобы при расчете суммы выплаты из среднедневного заработка, измененные
Вами данные не пересчитывались программной – нажмите кнопку - <No>.
Рис.171.
** После выбора варианта расчета программа предлагает рассчитать заработную плату за месяц
начисления выплаты из среднедневного заработка, это необходимо для расчета «Доплаты до
среднего заработка».
1.4. После выбора варианта расчета отображается экранная форма с запросом, какой вариант
расчета среднедневного заработка за период командировки выбрать ...
Рис.172.
* Если выбрать <Yes> - сумма заработка за период командировки будет рассчитана как доплата по
среднему, при этом в персональном табеле не будет проставлен период командировки.
* В противном же случае, при нажатии на кнопку - <No>, программа рассчитает сумму
среднедневного заработка за период командировки исходя из сумм заработка за 2 предыдущих
месяца.
1.5. Результаты расчета отображаются на экранной форме расчета выплаты из среднедневного
заработка.
Результат расчета
Коэффициент осовременивания
суммы заработка для расчета
среднедневного заработка,
связанный с изменением
тарифной ставки 1 разряда
Рис.173.
1.6. Сформированный расчет можно распечатать и провести по учету, т.е. сохранить в
результатах расчета.
Печать справки – расчета –
выгружается в MS Excel
Провести расчет по
учету (сохранить в
Результатах расчета)
Коэффициент осовременивания
суммы заработка для расчета
отпускных, связанный с
изменением тарифной ставки 1
разряда
Результат расчета отпускных, в
разрезе месяцев
Рис.174.
1.6.1. Форма справки – расчета.
Рис.175.
1.7. При проведении расчета по учету открывается экранная форма …
Рис.176.
1.8. Выбираем вариант расчета. Можно создать новый расчет, а можно добавить к уже
существующему расчету.
Рис.177.
1.9. Выбираем дату расчета, месяц и год выплаты среднего заработка за период командировки.
Нажимаем кнопку «Пуск».
Рис.178.
1.10. В результате отобразится следующая экранная форма, с представленными на ней
результатами расчета:
Результат расчета выплаты,
проведенный в результатах
расчета
Выбранная выплата из
среднедневного заработка
Рис.179.
2.Вариант: Расчет выплаты из среднедневного/среднечасового заработка. Рассмотрим
на примере оплаты свободного дня матери.
2.1. Выбираем вид выплаты, указываем период выплаты, нажимаем «Сохранить и выйти».
Рис.180.
2.2. Открывается экранная форма.
Кнопка для
перераспределения
дней/часов учета, в том
числе и по месяцам
Список сумм заработка
предыдущего периода используется для расчета
среднедневного заработка
Выбор режима обработки
Списка сумм заработка.
(существует возможность
редактировать этот список )
Список – распределение
дней/часов учета
выплаты по месяцам
Период для расчета
среднего заработка
Кнопка расчета выплаты
Список – распределение
сумм к выплате по
месяцам
Рис.181.
2.3. Уточняем распределение дней выплаты и периода расчета среднего заработка. Нажимаем
кнопку «Рассчитать». Отображается экранная форма с запросом ...
Рис.182.
* Если выбрать <Yes> - при расчете выплаты из среднедневного заработка, данные в Cписке сумм
заработка предыдущего периода будут пересчитаны программой по данным Лицевого счета
Персональной карточки.
* На форме расчета отпускных есть возможность редактировать Список сумм заработка
предыдущего периода. Чтобы при расчете суммы выплаты из среднедневного заработка, измененные
Вами данные не пересчитывались программной – нажмите кнопку - <No>.
2.4. Результаты расчета отображаются на экранной форме расчета выплаты из среднедневного
заработка.
Рис.183.
2.5. Сформированный расчет можно распечатать и провести по учету , т.е.сохранить в
результатах расчета.
Провести расчет по учету
(сохранить в Результатах
расчета)
Печать справки-расчета –
выгружается в MS Excel
Рис.184.
2.5.1. Форма справки – расчета.
Рис.185.
2.6. При проведении расчета по учету открывается экранная форма …
Рис.186.
2.7. Выбираем вариант расчета. Можно создать новый расчет, а можно добавить к уже
существующему расчету.
Рис.187.
2.8. Выбираем дату расчета, месяц и год выплаты среднего заработка за период командировки.
Нажимаем кнопку «Пуск».
Рис.188.
2.9. В результате отобразится следующая экранная форма, с представленными на ней
результатами расчета:
Результат расчета выплаты,
проведенный в результатах
расчета
Выбранная выплата из
среднедневного заработка
Рис.189.
3.Вариант: Расчет выходного пособия при увольнении по сокращению.
3.1. Выбираем вид выплаты, указываем количество среднемесячных зарплат, дату увольнения,
нажимаем «Сохранить и выйти».
Рис.190.
3.2. Открывается экранная форма.
Список сумм заработка
предыдущего периода используется для расчета
среднедневного заработка
Выбор режима обработки
Списка сумм заработка.
(существует возможность
редактировать этот список )
Количество
среднемесячных зарплат
для расчета выходного
пособия
Период для расчета
среднего заработка
Кнопка расчета выплаты
Суммы среднедневного
и среднемесячного
заработков
Рис.191.
3.3. Уточняем период расчета среднего заработка. Нажимаем кнопку «Рассчитать».
Отображается экранная форма с запросом ...
Рис.192.
* Если выбрать <Yes> - при расчете выплаты из среднедневного заработка, данные в Cписке сумм
заработка предыдущего периода будут пересчитаны программой по данным Лицевого счета
Персональной карточки.
* На форме расчета отпускных есть возможность редактировать Список сумм заработка
предыдущего периода. Чтобы при расчете суммы выплаты из среднедневного заработка, измененные
Вами данные не пересчитывались программной – нажмите кнопку - <No>.
3.4. Результаты расчета отображаются на экранной форме расчета выплаты из среднедневного
заработка.
Рис.193.
3.5. Сформированный расчет можно распечатать и провести по учету , т.е.сохранить в
результатах расчета.
Провести расчет по учету
(сохранить в Результатах
расчета)
Печать справки-расчета –
выгружается в MS Excel
Рис.193.
3.5.1. Форма справки – расчета
Рис.194.
3.6. При проведении расчета по учету открывается экранная форма …
Рис.195.
3.7. Выбираем вариант расчета. Можно создать новый расчет, а можно добавить к уже
существующему расчету.
Рис.196.
3.8. Выбираем дату расчета, месяц и год выплаты выходного пособия. Нажимаем кнопку
«Пуск».
Рис.197.
3.9. В результате отобразится следующая экранная форма, с представленными на ней
результатами расчета:
Рис.198.
Ввод материальной помощи.
Ввод и расчет материальной помощи осуществляется на закладке КАРТОТЕКА \ Материальная
помощь.
Список персональных
карточек
Результаты расчета
материальной помощи.
Кнопки управления
Список материальной
помощи для выделенной
Персональной карточки
Рис.199.
Добавление, редактирование, отзыв материальной помощи.
Открываем закладку «Материальная помощь». Добавляем новую материальную помощь.
Добавить материальную помощь.
Рис.200.
Выбираем вид материальной помощи, указываем период, за который она предоставлена,
нажимаем «Сохранить и выйти».
Период, за который
предоставлена мат.
помощь.
Выбор вида материальной
помощи.
Рис.201.
Далее выбираем вариант расчета.Можно создать новый вариант расчета материальной
помощи, а можно добавить к уже существующему.
Рис.202.
Далее отобразится окно, в котором будут указаны параметры расчета материальной помощи.
Рис.203.
Далее выбираем дату расчета, месяц и год выплаты материальной помощи, нажимаем кнопку
пуск.
Рис.204.
В результате отобразится следующая экранная форма, с представленными на ней
результатами расчета материальной помощи:
Результат расчета
материальной помощи,
проведенный в результатах
расчета
Выбранная материальная
помощь.
Рис.205.
Во вкладке Результаты расчетов, также, отобразится расчет данной материальной помощи.
Расчет оплата по ВРИД.
Ввод и расчет оплаты по ВРИД осуществляется на закладке КАРТОТЕКА \ Совмещение (ВРИД).
Список персональных
карточек
Параметры расчетов.
Кнопки управления
Список совмещений (ВРИД)
для выделенной
персональной карточки
Рис.206.
Добавление, редактирование, удаление расчета выплат за совмещение (ВРИД).
Открываем закладку «Совмещение(ВРИД)». Добавляем новый параметр. Существует несколько
видов совмещения (ВРИД):
-Совмещение профессий(должностей);
- Выполнение обязанностей временно отсутствующего работника;
- Временное заместительство руководителей при временном отсутствии основного работника;
- По уходу за больным членом семьи;
- Увеличение объема выполняемых работ;
- Расширение зоны обслуживания;
- Работа сверх установленной нормы рабочего времени мед.работника;
Рассмотрим добавление параметра на примере совмещения профессий(должностей).
Добавить параметр
(совмещение (ВРИД))
Рис.207.
Выбираем вид совмещения(ВРИД) , указываем период, подразделение, наименование
должности.
Из выпадающего списка
выбираем вид совмещения
(ВРИД).
Выбираем
подразделение и
наименование
должности(после
указания периода).
В первую очередь указываем
период совмещения(ВРИД)
Рис.208.
После нажатия кнопки рассчитать параметры, будет произведен расчет параметров для расчета
доплаты за совмещение (ВРИД). Процент доплаты указывается вручную. Далее нажимаем кнопку
«сохранить и выйти».
На экранной форме будет отображена следующая информация.
Вид совмещения, для
соответствующей карточки.
Отображается период
совмещения и значение
параметра
начисления/удержания
выбранного выше.
Рис.209.
После внесения всех необходимых параметров, расчеты по выделенной персональной карточке,
будут производится с учетом совмещений(ВРИД).
Ввод больничного.
Ввод и расчет больничного листа осуществляется на закладке КАРТОТЕКА \ Больничные.
Список персональных
карточек
Кнопки управления
Рис.300.
Список больничных для
выделенной
Персональной карточки
Результаты расчета
больничного (Список сумм к
выплате по больничному листу
в разрезе месяцев)
Добавление, редактирование, продление, перерасчет больничного листа.
Открываем закладку «Больничные». Добавляем новый больничный. Существует несколько видов
больничных листов:
- В связи с заболеванием или травмой (80-100%);
- В связи с заболеванием (100%);
- В связи с заболеванием или травмой (50%);
- По уходу за больным членом семьи;
- Санаторно-курортное лечение;
- Протезирование с помещением в стационар;
- Карантин;
- По беременности и родам;
- По уходу за ребенком.
Добавить больничный
Рис.301.
1.Вариант: Если в текущем месяце изменялся размер Тарифной ставки 1 разряда.
1.1. Выбираем вид больничного листа, указываем период, нажимаем «Сохранить и выйти».
Период больничного
листа
Рис.302.
Выбор вида больничного
1.2. Открывается экранная форма.
Кнопка для
перераспределения
дней больничного
под 80 и 100 %
Список сумм заработка
предыдущего периода используется для расчета
среднедневного заработка
Выбор режима обработки Списка сумм
заработка. (существует возможность
редактировать этот список )
Список –
распределение
дней больничного
по месяцам
больничного
Период для расчета
среднего заработка
Кнопка расчета
больничного
Список –
распределение
сумм к выплате по
больничному листу
по месяцам
больничного
Рис.303.
1.3. Уточняем распределение дней больничного и периода расчета среднего заработка.
Нажимаем кнопку «Рассчитать». Отображается экранная форма с запросом ...
Рис.304.
* Если выбрать <Yes> - при расчете суммы больничного данные в Cписке сумм заработка
предыдущего периода будут пересчитаны программой по данным Лицевого счета Персональной
карточки.
* На форме расчета больничного есть возможность редактировать Список сумм заработка
предыдущего периода. Чтобы при расчете суммы больничного измененные Вами данные не
пересчитывались программной – нажмите кнопку - <No>.
** Если в периоде предшествующем больничному листу не была рассчитана «Заработная плата»,
программа предлагает ее рассчитать за период до наступления больничного. При этом перед
расчетом отображается экранная форма для ввода оперативных расчетных данных (такая же, как и
при вводе, данных персональной карточки при подготовке списка расчета
Ввели значение параметров расчета за период
до больничного и нажали кнопку …
.
Рис.305.
* Здесь необходимо ввести ТЕ значения параметров расчета зарплаты, которые относятся к
начислению зарплаты за период до наступления больничного
1.4. Результаты расчета отображаются на экранной форме расчета больничного.
Результат расчета
больничного листа
Рис.306.
Коэффициент осовременивания
суммы больничного листа,
связанный с изменением
тарифного оклада работника в
этом месяце
1.5. Сформированный расчет можно распечатать и провести по учету , т.е.сохранить в
результатах расчета.
Провести расчет по учету
(сохранить в Результатах
расчета)
Печать справки - расчета
больничного – выгружается в
MS Excel
Рис.307.
1.5.1. Форма справки – расчета.
Рис.308.
1.6. При проводке расчета по учету открывается экранная форма …
Рис.309.
1.7. Выбираем вариант расчета. Можно создать новый расчет больничного листа, а можно
добавить к уже существующему расчету.
Рис.310.
1.8. Выбираем дату расчета, месяц и год выплаты больничного. Нажимаем кнопку «Пуск».
Рис.311.
1.9. В результате отобразится следующая экранная форма, с представленными на ней
результатами расчета больничного листа:
Результат расчета
больничного листа,
проведенный в результатах
расчета
Выбранный
больничный лист
Рис.312.
2.Вариант: Типовой больничный лист, приходящийся на 2 месяца.
2.1. Выбираем вид больничного листа, указываем период, нажимаем «Сохранить и выйти».
Рис.313.
2.2. Нажимаем кнопку «Рассчитать».
Рис.314.
2.3. Выбираем вариант расчета.
Рис.315.
2.4. Сформированный расчет можно распечатать и сохранить в результатах расчета.
Формируем расчет. Нажимаем кнопку «Рассчитать».
Формирование Справкирасчета больничного листа
Формирование расчета
Количество дней / часов
больничного листа можно
корректировать по нажатию на
эту кнопку
Расчетный период также
можно указывать вручную
Рис.316.
Прим.: Как вы можете видеть, сумма больничного листа за январь рассчитана с учетом
коэффициента изменения тарифной ставки.
2.5.1. Форма справки - расчета.
Рис.317.
2.5. Указываем, на какую дату проводим расчет. Нажимаем кнопку «Сохранить и выйти».
Рис.318.
2.6. Выбираем вариант расчета. Можно создать новый расчет больничного листа, а можно
добавить к уже существующему расчету.
Рис.319.
2.7. Выбираем дату расчета, месяц и год выплаты больничного. Нажимаем кнопку «Пуск».
Рис.320.
2.8. В результате отобразится следующая экранная форма, с представленными на ней
результатами расчета больничного листа:
Результат расчета
больничного листа,
проведенный в результатах
расчета
Выбранный
больничный лист
Рис.321.
3.Вариант: Продление введенного ранее больничного листа.
Нажимаем правой кнопкой мыши на больничный лист, который необходимо продлить. Выбираем
пункт «Продлить больничный». Выбираем вид больничного листа, указываем период продления
больничного, нажимаем «Сохранить и выйти».
Рис.322.
3.1. Сформированный расчет можно распечатать и сохранить в результатах расчета.
Нажимаем кнопку «Рассчитать». Формируем расчет.
Формирование Справкирасчета больничного листа
Формирование расчета
Рис.323.
3.1.1. Форма справки – расчета.
Рис.324.
3.2. Указываем, на какую дату проводим расчет. Нажимаем кнопку «Сохранить и выйти».
Рис.325.
3.3. Выбираем вариант расчета. Можно создать новый расчет больничного листа, а можно
добавить к уже существующему расчету.
Рис.326.
3.4. Выбираем дату расчета, месяц и год выплаты больничного. Нажимаем кнопку «Пуск».
Рис.327.
3.5. В результате отобразится следующая экранная форма, с представленными на ней
результатами расчета больничного листа:
Результат расчета
больничного листа,
проведенный в результатах
расчета
Выбранный
больничный лист
Рис.328.
4.Вариант: Перерасчет больничного листа в связи с изменением тарифной ставки
(оклада).
Нажимаем правой кнопкой мыши на больничный лист, который необходимо пересчитать. Выбираем
пункт «Перерасчет больничного листа с изменением тарифного оклада».
4.1. Вводим, с какой даты изменен тарифный оклад. Нажимаем кнопку «Сохранить и выйти».
Рис.329.
4.2. Указываем, на какую дату проводим расчет. Нажимаем кнопку «Сохранить и выйти».
Рис.330.
4.3. Выбираем вариант расчета. Можно создать новый расчет больничного листа, а можно
добавить к уже существующему расчету.
Рис.331.
4.4. Выбираем дату расчета, месяц и год выплаты больничного. Нажимаем кнопку «Пуск».
Рис.332.
4.5. В результате отобразится следующая экранная форма, с представленными на ней
результатами расчета больничного листа:
Результат расчета
больничного листа,
проведенный в результатах
расчета
Выбранный
больничный лист
Рис.323.
Возврат излишне удержанного подоходного налога.
Открываем программу
Открываем закладку «КАРТОТЕКА»
Находим нужную карточку
Открываем закладку «Сведения о П.Н.»
Кнопки управления
корректировкой расчета
П.Н.
Рис.324.
Вводим Корректировку П.Н.
При нажатии кнопки «Добавить» отображается следующая экранная форма.
Вносятся необходимые
параметры.
Рис.325.
В поле «П.Н. коррекция налога» вводим сумму возвращаемого подоходного налога (если П.Н.
возвращаем, то сумму вводим без минуса, если удерживаем то с минусом).
Если возврат подоходного налога связан с социальными или имущественными вычетами, то
дополнительно уменьшаем (или увеличиваем) сумму социального или имущественного вычета.
Сохраняем корректировку.
Ввод социального или имущественного вычета.
Открываем программу
Открываем закладку «КАРТОТЕКА»
Находим нужную карточку
Открываем закладку «Сведения о П.Н.»
Добавить корректировку
П.Н.
Рис.326.
Вводим Корректировку П.Н.
Вводим сумму квитанции
в соответствующее поле.
Рис.327.
В поле «П.Н. социальный вычет на лечение», «П.Н. социальный вычет на учебу», «П.Н.
имущественный вычет на строительство» или «П.Н. коррекция льготы» вводим сумму
квитанции.
Сохраняем корректировку.