1. Подготовка
advertisement
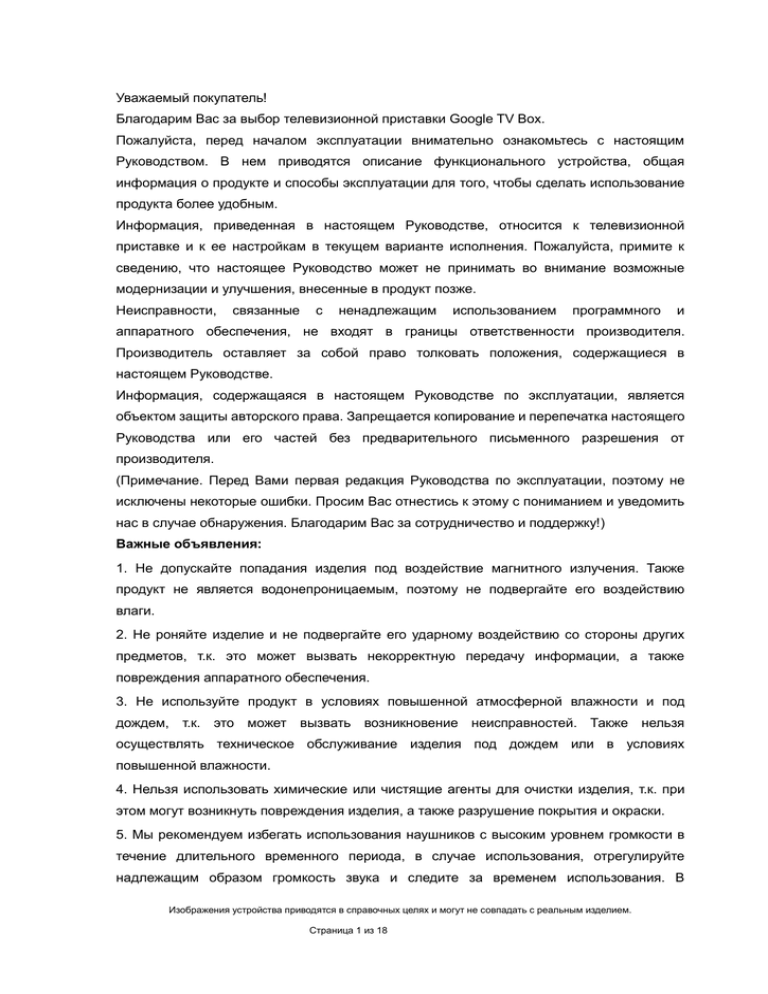
Уважаемый покупатель! Благодарим Вас за выбор телевизионной приставки Google TV Box. Пожалуйста, перед началом эксплуатации внимательно ознакомьтесь с настоящим Руководством. В нем приводятся описание функционального устройства, общая информация о продукте и способы эксплуатации для того, чтобы сделать использование продукта более удобным. Информация, приведенная в настоящем Руководстве, относится к телевизионной приставке и к ее настройкам в текущем варианте исполнения. Пожалуйста, примите к сведению, что настоящее Руководство может не принимать во внимание возможные модернизации и улучшения, внесенные в продукт позже. Неисправности, связанные с ненадлежащим использованием программного и аппаратного обеспечения, не входят в границы ответственности производителя. Производитель оставляет за собой право толковать положения, содержащиеся в настоящем Руководстве. Информация, содержащаяся в настоящем Руководстве по эксплуатации, является объектом защиты авторского права. Запрещается копирование и перепечатка настоящего Руководства или его частей без предварительного письменного разрешения от производителя. (Примечание. Перед Вами первая редакция Руководства по эксплуатации, поэтому не исключены некоторые ошибки. Просим Вас отнестись к этому с пониманием и уведомить нас в случае обнаружения. Благодарим Вас за сотрудничество и поддержку!) Важные объявления: 1. Не допускайте попадания изделия под воздействие магнитного излучения. Также продукт не является водонепроницаемым, поэтому не подвергайте его воздействию влаги. 2. Не роняйте изделие и не подвергайте его ударному воздействию со стороны других предметов, т.к. это может вызвать некорректную передачу информации, а также повреждения аппаратного обеспечения. 3. Не используйте продукт в условиях повышенной атмосферной влажности и под дождем, т.к. это может вызвать возникновение неисправностей. Также нельзя осуществлять техническое обслуживание изделия под дождем или в условиях повышенной влажности. 4. Нельзя использовать химические или чистящие агенты для очистки изделия, т.к. при этом могут возникнуть повреждения изделия, а также разрушение покрытия и окраски. 5. Мы рекомендуем избегать использования наушников с высоким уровнем громкости в течение длительного временного периода, в случае использования, отрегулируйте надлежащим образом громкость звука и следите за временем использования. В Изображения устройства приводятся в справочных целях и могут не совпадать с реальным изделием. Страница 1 из 18 противном случае могут возникнуть повреждения слуха. 6. Не допускайте резкого отключения питания во время загрузки данных или в каком-либо ином случае, т.к. это может привести к потере информации или к ошибке в работе программного обеспечения. 7. Запрещается использование источника (сети) питания, работающего под повышенной нагрузкой. Также не допускайте перегиба или пережатия цепи питания, т.к. это может привести к ее перегреванию и возникновению пожара. 8. Некоторые музыкальные записи, фильмы и фотографии могут быть объектами защиты авторского права. В данном случае, их проигрывание без соответствующего разрешения является нарушением законов об авторском праве. 9. Не допускайте эксплуатации изделия на (газо-) бензозаправочных станциях, а также поблизости от мест складирования топлива и химических реагентов. 10. Установка и техническое обслуживание изделия могут осуществляться только работником, обладающим необходимой квалификацией. 11. Используйте только оригинальные принадлежности и детали для замены, не допускайте использования неоригинальных запасных частей и принадлежностей. 12. Создайте резервную копию, на которой сохраните всю важную информацию (можете создать дополнительную копию в письменной форме). 13. Внимательно ознакомьтесь с настоящим Руководством по эксплуатации, и в частности с инструкциями по присоединению. Не допускайте соединения элементов, которые не подходят друг к другу надлежащим образом. Оглавление 1. Подготовка ....................................................................................................... 3 1.1. Внутренний упаковочный лист 1.2. Внешний вид изделия 1.3. Функции и характеристики 2. Руководство 2.1. Вкл/выкл. питания 2.3. Питание 2.4. Устройство чтения карты памяти SD 3 3 3 4 5 6 3. Советы по эксплуатации ............................................................................... 7 3.1. Присоединение к телевизору. 3.2. Подключение к интернету. 3.3. Браузер 3.4. Управление приложениями 3.5. Браузер изображений 3.6. Музыка Изображения устройства приводятся в справочных целях и могут не совпадать с реальным изделием. Страница 2 из 18 7 7 7 8 8 11 3.7. Локальное видео 3.8. Интерактивное видео 3.9. Калькулятор 3.10. Настройки 3.11. Программа-установщик (Apkinstaller) 3.12. Календарь 3.13. Электронная почта 3.14. Способы просмотра веб-страниц 12 13 13 14 17 17 17 17 4. Обновление встроенного программного обеспечения .......................... 18 5. Технические характеристики....................................................................... 18 1. Подготовка 1.1. Внутренний упаковочный лист В упаковочный лист включены все элементы, содержащиеся в упаковке изделия. Внимательно изучите упаковочный лист и, в случае обнаружения каких-либо несовпадений, свяжитесь с вашим дилером или дистрибьютором. Наименование компонента Количество Наименование компонента Количество Корпус устройства 1 Сертификат качества 1 Пульт дистанционного управления 1 Упаковочный лист 1 Кабель HDMI 1 Руководство по эксплуатации 1 Адаптер 1 Гарантийный талон 1 1.2. Внешний вид изделия 1.2.1. Внешний вид корпуса изделия Вкл/выкл питания ИК-приемник Индикатор Разъем SD Сброс Видеовыход Наименование компонента Разъемы RJ45 USB-разъем Аудиовыход Оптический Разъем питания Разъем HDMI разъем Инструкция USB-разъем Через данный разъем можно напрямую подключить USB-мышь или USB-клавиатуру, а также мобильные устройства Разъем HDMI Через данный разъем можно подключить в качестве экрана 1080P HD TV Сетевые разъемы Для создание сети возможно непосредственно через разъем RJ45 видеофайлов HD) подключение (то же для Изображения устройства приводятся в справочных целях и могут не совпадать с реальным изделием. Страница 3 из 18 Разъем питания Разъем круглой формы для источника питания постоянного тока Разъем для SD-карты Настоящий разъем служит для подключения SD-карты, на которую можно сохранять файлы Аудиовыход Настоящий разъем служит для подключения внешнего устройства вывода звука Видеовыход Настоящий разъем служит для подключения внешнего устройства вывода изображения Оптический разъем Оптический аудиовыход ИК-приемник Приемное устройства для инфракрасного сигнала пульта дистанционного управления Кнопка сброса Настоящая кнопка служит остановки работы системы Индикатор питания Световой индикатор подключено Кнопка включения/выключения питания При кратковременном нажатии происходит включение устройства, при длительном удерживании кнопки в нажатом положении происходит выключение устройства. для питания перезагрузки горит, когда мини после питание Для перехода к папкам следующего уровня требуется нажать на соответствующую папку в данном уровне. 2.2. Главное меню 2.2.1. Главное меню системы При включенном питании устройства Google TV Box будет автоматически загружено главное меню системы, показанное на рисунке ниже. Также ниже приведены примеры функций, их обозначения и пояснения. Изображения устройства приводятся в справочных целях и могут не совпадать с реальным изделием. Страница 4 из 18 1) Подробное описание обозначений функций в меню: РАЗДЕЛ ФУНКЦИИ ОБОЗНАЧЕНИЯ Audio (Аудио) Local Media (Локальные носители информации) Video (Видео) Gallery (Галерея) Explorer (Браузер) Explorer (Браузер) Web Media (Сетевые носители информации) Tudou Youtube App (Приложения) Applications (Приложения) 2) Работа в Главном меню Управляйте курсором при помощи пульта дистанционного управления или посредством мыши, открывайте программы посредством нажатия кнопки Confirm (Подтвердить) на пульте дистанционного управления или путем нажатия левой кнопки мыши. Листайте страницы посредством «проглаживания» экрана вверх или вниз. Для загрузки приложений и их интерфейсов необходимо нажать соответствующую кнопку в меню. 2.3. Питание 2.3-1 Подключите штекер адаптера в разъем питания приставки Google TV Box, а сам адаптер включите в электрическую сеть. Если индикатор питания изделия загорится красным цветом, это значит, что питание подключено корректно. Примечание. Для того, чтобы обеспечить наилучшее функционирование приставки Изображения устройства приводятся в справочных целях и могут не совпадать с реальным изделием. Страница 5 из 18 Google TV Box, примите во внимание нижеследующие моменты: Не включайте изделие в местах, подвергаемых воздействию высокой температуры, например, непосредственно под воздействие солнечных лучей. Если приставка не эксплуатируется в течение длительного временного периода, произведите отсоединение шнура питания. 2.3-2 Присоедините аудиокабель и видеокабель одной стороной к приставке Google TV Box, а другой стороной – к устройству вывода (монитору). 2.3-3 Если устройством вывода является телевизор с высоким разрешением (HD), то соедините с ним приставку Google TV Box посредством кабеля HDMI. 2.4. Устройство чтения карты памяти SD На приставке Google TV Box находится разъем для SD-карты, который позволяет подключать к приставке карту памяти SD и считывать находящуюся на ней информацию и файлы мультимедиа. Аккуратно поместите SD-карту в разъем надлежащим образом. Звук, похожий на щелчок, означает, что карта была установлена корректно. Если Изображения устройства приводятся в справочных целях и могут не совпадать с реальным изделием. Страница 6 из 18 требуется извлечь SD-карту, необходимо один раз нажать на нее и затем отпустить. SD-карта будет извлечена автоматически. Надлежащим образом поместите SD-карту в разъем. Не извлекайте карту из разъема при осуществлении записи, считывания или копирования информации, т.к. это может вызвать появление ошибок. Не допускайте использования или хранения SD-карт в местах, подверженных воздействию высокой температуры или избыточной влажности. Не подвергайте SD-карту воздействию жидкостей и корродирующих материалов. 3. Советы по экспл уатации 3.1. Присоединение к телевизору. Присоедините HDMI-кабель одним концом к приставке Google TV Box, а другим концом – к телевизору с высоким разрешением (HD). Если на экране отображается картинка ненадлежащего качества, требуется произвести настройки контраста в режим «Автоматически» (Automatically). 3.2. Подключение к интернету. Подключение через WiFi: Выберите подключение через WiFi в следующем порядке Установки (SETTING) – Беспроводная сеть (Wireless and network). Необходимо, чтобы в помещении или в пространстве, где вы находитесь, был доступ к WiFi. Подключение через Ethernet-карту: Присоедините Ethernet-кабель к сетевому разъему (способ присоединения аналогичен способу присоединения к персональному компьютеру). 3.3. Браузер После подключения к сети посредством WiFi или Ethernet-карты нажмите на значок ХХХ на главном экране, чтобы запустить Браузер. Подробное описание интерфейса приведено на рисунке ниже. Нажмите правую кнопку мыши, чтобы закрыть экран. Нажмите кнопку «Возврат» (RETURN) на пульте дистанционного управления, чтобы закрыть экран. Изображения устройства приводятся в справочных целях и могут не совпадать с реальным изделием. Страница 7 из 18 3.4. Управление приложениями Чтобы попасть на экран управления приложениями требуется нажать на кнопку ХХХ при помощи пульта дистанционного управления или мыши. Подробное описание экрана приведено на рисунке ниже. Файлы на SD-карте Файлы на жестком диске Файлы на USB-накопителе Нажмите кнопку или правую кнопку мыши для возврата на главный экран Нажмите кнопку Нажмите кнопку Нажмите кнопку нажмите «Подтвердить» (Confirm) для подтверждения Нажмите кнопку вверху для перехода в вышестоящий каталог или правую кнопку мыши для возврата на предыдущий экран для выбора нескольких файлов для добавления новой папки, для ввода имени файла и 3.5. Браузер изображений Нажмите кнопку при помощи пульта дистанционного управления или мыши, на экране будут отображаться все файлы изображений, отсортированные по типу, как показано на рисунке ниже. Изображения устройства приводятся в справочных целях и могут не совпадать с реальным изделием. Страница 8 из 18 Папка с изображениями Нажмите на требующийся файл с изображением или папку, выберите нужную картинку и нажмите на нее для перехода в режим работы с изображениями. Как показано ниже Увеличить Уменьшить Нажмите кнопку Увеличить/Вращать (Magnify/Spin) для увеличения или вращения изображения. Нажмите на кнопку Просмотр слайдшоу (Play the slideshow) для просмотра файлов изображений, содержащихся в папке, в режиме слайдшоу. Нажмите на кнопку Меню (Menu) для возможности переслать, удалить файл или совершить с ним какие-либо другие операции посредством выбора соответствующих кнопок. Изображения устройства приводятся в справочных целях и могут не совпадать с реальным изделием. Страница 9 из 18 Нажмите на кнопку Другие функции (More), чтобы вызвать всплывающее окно с возможностью просмотра подробной информации, обрезки, вращения влево и вправо. Сохранить как заставку Удалить Сохранить в файл Вращение изображение происходит как показано на рисунках ниже. Изображения устройства приводятся в справочных целях и могут не совпадать с реальным изделием. Страница 10 из 18 Вращение влево 3.6. Музыка Нажмите кнопку при помощи пульта дистанционного управления или мыши для попадания в меню музыкального плеера, показанное на рисунке ниже. Список файлов Последовательное Обратное проигрывание проигрывание Изображение музыки Информация о треке Индикатор процесса проигрывания Перемотка Проигрыш/пауза Ускоренное проигрывание Нажмите кнопку Перемотка/Обратная перемотка (Speed/Fast reverse) или перетащите индикатор процесса проигрывания, чтобы изменить скорость и точку начала проигрывания Нажмите кнопку для обратного проигрывания композиций в списке воспроизведения. Нажмите кнопку для последовательного проигрывания композиций в списке воспроизведения. Нажмите кнопку для открытия списка композиций для воспроизведения (смотрите рисунок ниже). Классификация исполнителя Особый Вся музыка Проигрывается сейчас Список воспроизведения Изображения устройства приводятся в справочных целях и могут не совпадать с реальным изделием. Страница 11 из 18 Композиция name Исполнитель Время воспроизведения 3.7. Локальное видео Нажмите кнопку при помощи пульта дистанционного управления или мыши для попадания в меню видеоплеера, показанное на рисунке ниже. Нажмите для воспроизведения Информация о файле Для начала воспроизведения нажмите на требуемый видеофайл из перечня видеоплеера. Видеозона Total time Индикатор процесса Проигранное время проигрывания Играть/пауза Осталось времени воспроизведения Изображения устройства приводятся в справочных целях и могут не совпадать с реальным изделием. Страница 12 из 18 3.8. Интерактивное видео Подключите устройство к сети интернет (например, через WiFi), нажмите на интерфейсе Интерактивное видео (Online video) при помощи пульта дистанционного управления или мыши для открытия браузера и перехода на веб-страницу. Нажмите правую кнопку мыши для закрытия браузера и возвращения к интерфейсу. Нажмите на пульте дистанционного управления кнопку Назад (Back) для закрытия станицы и возвращения к интерфейсу. Нажмите кнопку при помощи мыши или пульта дистанционного управления для попадания в меню Интерактивного видеоплеера. Нажмите на обозначение одного из сайтов для перехода на соответствующую веб-страницу, как показано на рисунке ниже. 3.9. Калькулятор Нажмите на кнопку при помощи мыши или пульта дистанционного управления для перехода к режиму калькулятора, как показано на рисунке ниже. Поле для ввода Очистить Изображения устройства приводятся в справочных целях и могут не совпадать с реальным изделием. Страница 13 из 18 3.10. Настройки При помощи мыши или пульта дистанционного управления нажмите кнопку для перехода в меню настроек. Основные функциональные настройки: Сетевое окружение (Wireless and network), Звук/Обозначения (Sound/Notification), Экран (Display), Приложения (Applications), Личная информация (Privacy) и т.д., как показано на рисунке ниже. 1. Сетевое окружение (Wireless & Networks). В меню настроек нажмите Сетевое окружение (Wireless and network), чтобы попасть в меню настроек интернета (смотрите рисунок, приведенный ниже). Связь через WiFi Настройки Wi-Fi: Нажмите кнопку WIFI Изображения устройства приводятся в справочных целях и могут не совпадать с реальным изделием. Страница 14 из 18 Соединение сетью Соединение через Wifi Соединение установлено/не Код Wifi установлено Нажмите для настроек безопасности и силы сигнала, как показано на рисунке ниже. Автоматически присваиваемый адрес IP: отсутствует необходимость ввода параметров IP-адреса, подсети и основного шлюза. Статический адрес IP: необходимо ввести параметры IP-адреса, подсети и основного шлюза. Для ввода данных используйте программируемую клавиатуру или беспроводную клавиатуру. Для подтверждения нажмите Соединить (Connect). 3. Экран В меню настроек нажмите Экран (Display), чтобы попасть в меню настроек экрана (смотрите рисунок, приведенный ниже). Изображения устройства приводятся в справочных целях и могут не совпадать с реальным изделием. Страница 15 из 18 с Настройки экрана 4. Приложения В меню настроек нажмите Приложения (Applications), чтобы попасть в меню настроек приложений (смотрите рисунок, приведенный ниже). Загрузиьт из незнакомых источников Управление приложениями Загруженные программы Для дальнейшего развития Рынок: вы можете загрузить программное обеспечение с рынка. Управление приложениями: осуществляйте управление установленными приложениями, а также их удаление. 5. Личная информация В меню настроек нажмите Личная информация (Privacy), чтобы попасть в меню настроек личной информации (смотрите рисунок, приведенный ниже). Изображения устройства приводятся в справочных целях и могут не совпадать с реальным изделием. Страница 16 из 18 Восстановление первоначальных настроек 3.11. Программа-установщик (Apkinstaller) При помощи данной программы-приложения вы можете производить установку файлов. 3.12. Календарь Оформите подписку в Google и пользуйтесь календарем. 3.13. Электронная почта Оформите подписку в Google и отправляйте электронные письма. Вы получите письмо при успешной регистрации в Google. 3.14. Способы просмотра веб-страниц Для посещения веб-страниц или работы в сети интернет необходимо ввести адрес ссылки. Есть два способа для ввода адреса: 1. При помощи пульта дистанционного управления: нажмите кнопку Меню (Menu) и введите адрес посредством программируемой клавиатуры. 2. Второй способ – использовать проводную клавиатуру/мышь или беспроводную клавиатуру/мышь. Ввод адреса осуществляется способом, аналогичным вводу адреса на персональном компьютере. Изображения устройства приводятся в справочных целях и могут не совпадать с реальным изделием. Страница 17 из 18 4. Обновление встроенного программного обеспечения Обновление встроенного программного обеспечения производится вручную 5. Технические характеристики Наиболее важные технические параметры Продукт «Все в одном» TVPC Микропроцессор Частота микропроцессора Rock chip 2918 Оперативная память DDR3-512Мб Постоянная память INAND 4Гб Внешняя память Карта памяти SD или съемный жесткий диск Операционная система Android 2.3 1.2ГГц Основные функции Интерфейс В стиле ANDROID Браузер Internet Browser GOOGLE TV Воспроизведение разрешением (HD) Видео Просмотр видео в режиме онлайн при соединении с интернетом Аудио MP3/WMA, Музыка Прослушивание музыки в режиме онлайн при соединении с интернетом Фотографии Просмотр фотографий Внешняя память Присоединения и разъемы Карта памяти SD или съемный жесткий диск USB 2 разъема USB HOST SD 1 разъем для SD-карты Подключение к сети осуществляется посредством присоединения кабеля к сетевому разъему RJ45 Для подключения к телевидению высокого разрешения (HD), требуется извлечь аудиокабель Сетевой разъем Rj45 HDMI Пульт управления дистанционного локальных видеофайлов с высоким Устройство поддерживает пульт дистанционного управления с инфракрасным передатчиком, а также беспроводной пуль дистанционного управления 2.4G Поддержка Выход 1080P HD Поддерживаемые форматы Аудио, видео Оптический разъем Источник питания Прочие характеристики Аудиовыход Адаптер постоянного тока 12 В Разрешение 1920*1080 Защитный экран Защитный экран подключения TV Габаритные размеры 125* 125*28 мм отсутствует, поддержка формата Изображения устройства приводятся в справочных целях и могут не совпадать с реальным изделием. Страница 18 из 18 HDMI и

