РУКОВОДСТВО ПОЛЬЗОВАТЕЛЯ ПРОГРАММНОГО ОБЕСПЕЧЕНИЯ «ЛИСТКИ НЕТРУДОСПОСОБНОСТИ» СОДЕРЖАНИЕ:
advertisement
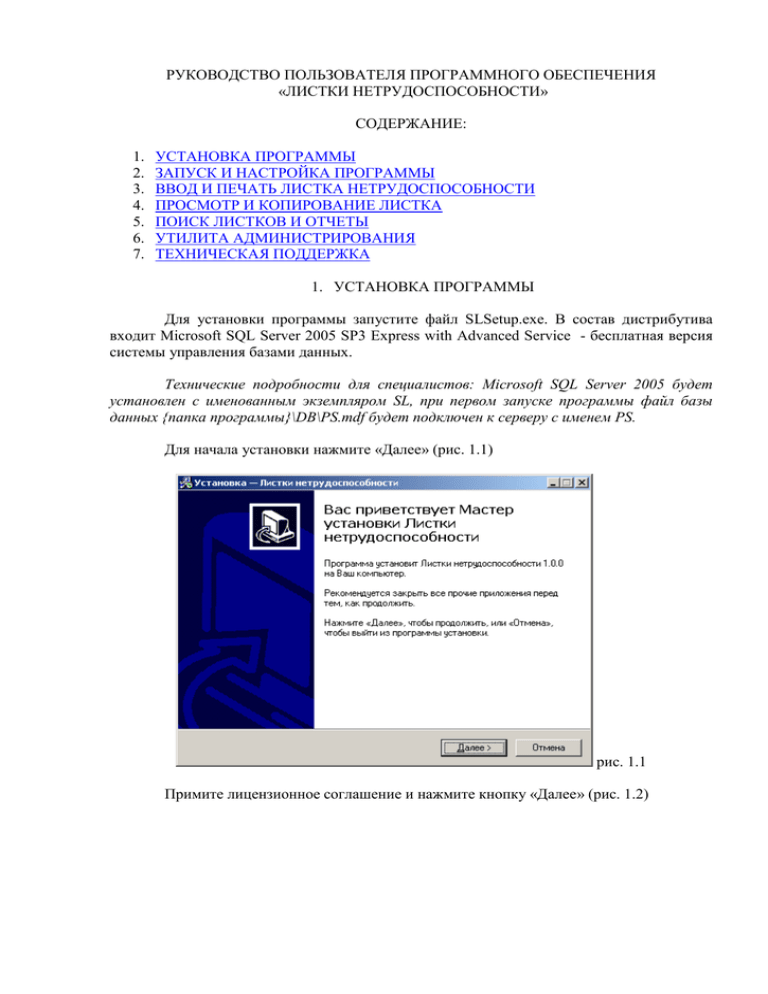
РУКОВОДСТВО ПОЛЬЗОВАТЕЛЯ ПРОГРАММНОГО ОБЕСПЕЧЕНИЯ
«ЛИСТКИ НЕТРУДОСПОСОБНОСТИ»
СОДЕРЖАНИЕ:
1.
2.
3.
4.
5.
6.
7.
УСТАНОВКА ПРОГРАММЫ
ЗАПУСК И НАСТРОЙКА ПРОГРАММЫ
ВВОД И ПЕЧАТЬ ЛИСТКА НЕТРУДОСПОСОБНОСТИ
ПРОСМОТР И КОПИРОВАНИЕ ЛИСТКА
ПОИСК ЛИСТКОВ И ОТЧЕТЫ
УТИЛИТА АДМИНИСТРИРОВАНИЯ
ТЕХНИЧЕСКАЯ ПОДДЕРЖКА
1. УСТАНОВКА ПРОГРАММЫ
Для установки программы запустите файл SLSetup.exe. В состав дистрибутива
входит Microsoft SQL Server 2005 SP3 Express with Advanced Service - бесплатная версия
системы управления базами данных.
Технические подробности для специалистов: Microsoft SQL Server 2005 будет
установлен с именованным экземпляром SL, при первом запуске программы файл базы
данных {папка программы}\DB\PS.mdf будет подключен к серверу с именем PS.
Для начала установки нажмите «Далее» (рис. 1.1)
рис. 1.1
Примите лицензионное соглашение и нажмите кнопку «Далее» (рис. 1.2)
рис 1.2
Выберите папку для установки программы и нажмите кнопку «Далее» (рис. 1.3)
рис 1.3
Выберите компоненты установки («Полная установка» – установятся программа,
база данных, SQL Server 2005 Express, «Клиентская установка» - установится только
программа) и нажмите кнопку «Далее» (рис. 1.4).
рис 1.4
Выберите папку в меню «Пуск» и нажмите кнопку «Далее» (рис. 1.5).
рис 1.5
Нажмите кнопку «Установить» для начала инсталляции (рис. 1.6).
рис 1.6
Будут скопированы файлы программы по указанному пути и файлы установки
SQL Server 2005 Express во временную папку (рис. 1.7).
рис 1.7
После завершения копирования начнется установка SQL Server 2005 Express –
примите условия лицензионного соглашения и нажмите кнопку «Далее» (рис. 1.8).
рис 1.8
Нажмите кнопку «Установить» (рис. 1.9).
рис 1.9
Нажмите кнопку «Далее» (рис. 1.10).
рис 1.10
Процесс установки SQL Server 2005 Express будет показываться в окне (рис. 1.11).
рис 1.11
После успешной установки SQL Server 2005 Express нажмите кнопку «Готово»
(рис. 1.12).
рис 1.12
Нажмите кнопку «Завершить» (рис. 1.13).
рис 1.13
Программа и система управления базами данных SQL Server 2005 Express
установлены – для запуска программы нажмите значок «Листки нетрудоспособности» на
рабочем столе (рис. 1.14).
рис 1.14
*Вернуться к содержанию*
2. ЗАПУСК И НАСТРОЙКА ПРОГРАММЫ
Для запуска программы нажмите значок «Листки нетрудоспособности» на
рабочем столе (рис. 1.14).
Главное окно программы разделено на 3 части: кнопки, список листков и
информационное поле с текущей датой/временем, данными пользователя (рис. 2.1).
рис. 2.1
Кнопки:
НОВЫЙ – создание нового листка;
ПРОСМОТР – просмотр и изменение существующего листка;
КОПИЯ – создание нового листка на основе существующего;
ПОИСК – отбор листков по параметрам;
ОТЧЕТЫ – формирование отчетов по листкам;
НАСТРОЙКИ – настройки и регистрация программы;
ОБНОВИТЬ – обновление списка отобранных листков;
СПРАВКА – руководство пользователя.
В списке листков по умолчанию отображаются листки с сегодняшней датой
выдачи. Столбцы можно переставлять, изменять их ширину и сортировать данные в
прямом и обратном порядке при нажатии на заголовок.
В начале работы необходимо зарегистрировать программу – для этого нажмите
кнопку «Настройки» и выберите закладку «регистрация» (рис.2.2). Сообщите код данного
компьютера по телефону или электронной почте разработчику (посмотреть контактные
данные), введите полученный код регистрации и нажмите кнопку «Регистрировать» (рис.
2.2).
рис. 2.2
После успешной регистрации необходимо на закладке «Учреждение» (рис.2.3)
указать наименование, адрес и ОГРН учреждения – так как они будут печататься на
листке нетрудоспособности.
рис. 2.3
Для корректировки смещения данных при печати используется закладка
«Параметры» (рис. 2.4) – можно задать вертикальное и горизонтальное смещение в
пределах от -10 до 10 миллиметров с шагом 0,1 миллиметра. Для сохранения настроек
нажмите кнопку «Сохранить».
рис. 2.4
Для предварительного ввода списка врачей используется закладка «Врачи»
(рис.2.5).
рис. 2.5
Для предварительного ввода списка мест работы используется закладка «Места
работы» (рис.2.6).
рис. 2.6
*Вернуться к содержанию*
3. ВВОД И ПЕЧАТЬ ЛИСТКА НЕТРУДОСПОСОБНОСТИ
Для добавления листка нетрудоспособности нажмите кнопку «Новый» - откроется
форма для ввода данных (рис.3.1).
рис. 3.1
Перемещение по полям формы осуществляется по нажатию клавиши Tab, вызов
справочников по нажатию Enter или двойному клику по полям Фамилии, работы и Врача.
Введите номер листа нетрудоспособности (напечатан на бланке рядом со штрихкодом), дату выдачи. Данные учреждения подставляются автоматически из настроек.
Для поиска пациента введите фамилию или первые ее буквы и нажмите Enter –
откроется список найденных пациентов (рис. 3.2). Выбрав пациента из списка - нажмите
Enter – его данные подставятся в форму листка.
Также допускается указание имени, отчества или их начальных частей и даты
рождения – все эти данные учитываются при поиске пациента. Если данных пациента нет,
то необходимо их ввести вручную – после сохранения листка данные будут добавлены в
справочник пациентов.
рис. 3.2
Аналогично для поиска мест работы и врача – нажмите Enter в полях «Работа» и
«Врач» соответственно. Если в поле указанны данные то будет производиться поиск по
ним, если нет - то будут отобраны все данные. Если необходимых данных нет - то можно
указать их вручную и при сохранении листка они будут добавлены в справочник.
рис. 3.3
После заполнения листка нажмите кнопку «Сохранить» - если есть ошибки, то
будет выдано предупреждение, и показано в каких полях ошибки.
рис. 3.4
По умолчанию никакие данные не печатаются на бланк больничного листа. Для
печати данных нажмите на их подпись на форме – данные для печати будут отмечены
желтым цветом (рис. 3.5).
рис. 3.5
Отметив данные для печати – нажмите «Печать» для открытия окна
предварительного просмотра (рис.3.6).
рис. 3.6
Для печати данных нажмите кнопку
свойств печати (рис. 3.7).
в левом верхнем углу – откроется окно
рис. 3.7
Нажмите кнопку «ОК» для отправки задания на печать.
ВНИМАНИЕ: для корректной печати рекомендуется добавить в свойства
принтера нестандартный размер листа нетрудоспособности 211 на 310 мм и
осуществлять печать из верхнего лотка принтера.
*Вернуться к содержанию*
4. ПРОСМОТР И КОПИРОВАНИЕ ЛИСТКА
Для просмотра и изменения листка - выберите требуемый лист в списке и
нажмите «Просмотр» (рис.4.1).
рис. 4.1
Вы можете дополнить и изменить данные и выполнить печать требуемых
сведений на бланк листка (рис. 4.2).
рис. 4.2
Для создания копии листка выберите требуемый листок в списке и нажмите
«Копия», затем необходимо сохранить листок с другим номером.
*Вернуться к содержанию*
5. ПОИСК ЛИСТКОВ И ОТЧЕТЫ
Для отбора листков по параметрам нажмите кнопку «Поиск». Если не отметить ни
один параметр и нажать кнопку «Найти», то будут отобраны все листки (рис.5.1).
рис.5.1
Чтобы использовать параметр отбора – поставьте отметку и укажите значения
(рис.5.2).
рис.5.2
Для построения отчетов нажмите кнопку «Отчеты», укажите период отчета и
нажмите кнопку «Построить» (рис.5.3). Если параметр «Период» не выбран, то отчет
строиться по всем листкам.
рис.5.3
*Вернуться к содержанию*
6. УТИЛИТА АДМИНИСТРИРОВАНИЯ
Для запуска программы выберите «Пуск» - «Все программы» - «Листки
нетрудоспособности» - «Администратор» (рис. 6.1).
рис.6.1
Пароль утилиты администрирования по умолчанию: 1234567890.
В открытой утилите администрирования (рис.6.2) можно изменить при
необходимости параметры подключения к базе данных.
ВНИМАНИЕ: после изменения параметров нажмите кнопку «Сохранить» иначе
подключение будет производиться по старым параметрам.
рис.6.2
Для подключения к базе данных нажмите «Подключить». После подключения к
базе данных появляется возможность добавить пользователей (рис.6.3).
ВНИМАНИЕ: Для добавления пользователей необходимо подключиться к базе
данных с правами администратора SQL Server.
рис.6.3
Укажите логин пользователя (не должен повторяться и иметь пробелов),
описание, роль (доступа только роль Оператора) и пароль с повтором. Нажмите «Создать»
- при успешном создании будет выведено сообщение (рис.6.4).
рис.6.4
Для авторизации пользователей в программе по имени и паролю необходимо в
настройках подключения указать авторизацию – «Общая» и убрать данные о файле базы
данных (рис.6.5).
рис.6.5
После таких настроек при запуске программы будет появляться окно авторизации
(рис.6.6) в котором необходимо указать пользователя (запоминается) и пароль.
рис.6.6
Для смены пароля на административную программу перейдите на закладку
«Пароль» (рис.6.7).
рис.6.7
*Вернуться к содержанию*
7. ТЕХНИЧЕСКАЯ ПОДДЕРЖКА
Разработчик программы:
ГУЗ ВО «Медицинский информационно-аналитический центр» г. Владимир.
Телефоны для технической поддержки: (4922) 32-53-71, 45-17-45
Электронная почта: Vlad@medstat.elcom.ru
Веб-сайт: www.miac33.ru
*Вернуться к содержанию*

